这是模拟生成过程中最重要的一步。 用户必须在此完成两项任务:创建并设置模拟方案以及分割牙齿数据。 下一步将根据此处所提供的输入内容来生成模拟。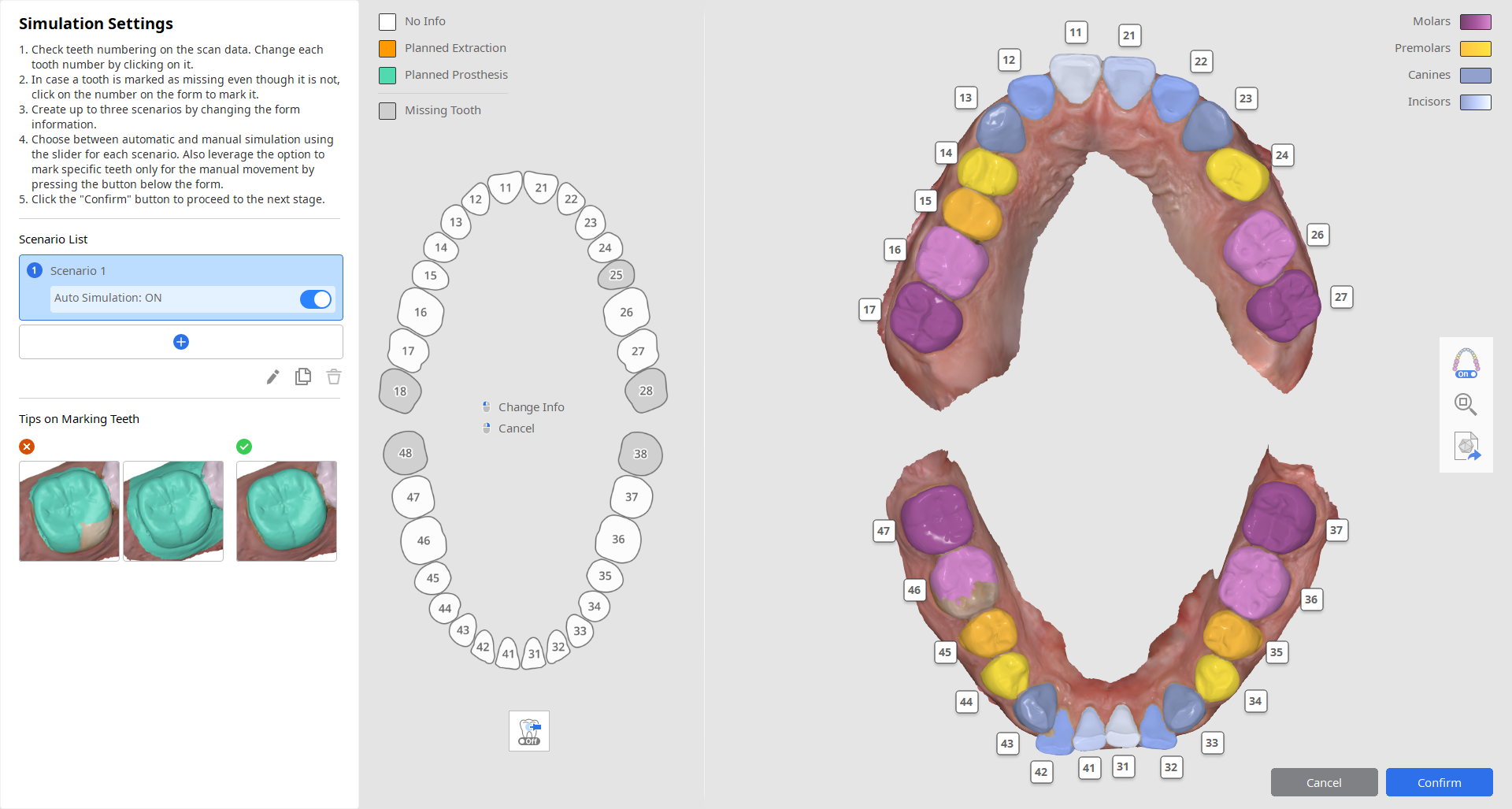
创建模拟方案
如想创建一项模拟,用户必须通过提供患者牙列及计划治疗的详细信息来为牙齿移动设置一个方案。 这项操作要在屏幕左侧完成。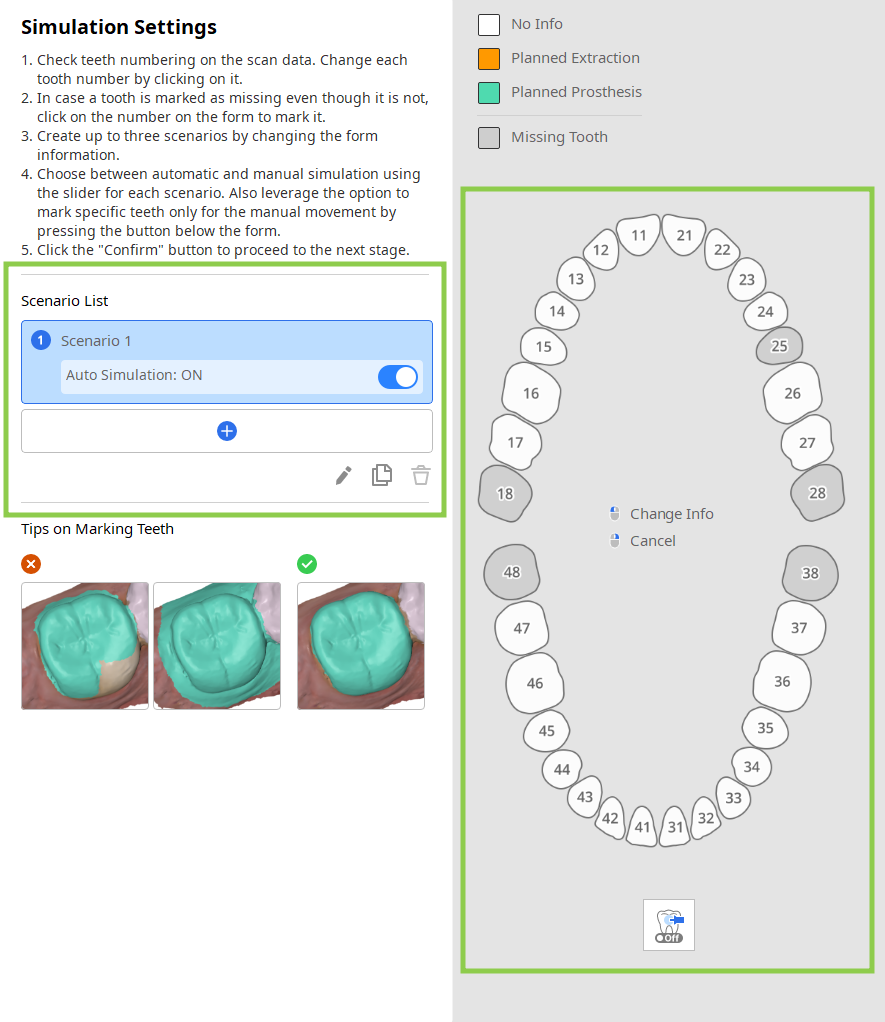
1. 首先,在左侧的指南面板中查看你的方案列表。 您可以通过添加一个空的表格或复制一个现有表格来最多创建3种方案。 在这里,您还可以对方案进行重命名或删除。
每种方案的“自动模拟”切换按钮默认为“开启”状态。 如要将其关闭,则原始数据与模拟数据中的牙齿位置将保持不变,而您需要在后续的步骤中来手动移动每颗牙齿。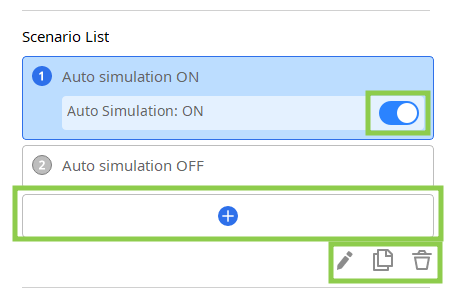
2. 接下来,查看右侧的表格信息并根据计划的治疗方案来对每种方案进行编辑。
第一次点击牙齿编号会将其设置为“计划拔取”状态,而第二次点击则会将其更改为“计划修复”状态。 缺失牙的信息会根据屏幕右侧的牙齿编号以及数据选择来自动更新。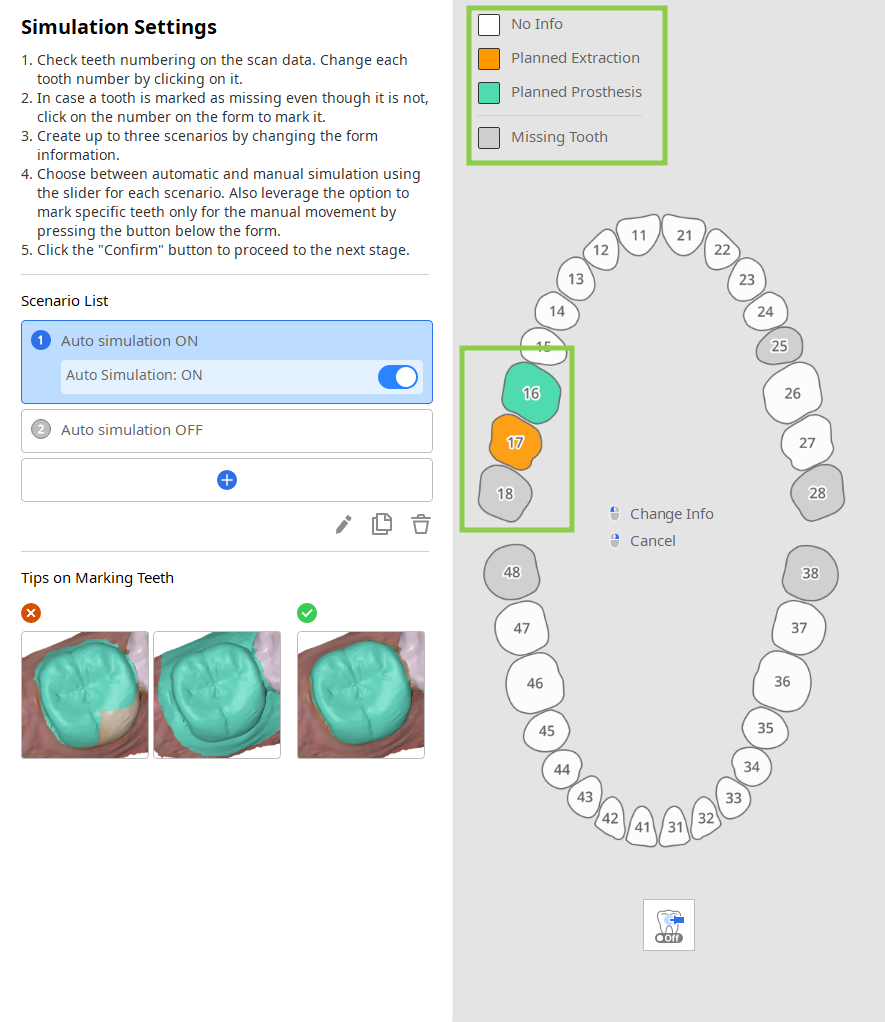
- 在启用“自动模拟”后,您可以使用“仅手动移动”功能钉住表格中特定的牙齿。 钉住的牙齿在生成模拟后将保持原始的位置不变。

分割牙齿数据
牙齿数据会自动进行分割,结果将显示在屏幕右侧。 用户须检查牙齿编号以及数据选择是否准确。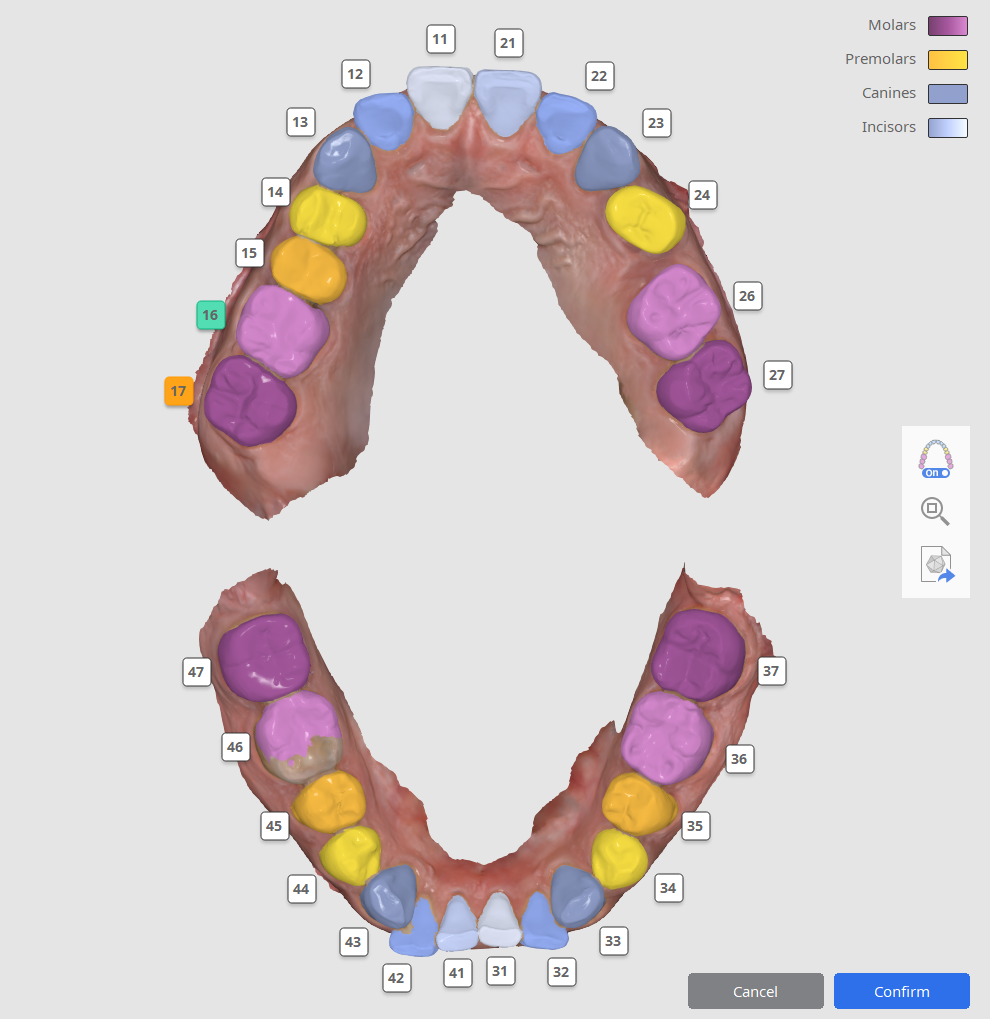
1. 首先,检查牙齿编号。 如果牙齿识别有误,则请点击其编号来重新完成分配。
2. 接下来,检查数据选择,确保每颗牙齿均选择正确。 须选择牙齿的整个表面,不包括任何牙龈数据。 如数据选择需进行编辑,则请点击牙齿编号并选择“编辑”来手动重新选择扫描中的牙齿数据。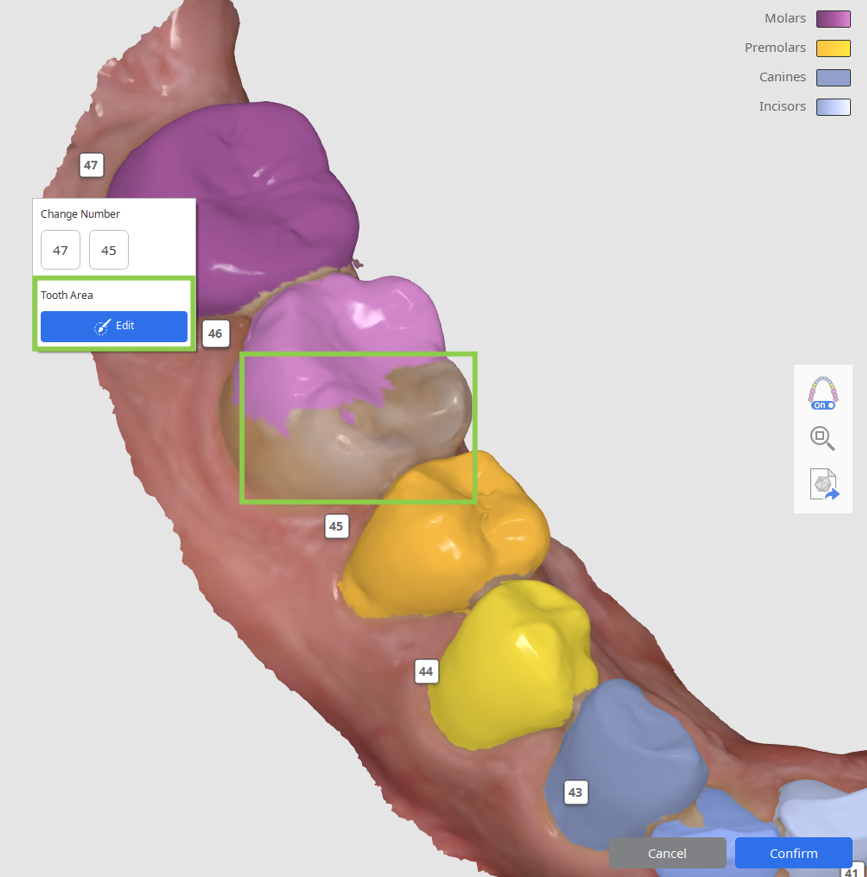
3. 没有相应数据的牙齿编号将在左侧表格中被自动标记为“缺失”。 如需更正,则请将鼠标悬停在缺失牙上并选择“牙齿区域选择”,以便在扫描中手动选择该牙齿的数据。
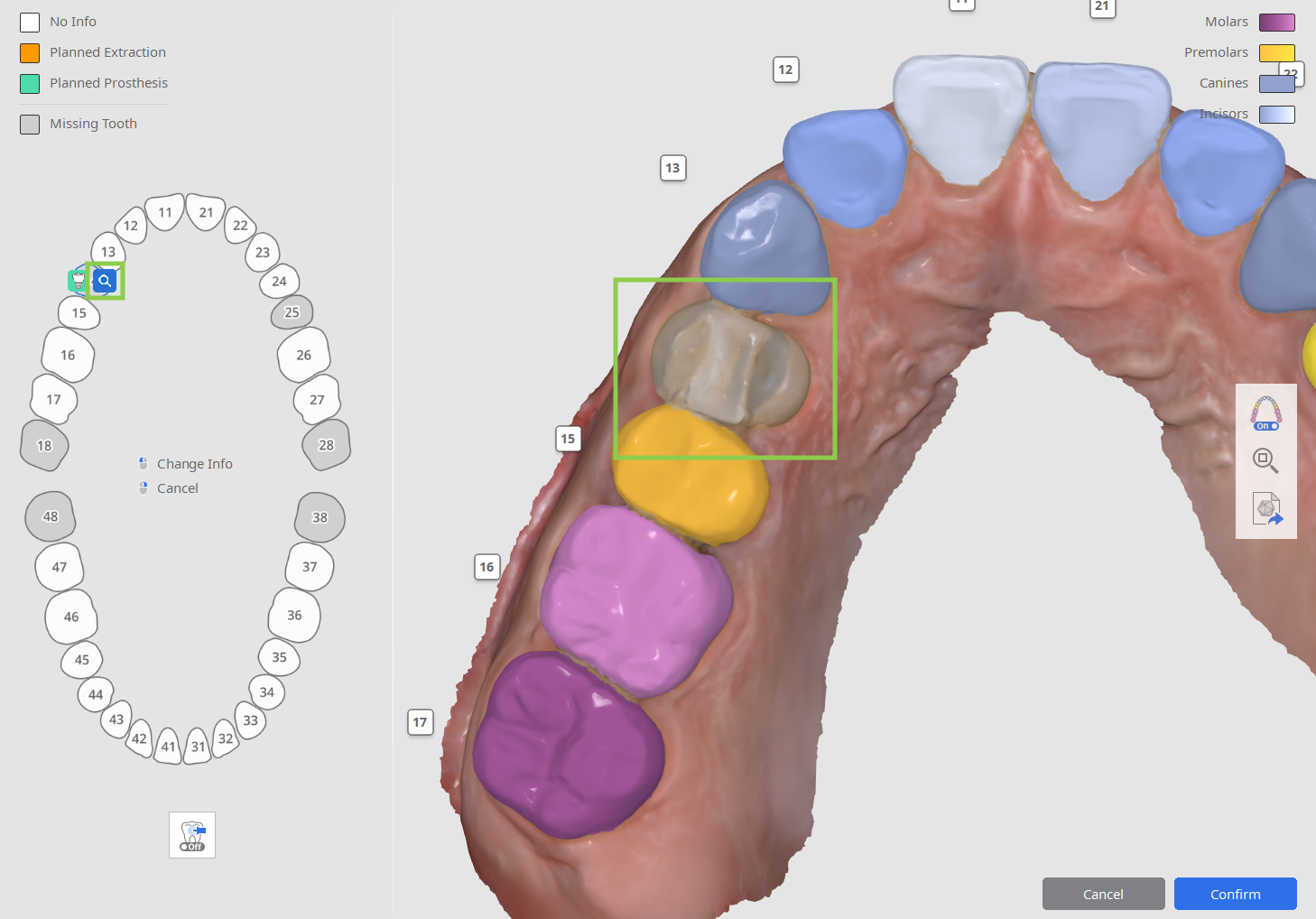
如何选择牙齿数据
如用户需为未识别的牙齿手动选择数据或更正现有的数据选择,则系统会提示使用“选择编辑模式”。
- 使用“智能牙齿区域选择”工具并点击并拖动鼠标即可自动选择整颗牙齿的相应区域。

- 如想使数据选择更精确,则可使用“笔刷选择”或“笔刷取消选择”来进行调整。

- 如想清除全部选择并重新开始,则请选择“清除所有选择”。

- 完成操作后点击右下角的“确认”保存更改。
完成该步骤的所有操作后,点击右下角的“确认”即可。