通用
可提供用来查看整体系统设置的选项。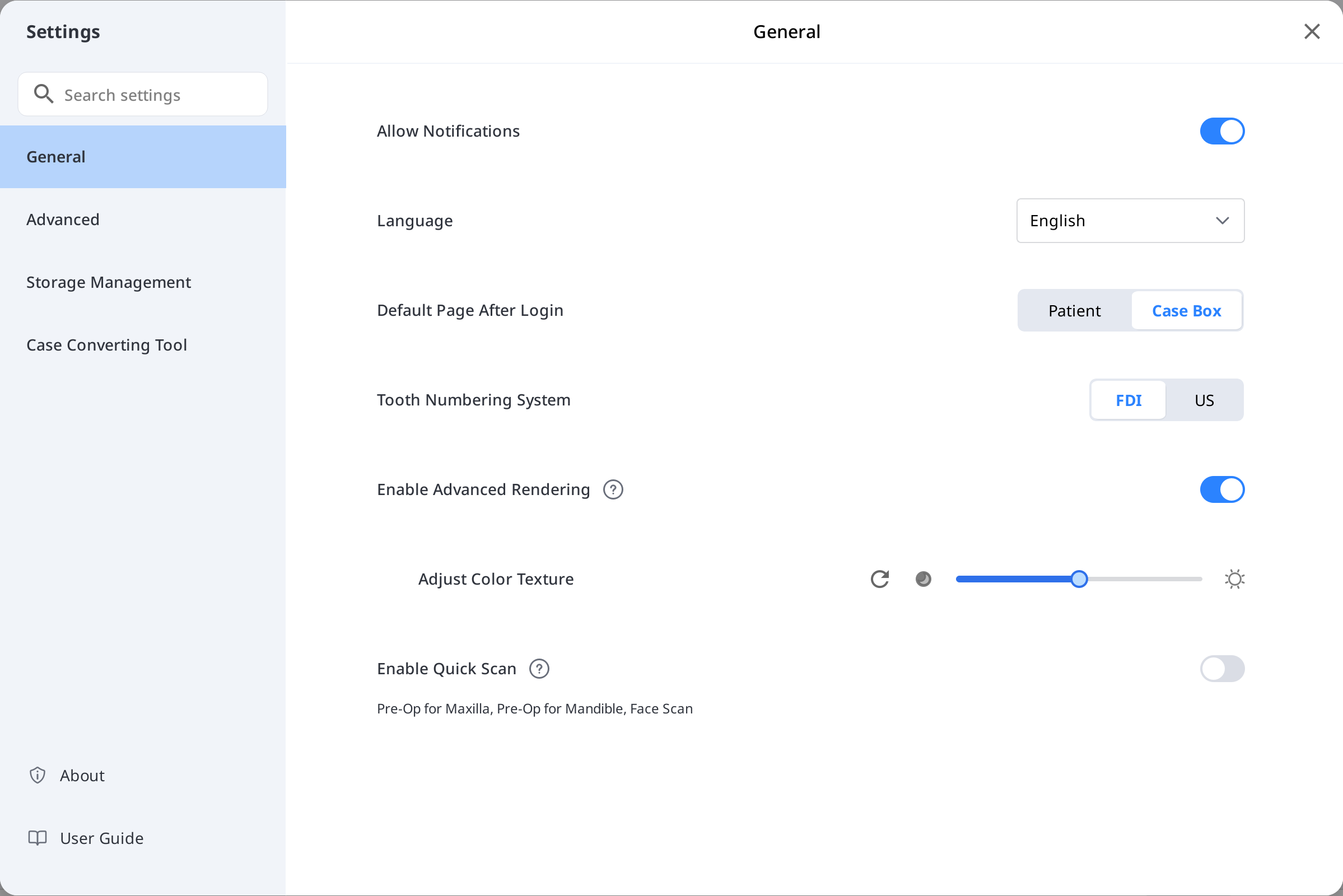
语言 | 可选择程序要使用的语言。 | |
牙齿编号系统 | 可在FDI与US之间选择牙齿标记系统。 | |
可允许通知 | 在勾线该选项时,您便可接收有关程序更新的相关通知。 | |
开启“快速扫描” | 可选择您是否想让下方的扫描步骤在不必填写表格信息的情况下自动显示在Medit Scan for Clinics中。
| |
开启“高级渲染” | 高级渲染 | 在勾选该选项时,程序将以更加生动逼真的渲染效果来显示3D模型。 |
调整颜色纹理 | 可调整3D模型的亮度。 * 当您通过其他软件打开相同的数据时,其结果的颜色可能会与Medit Link中的颜色有些许出入。 | |
登录后的默认页面 | 可选择在启动程序时显示的默认菜单。
| |
高阶
配置诸如网络代理、默认App以及体验共享设置等高级选项。
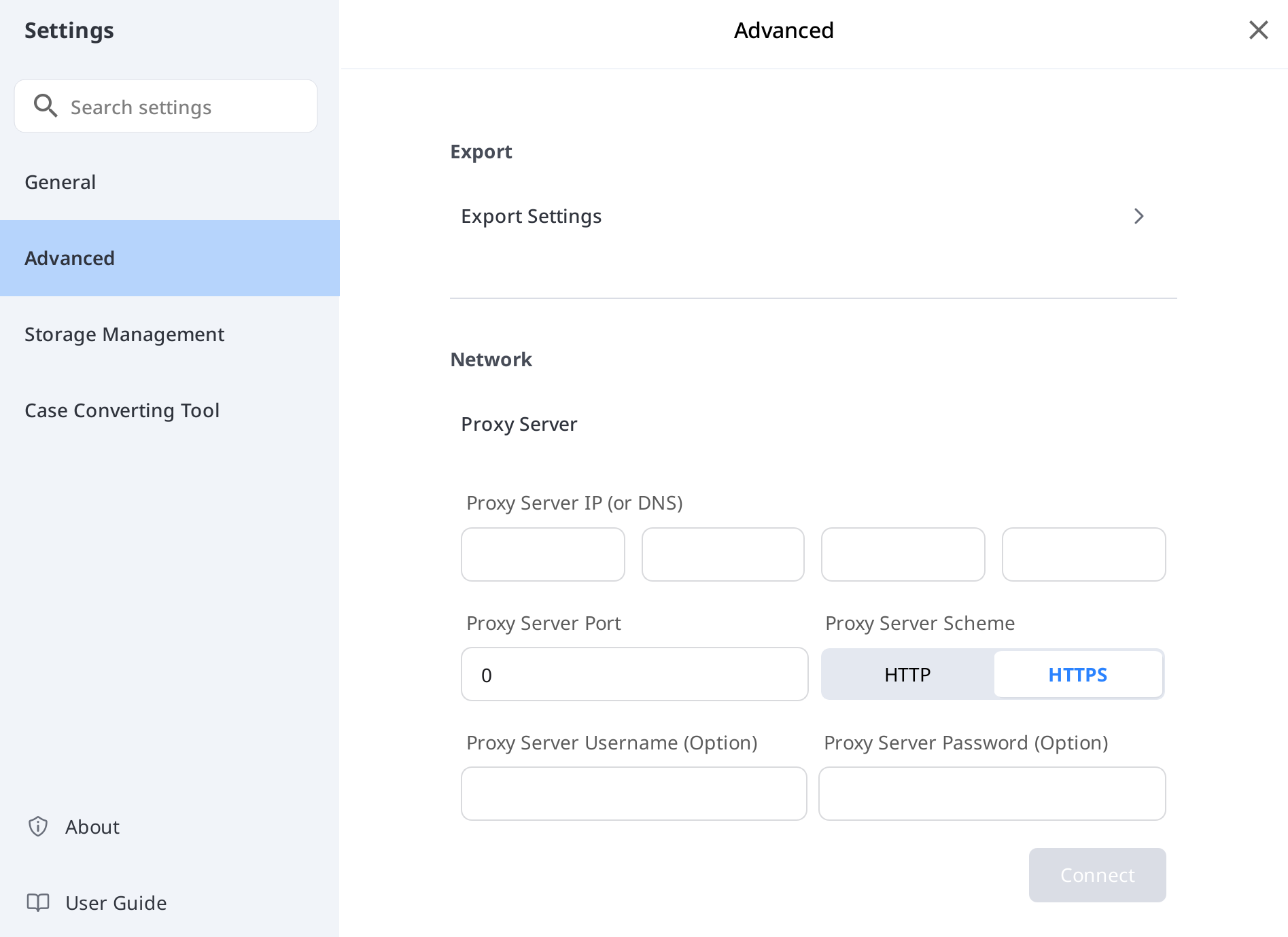
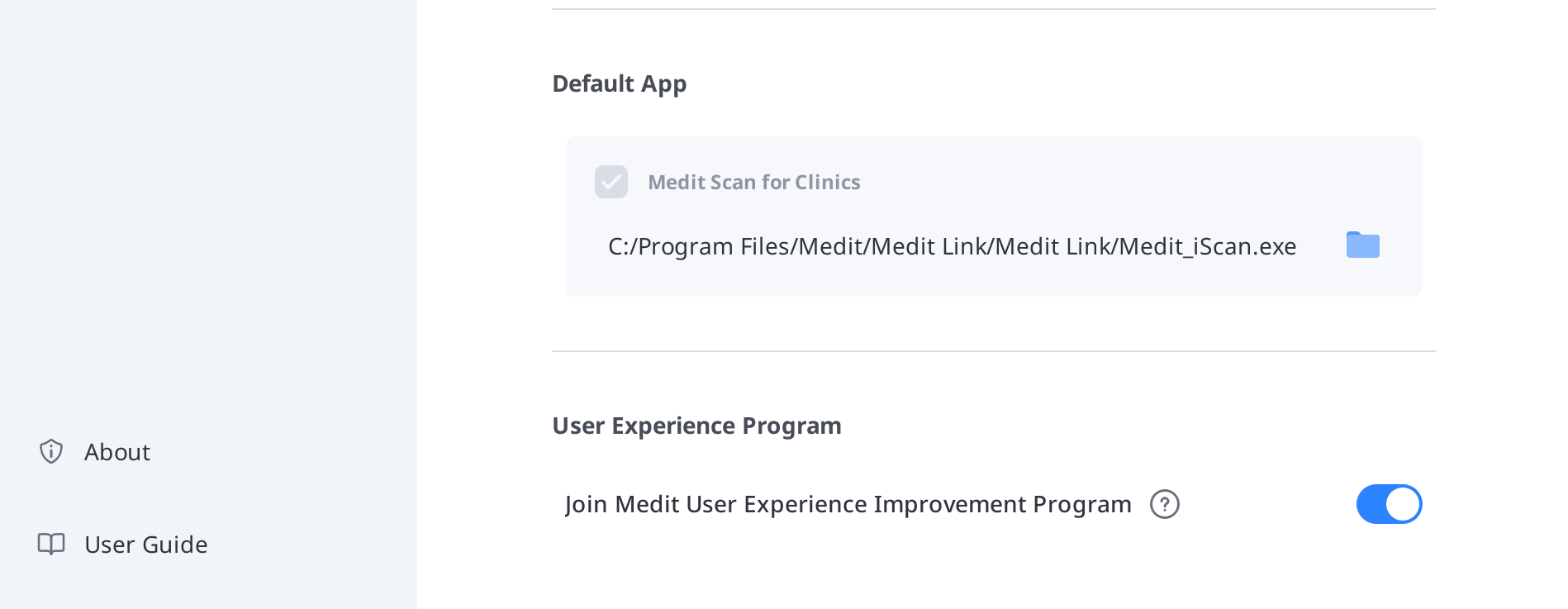
导出-导出设置
可设置从Medit Link导出文件的方式。
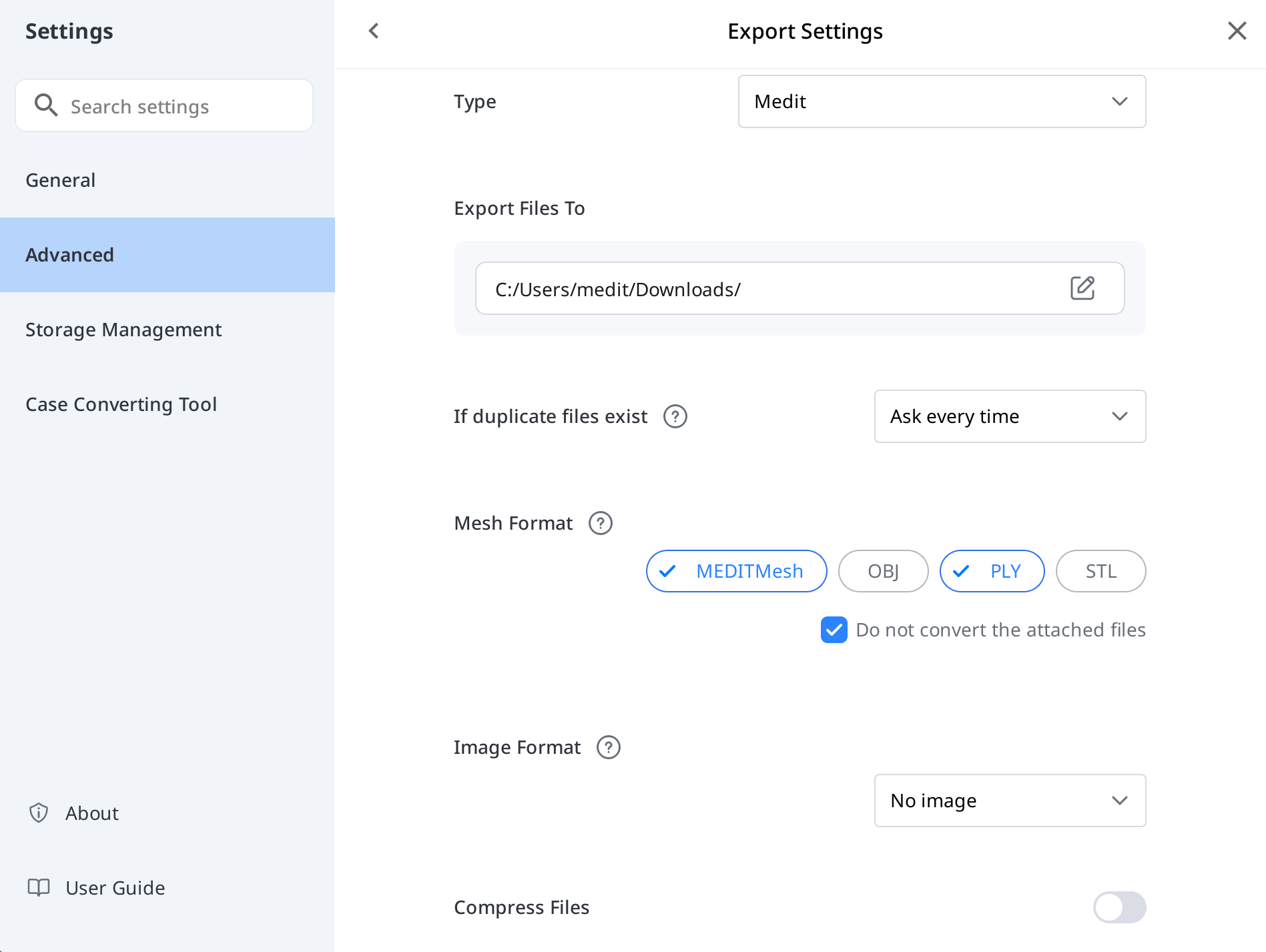
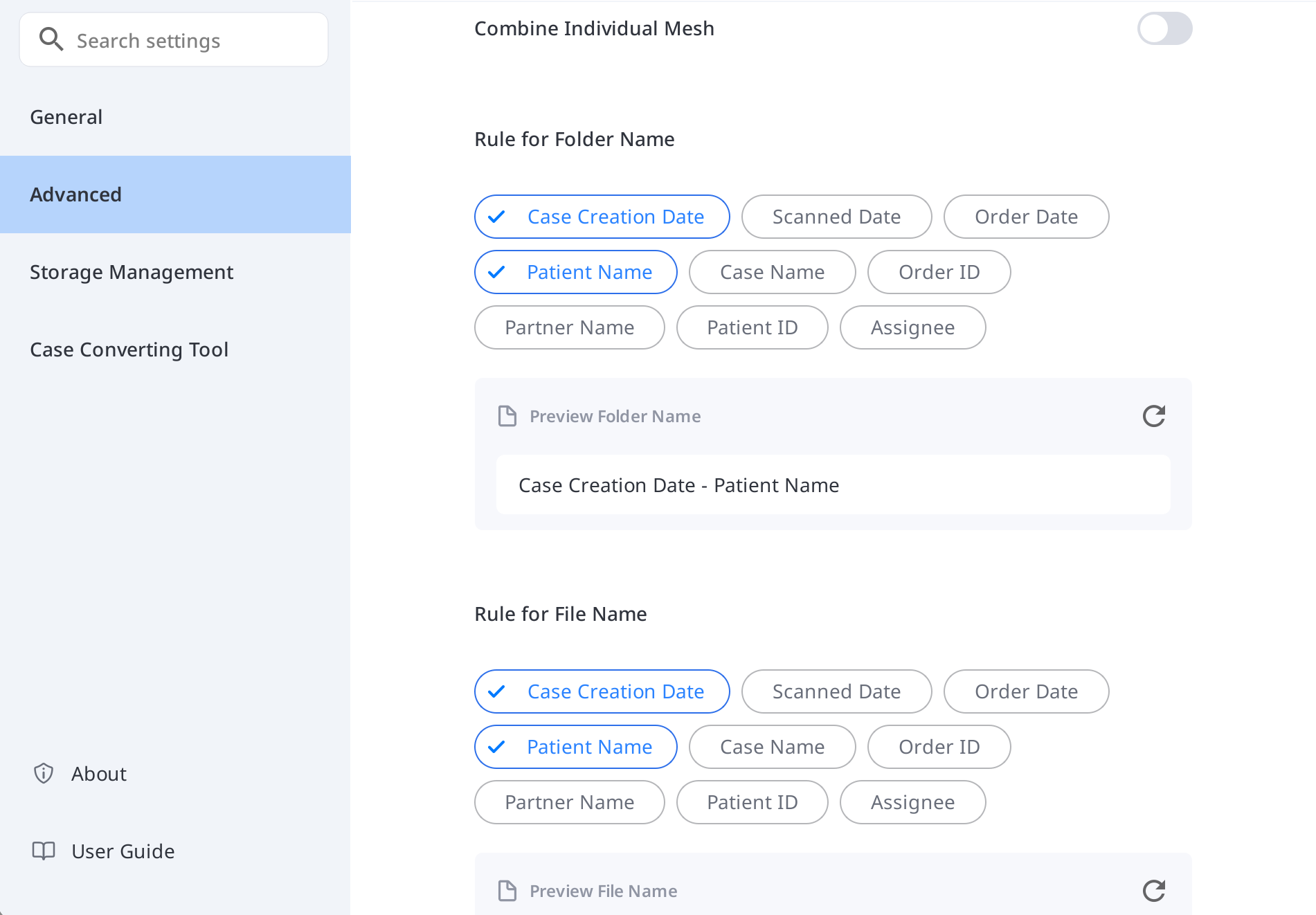
类型 | 可选择您想用于设计的CAD程序。 |
文件导出路径 | 可指定您想要存储结果的路径。 |
如果复制文件存在 | 可在目标路径中存在相同的文件夹或文件名称时选择病例的默认操作。
|
网格格式 | 可指定最终网格文件的格式。 |
切勿转换附件 | 在开启后,附加的文件将以其原始格式导出,无需转换。 |
图片格式 | 可指定导出图片文件的格式。 |
压缩&合并 | 压缩文件:可将所有结果压缩到一份文件中。 合并单个网格:可将上颌或下颌的结果合并在一份文件中。 当使用某些不能导入及操作多份文件的程序时,您可以将其合并为一份文件以便在这些程序上进行操作。 |
文件夹名称规则 | 可在导出文件时创建文件夹名称的规则。 可使用下方信息来设置规则。
|
文件名称规则 | 可定义导出文件的名称规则。 可使用下方信息来设置规则。
|
网络 – 代理服务器
使用自定义IP地址、端口号以及可选凭证为Medit Link设置代理服务器。
默认App
可管理支持在Medit Link中集成的程序。
您可以连接如下程序:
诊所账号 | 加工所账号 | |
|---|---|---|
扫描程序 | Medit Scan for Clinics | Medit Scan for Clinics |
🔎注意
下列服务的集成不可用于macOS端的Medit Link中。
Medit Scan for Labs
用户体验计划
启用该选项可通过共享匿名使用数据来帮助改进Medit的产品。
存储管理 – 概览&清理
该部分可提供云存储与本地存储使用情况的可视化明细。 其能够帮助您了解存储空间的使用情况以及哪些文件类型消耗的空间最多。 点击“释放空间”即可删除所选日期范围内云存储或本地存储中不必要的文件。 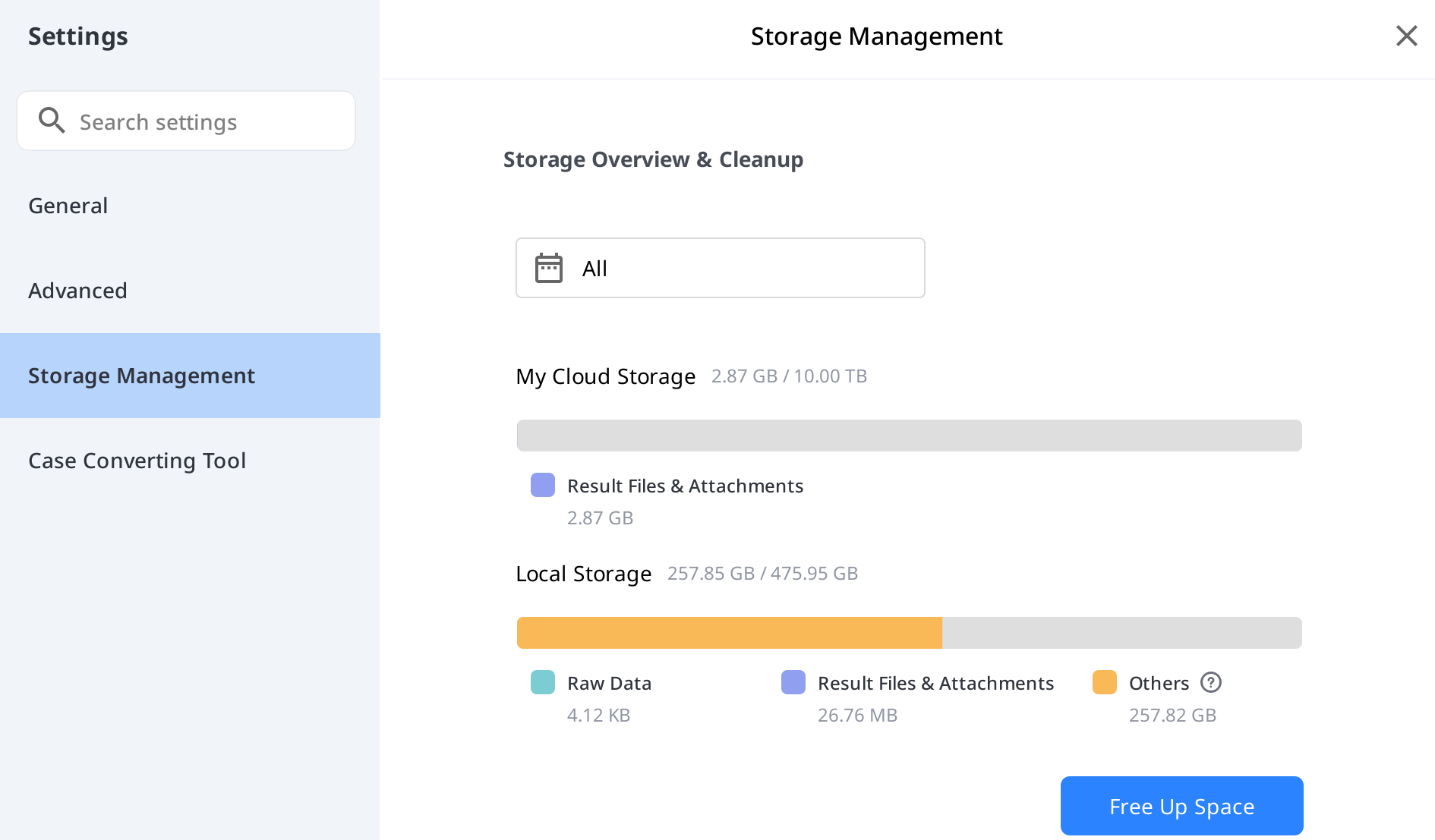
设置时期
设置特定时间段,删除在以下时间范围内创建的数据:
全部:显示自2018 年1月1日以来创建的所有文件,与所选日期范围无关。
自定义范围:选择开始日期(不早于2018年1月1日)与结束日期以筛选文件。
今天:仅在当天创建或修改的文件。
昨天:在今天前一天创建或修改的文件。
最近7天:过去7天(包括今天)创建或修改的文件。
最近30天:过去30天(包括今天)创建或修改的文件。
本月:在当前日历月创建或修改的文件。
上一个月:在上一个日历月创建或修改的文件。
存储管理 – 高级设置
文件夹路径 | 可指定用来指定要存储在Medit Link及所连接的程序中所生成结果的文件夹。 | |
App安装文件夹 | 可为应用商店中的Medit App以及合作伙伴App指定安装路径。 | |
自动备份 | 启用该选项可自动将扫描的数据备份到云存储中,无需使用您的云存储配额。 | |
病例转换工具
您可以通过导出账户的现有病例或导入从其他账户导出的病例来在不同的账户间移动病例。
导出病例
可将当前登录账户中的病例导出至本地电脑端。
打开Medit Link并点击“设置”图标。

选择菜单左侧的“病例转换工具”区域。

在“病例导出”部分,可在必要时设置时间段或搜索要导出的病例。
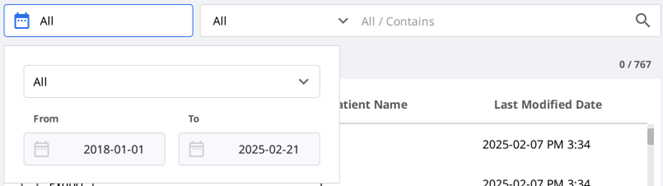
从“要导出的文件”中的列表选择您要导出的病例。
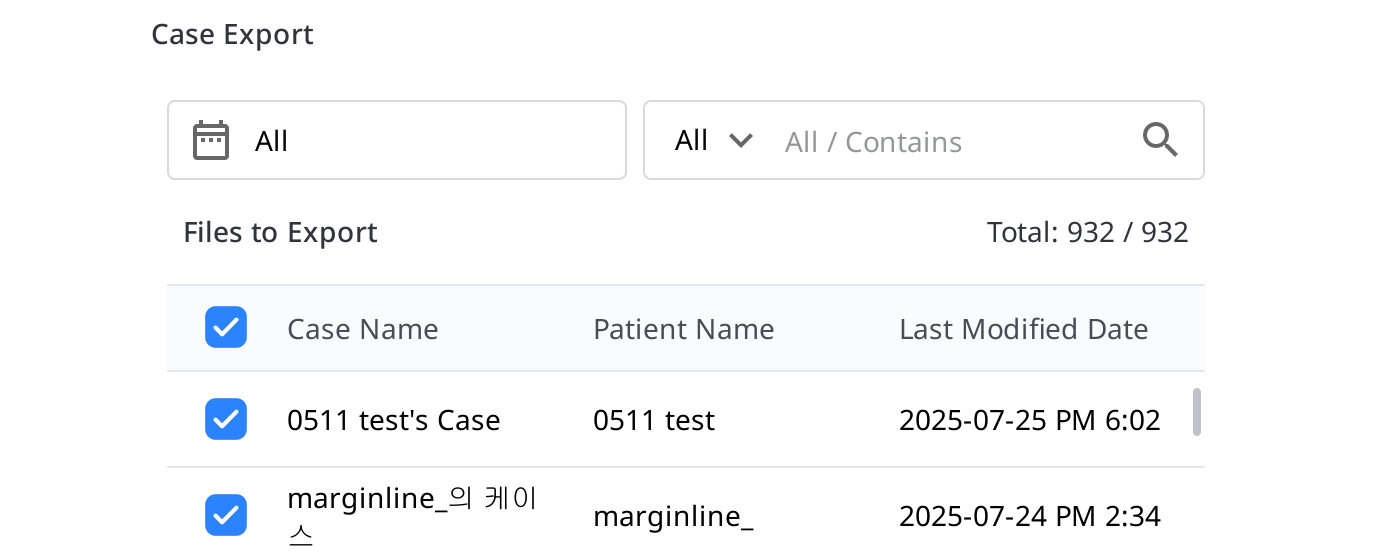
通过在“文件名”字段中编辑病例名称来设置文件名。
设置要导出所选病例的目标文件夹。
点击“导出”。
点击“是”即可打开导出文件的文件夹。
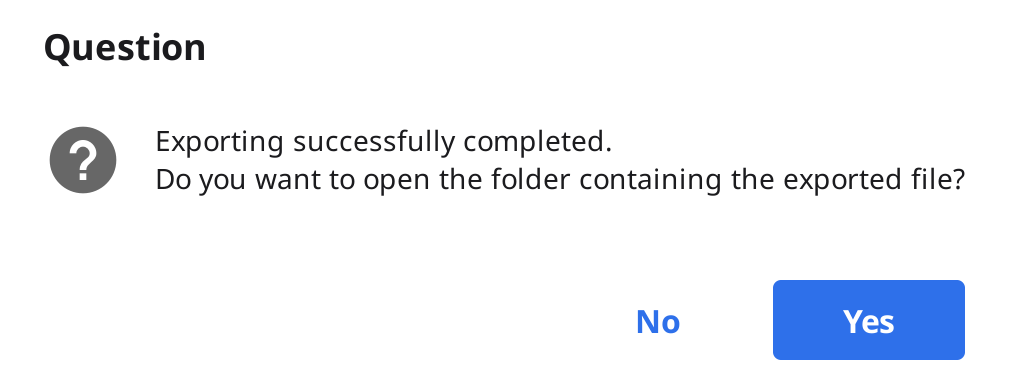
导出的病例将保存为.meditex文件格式。
导入病例
打开Medit Link并点击“设置”图标。
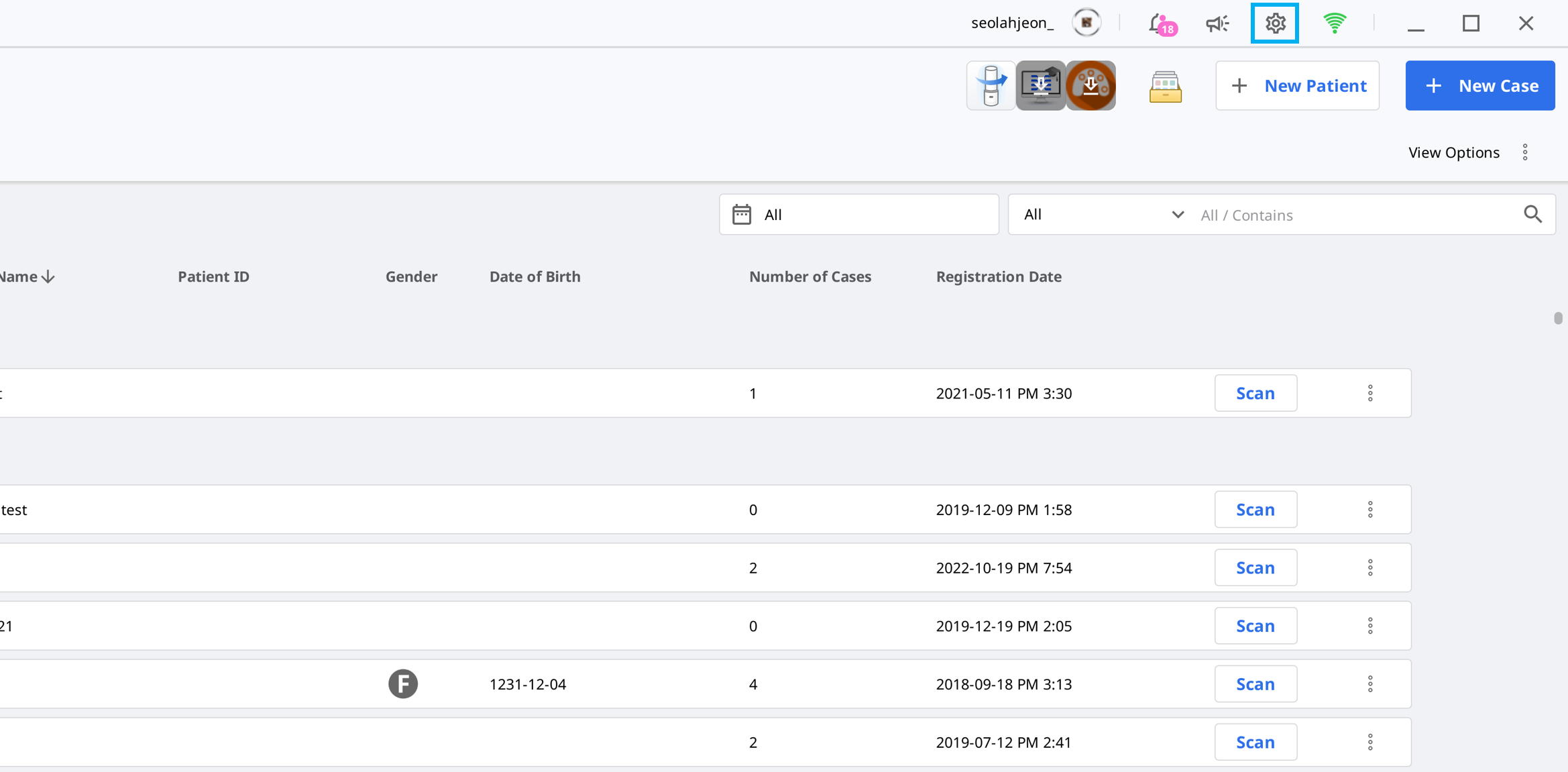
选择菜单左侧的“病例转换工具”区域。

在“病例导入”部分,点击文件夹图标即可在您的电脑上浏览您想导入的.meditex文件。
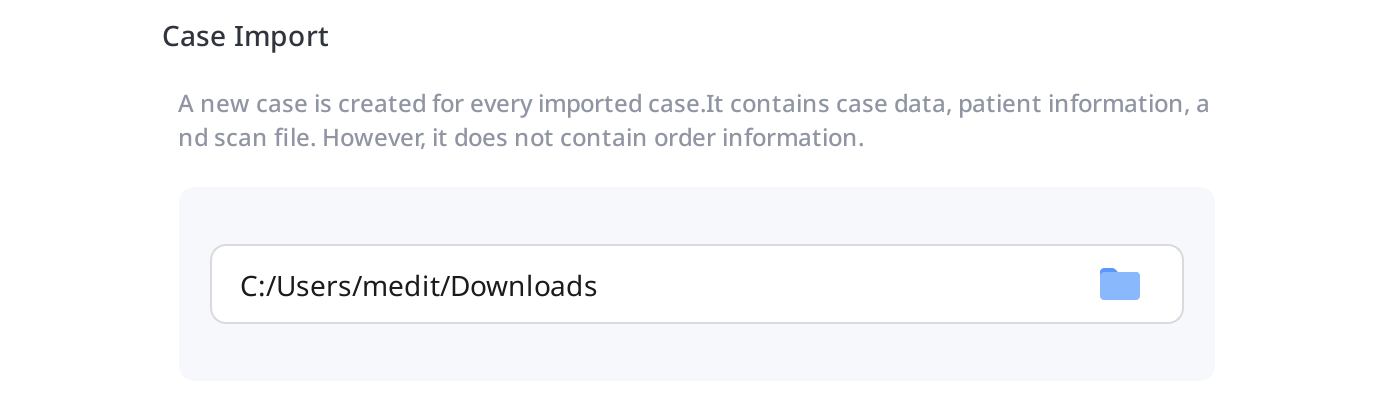
点击“导入”按钮并在列表中选中要导入的文件。
所导入的病例也将出现在您的病例库(诊所账户)或技工病例库(加工所账户)中。
产品信息
可显示有关Medit Link的详细信息。
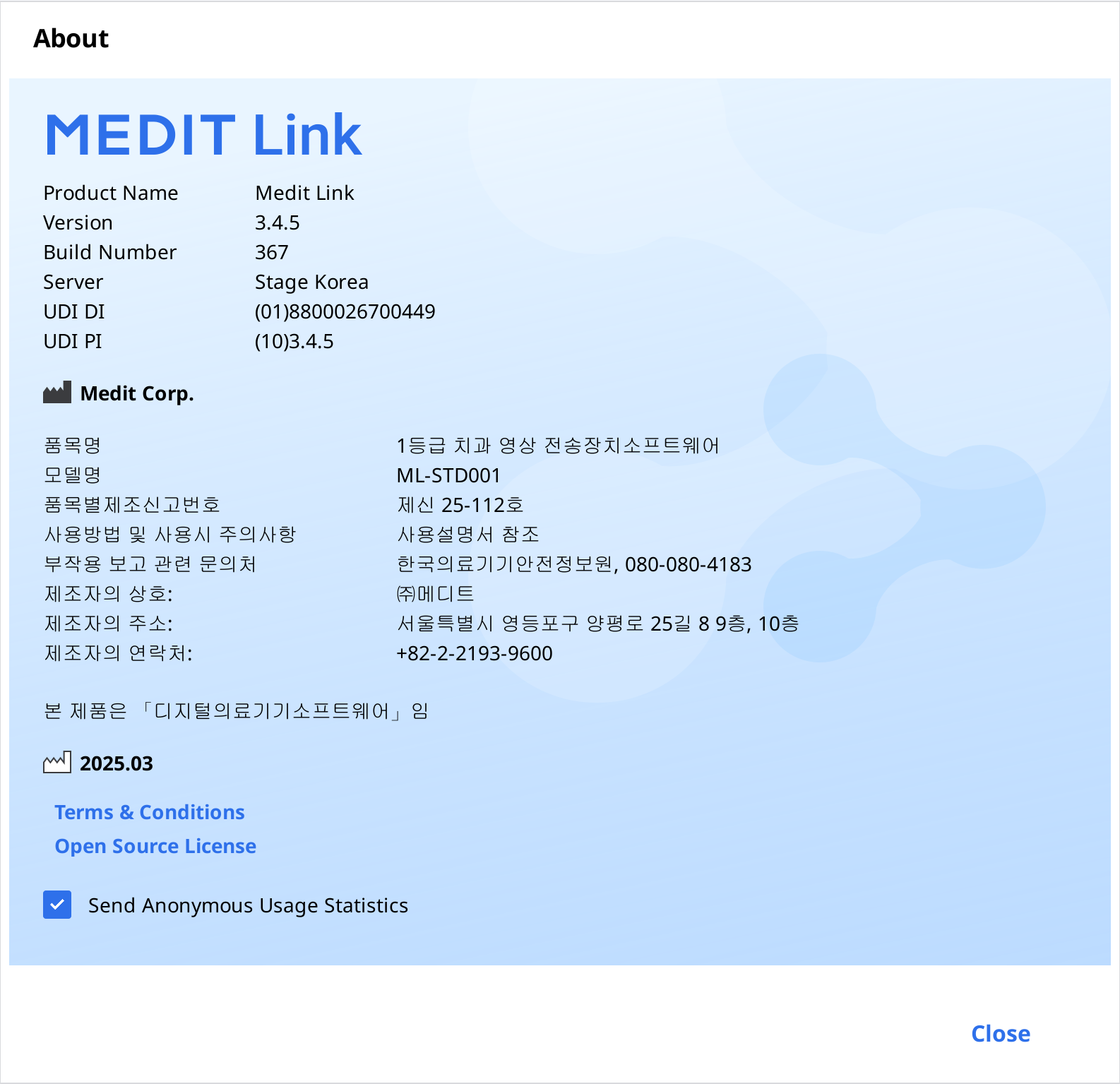
《用户指南》
可获取Medit Link的《用户指南》。
须连接网络才可打开《用户指南》。