您可以通过从连接程序所获取的数据及由用户所附加的数据来轻松地订购病例。
订购病例
您可以在“病例库”中向您的合作伙伴下订单。
点击“订单”按钮。
查看您的订单所需的信息。
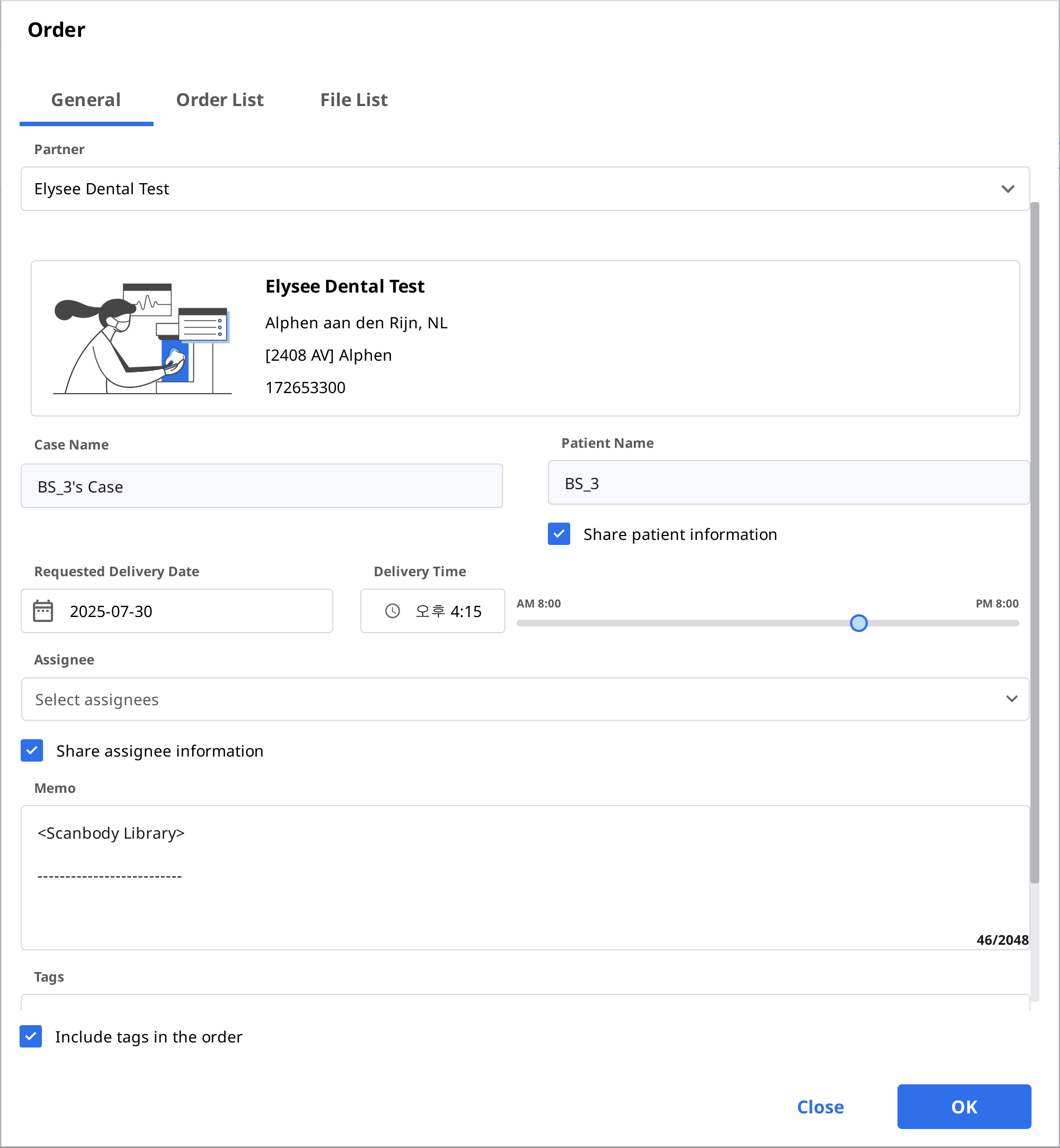
从下拉列表中选择一位合作伙伴。
从“订单列表”标签中查看产品信息。
您可选择是否共享患者的姓名。
从“文件列表”标签中查看要订购的文件。
输入您所需的交货日期。
默认值为订购日期后的7天。
为该病例选择一位责任人。 如不想与加工所共享责任人信息,请清除“共享责任人信息”复选框。
您可以向您的合作伙伴添加备忘录及标签以描述一些具体的细节问题。
当扫描App生成了多个咬合结果时,您可通过勾选“订购所有咬合关系”来一次性发送所有咬合结果。
进行您的订购。
确认订单(收件箱)
收到订单时直接接受。
已接受的订单将转至技工病例库。

取消订单(订单管理)
您可以在您的合作伙伴接受前取消订单。
取消的病例可以被重新订购。

拒绝订单(收件箱)
您可以拒绝所收到的订单。
拒绝的病例可以被重新订购。

查看已订购的病例
您可以从诊所账号的“订单管理”中查看您已订购病例的详情。 您也可以从加工所账号的“收件箱”中查看所收到的病例。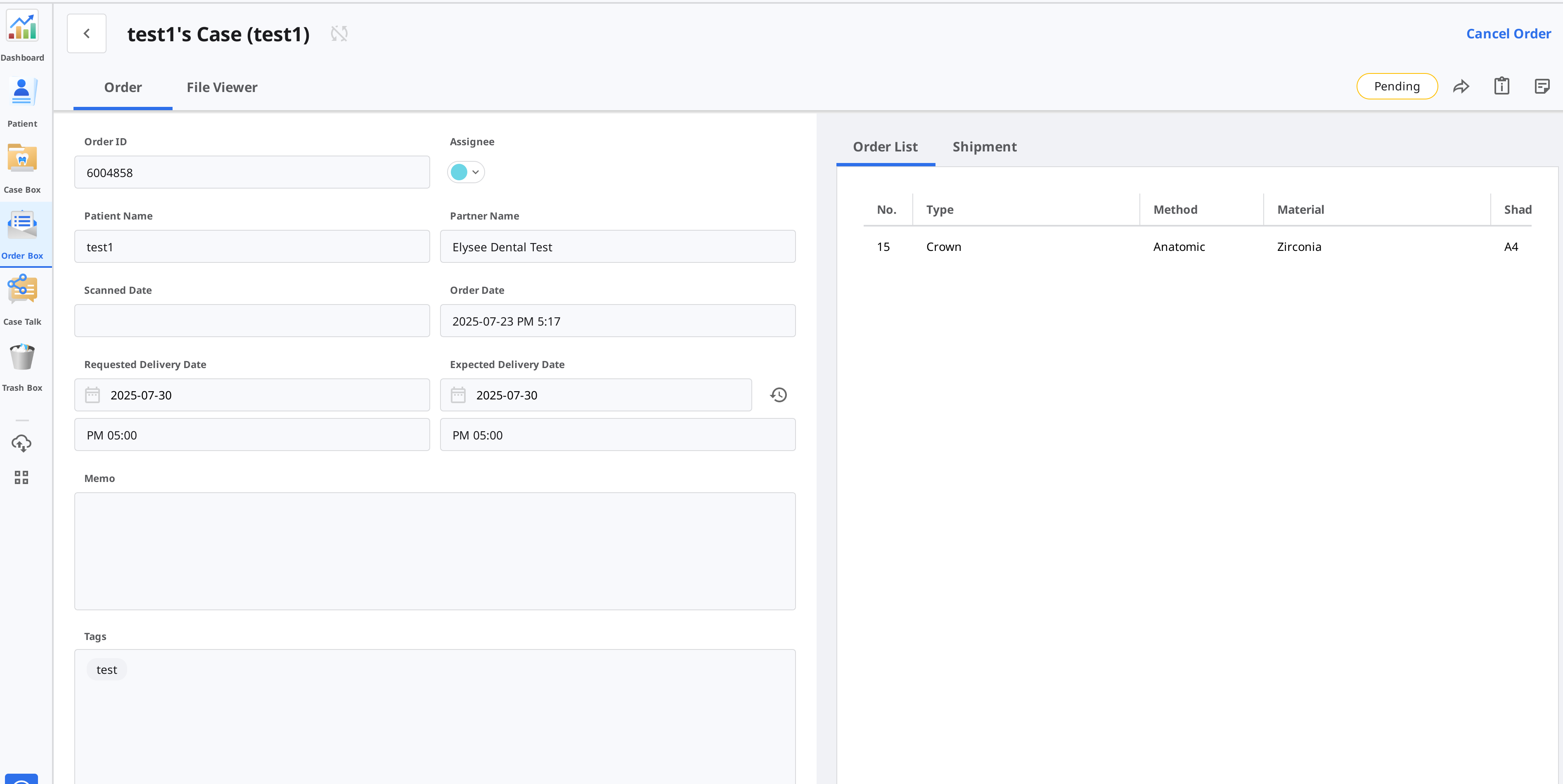
订单信息 | 订单中可包含的信息如下:订单ID/责任人/患者姓名/账号姓名/扫描日期/订购日期/交货日期/交货逾期日期/备忘录。 您可以查看订购产品的详细信息与交货信息。 |
订单列表 | 订单列表可显示已订购产品的详细信息。 |
配送 | 可输入/查看配送信息。 |
输入配送信息(收件箱)
可输入已完成病例的配送信息并开始配送。
点击“配送”标签。
输入配送信息并点击“注册”。
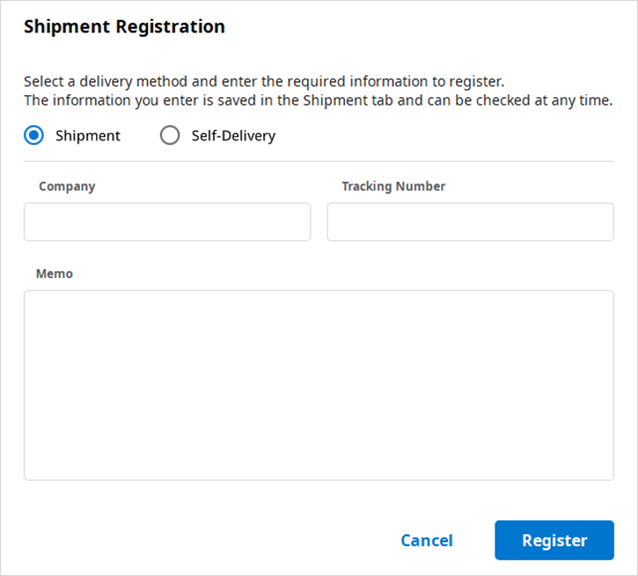
所输入的信息将随即被发送给您的合作伙伴。
管理交货日期
您可以在下单时设置预计交货日期,并且该信息将被发送给您的合作伙伴。
设置“要求交货日期”(诊所账号)
当从“病例库”订购时,您可以输入“要求交货日期”。
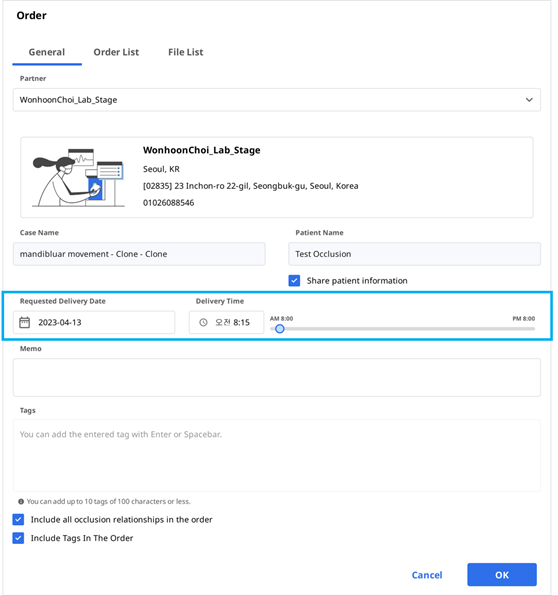
默认值为订购日期之后的7天。
输入您想要收到产品的日期/时间并进行订购。
您可以使用滑杆条来轻松设置时间。
设置“预计交货日期”(加工所账户)
您可以从“收件箱”对所订购的病例输入“预计交货日期”。
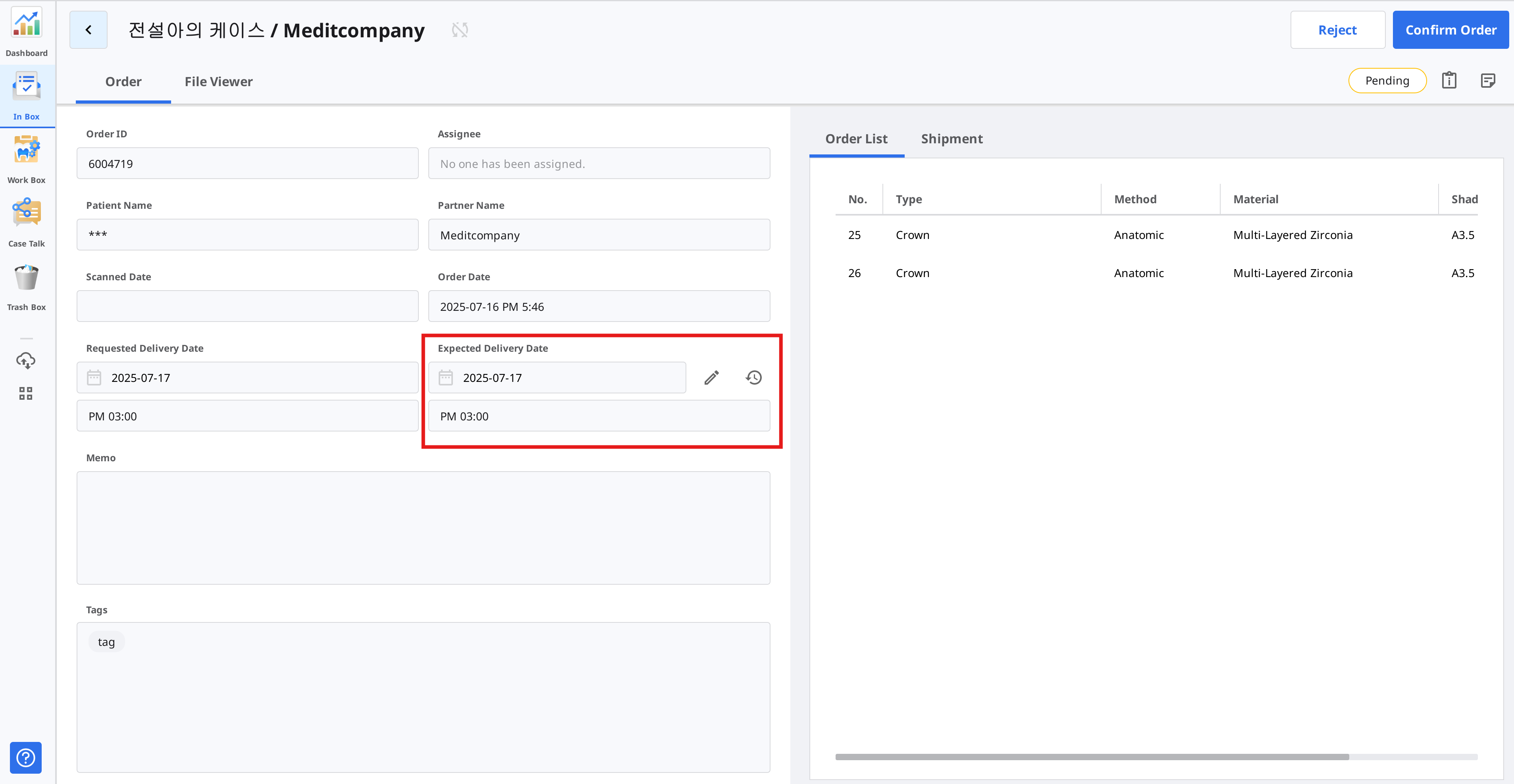
查看合作伙伴的要求交货日期并使用“编辑”按钮来重新安排时间。

根据实际的工作日来输入“预计交货日期”。 您也可以在必要时进行留言。
点击“应用”。
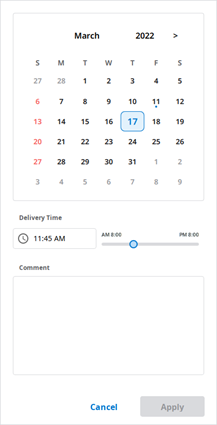
预计交货日期与备忘录将连同订单被一并发送。
您可以在“订单管理”查看日期及备忘录。
您可以更改“预计交货日期”,更改后的信息将被发送给您的合作伙伴。
您可以使用“历史”按钮来查看病例历史。

完成病例
完成(技工病例库/收件箱)
在所有任务结束后,按下“完成”即可完成对病例的操作。
从“病例详情”页面“完成”病例操作
您可以在“打开”或“重新扫描”按钮的右侧找到三点图标。
通过点击图标并选择“完成”即可完成操作。
从“病例列表”中完成对多个病例的操作
前往“技工病例库”。
选择要完成的所有病例。
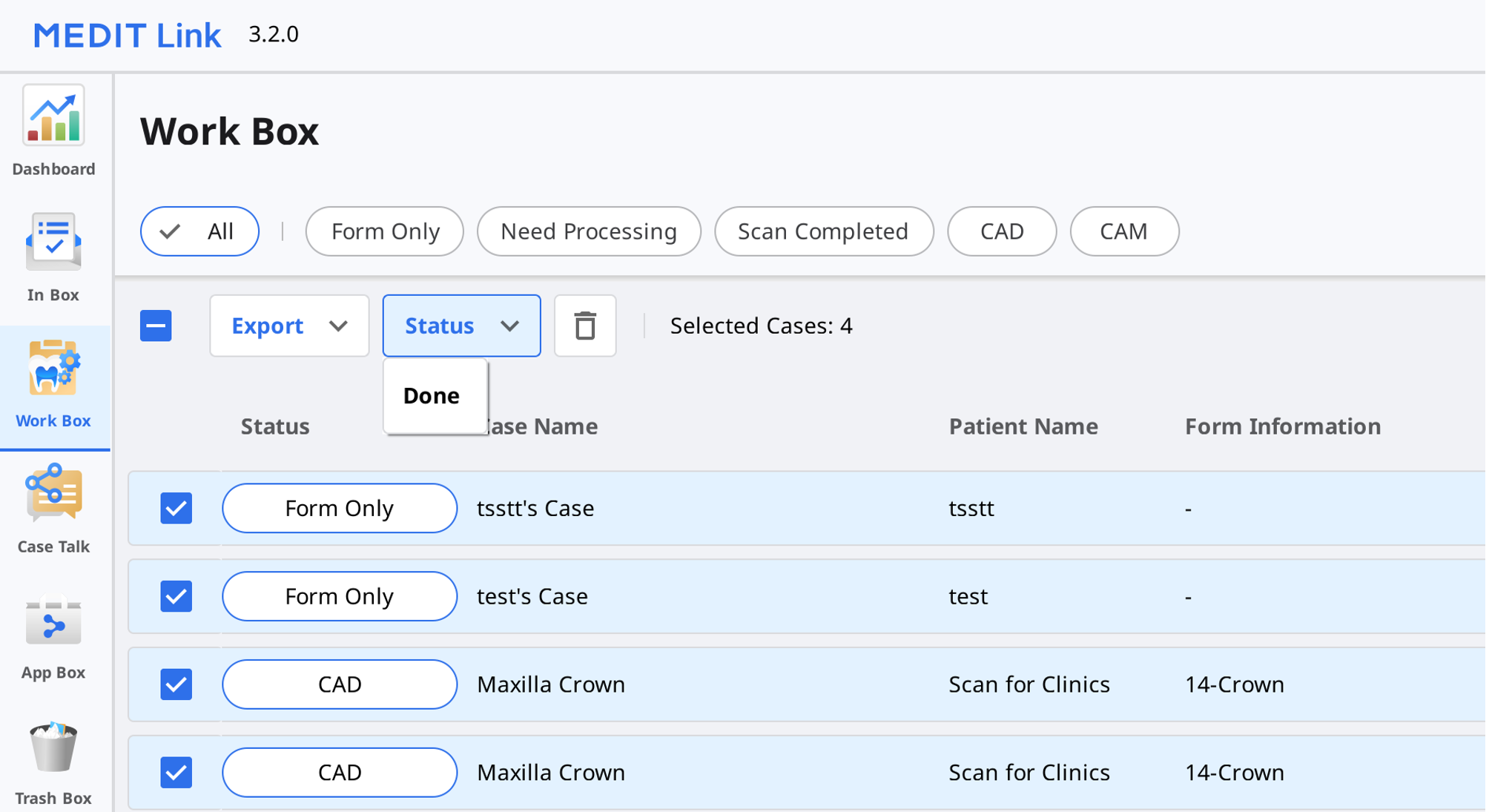
点击“状态”并选择“已完成”。
完成(病例库/订单管理)
当加工所完成对病例的操作后,诊所需做对病例做出确认以结束整个订购流程。
诊所可以在加工所完成其操作后在“订单管理”中找到“确认交货”按钮。
点击该按钮,整个订购流程便将随之结束并且病例状态也将变为“病例已完成”。
在“病例库”中结束对未订购病例的操作
对于未向加工所订购的病例,您可以在“病例库”中结束相关操作。
前往“病例库”。
选择您想完成操作的病例 。
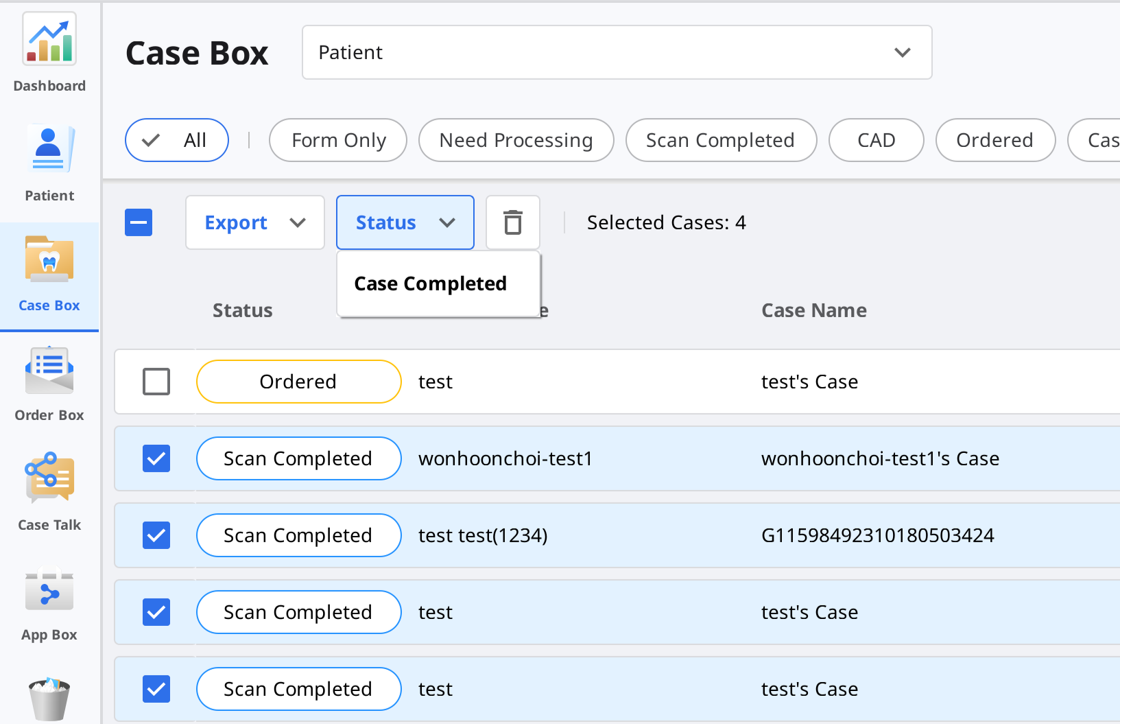
点击“状态”并选择“病例已完成”。