“咬合”步骤
 | 获取咬合的3D图片。 |
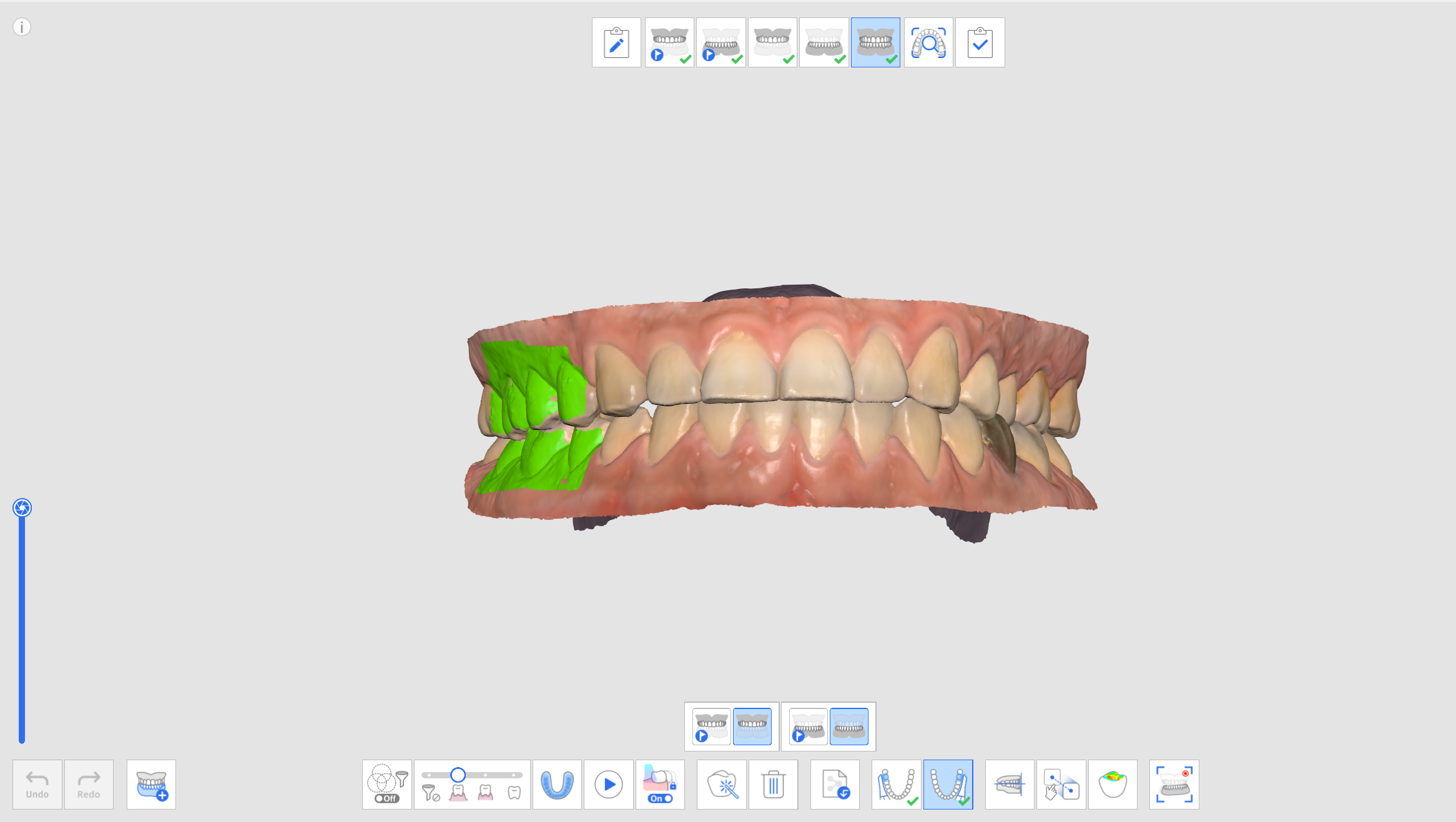
“咬合”步骤中的附加工具
请参考“扫描步骤工具”来了解有关如何使用每个步骤屏幕底部出现的各种工具的更多信息。
 | 多咬合 | 可重现多种类型的咬合扫描数据及对齐。 仅可在“咬合扫描”步骤中使用。 |
 | 咬合印模扫描 | 可获取咬合印模的3D图片。 随后,对齐上颌及下颌。 |
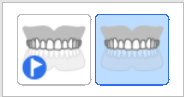 | 上颌咬合目标 | 可选择“术前上颌数据”与“上颌数据”中的一种来进行咬合对齐。 |
 | 下颌咬合目标 | 可选择“术前下颌数据”与“下颌数据”中的一种来进行咬合对齐。 |
 | 第1次咬合 | 可获取第1次咬合的数据来进行咬合对齐。 |
 | 第2次咬合 | 可获取第2次咬合的数据来进行咬合对齐。 第2次咬合通常要在第1次咬合的背面获取。 |
 | 与颌平面对齐 | 可将数据位置移至与exocad兼容的颌平面。 |
 | 手动对齐 | 可使用用户定义的点来手动对齐扫描数据。 |
 | 拆解上颌 | 可拆解上颌并将其移回预对齐的位置。 |
 | 拆解下颌 | 可拆解下颌并将其移回预对齐的位置。 |
 | 拆解咬合数据 | 可拆解第1次及第2次咬合的数据并将其移回预对齐的位置。 |
 | 拆解所有 | 可拆解所有数据并将其移回预对齐的位置。 |
 | 下颌运动 | 可在咬合对齐时录制并模拟患者实际的下颌运动轨迹。 |
多咬合
“咬合扫描”步骤中的“多咬合”组功能可重现多个咬合扫描数据及对齐情况。 您可以为牙齿移动幅度大或移动不规则的患者获取多种咬合模式。 您还可以在病例中创建并管理多种咬合,如用于无牙颌患者的正中关系、用于咬嘴制造的开口咬合、用于防打鼾器具制造的前伸咬合以及用于诊所中患者治疗的正中咬合。
“多咬合管理”对话框可让您使用如下功能:
- 添加咬合组
- 删除咬合组
- 修改名称
您可以最多创建5个咬合组,所选咬合组的扫描数据将显示在屏幕上。 您可以随意为每个组别中的咬合选择目标。

🔎注意:
由于相同的上颌与下颌扫描数据将根据每个咬合组的对齐情况来进行重现,因而如需不同的上颌与下颌扫描数据,则该功能无法使用。
- 在“上颌与下颌”步骤中获取上颌与下颌数据。
- 前往“咬合”步骤。
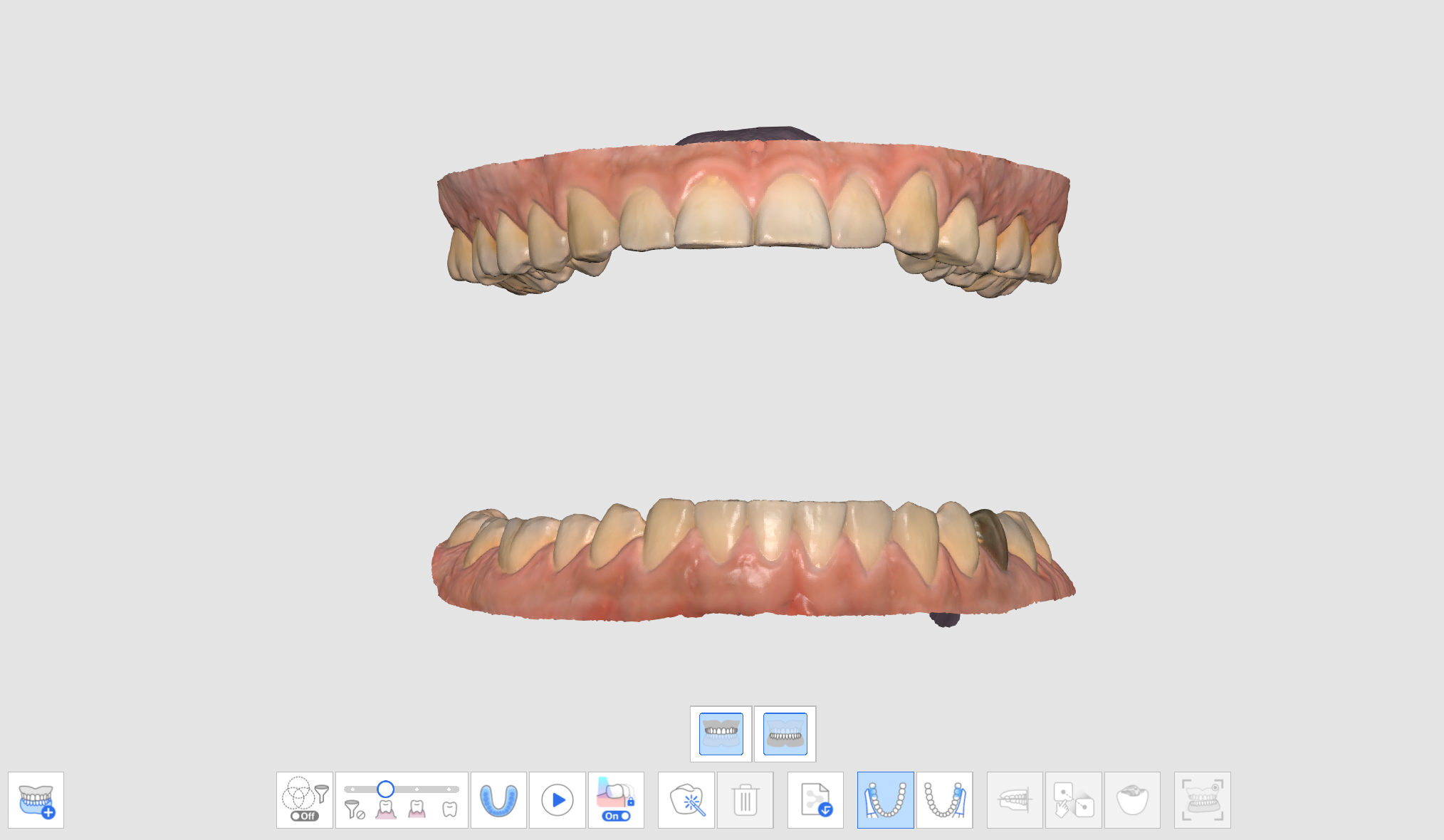
- 点击底部的“多咬合”组图标以便打开数据列表。

- 现有的咬合扫描数据将被分配为“咬合关系1”。 您可以添加、删除或重命名数据列表中的咬合组。

- 进行第1次及第2次咬合扫描并且对齐上颌、下颌及咬合的扫描数据。
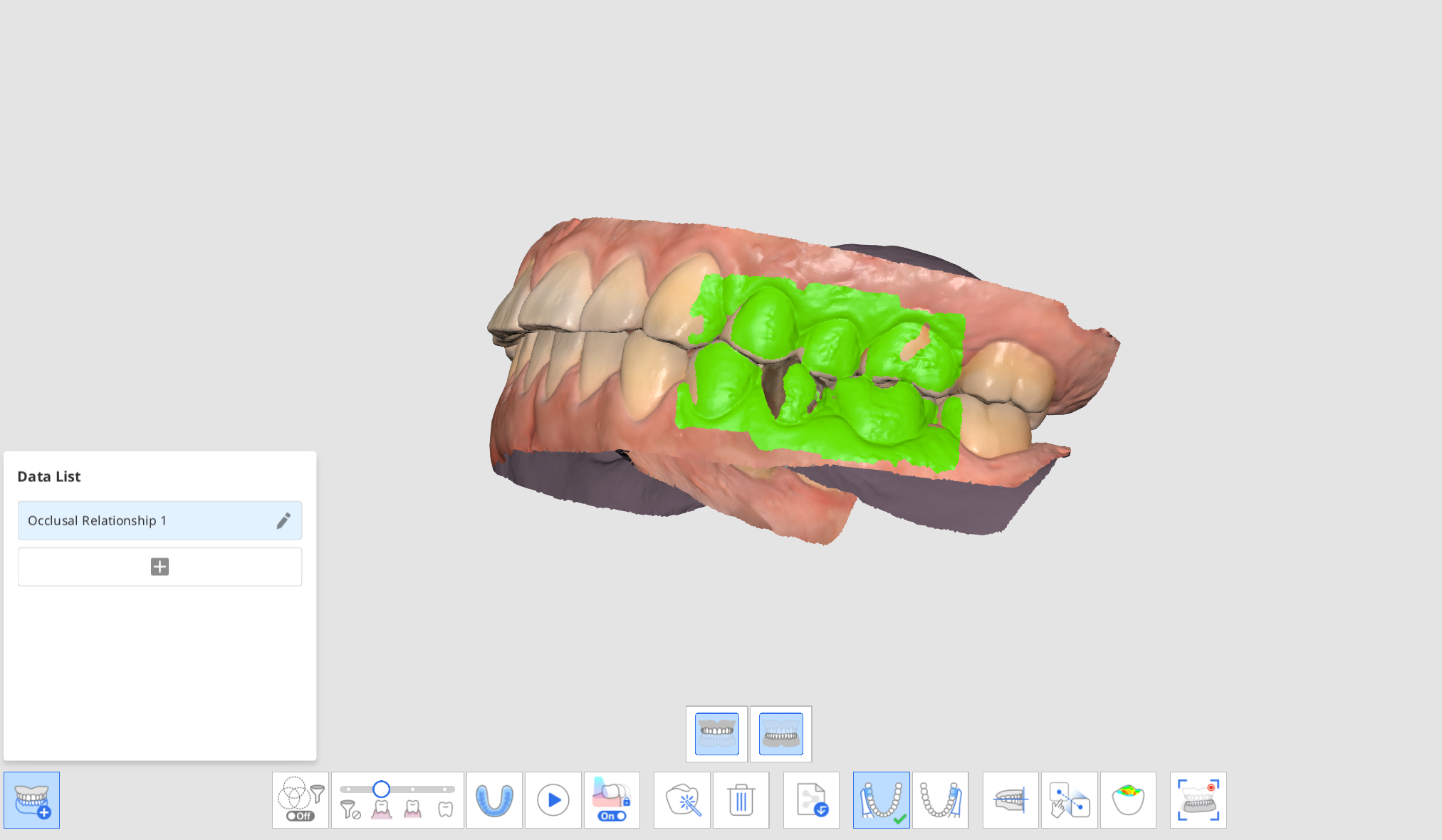
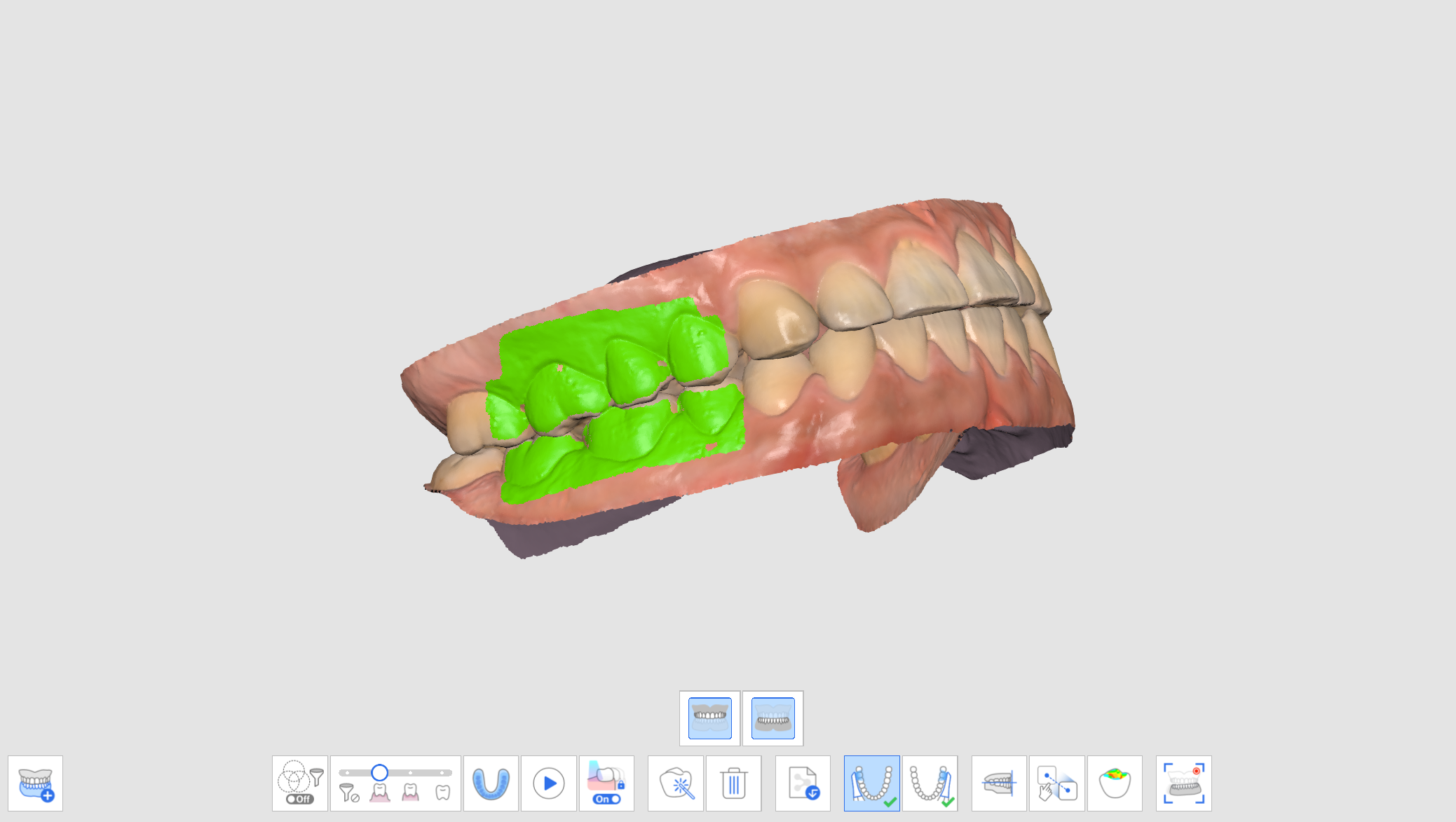
- 点击“添加”来创建新的咬合组。
- 在新的咬合组创建完成后进入第1次咬合扫描。
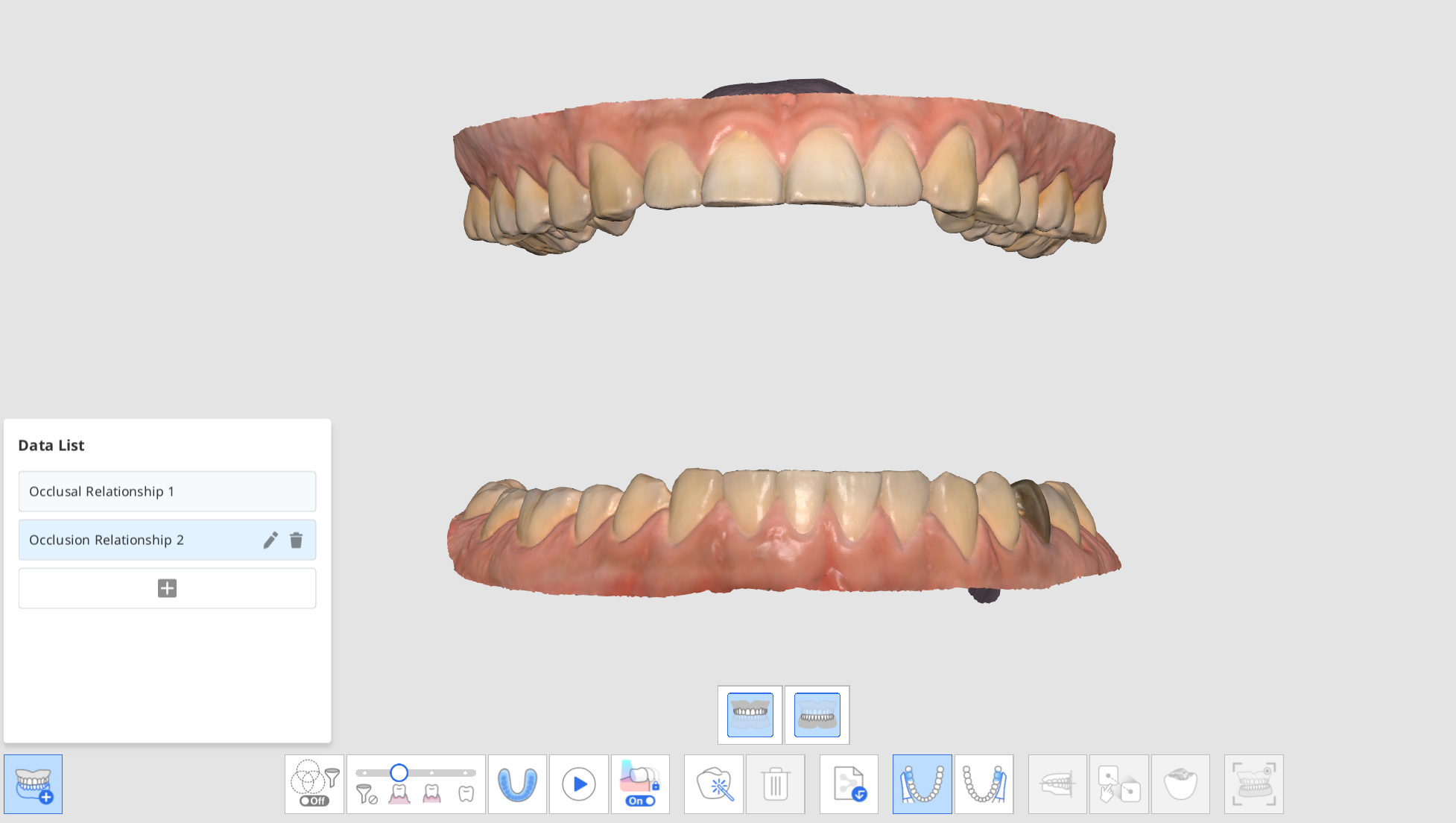
- 进行新的咬合扫描并且对齐上颌、下颌及咬合的扫描数据。
- 您可以最多创建5个咬合组。
- 在“数据列表”对话框中,您可以创建新的组别、修改已创建组别的名称并删除相应的组别。
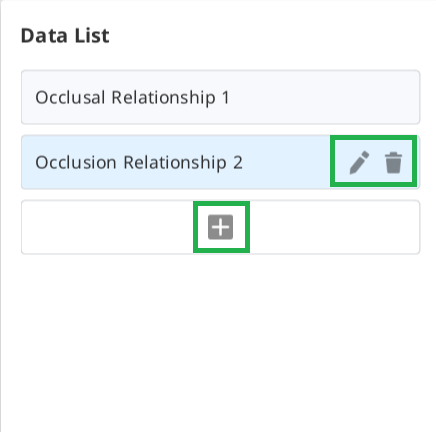
- 您还可以通过使用“概览”中的“多咬合”组功能来查看多种咬合组及对齐情况的扫描数据。

上颌/下颌的咬合目标
您可以从术前数据与基牙数据之间为上颌与下颌选择一个咬合目标。
- 在“上颌/下颌术前模型”及“上颌/下颌”步骤中获取“上颌/下颌术前数据”及“上颌/下颌”数据。
- 前往“咬合”步骤。 您可以在看到4个可用来为上颌与下颌选择咬合目标的图标。
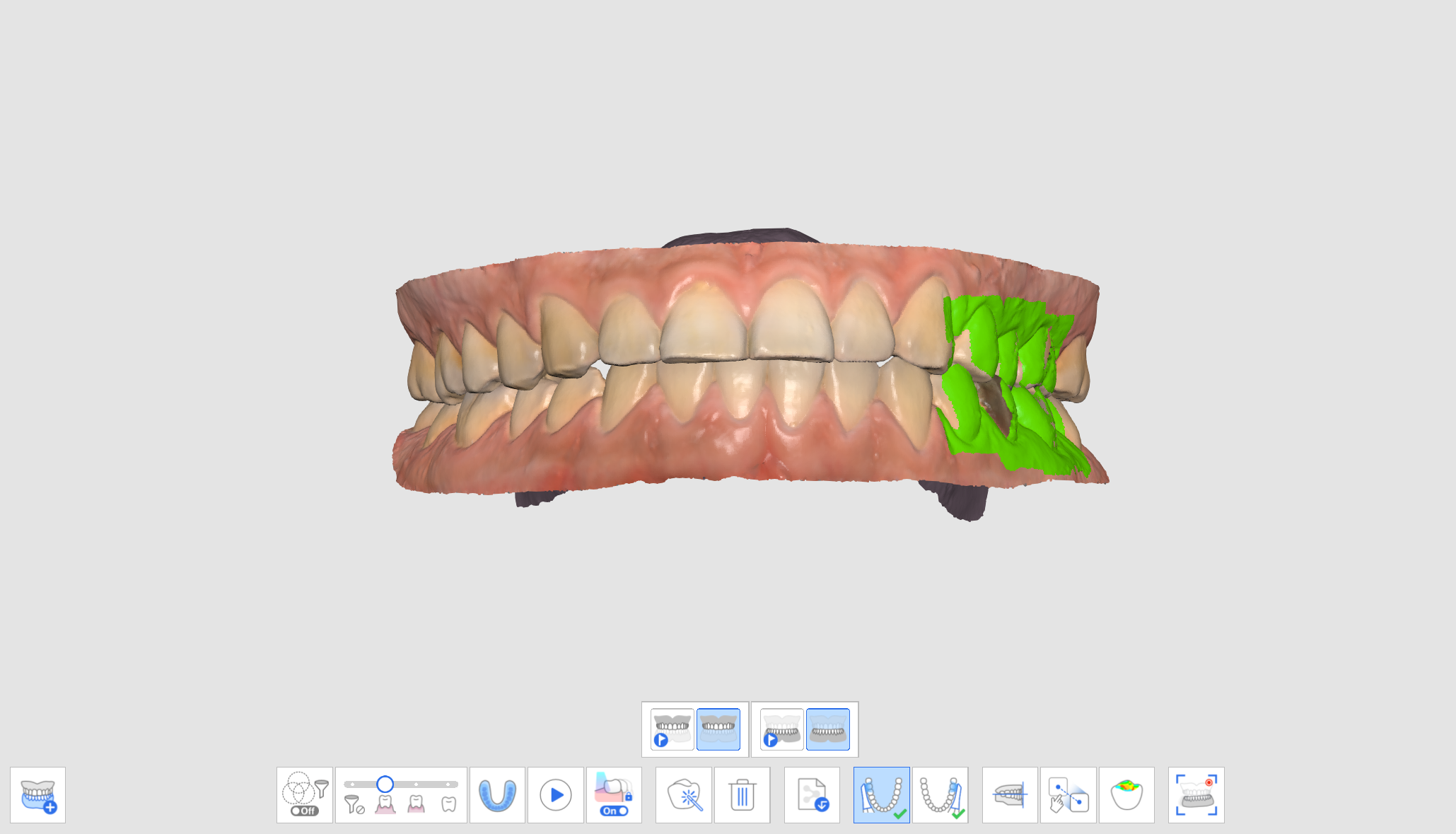
- 从四组咬合对齐中选择一组。
上颌术前模型/下颌术前模型 
上颌/下颌术前模型 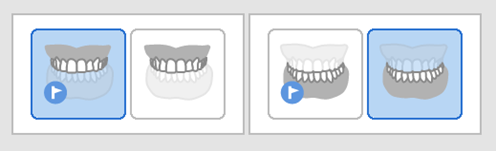
上颌/下颌术前模型 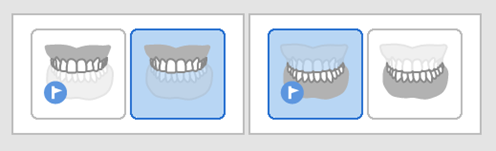
上颌/下颌 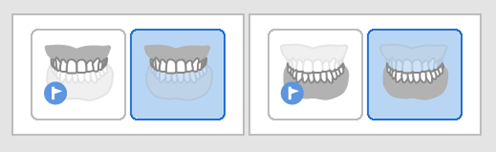
与颌平面对齐
您可以在Medit Scan for Clinics的颌平面上调整扫描数据的位置并使其与exocad中的虚拟咬合架相兼容。
“与颌平面对齐”功能中提供如下工具:
 | 半牙弓对齐 | 通过在数据及颌平面上设置3个匹配点来将单颌牙弓与颌平面对齐。 |
 | 与颌平面3点对齐 | 可在上颌或下颌上选择3个点与咬合面对齐。 |
 | 与颌平面4点对齐 | 在上颌或下颌上选择4个点与咬合面对齐。 适用于没有前牙的情况。 |
 | 删除标记点 | 可删除为对齐所选择的点。 |
 | 拆解数据 | 可分离已对齐的数据并将其移至初始位置。 |
 | 多视图 | 可从4侧来查看3D扫描数据。 |
 | 退出 | 可返回上一步。 |
- 在咬合对齐完成后点击“与颌平面对齐”。

- 在上颌或下颌上选择3个或4个点。 如没有前牙,则在两侧相应的牙齿上选择4个点。
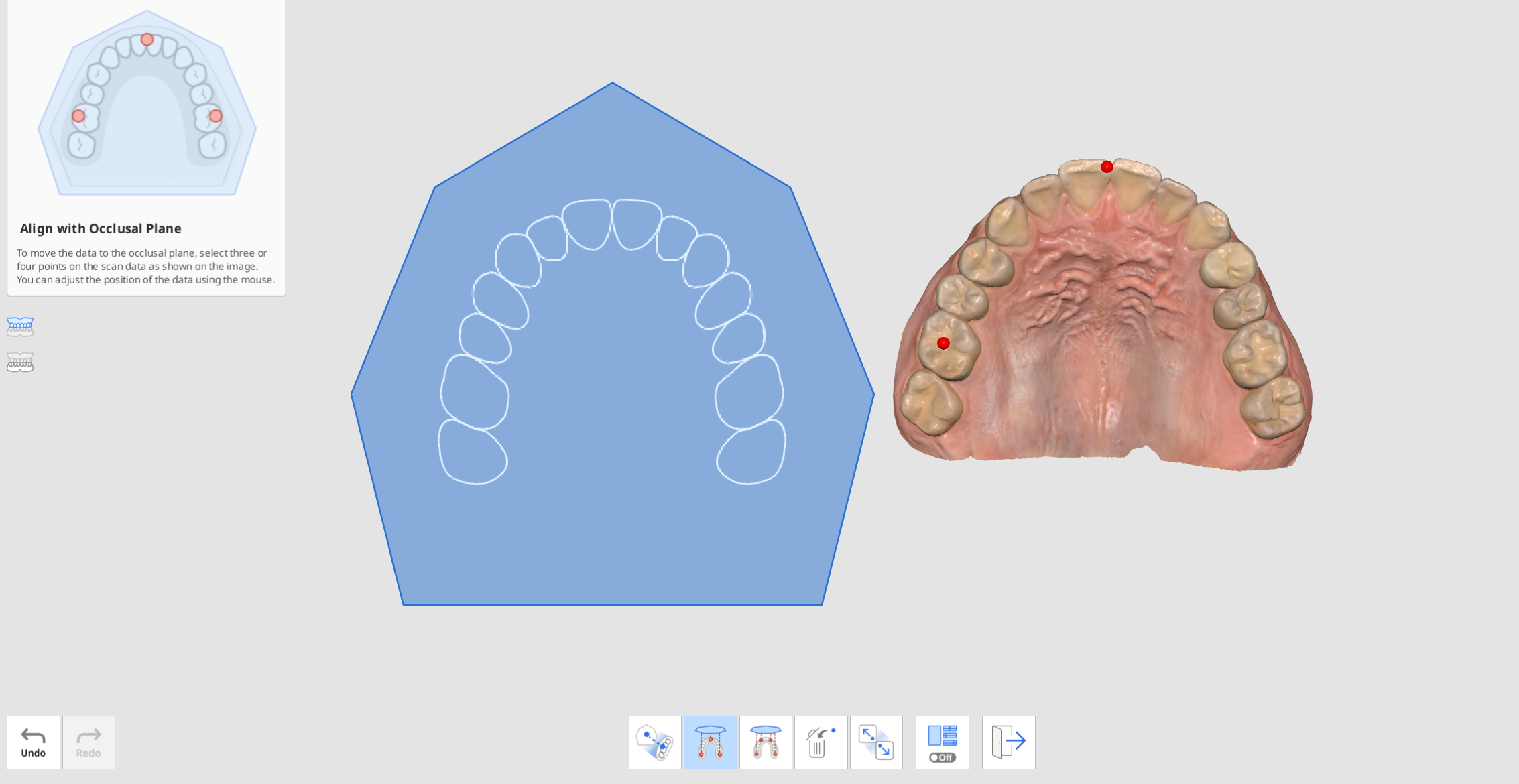
- 移动右侧的牙弓数据来调整其在颌平面的位置。 用户可从3个不同的角度来对其进行调整。
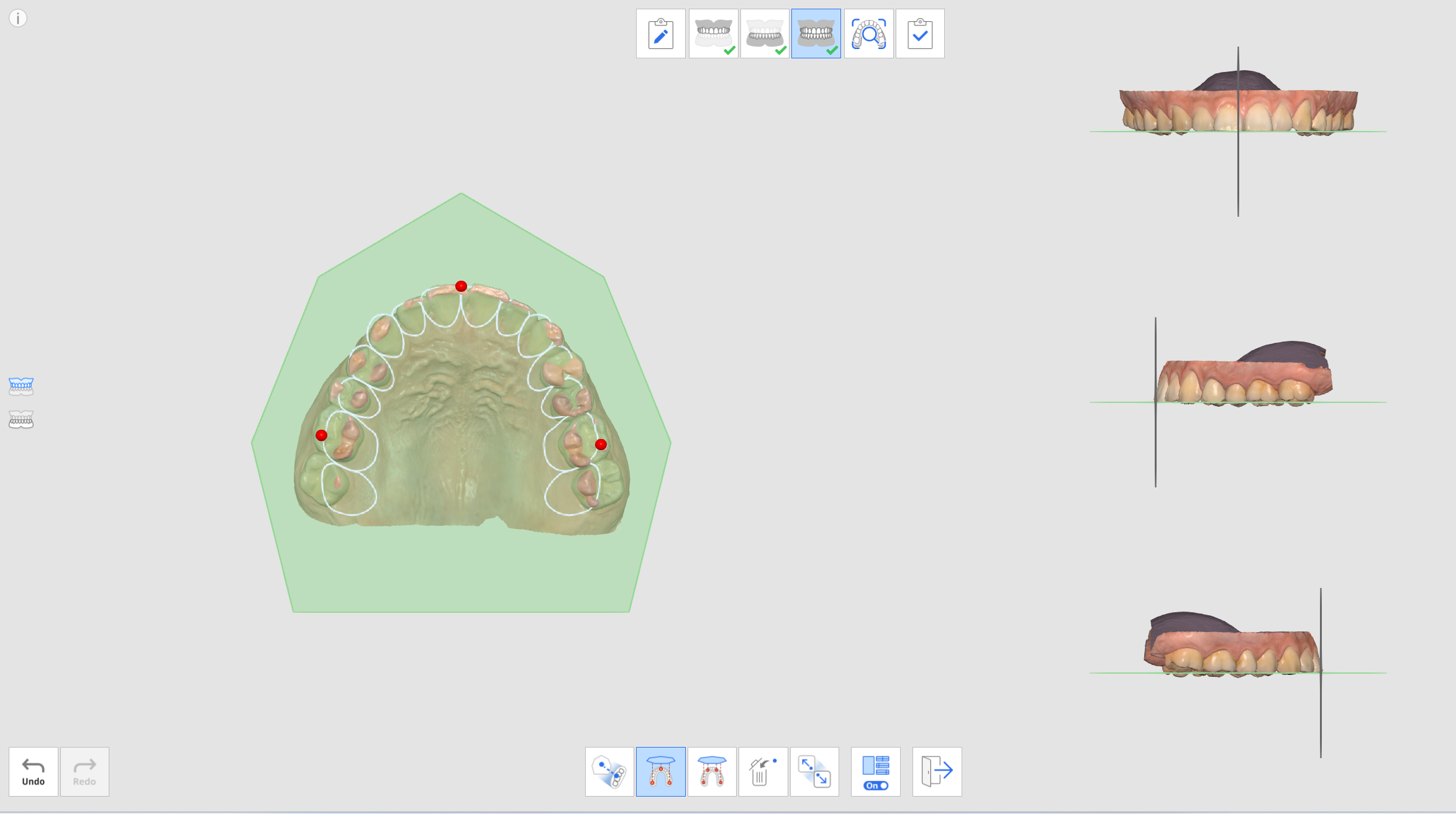
- 通过使用左侧的按钮来选择上颌、下颌或同时选择两者。 这样一来,用户便可单独或同时查看上颌与下颌扫描数据。
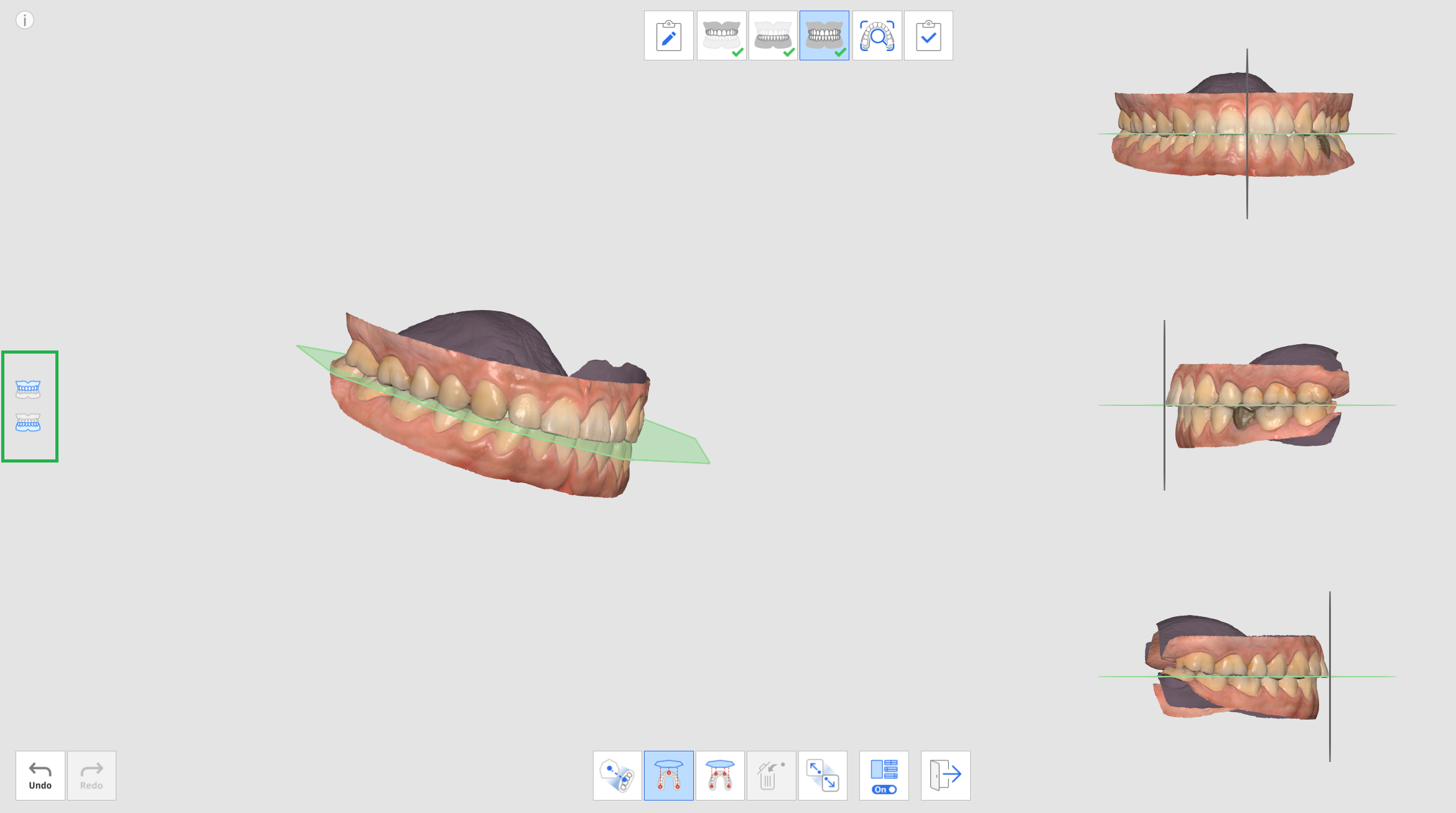
- 您可以打开或关闭“多视图”功能。
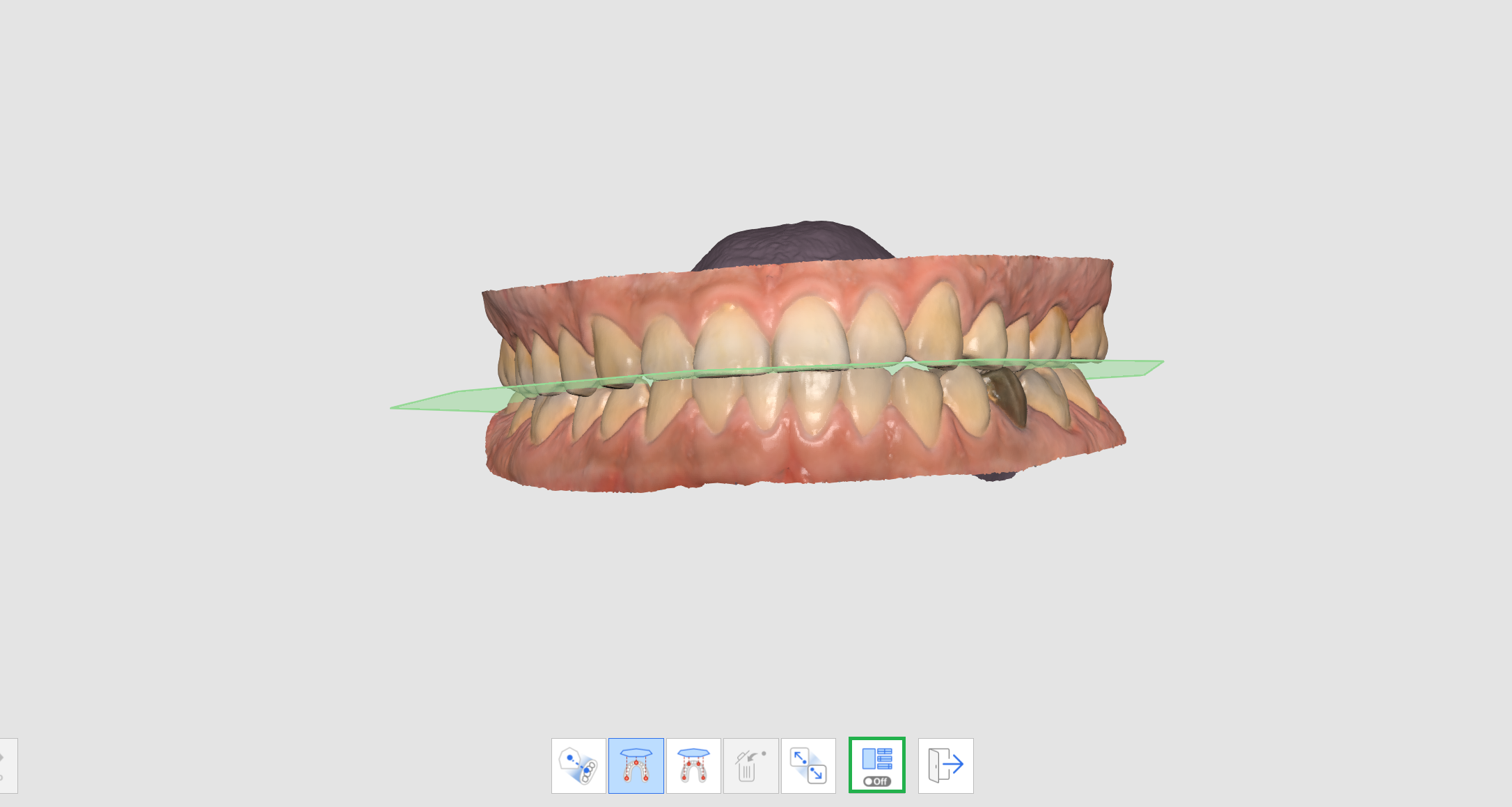
- 当程序在操作完成后从exocad导入数据时,扫描数据将被置于与其在虚拟咬合架中相同的位置处。

下颌运动
如想通过所获取的扫描数据来对患者进行诊断、制定治疗方案并制作牙齿修复体及相关设备,那么上颌与下颌便需互相对齐。 我们已可让我们的用户基于第1次及第2次咬合数据所显示的位置关系来对齐上颌与下颌的咬合目标。 然而,这仅代表上颌与下颌在静止状态下的位置。
事实上,如想制造出更精确的修复体及相关设备,我们不仅仅只需要考虑“中心咬合”,还需要考虑由于患者颞下颌关节(TMJ)运动所导致的“下颌运动”。 有了“下颌运动”这一功能,您便可以录制下颌在基于上颌数据时的实际运动轨迹并将模拟数据用在修复体制造中。
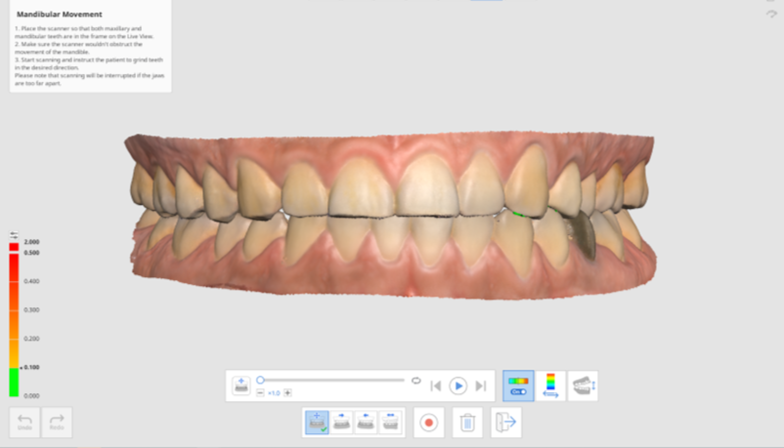 您可以录制下方所列出的运动轨迹:
您可以录制下方所列出的运动轨迹:
- 自由运动
- 左侧方运动
- 右侧方运动
- 前伸运动
在每个运动轨迹录制完成后,程序便会根据模拟结果来重现“下颌运动”的轨迹。 而色表则可让您更轻松地识别出上颌与下颌的干扰区域。
- 在“上颌与下颌”步骤中获取上颌与下颌数据。
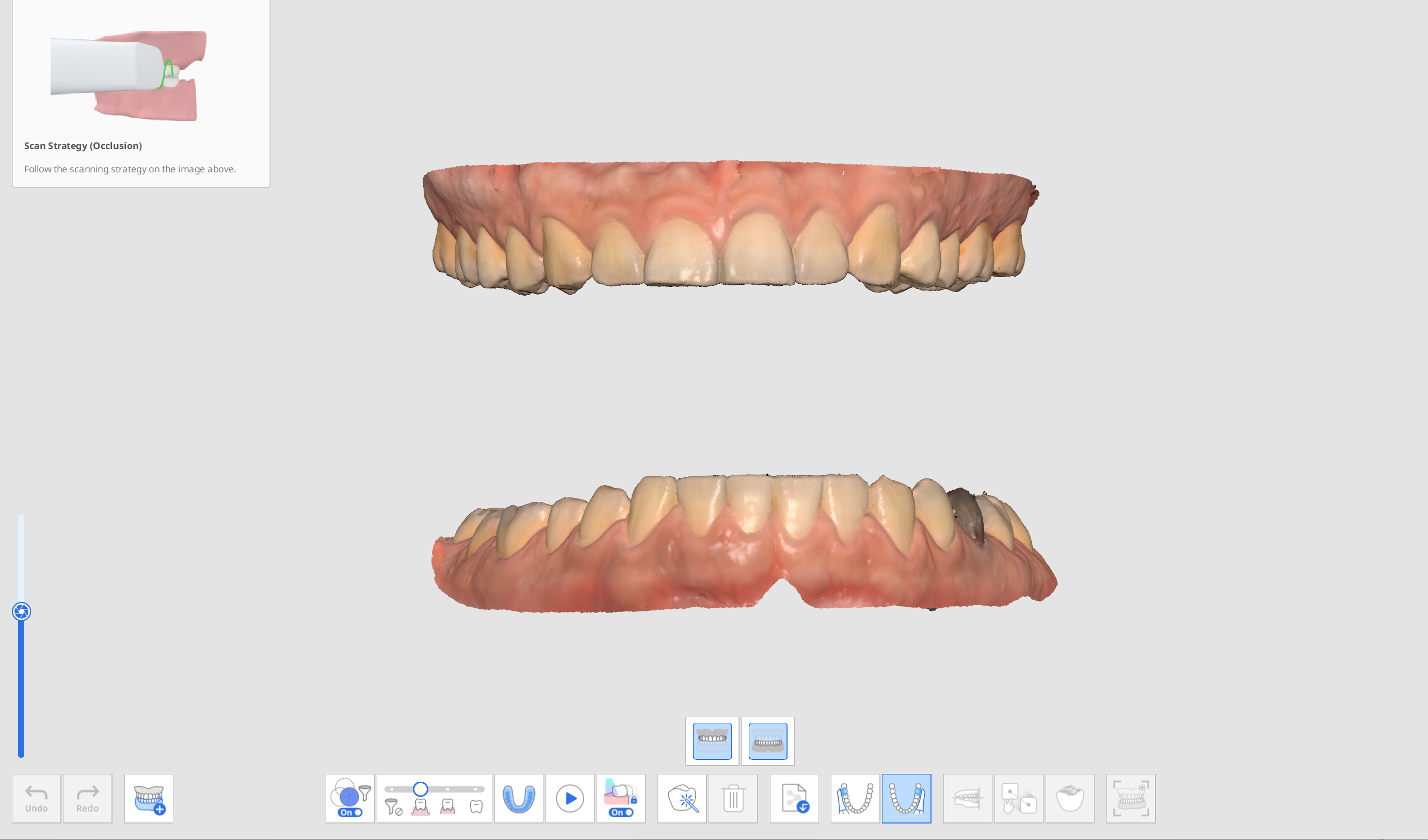
- 在“咬合”步骤中获取第1次(及第2次)咬合扫描数据并进行对齐。

- 在激活后点击底部的“下颌运动”图标。
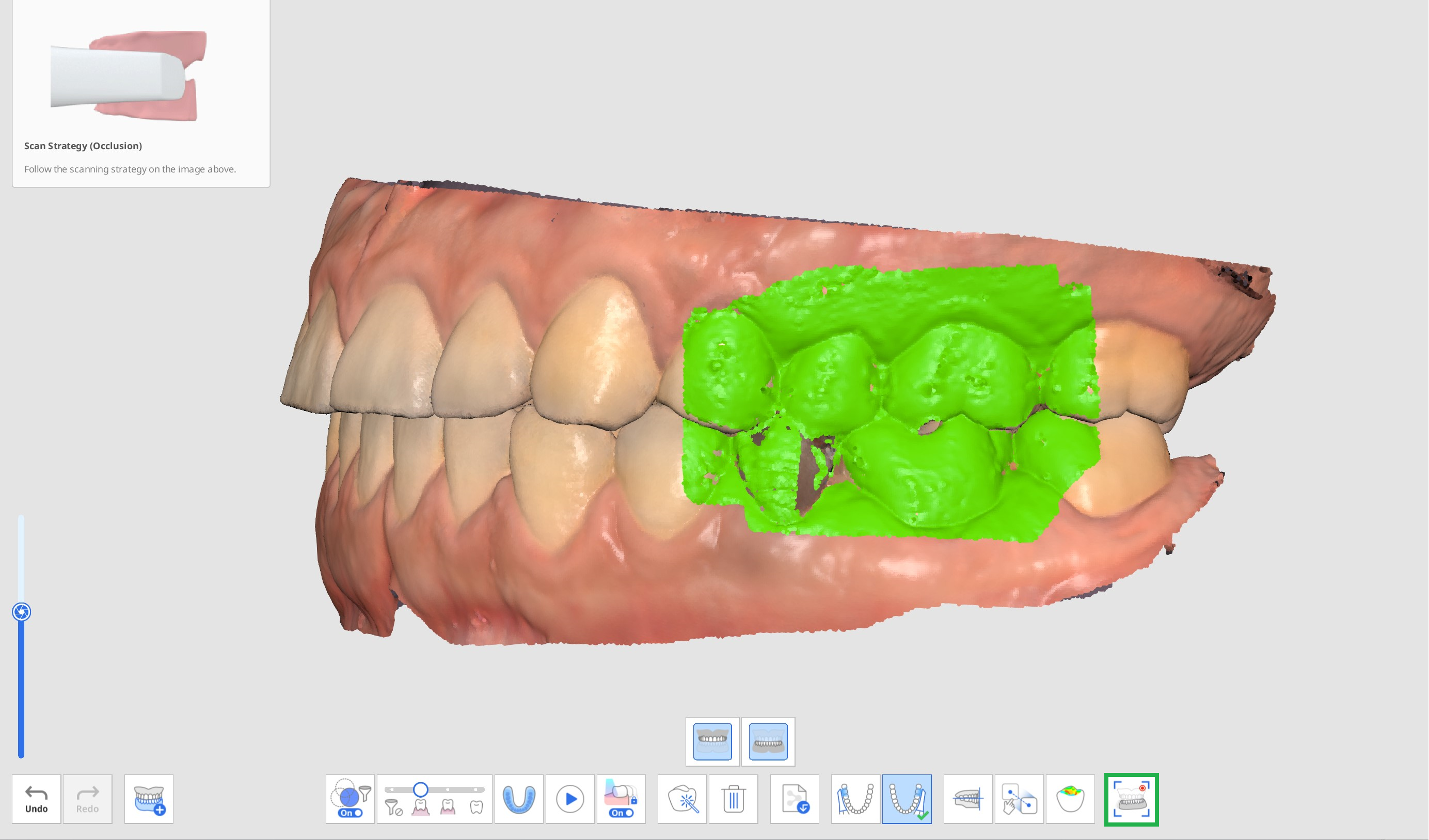
- 从底部的“自由运动”、“右侧方运动”、“左侧方运动”及“前伸运动”中选择所需运动方向的图标。
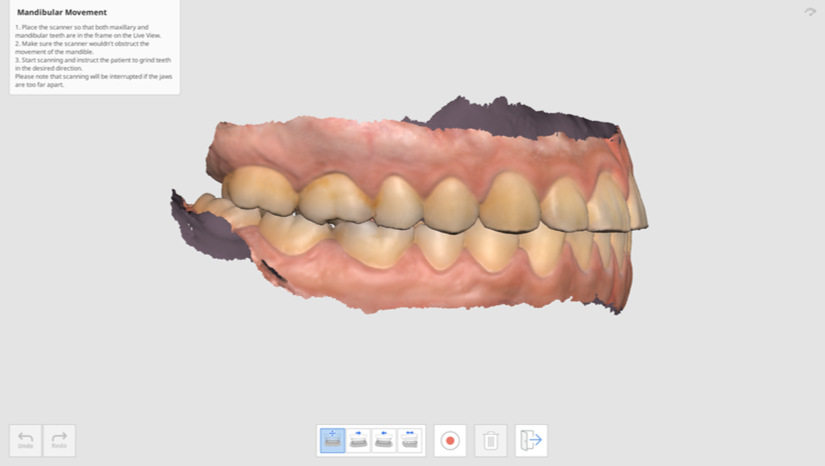
- 当患者保持牙颌接触状态时,将扫描头放置在上颌与下颌的交汇处。
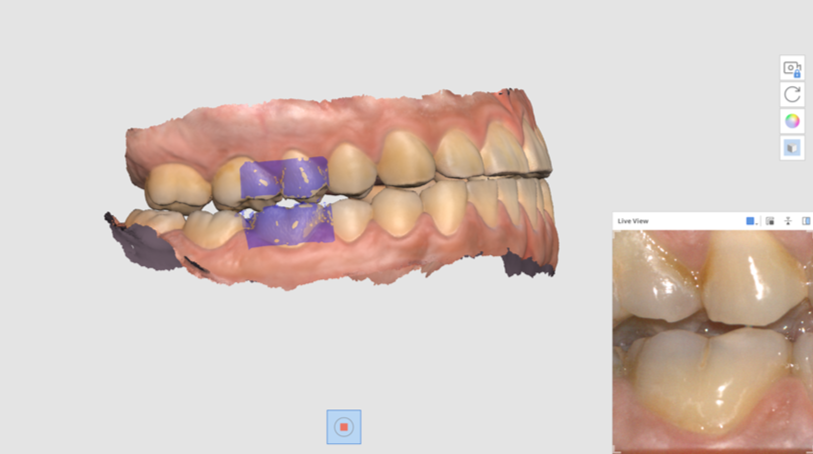
- 当扫描仪开始录制时,屏幕上将出现“实时视图”窗口。 随后,指导患者根据所选的运动轨迹方向来移动下颌。 确保上颌与下颌牙齿均出现在“实时视图”中。 如牙颌间的距离过远,扫描过程便会被打断,而运动轨迹也随之不会再显示在屏幕上。
- 下颌运动模拟视频的“播放”条及图标将在您录制完成后出现在屏幕上。 您可以通过点击“开始”按钮来播放运动轨迹视频。 您还可以调整运动的速度或开启重播。
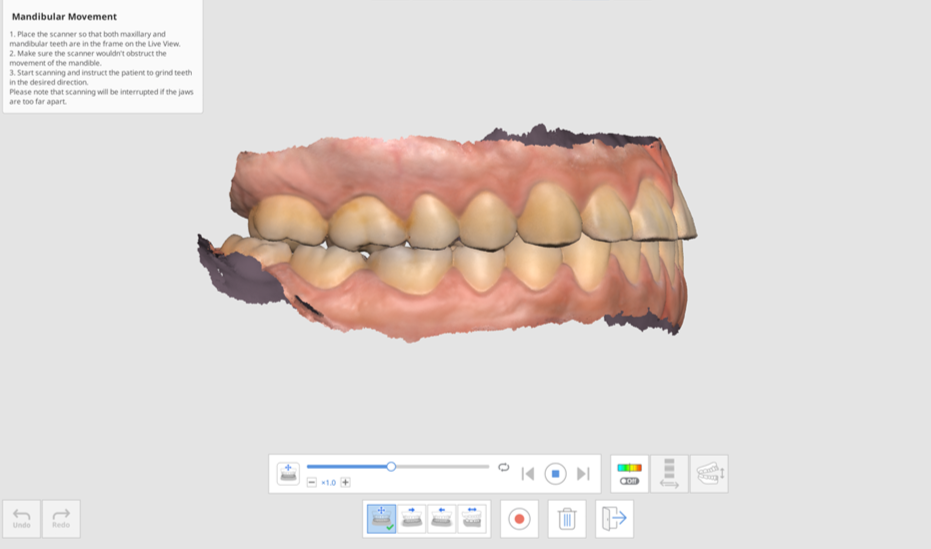
- 在下颌移动时点击“偏差开启/关闭”图标即可显示或隐藏干扰区域。 通过颜色来呈现的分析结果可能需花费一定的时间。

- 点击“切换偏差显示区”图标来显示“所有数据”或“仅接触区”的范围。

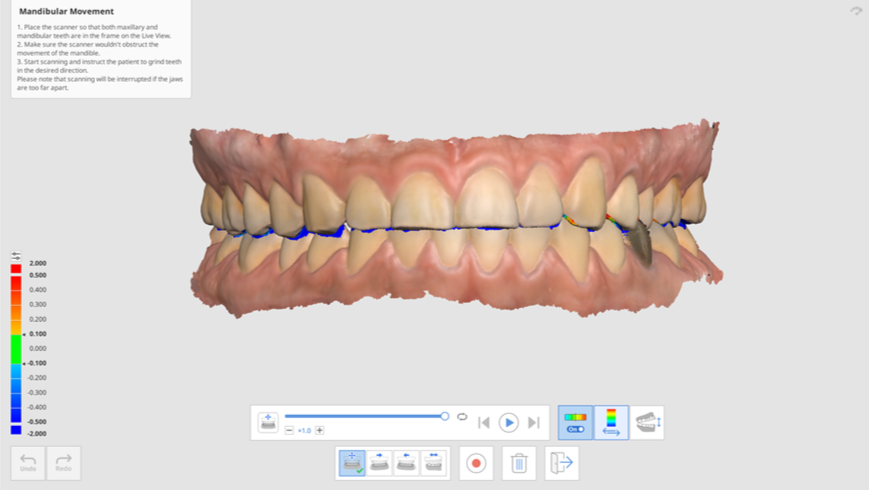
- 点击“切换视图”来在“开口”与“闭口”之间选择查看方式。
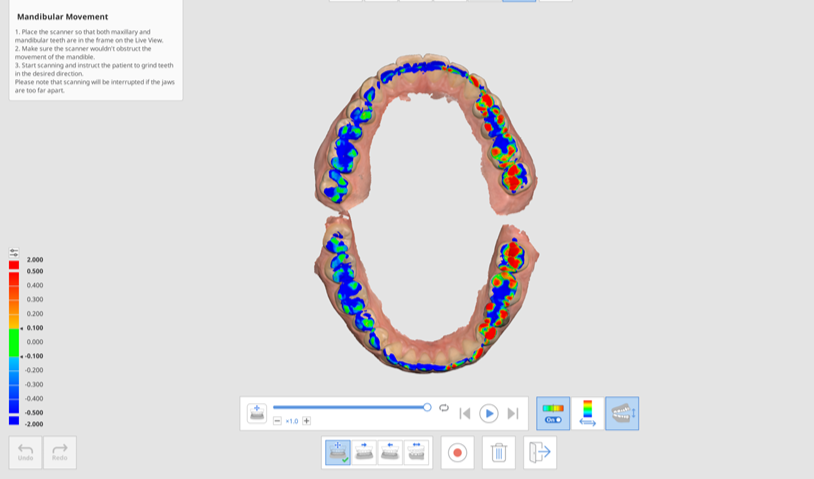
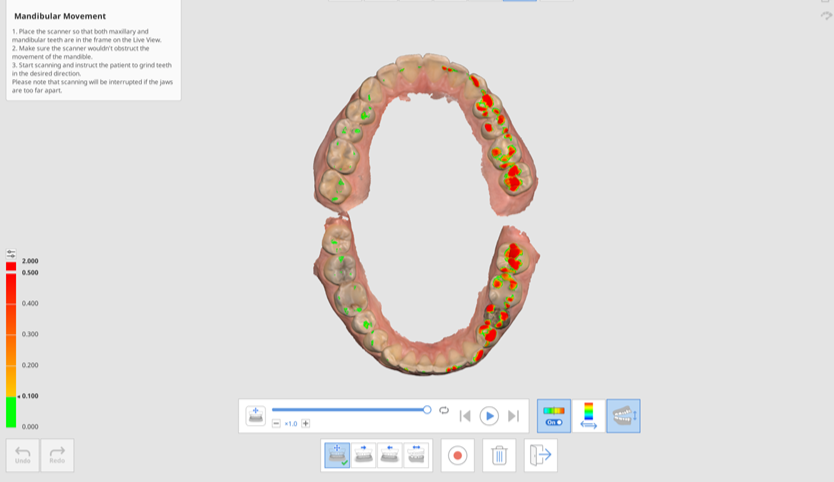
- 点击“退出”即可返回至“咬合”步骤,而“下颌运动”轨迹的视频则将被添加至Medit Link的数据树中。
