- 03 Feb 2025
- 1 分钟阅读
- 打印
- 黑暗光
- PDF
Case Box/Order Box/In Box/Work Box
- 更新于 03 Feb 2025
- 1 分钟阅读
- 打印
- 黑暗光
- PDF
查找病例
搜索
每个Box可用的搜索选项如下:
Case Box / Order Box | 患者、名称、患者ID、实验室名称 |
In Box / Work Box | 患者姓名、诊所名称 |
您可以通过患者姓名、患者ID、实验室或诊所名称来搜索相应的病例。
点击顶部的搜索图标。

从上下文菜单中选择搜索选项。

根据所选择的搜索选项输入所需的搜索关键词,然后点击右侧的搜索图标。
更新病例列表以显示搜索结果。
按状态筛选
每个Box可用的状态选项如下:
Case Box | All, Form Only, Need Processing, Scan Completed, CAD, Ordered, Case Completed | |
Order Box | All, Pending, Canceled, Rejected, Accepted, Shipped, Case Completed | |
In Box | All, Pending, Canceled, Rejected, Accepted, Ready, Shipped, Case Completed | |
Work Box | All, Form Only, Need Processing, Scan Completed, CAD, CAM, Mill, Done |
您可以通过选择所需的状态来筛选病例。
🔎注意
系统将默认选择“All”状态,届时病例列表会显示所有状态的病例。
点击选择病例列表上方的一个或多个状态。

病例列表会随之更新,其中只包括与所选病例状态相匹配的病例。
按时间段筛选
您可以通过指定时间段来筛选病例。
点击病例列表上方的筛选图标。

点击时间段字段并从所提供的列表中选择一个相应的时间段。 如想自定义筛选,则请选择“自定义范围”以指定开始与结束日期。

病例列表将基于所选的时间段来进行更新。
按日期排序
您可以通过指定时间段来筛选病例。
点击病例列表上方的筛选图标。

点击时间段字段并从所提供的列表中选择一个相应的时间段。 如想自定义筛选,则请选择“自定义范围”以指定开始与结束日期。

病例列表将基于所选的排序选项来进行更新。
查看病例详情
点击病例列表中出现的相应病例即可带您跳转至“病例详情”页面,您可以在此处查看病例的详细信息及扫描数据。
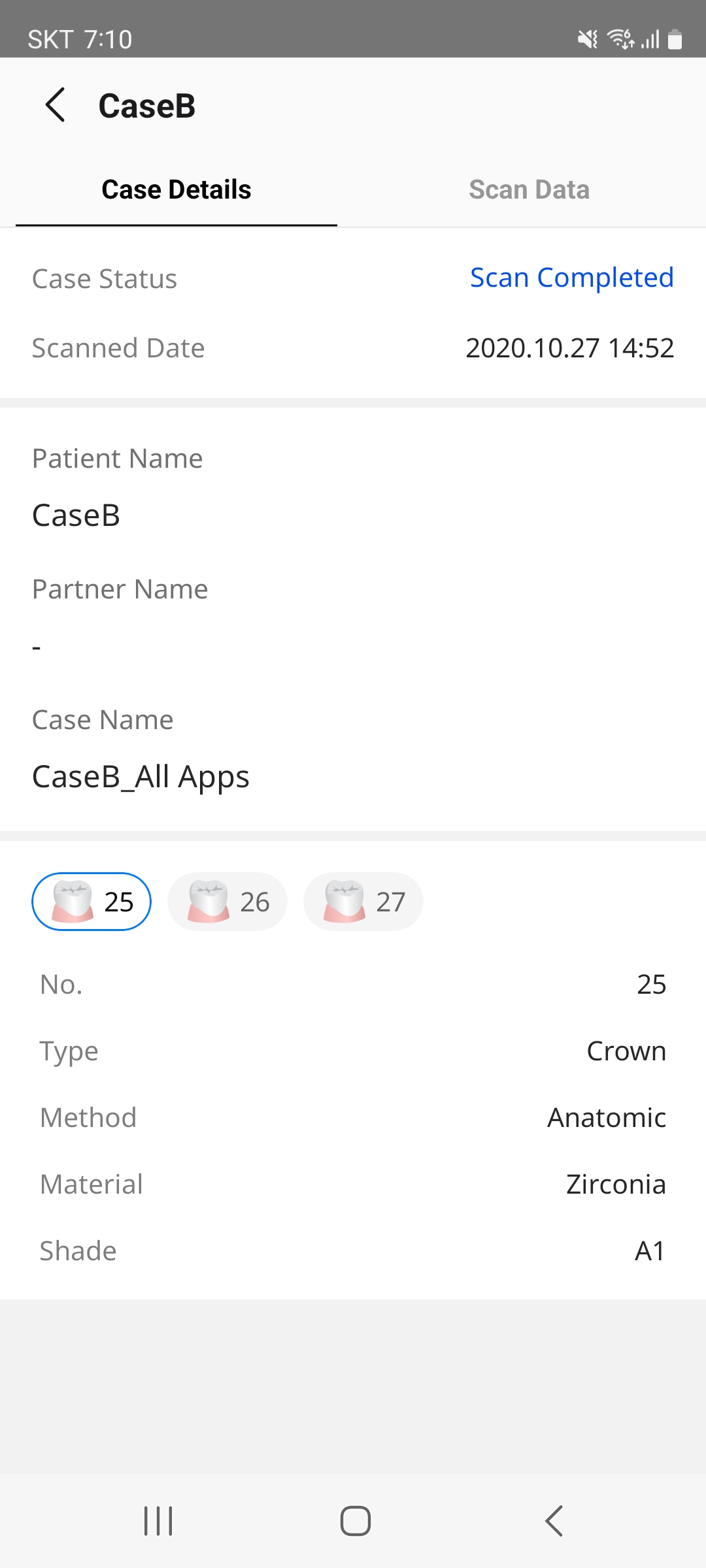
病例详情
“病例详情”中可显示病例信息、患者信息、表格信息、备忘录及标签。
根据Box类型及Box状态,病例详情下方将提供以下操作按钮。
Order Box | 诊所可以在实验室接受订单之前通过点击“病例详情”底部的“取消订单”按钮来取消待处理病例的订单。 |
In Box | 实验室可以通过点击“病例详情”底部的“接受或拒绝”按钮来接受或拒绝其合作诊所下达的订单。 |
扫描数据
“扫描数据”屏幕可让用户与患者的病例扫描数据进行交互。
3D数据控制:您可以通过使用“触摸手势”来旋转、平移及放大3D数据,进而从不同角度获得详细视图。
数据树:您可以控制屏幕上所显示的数据。

显示/隐藏
可显示或隐藏相应的数据。

更多
点击“更多”图标即可显示其它可用的功能。

仅显示此:隐藏所有其它数据而仅显示相应的数据。
隐藏:隐藏数据。
模型显示模式:使用左下角的按钮来调整颜色或阴影,以便提升不同扫描细节的可视性。

纹理开启
可以真实的纹理颜色来显示数据。


纹理关闭
以单一的颜色显示数据。

订单交流
您可以直接从相应订购病例的“病例详情”页面处开启订单交流,进而与您的合作实验室或诊所就订单展开进一步沟通。
点击屏幕右上角的“Chats”图标。

屏幕下方会随即弹出下方的聊天对话框。

输入您的内容即可。
请转至 “Chats” 来了解有关“Chats”菜单中“订单聊天”标签的更多信息。


















