“高级调整”是一个用户可以对所生成的牙齿运动轨迹进行手动调整的步骤。 该步骤能够让用户编辑在“自动模拟”选项开启时所创建的模拟,或在禁用该选项的方案中移动牙齿。 此外,用户还可以在从模拟中调整牙齿移动后导出该步骤所生成的数据。
1. 在右上角选择一款方案。 在此处,您还可以在无需返回“模拟设置”步骤的情况下管理您的方案列表。
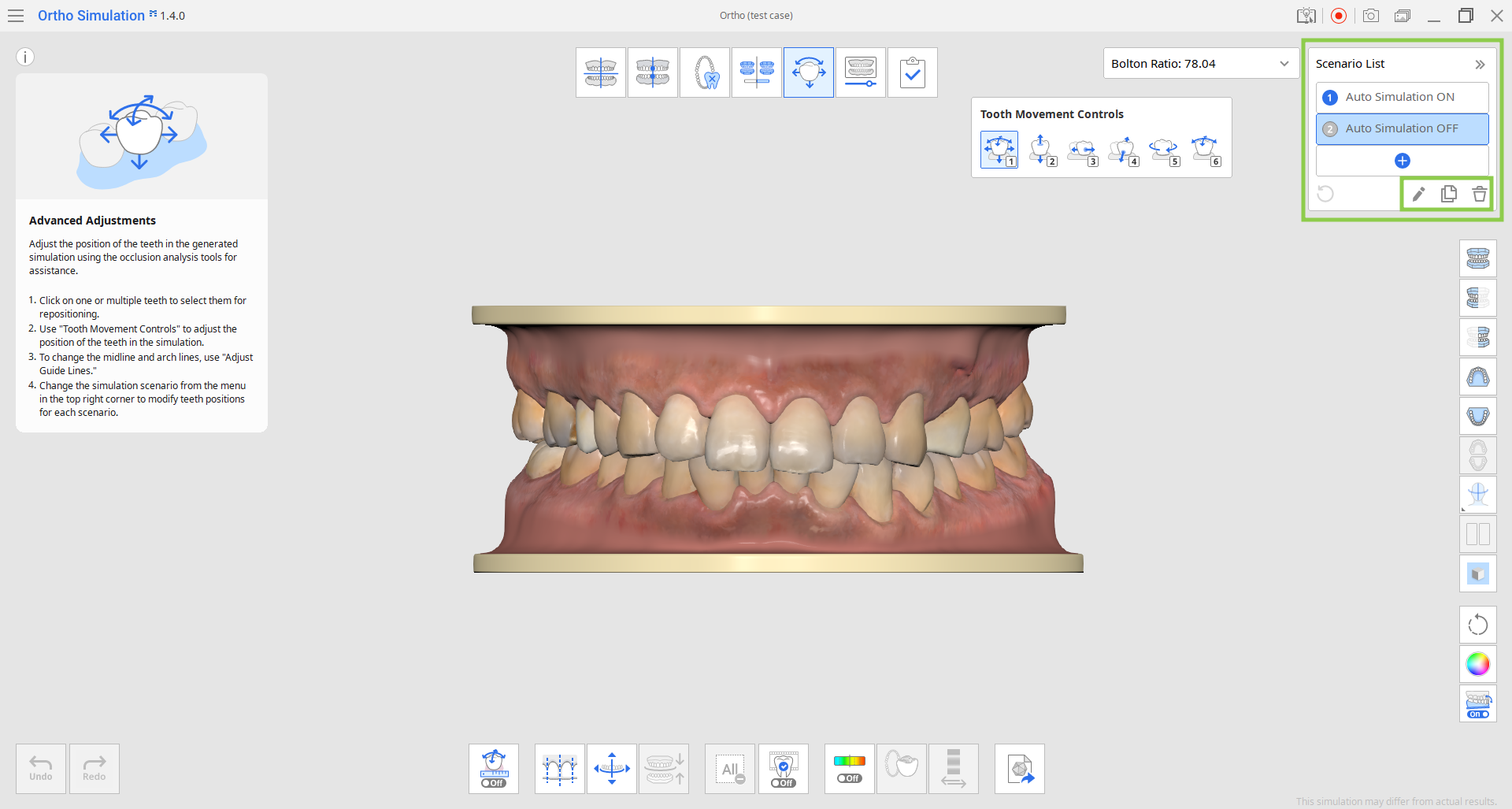
2. 使用“牙齿移动控制”选项,您可以单独调整每颗牙齿或选择多颗牙齿同时移动。 系统默认情况下选择的是“自由移动”选项,但您也可以选择其他仅允许沿一个设定方向移动的选项。 请注意:牙龈数据将在牙齿移动后自动进行调整。
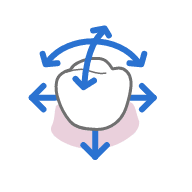 | 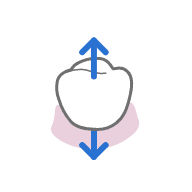 | 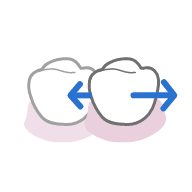 | 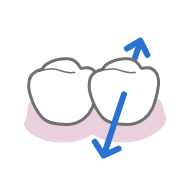 | 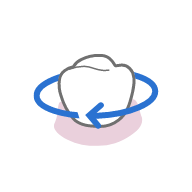 | 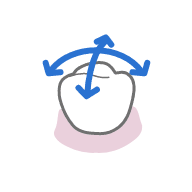 |
| 自由移动 (*使用Ctrl键进行旋转) | 沿咬合方向移动 | 沿近中/远中方向移动 | 沿颊/舌向移动 | 沿咬合方向旋转 | 围绕颊/舌或近中/远中方向旋转 |
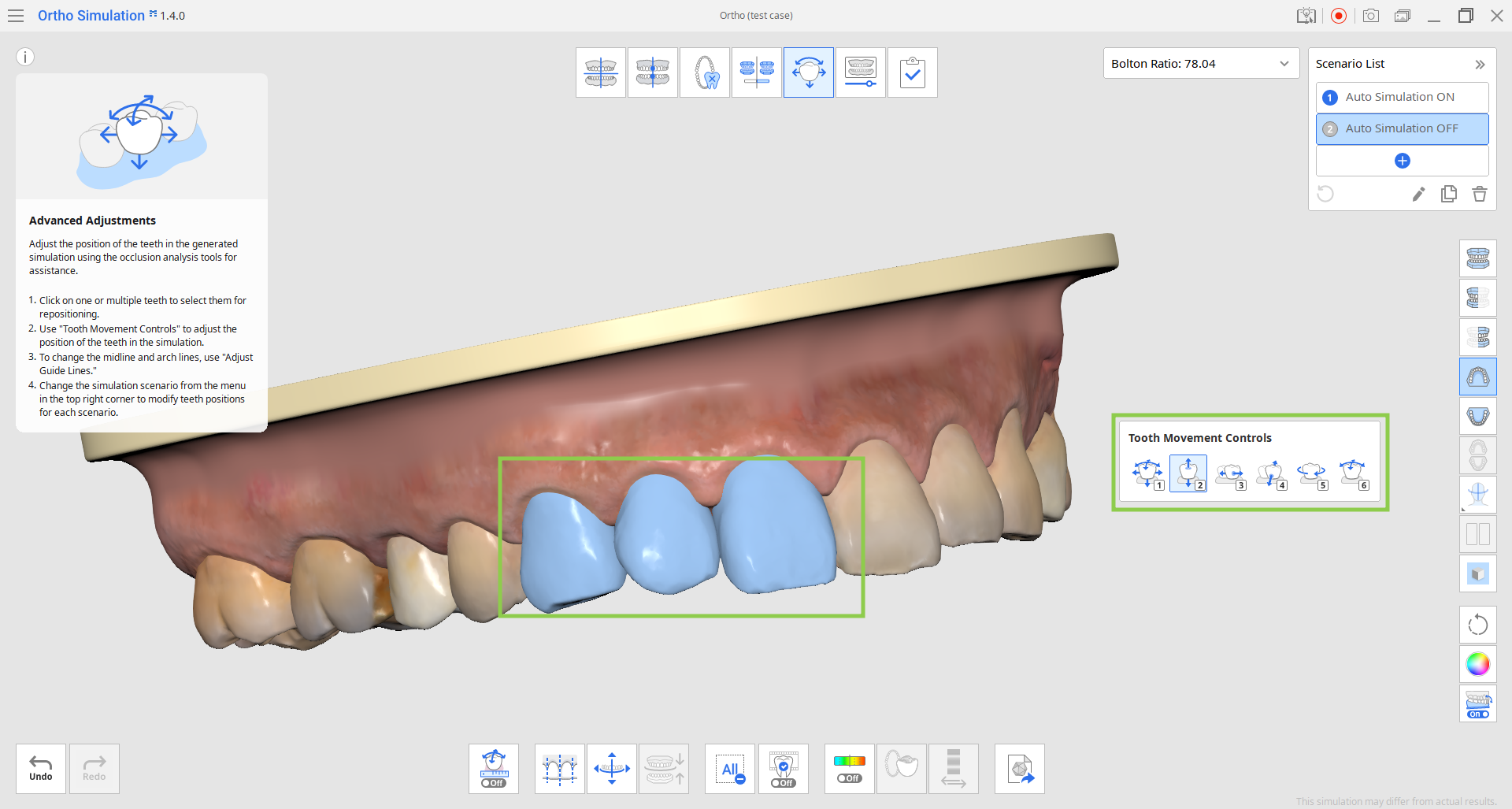
- 使用“取消全选”来移除对所有牙齿的选择,并返回至逐一移动。

3. 如您想在移动牙齿时参考咬合关系的变化,则请开启“显示/隐藏咬合交叉点”。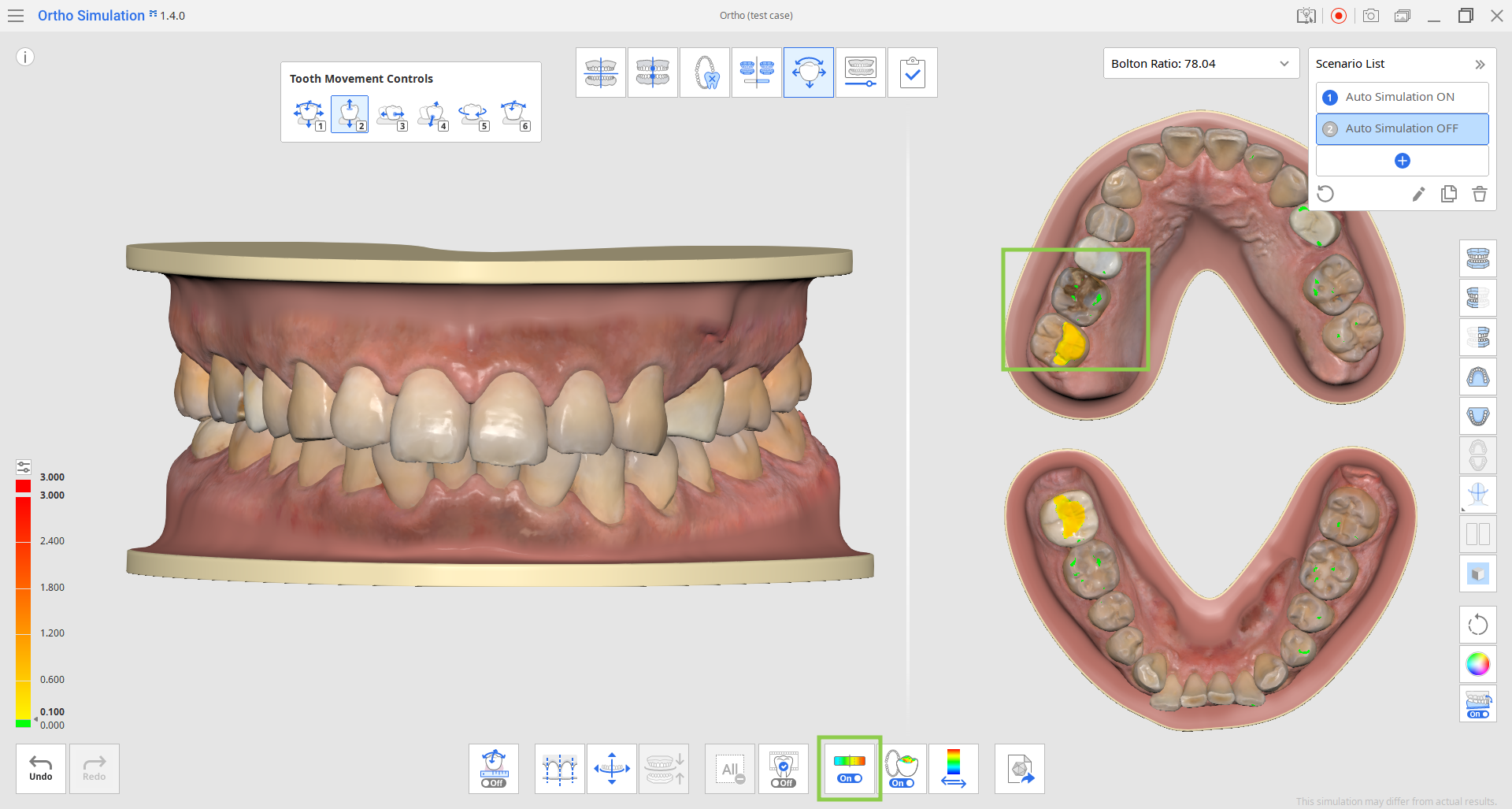
- 您可以通过点击“切换偏差显示区”来更改“所有数据”与“仅接触区域”之间的偏差显示范围。 还可使用左侧颜色条顶部的小图标或为粗体数字输入不同的值来调整范围分辨率。

- 如您点击“咬合多视图”,即可关闭左侧显示数据咬合视图的分屏。

4. 您还可通过调整中线及牙弓线来移动牙齿。 为此,请选择底部的“调整导引线”工具,然后通过拖拽控制点来修改模型上的导引线。 在导引线调整完成后,点击“对齐至导引线”即可根据修改来更新模型。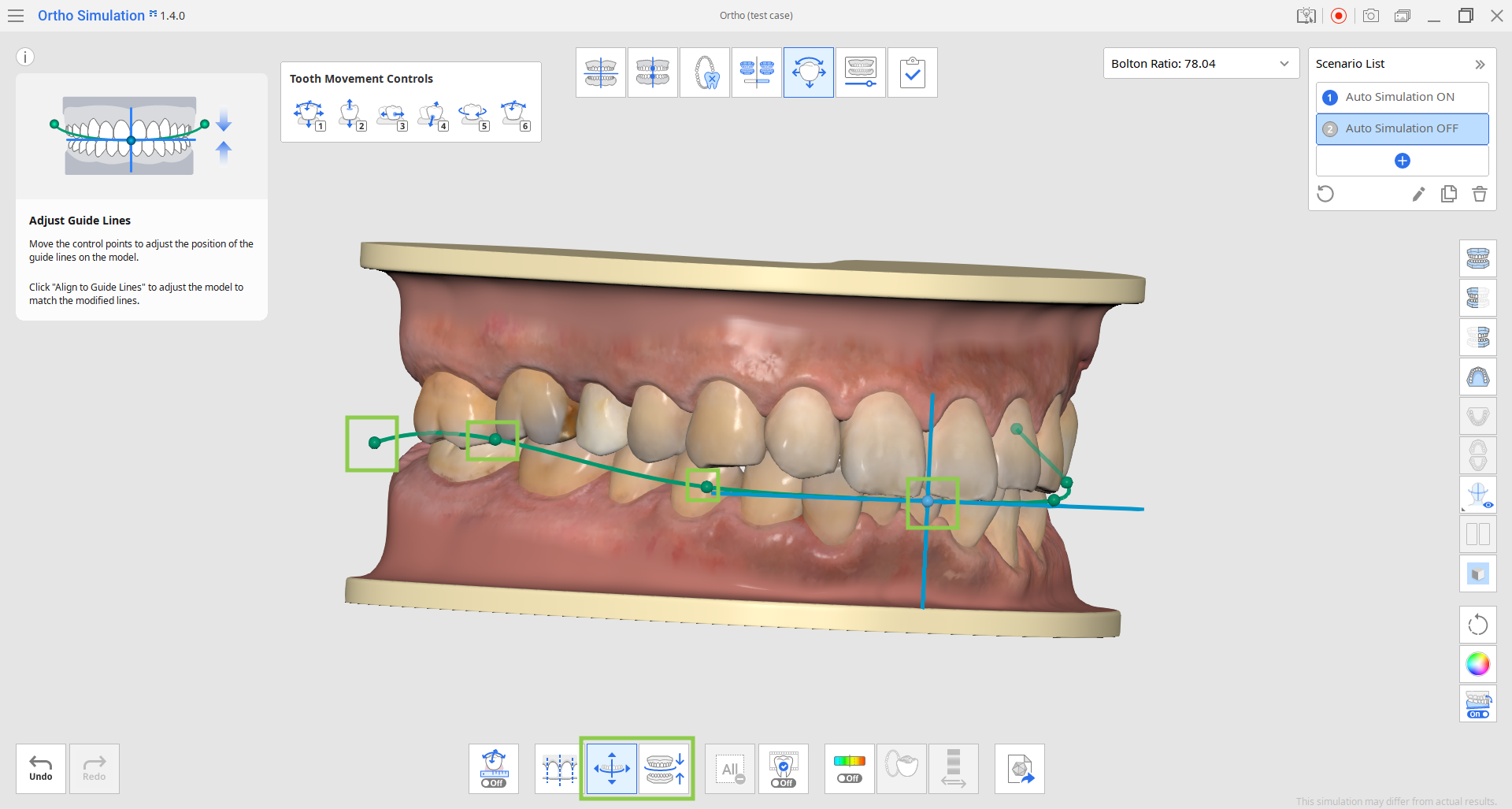
5. “预览IPR”功能可让您在当前的模拟模型上看到邻面去釉的预期效果。 首先,通过移动下方的滑杆来设置牙齿去釉量。 然后,选择代表预期去釉的邻面区的圆圈。 预览效果将立即出现。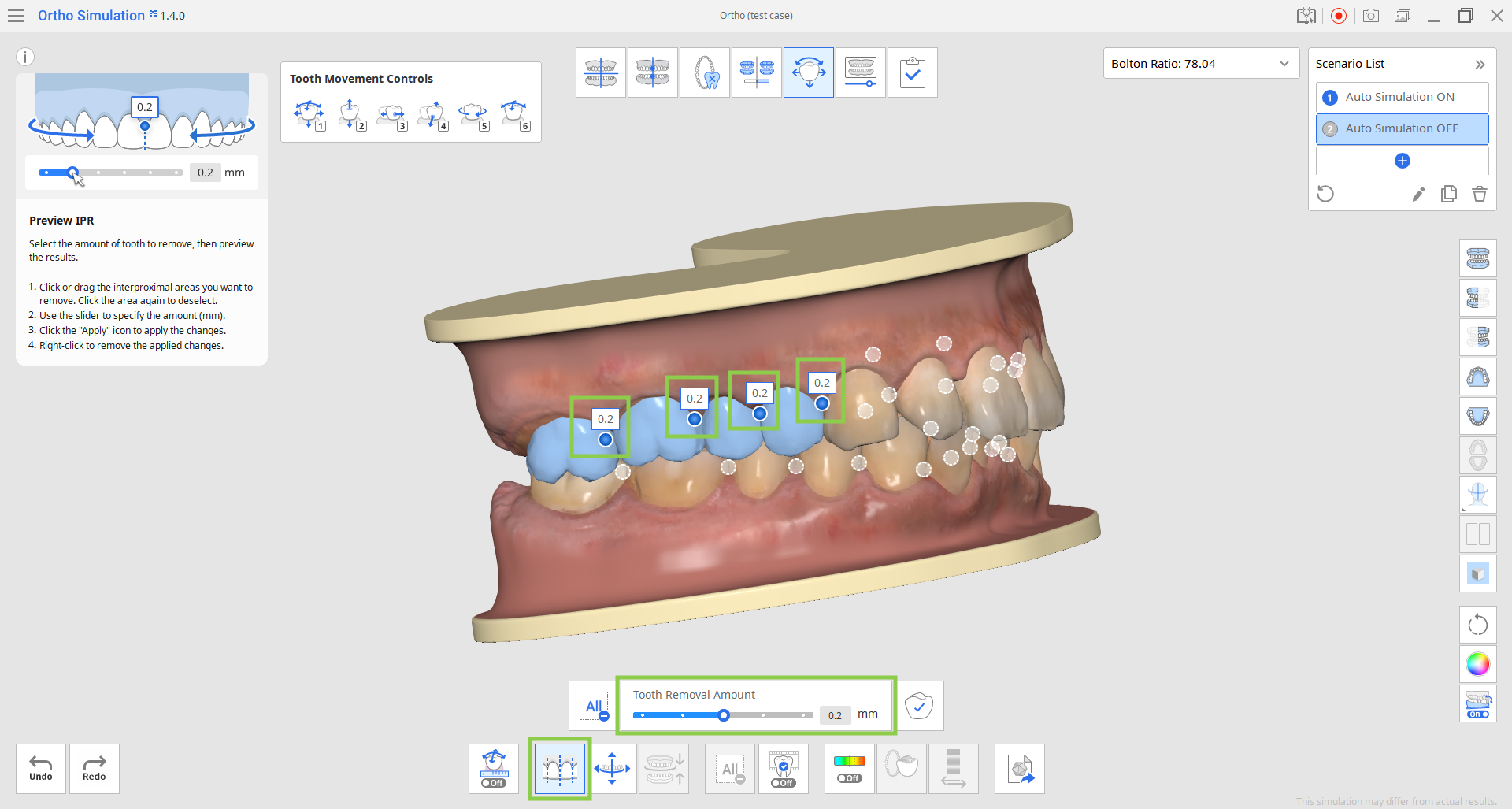
- 如要将预览的IPR应用于最终的模拟模型,则请在停用“预览IPR”功能之前点击“应用”。

6. “所选模拟”功能可让您查看特定牙齿的动画移动轨迹。 点击您感兴趣的牙齿,然后拖动下方的滑杆即可查看其移动过程。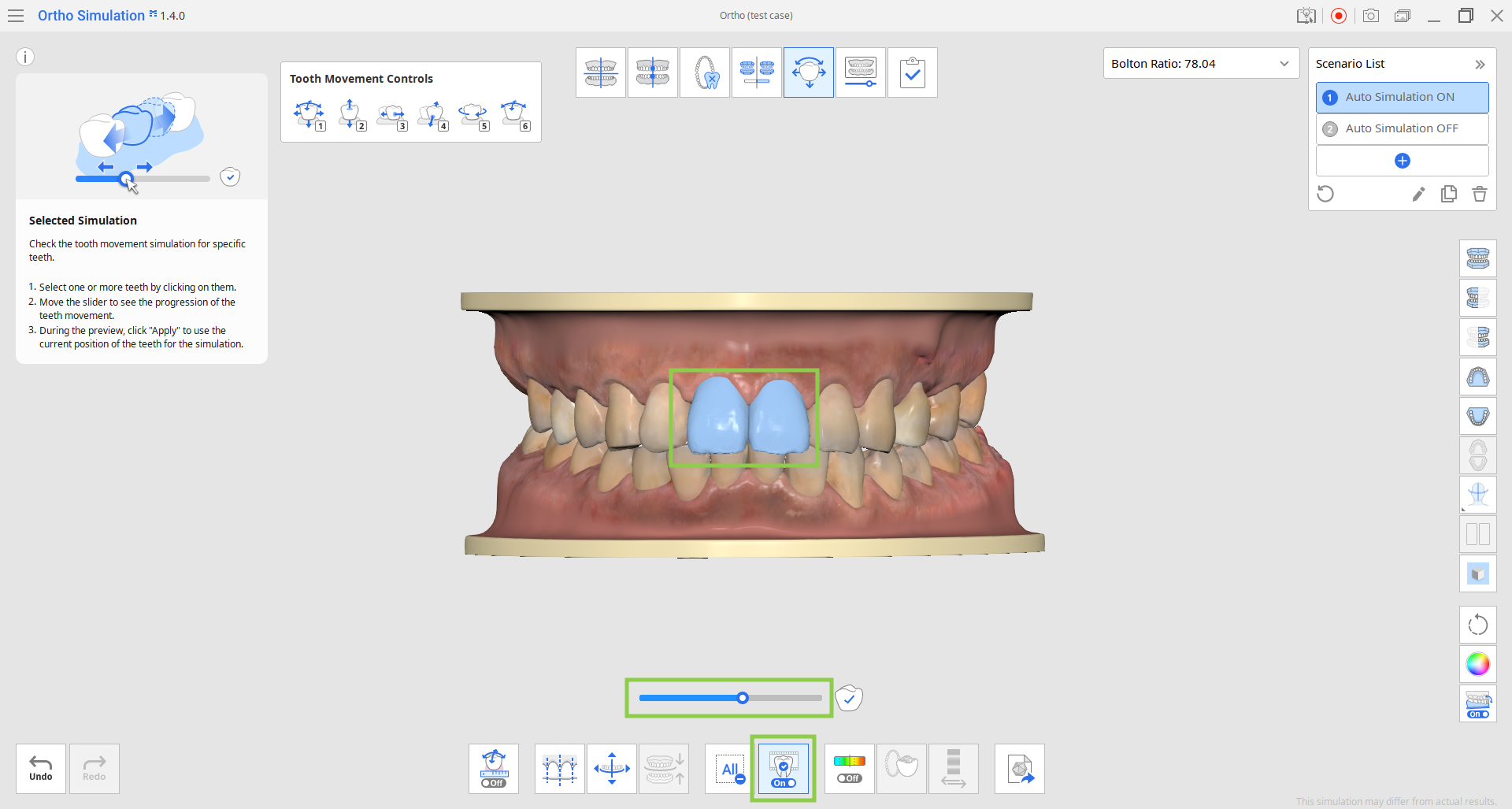
- 如您想将回放中牙齿的当前位置应用到最终的模拟中,则请在停用“所选模拟”功能之前点击“应用”。

7. 与前一步骤类似,您可以使用“牙齿移动数据”功能来查看为每个牙弓计算并整理成表格的牙齿移动详情。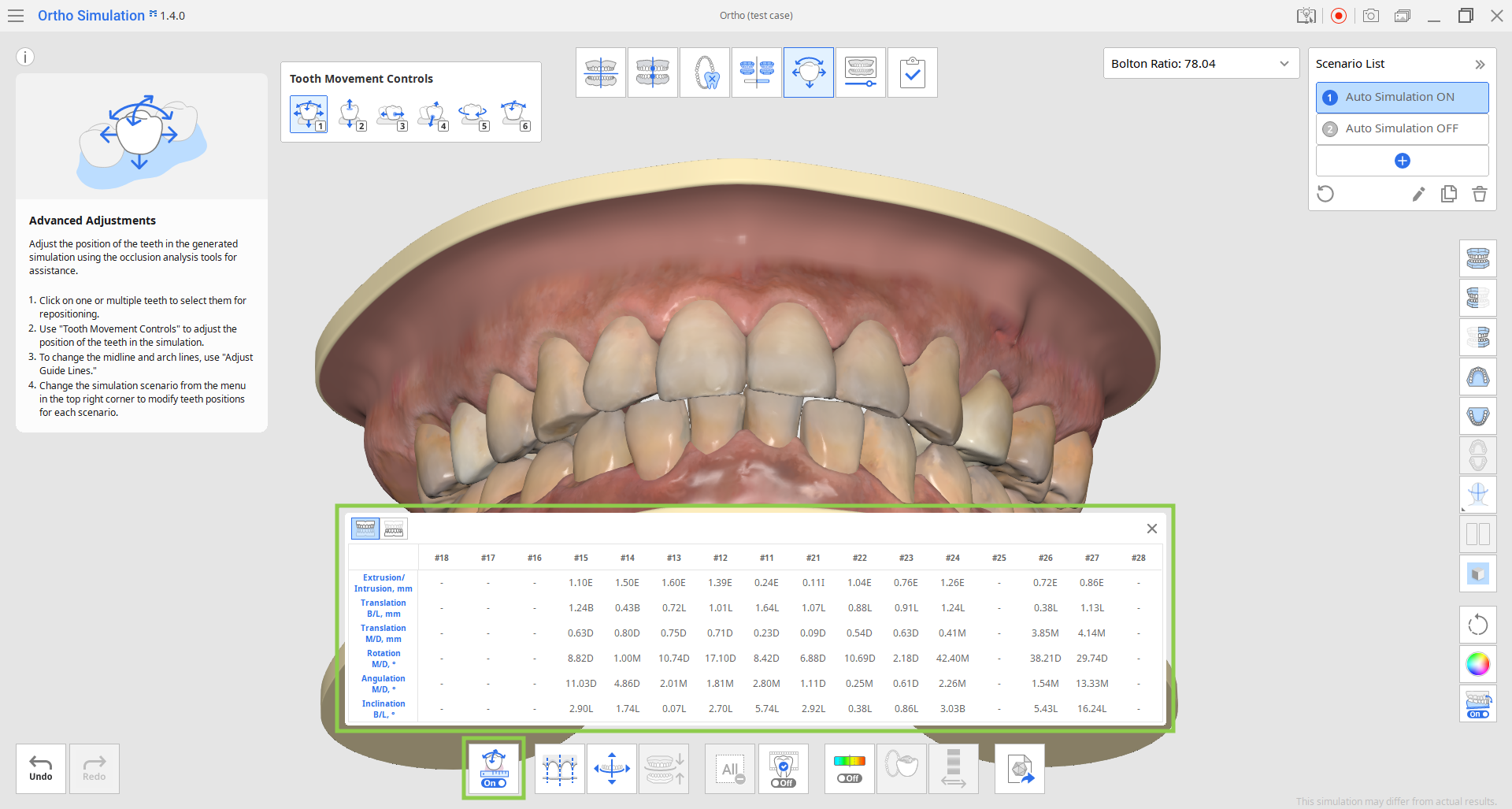
8. 该阶段还提供了导出模拟数据的功能。 在右上角选择一个模拟方案,然后点击“导出至Medit Link”来自定义您的数据导出方式。
您可以将数据导出为数据库文件,以便在Medit ClinicCAD中进一步使用,也可导出为分段牙齿数据(开放式或封闭式)。 如您将数据导出为数据库,那么在下次启动App时,数据将自动被添加到Medit ClinicCAD中。 输入导出文件的名称、查看数据并点击“确认”。 所有导出的数据便均将被添加至您当前的Medit Link病例中。
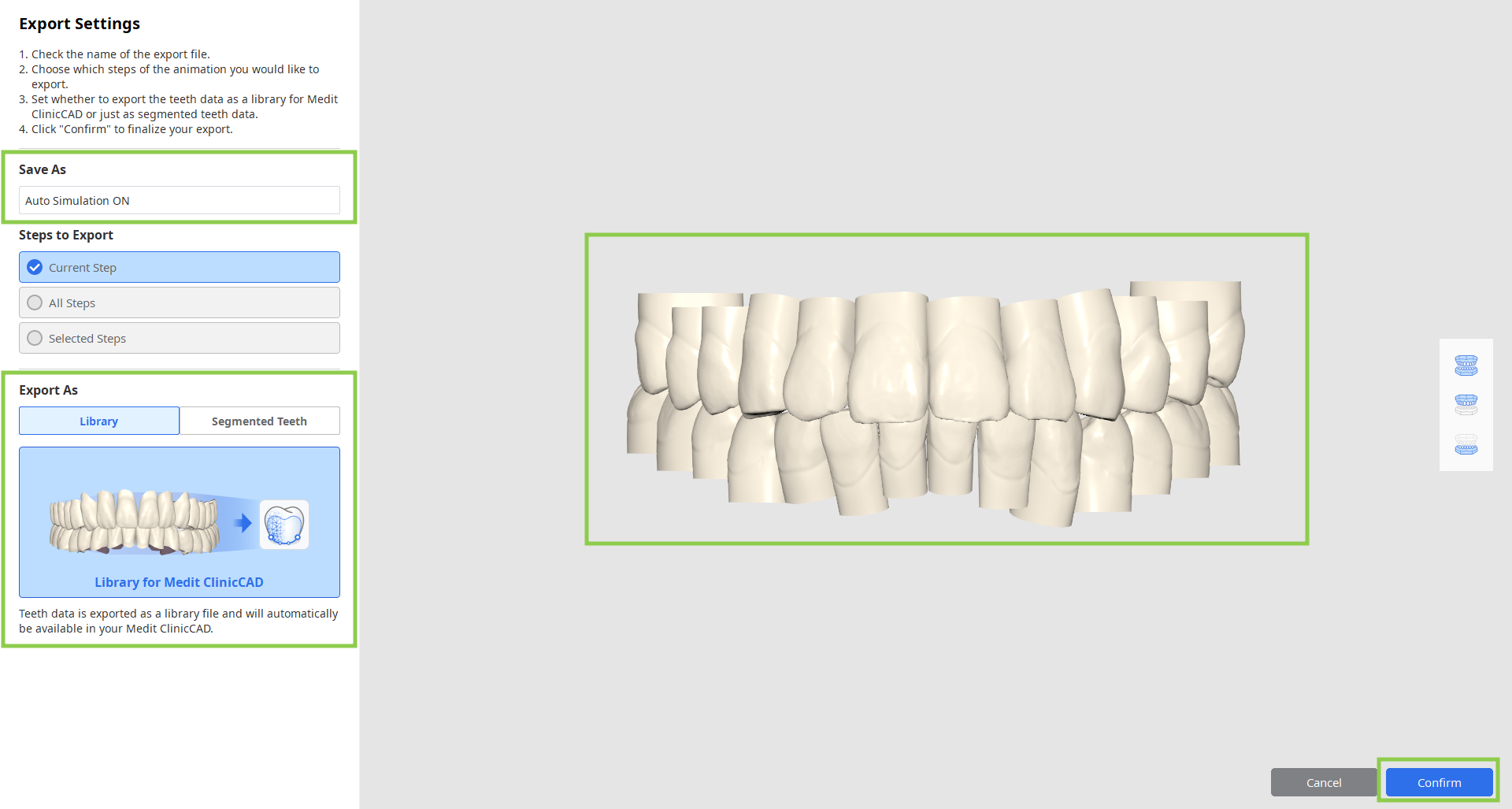
9. 当该阶段的所有操作完成后,点击屏幕上方的“下一步”图标即可。