掃描流程
您可基於所輸入的資訊來進行掃描。
- 輸入/保存治療資訊,然後選擇必要的掃描選項。
- 點擊視窗右上角的「掃描」按鈕。
CAD流程
Medit Link可提供DentalCAD整合應用程式,用於連接Medit Link與DentalCAD。
- 安裝App Box中的DentalCAD Integration應用程式。
- 前往案例詳情,點擊「快速啟動器」上的DentalCAD Integration應用程式圖示。
- 在彈出的對話方塊中為電腦上安裝DentalCAD應用程式指定路徑。
- 輸入掃描案例的案例詳細資訊,然後點擊DentalCAD Integration應用程式圖示,其將彈出一個用於創建dentalProject檔案的對話方塊。
- 註冊DentalCAD的表單資訊,然後點擊「打開」來打開CAD程式。
- 如果您安裝的是DentalDB Integration應用程式,CAD結果將被自動發送至exocad中指定的保存路徑中。 (僅適用於技工所帳號)
利用附加應用程式
附加快速啟動器
您可以透過點擊「快速啟動器」中已安裝的應用程式圖示來直接運行各種附加應用程式。 您可以拖動這些應用程式的圖示來變更其順序。

應用程式啟動器管理
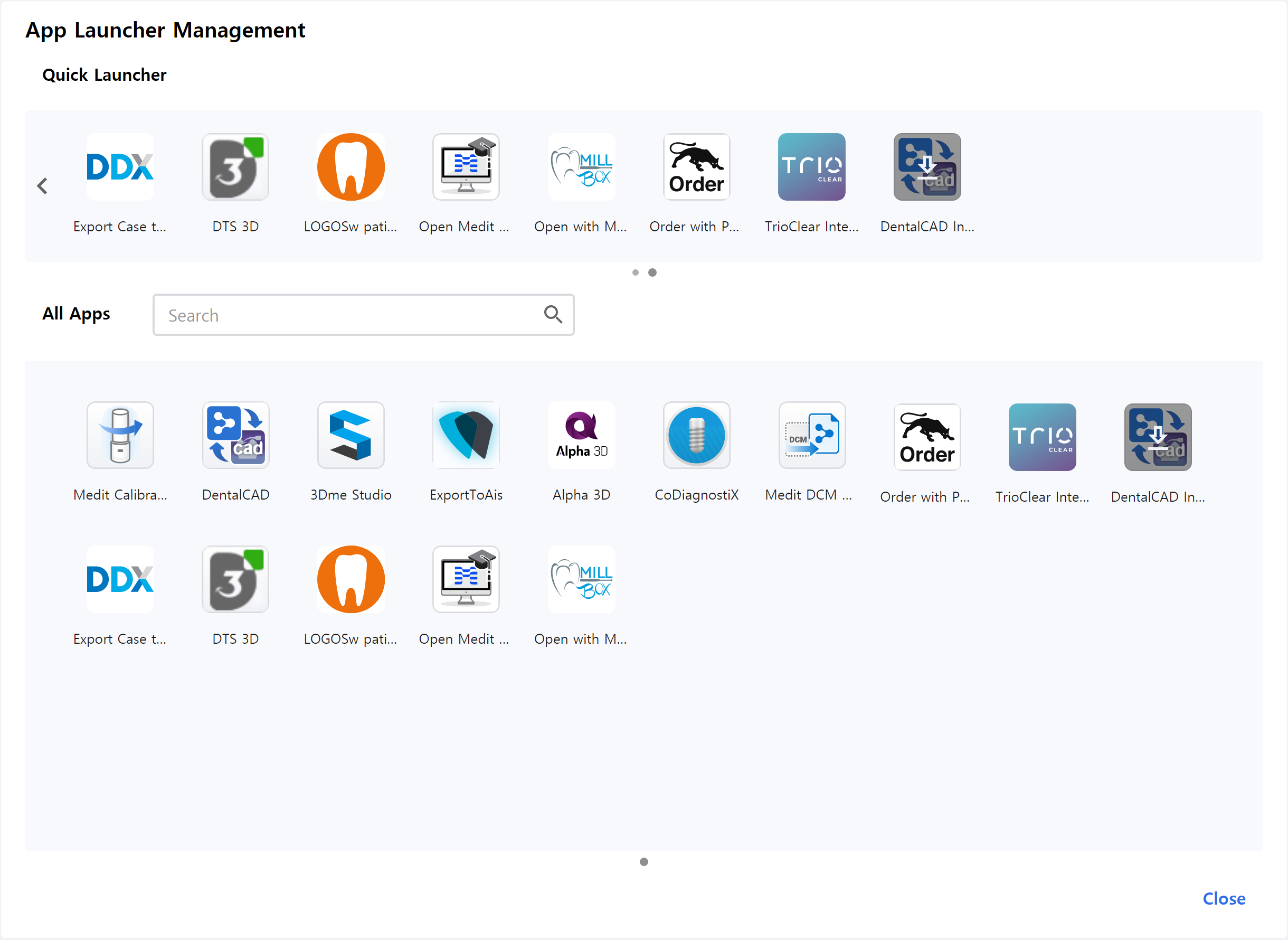
快速啟動器
您可以指定需要在「快速啟動器」中顯示的應用程式。 您可以拖動這些應用程式的圖示來變更其順序,也可以創建資料夾來將類似的應用程式進行歸類整理。
所有應用程式
您已安裝的所有應用程式均會顯示。 您可以在應用程式圖示上點擊滑鼠右鍵,進而將相應的應用程式添加至「快速啟動器」中。 透過滑鼠右鍵點擊內容菜單,您還可以選擇運行、安裝或卸載相應的應用程式。