使用者介面概覽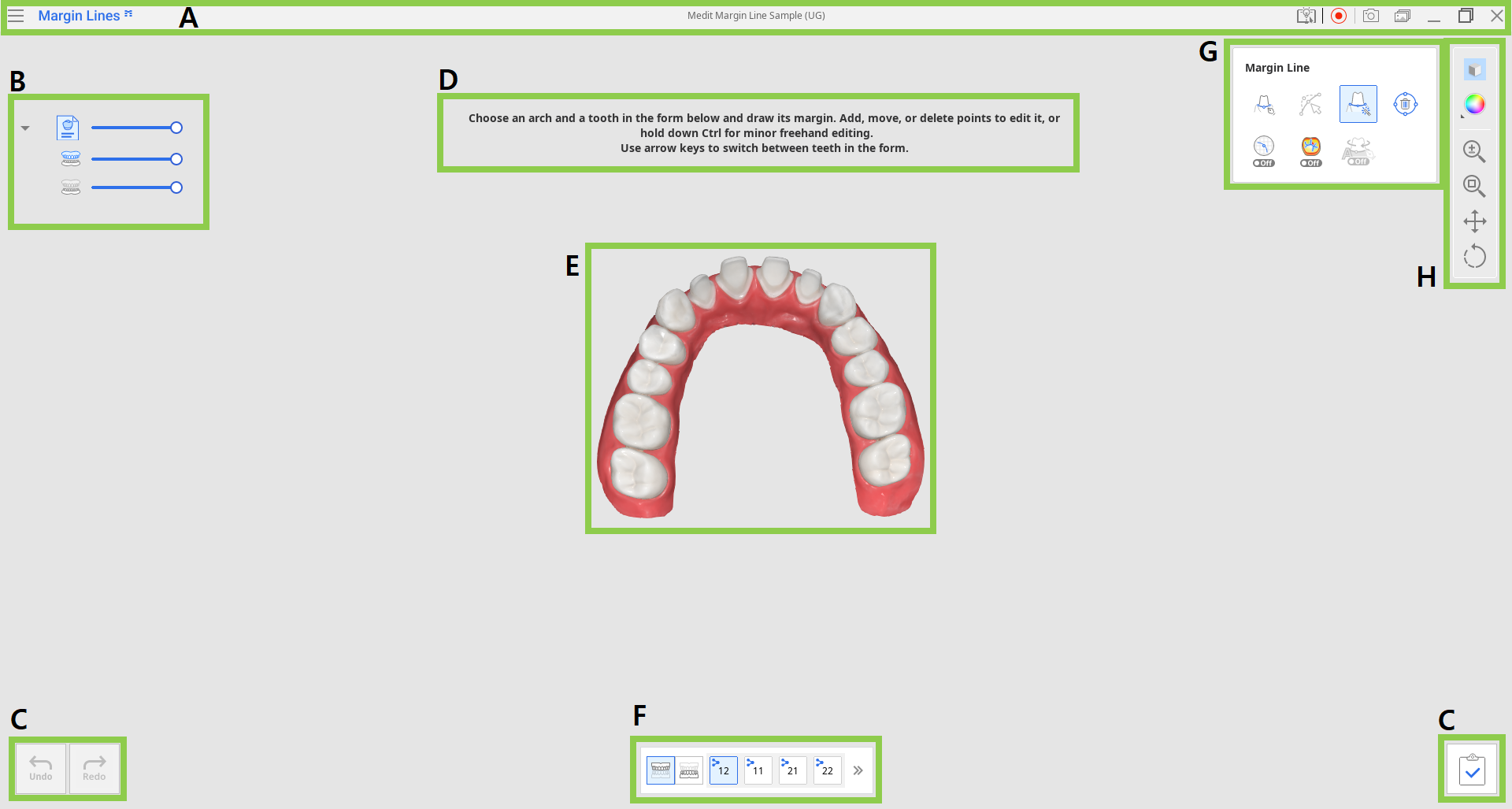
| A | 標題欄 |
| B | 數據樹 |
| C | 操作控制按鈕 |
| D | 導引資訊 |
| E | 3D數據 |
| F | 牙齒表單 |
| G | 邊緣線工具 |
| H | 側工具欄 |
標題欄
標題列是位於應用程式視窗頂部的功能區,右側是基本控制項,左側則是程式菜單。 其還顯示有應用程式的名稱。
 | 菜單 | 訪問可用的設定和輔助資源(使用者指南、教學頁面、幫助中心),並查看有關該應用程式的詳細資訊。 |
 | 幫助中心 | 轉至此應用程式專用的Medit幫助中心頁面。 |
 | 開始/停止錄影 | 開始/停止熒幕錄影。 |
 | 截圖 | 進行截圖。 使用自動選擇截取帶有或不帶有標題欄的應用程式畫面,或透過點擊及拖動的方式僅截取所需區域。 |
 | 截圖管理器 | 查看、匯出或刪除截圖。 完成操作後,所有截圖均將自動被保存在相應的案例中。 |
 | 最小化 | 最小化應用程式視窗。 |
 | 還原 | 最大化或還原應用程式視窗。 |
 | 退出 | 關閉應用程式。 |
數據樹
數據樹位於螢幕左側,可分組顯示您當前的項目所使用的數據。 您可以通過點擊數據樹中的對應圖示來控制每份數據的可見性,或透過滑桿來改變其透明度。
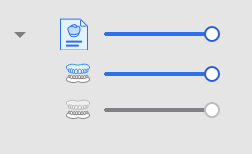 掃描數據選項
掃描數據選項
- 上顎
- 下顎
操作控制按鈕
在應用程式視窗的左右下底角都有三個操作控制按鈕。
 | 復原 | 復原上次的動作。 |
 | 重做 | 重做上一步。 |
 | 完成 | 完成邊緣部分的工作並將結果保存至Medit Link。 |
牙齒表單
螢幕底部的牙齒表單顯示的是在Medit Link中輸入的案例資訊。
點擊上顎或下顎圖示,查看相應的牙齒列表,並對這些牙齒的邊緣線進行操作。 Medit Link標識表示該牙齒在Medit Link表單中已註冊為目標牙齒。 要處理下一顆牙齒,請點擊表單中的編號或使用箭頭鍵。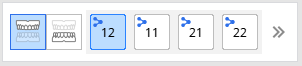
使用「展開/摺疊」圖示來查看所選牙弓的完整牙齒列表。

側工具欄
側工具欄提供數據顯示和數據控制相關工具。 當僅使用滑鼠或在帶觸控式螢幕的電腦上操作時,數據控制工具非常有用。
 | 數據顯示模式 | 在不同的數據顯示選項之間進行切換。 (紋理/網格紋理/單色/單色網格)。 |
 | 網格設定 | 顯示或隱藏網格,並控制其相對於模型的位置(開啟/關閉圖層)。 |
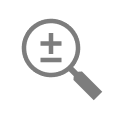 | 縮放 | 透過點擊及拖拽來進行縮放 |
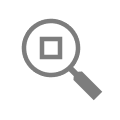 | 縮放至窗口大小 | 縮放數據使其適應螢幕大小。 |
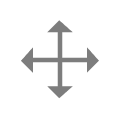 | 平移 | 透過點擊及拖動來移動數據。 |
 | 旋轉 | 透過點擊及拖拽來旋轉數據。 |
邊緣線工具
該工具集提供用於自動和手動創建和編輯邊緣線的各種工具。 其中還包括一些額外的工具,可完善邊緣線的創建過程。
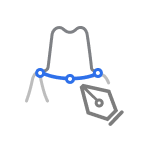 | 手動創建 | 根據所選的點,手動創建邊緣線。 |
 | 編輯 | 添加、移動或刪除控制點以編輯邊緣線。 按住Ctrl鍵可自由編輯邊緣線。 |
 | 自動創建 | 根據所選的點,自動創建閉合邊緣線。 |
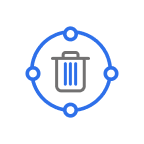 | 刪除 | 刪除邊緣線。 |
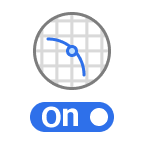 | 剖面視圖 | 顯示滑鼠所在區域的剖面視圖。 |
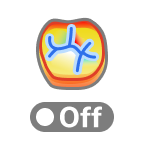 | 曲率顯示模式 | 透過顏色圖,查看數據曲率。 |
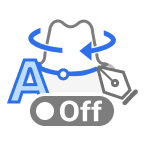 | 動態視圖變更 | 啟用該選項即可根據視圖方向自動旋轉數據。 🔎重要資訊 僅當使用手動創建功能時可用。 |