這是模擬生成過程中最重要的階段。 使用者須在此完成兩項任務:創建並設定模擬方案以及分割牙齒數據。 下一階段將根據此處所提供的輸入內容來生成模擬。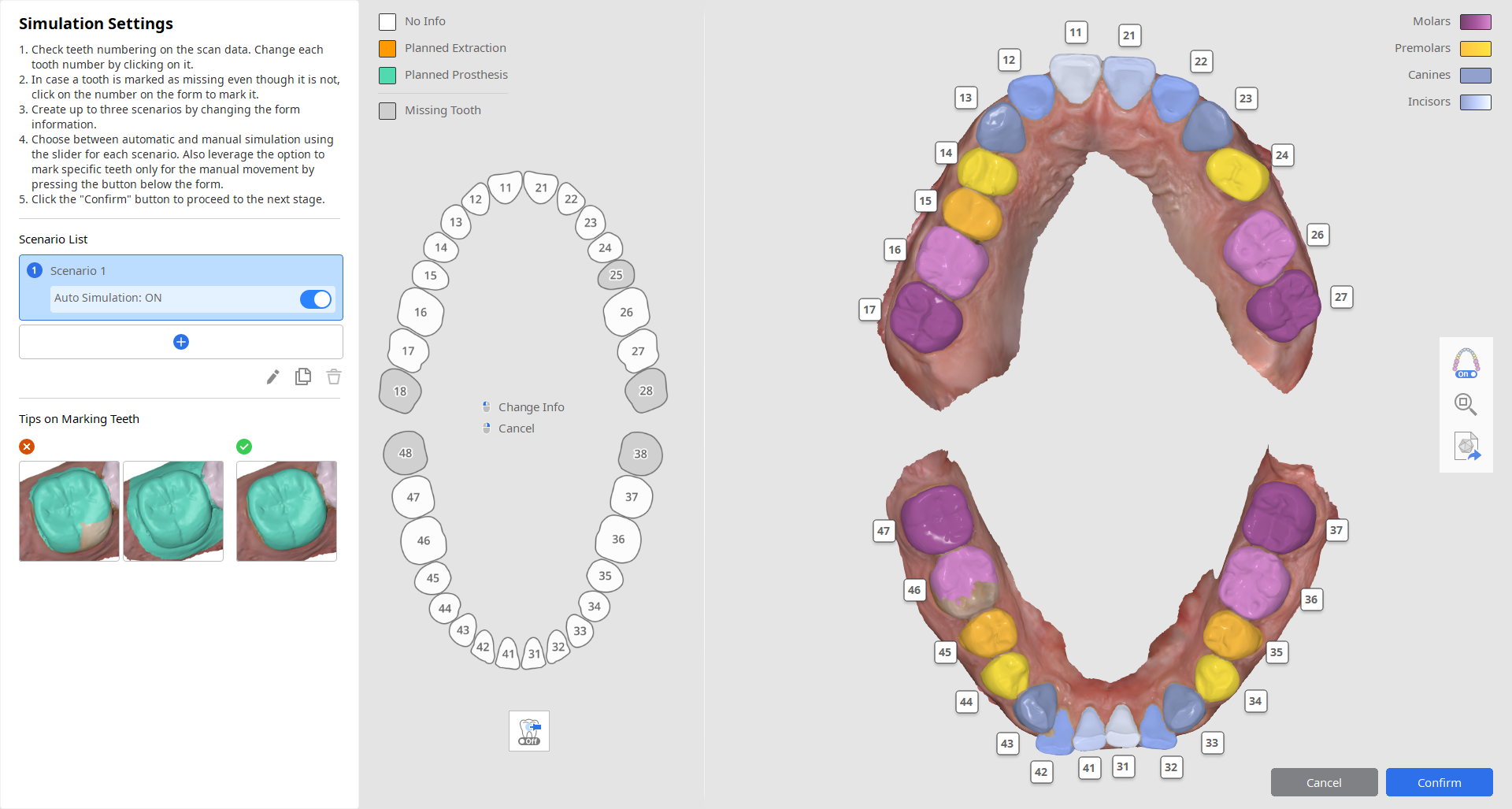
創建模擬方案
如要創建模擬,使用者須提供患者牙列及計畫治療的詳細資訊,進而為牙齒移動設定一個方案。 這項操作要在螢幕左側完成。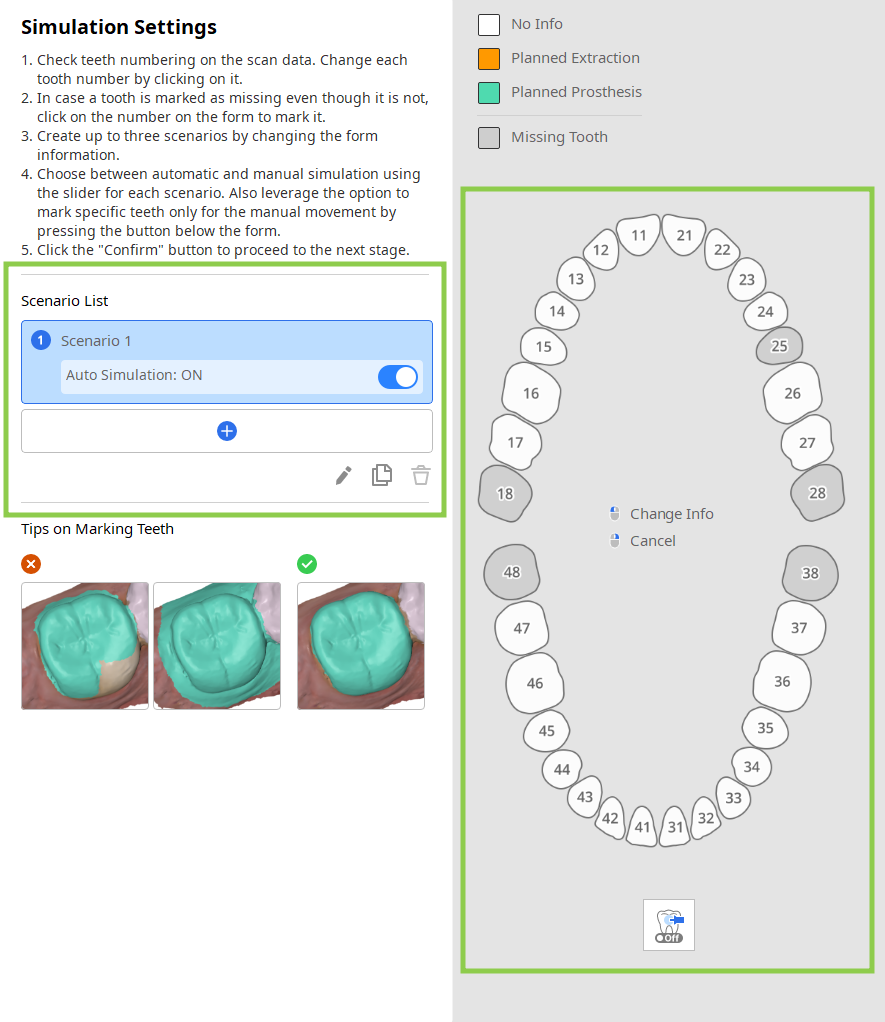
1. 首先,在左側的導引面板中查看你的方案列表。 您可以透過添加空表單或複製現有表單來創建方案,最多創建3個方案。 在這裡,您還可以對方案進行重命名或刪除。
每個方案的「自動模擬」切換按鈕預設為「開啟」狀態。 如要將其關閉,則原始數據與類比數據中的牙齒位置將保持不變,而您需要在後續的步驟中來手動移動每顆牙齒。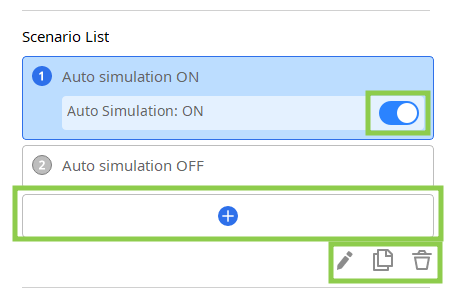
2. 接下來,查看右側的表單資訊並根據計劃的治療方案來對每個方案進行編輯。
第一次點擊牙齒編號會將其設定為「計劃牙齒拔除」,而第二次點擊則會將其更改為「計劃牙齒修復」。 缺失牙的資訊會根據螢幕右側的牙齒編號以及數據選擇來自動更新。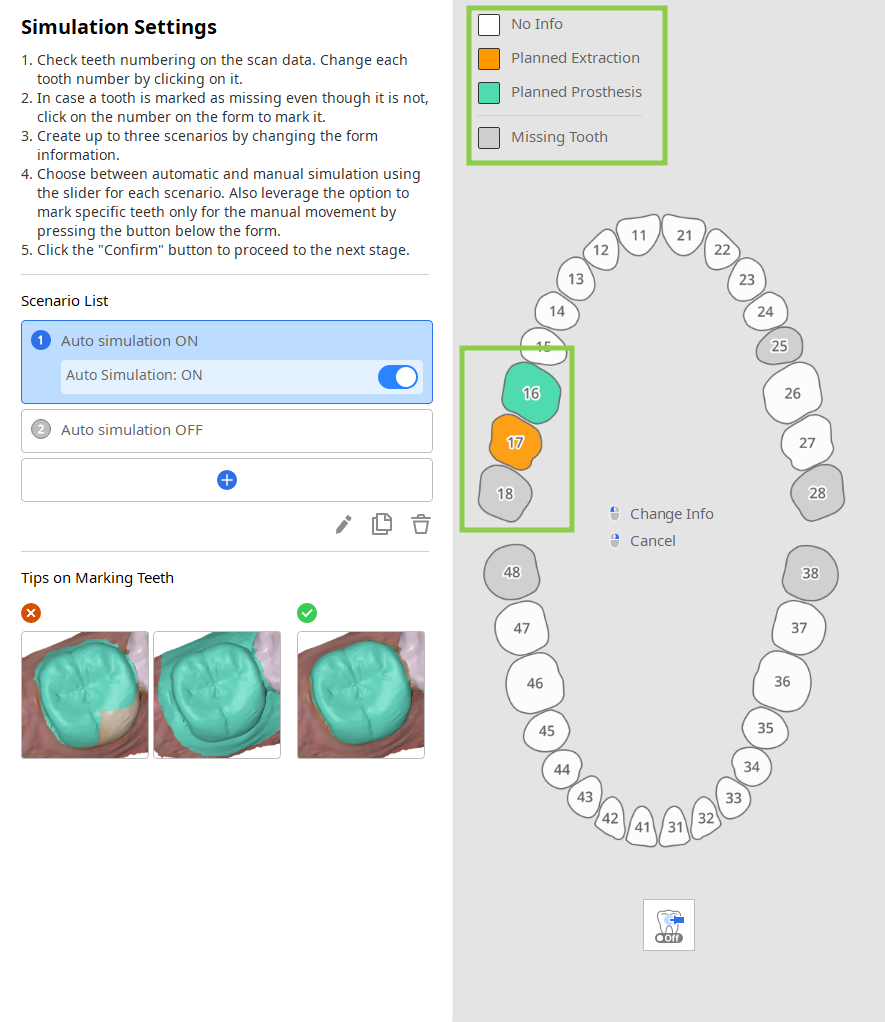
- 在啟用「自動模擬」後,您可以使用「僅手動移動」功能固定住表單中特定的牙齒。 固定住的牙齒在生成模擬後將保持其原始位置不變。

分割牙齒數據
牙齒數據會自動進行分割,結果將顯示於螢幕右側。 使用者須檢查牙齒編號以及數據的選取是否準確。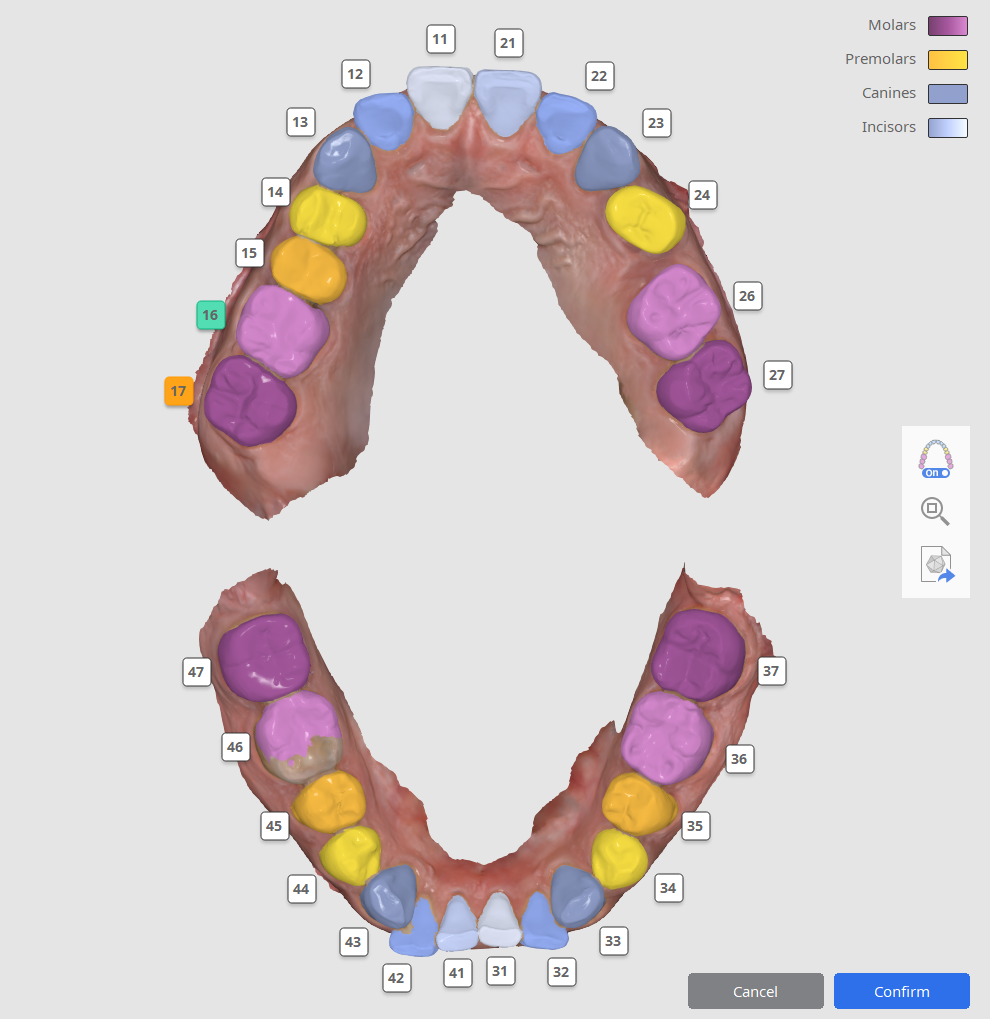
1. 首先,檢查牙齒編號。 如果牙齒識別有誤,則請點擊其編號來重新進行分配。
2. 接下來,檢查數據的選取,確保每顆牙齒均選取正確。 須選取牙齒的整個表面,不包括任何牙齦數據。 如數據選取需要進行編輯,則點擊牙齒編號並選擇「編輯」即可手動重新選取掃描中的牙齒數據。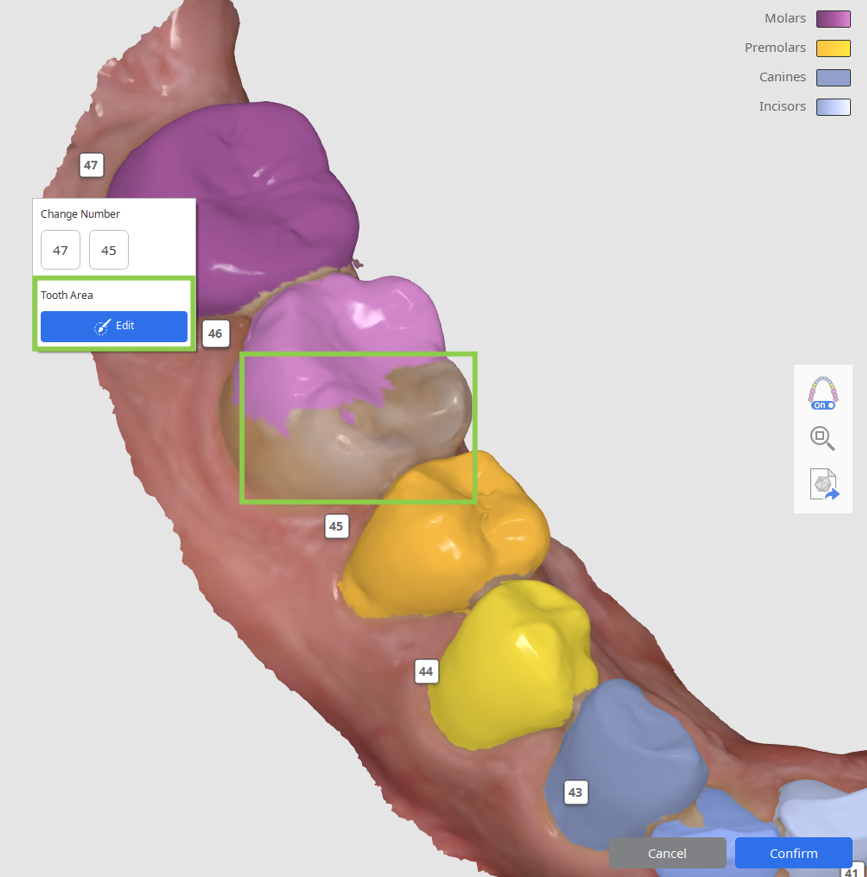
3. 沒有相應數據的牙齒編號將在左側表單中被自動標記為「缺失」。 如需更正,則將滑鼠懸停在缺失牙上並選擇「牙齒區域選取」即可在掃描中手動選取該牙齒的數據。
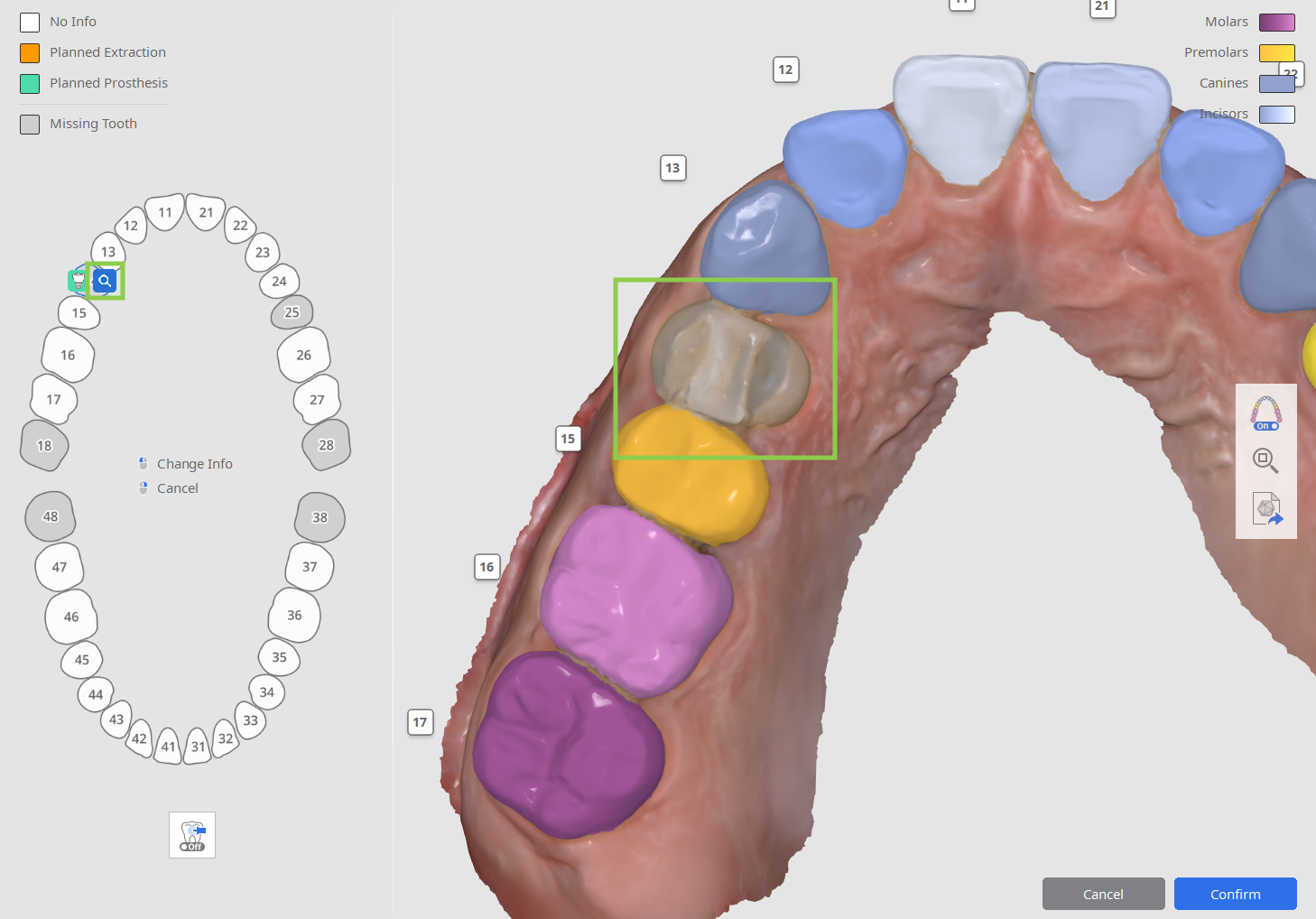
如何選取牙齒數據
如果使用者需為未識別的牙齒手動選取數據或更正現有的數據選取,則系統會提示使用數據選取編輯模式。
- 使用「智能牙齒選取」工具透過點擊並拖動滑鼠的方式來自動選取整顆牙齒的相應區域。

- 如要使數據的選取更精確,則使用「筆刷選取」或「筆刷取消選取」來進行調整。

- 如想清除全部選取並重新操作,則選擇「清除選擇」。

- 完成操作後,點擊右下角的「確認」即可保存更改。
完成該階段的所有操作後,點擊右下角的「確認」。