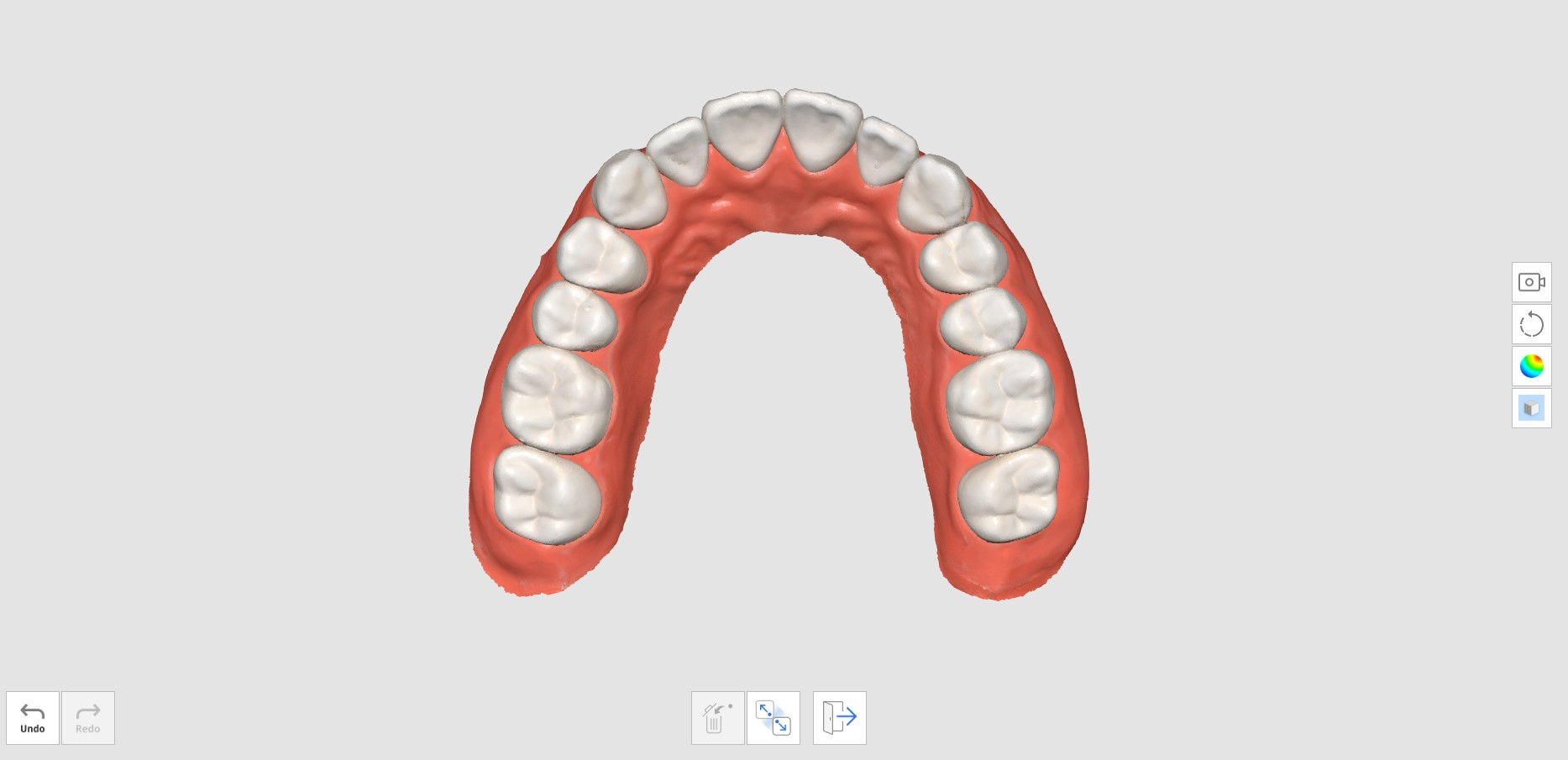您可以使用從術前階段獲取的術前牙齒數據作為未來創建修義齒的參考數據。
當您在上顎術前或下顎術前階段獲取或匯入數據後,數據將在您進入下一個階段時自動複製到上顎或下顎階段。
您可以利用複製的術前數據來獲取預備數據,或者刪除然後重新掃描預備數據。
如何利用術前掃描
- 在下顎術前(或上顎術前)掃描階段,於牙齒預備之前進行下顎(或上顎)掃描。
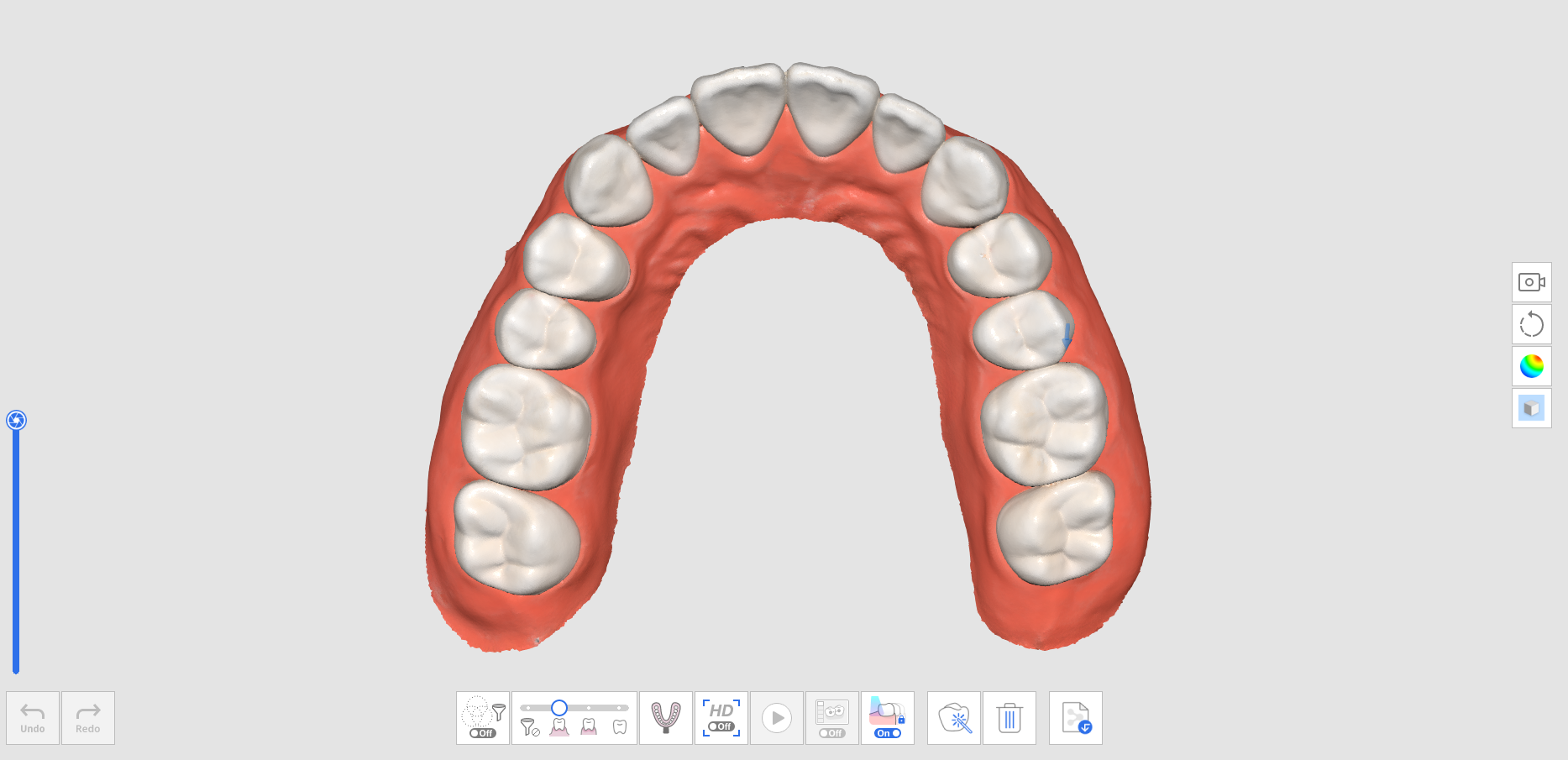
- 移至下顎(或上顎)掃描階段。 隨後,下顎術前(或上顎術前)階段所獲取的數據將在此階段被複製。
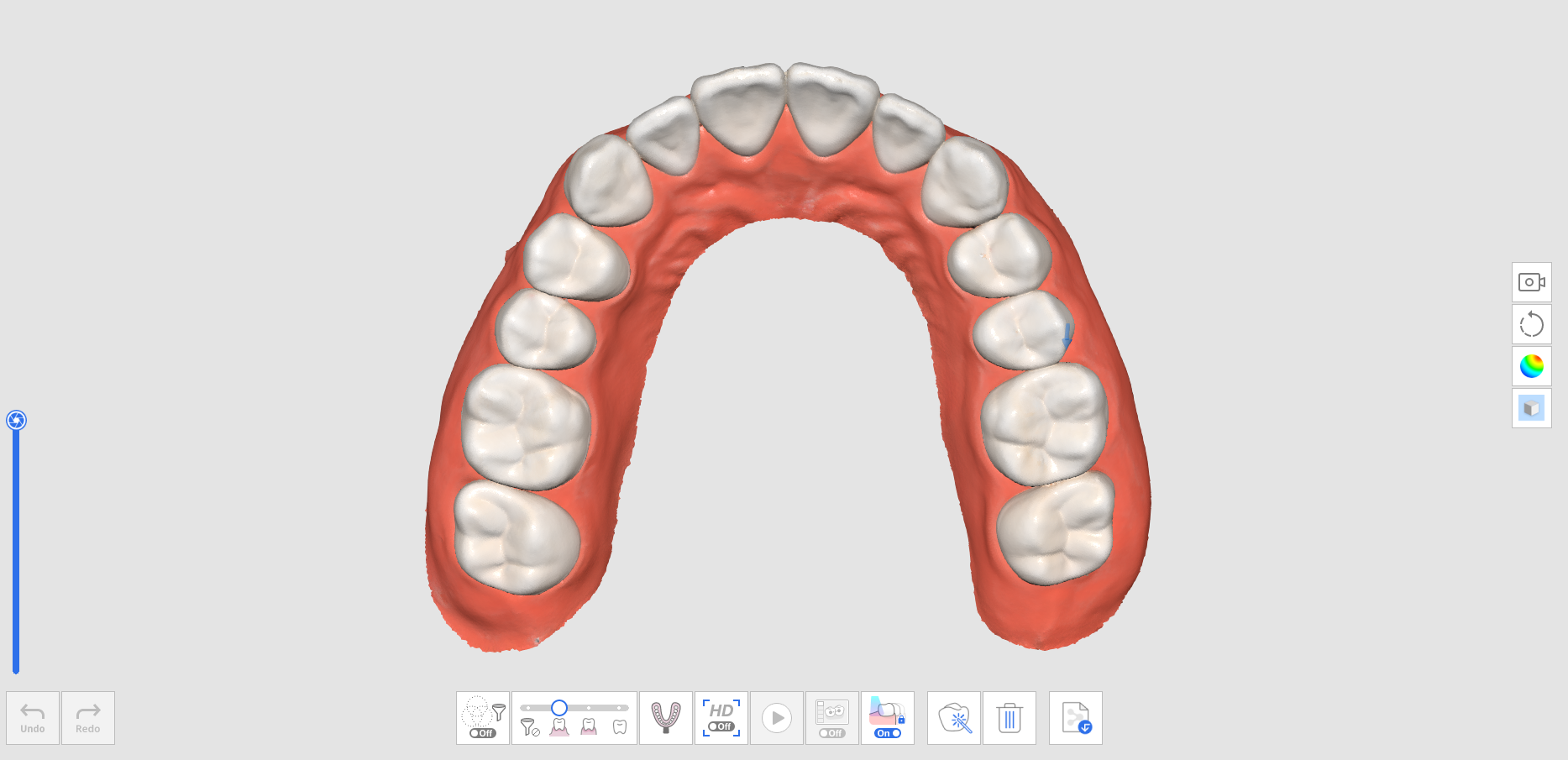
- 牙齒預備後掃描下顎。 從無預備牙的區域開始掃描,然後掃描預備牙,以替換現有的數據。
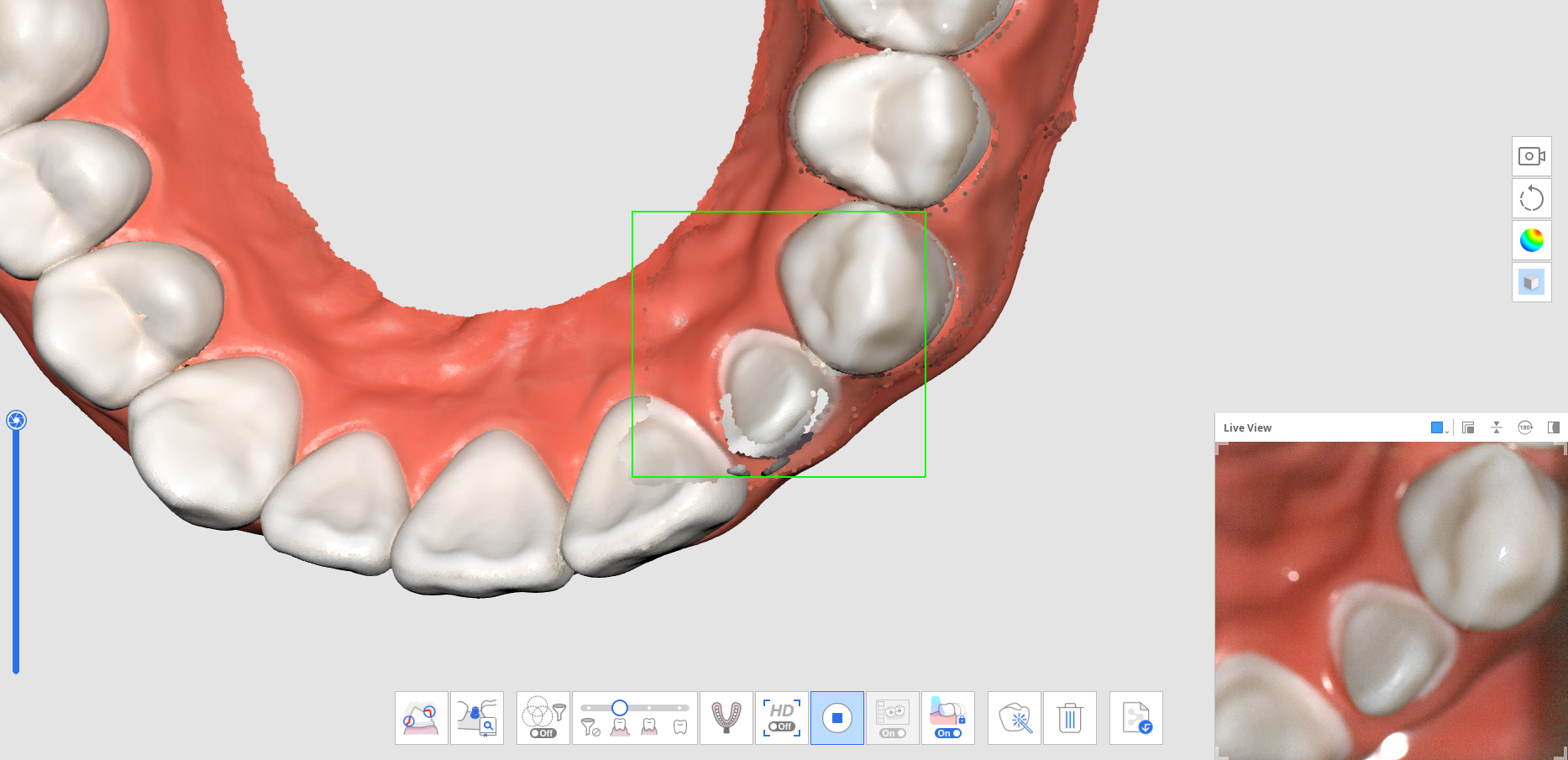
- 下圖所示為已完成的掃描示例。
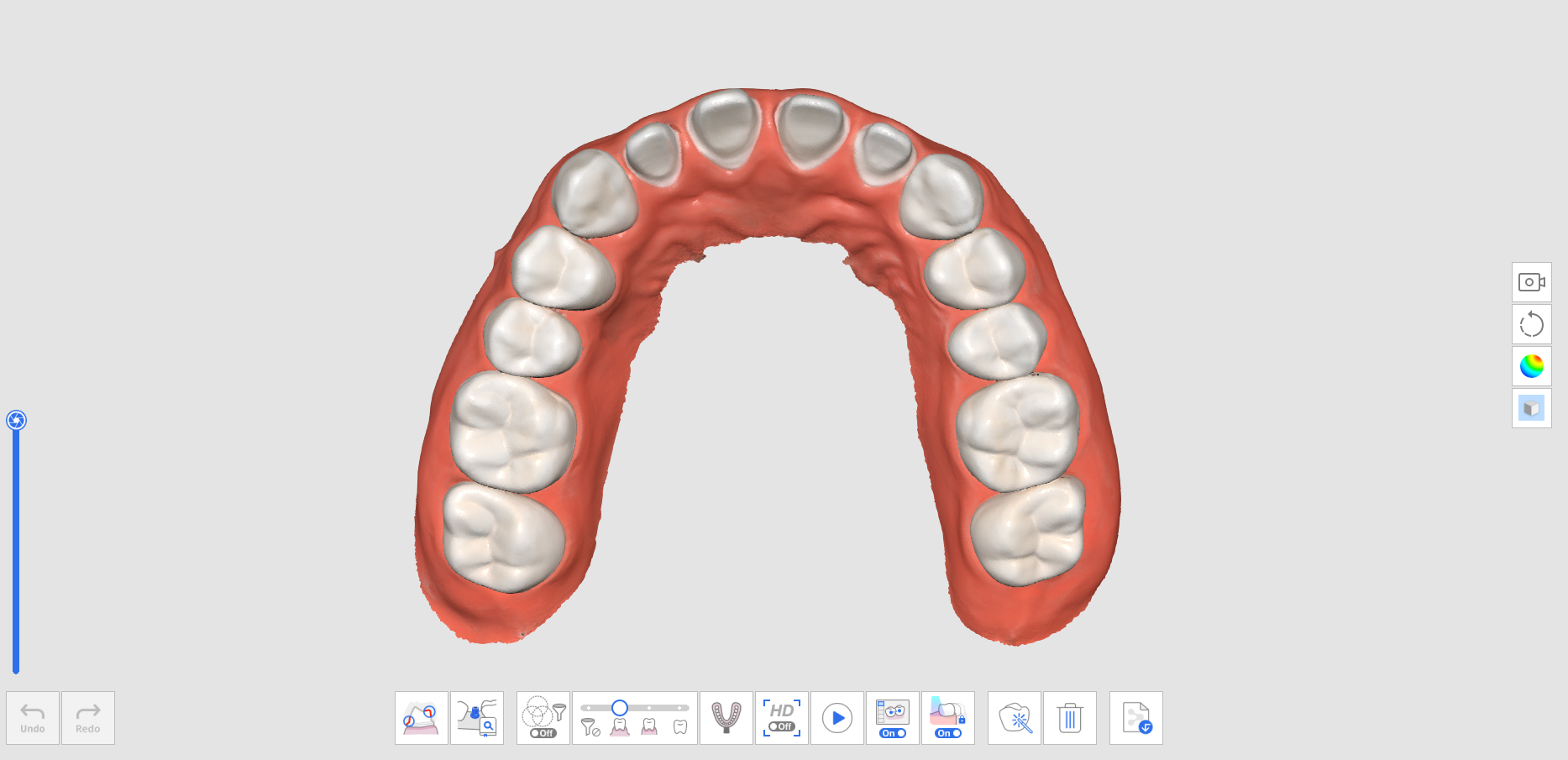
如何透過修剪工具使用術前掃描
- 在下顎術前(或上顎術前)掃描階段,於牙齒預備之前進行下顎(或上顎)掃描。
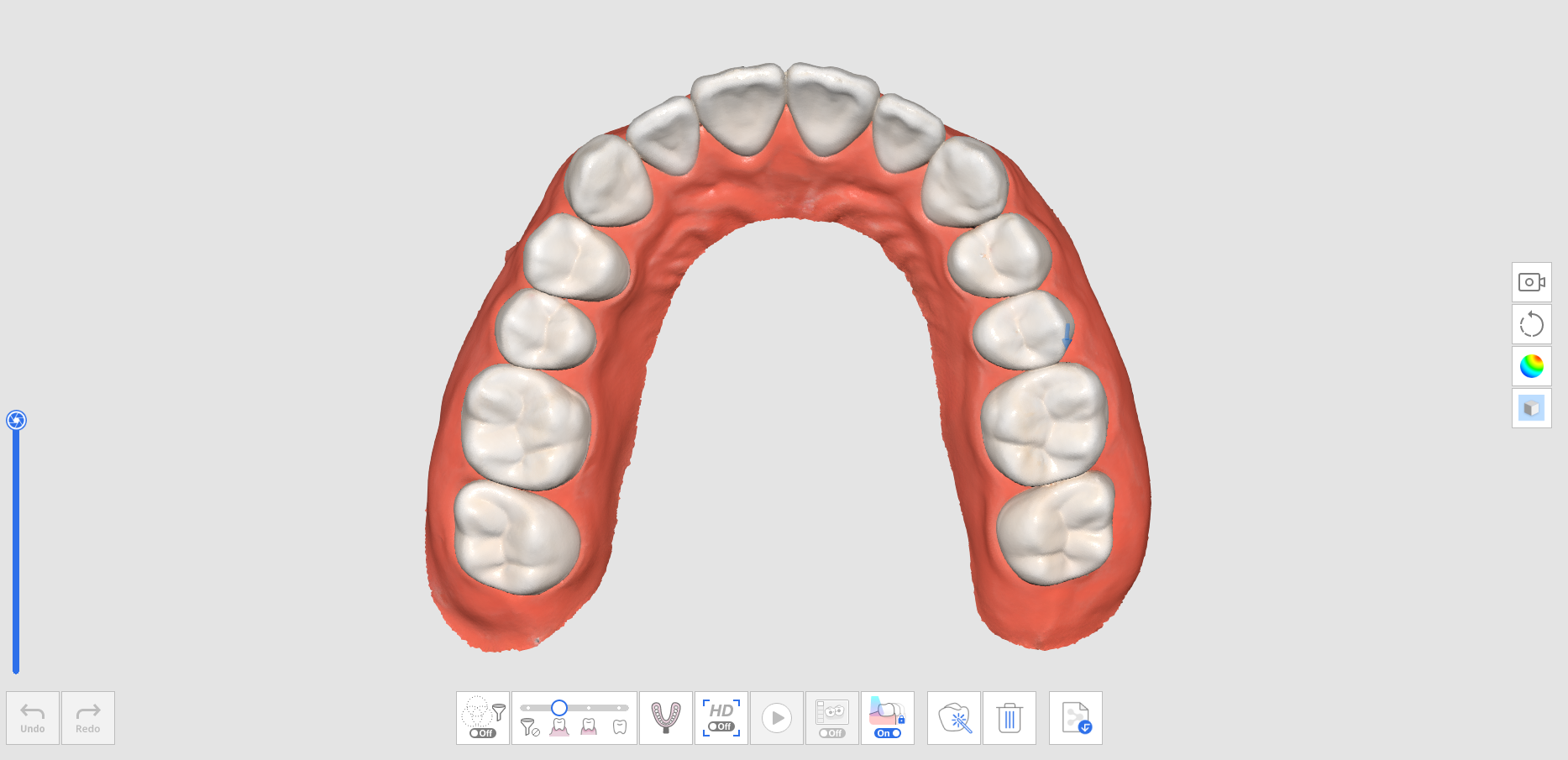
- 移至下顎(或上顎)掃描階段。 隨後,下顎術前(或上顎術前)階段所獲取的數據將被複製。
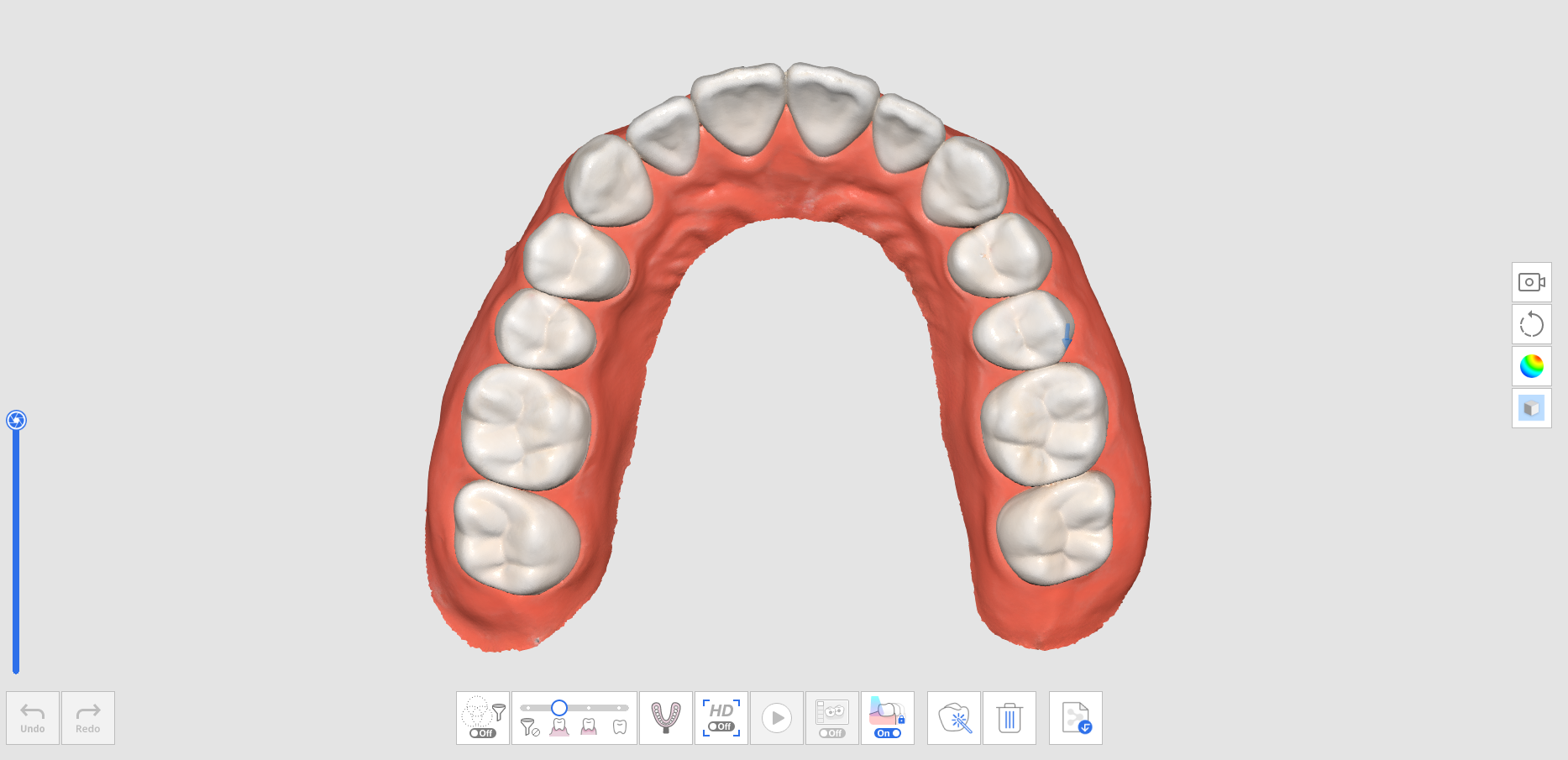
- 使用修剪工具刪除預備牙所在區域的數據。
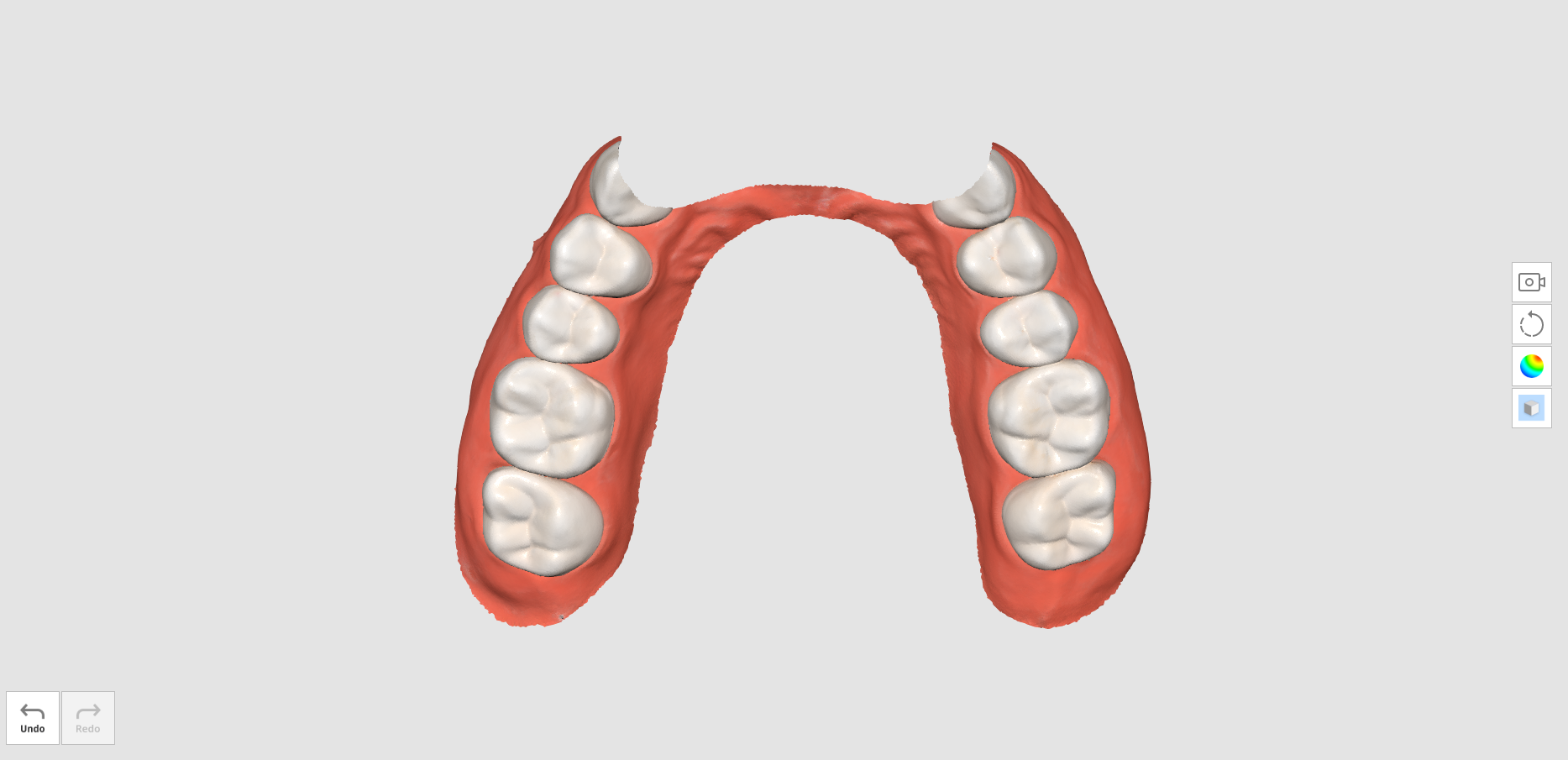
- 退出修剪工具時,將要求您鎖定數據。 點擊「是」鎖定現有數據,從而在額外掃描期間對齊進行保護。
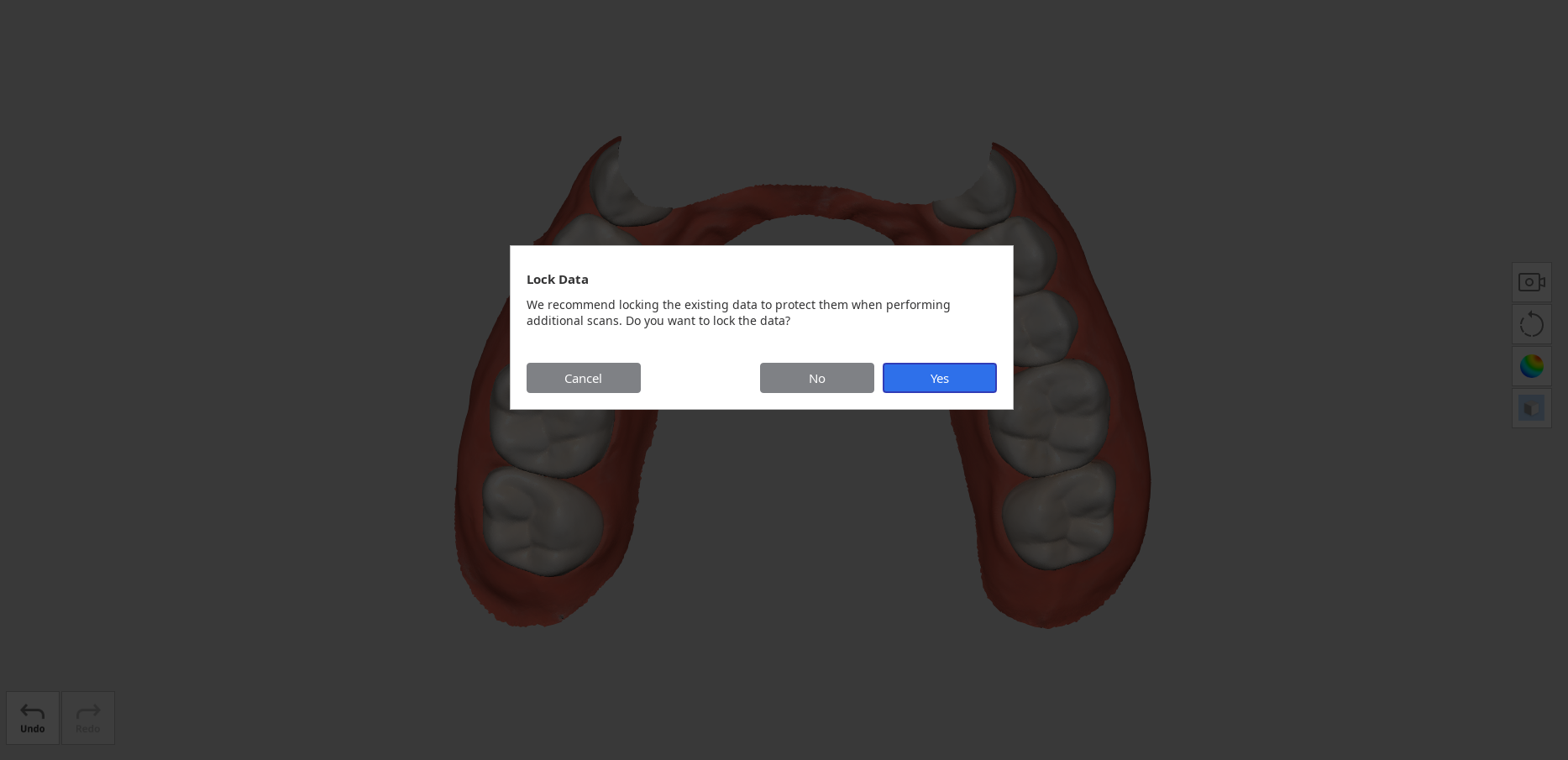
- 鎖定的數據以不同的顏色顯示,由此將防止對其進行任何不必要的更改。
- 在預備牙區域獲取附加掃描數據。
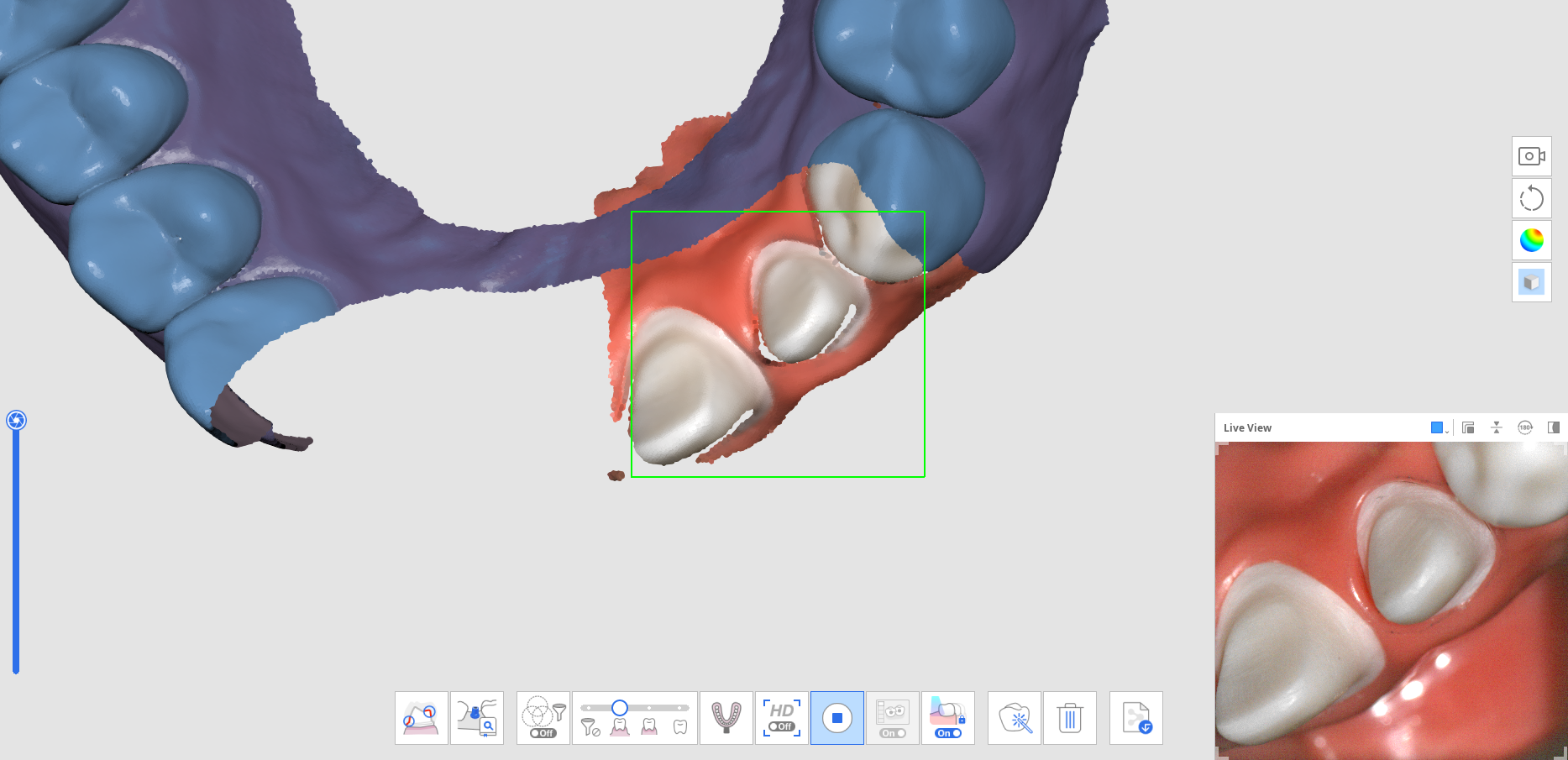
- 下圖所示為已完成的掃描示例。
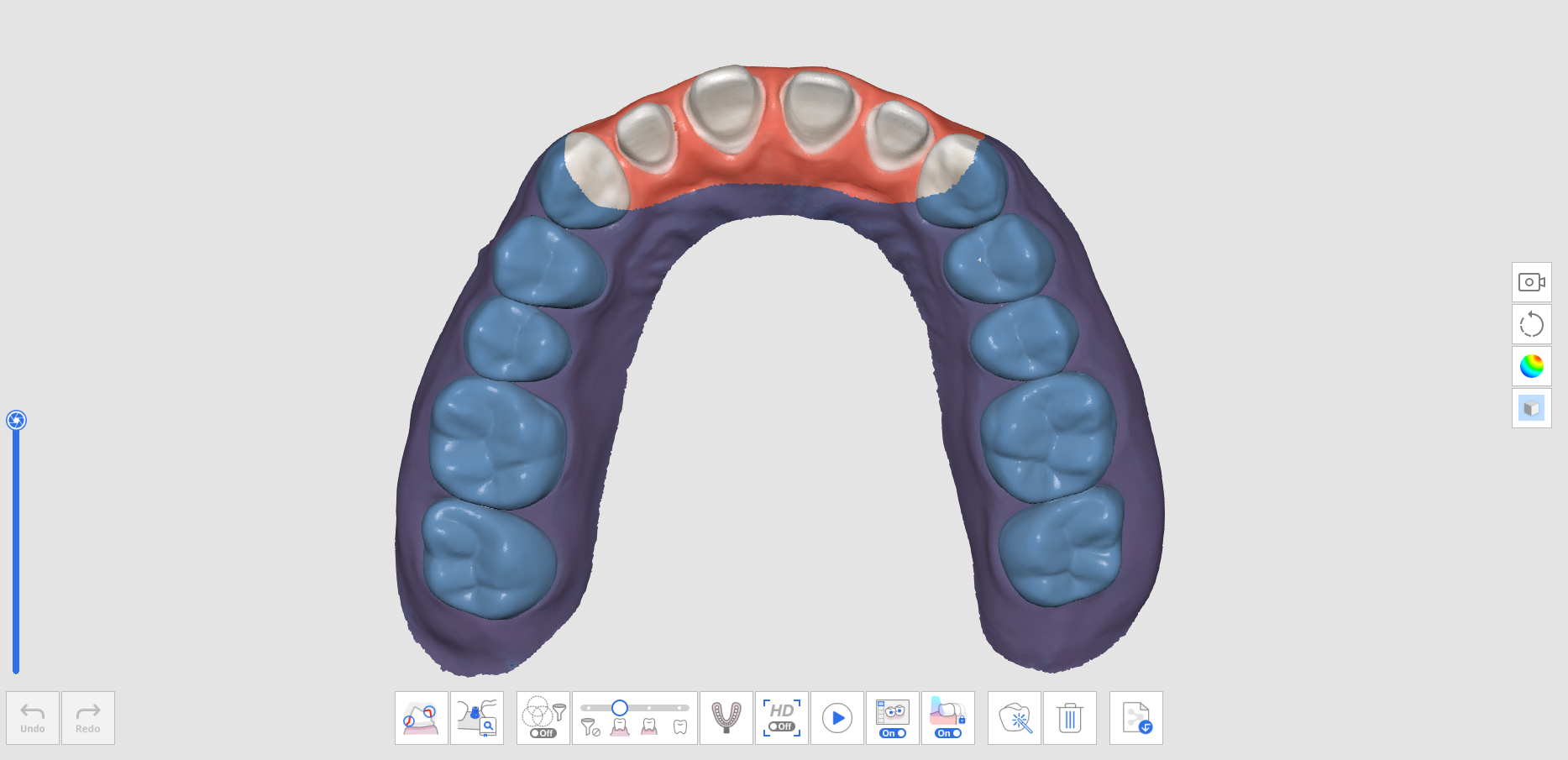
如何刪除重複的術前掃描並掃描新數據。
- 在下顎術前(或上顎術前)掃描階段,於牙齒預備之前進行下顎(或上顎)掃描。
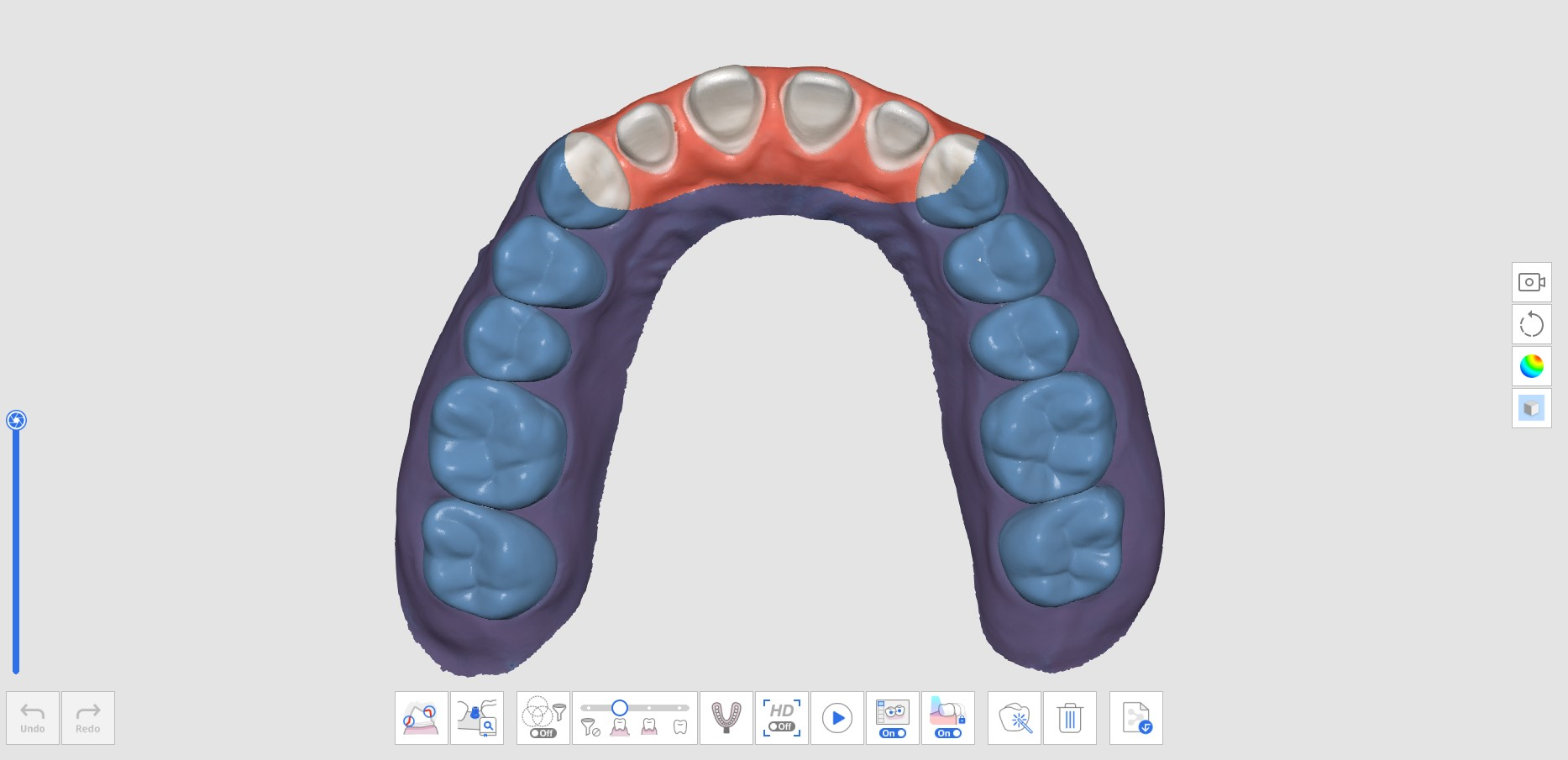
- 移至下顎(或上顎)掃描階段。 隨後,下顎術前(或上顎術前)階段所獲取的數據將被複製。
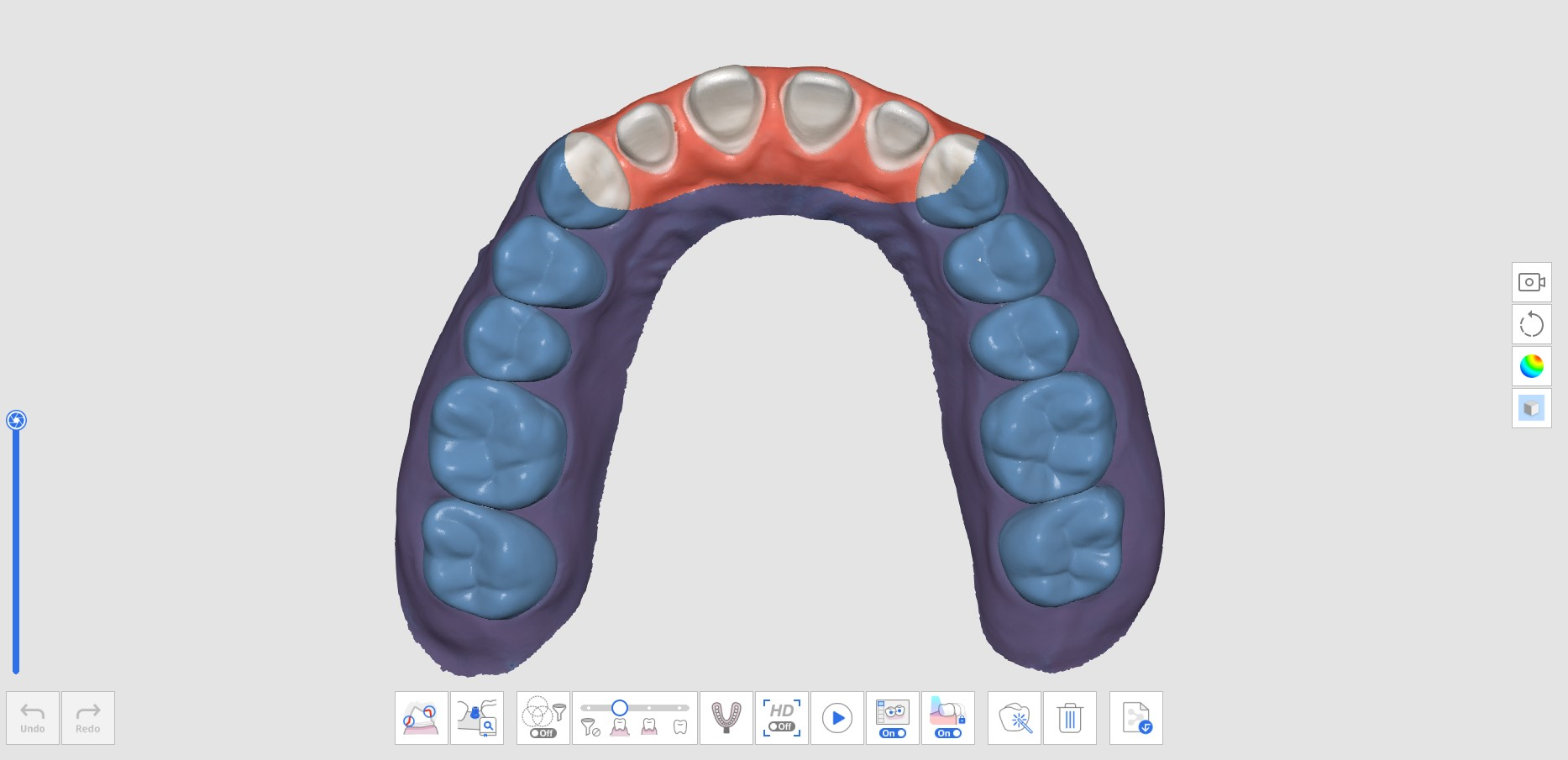
- 點擊熒幕底部的「刪除」圖示。

- 點擊「刪除並掃描新數據」按鈕。
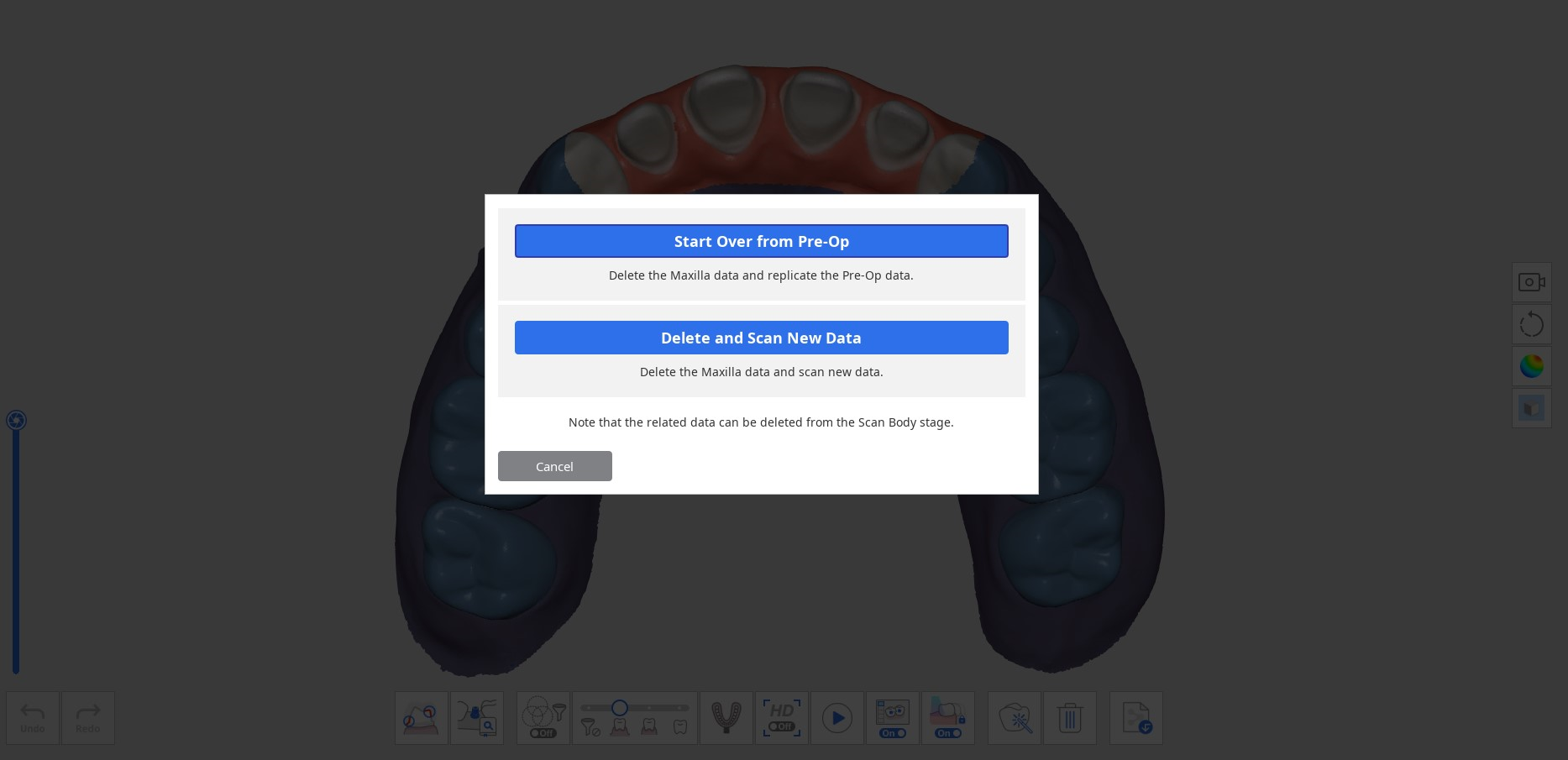
- 如下所示,數據將被刪除。
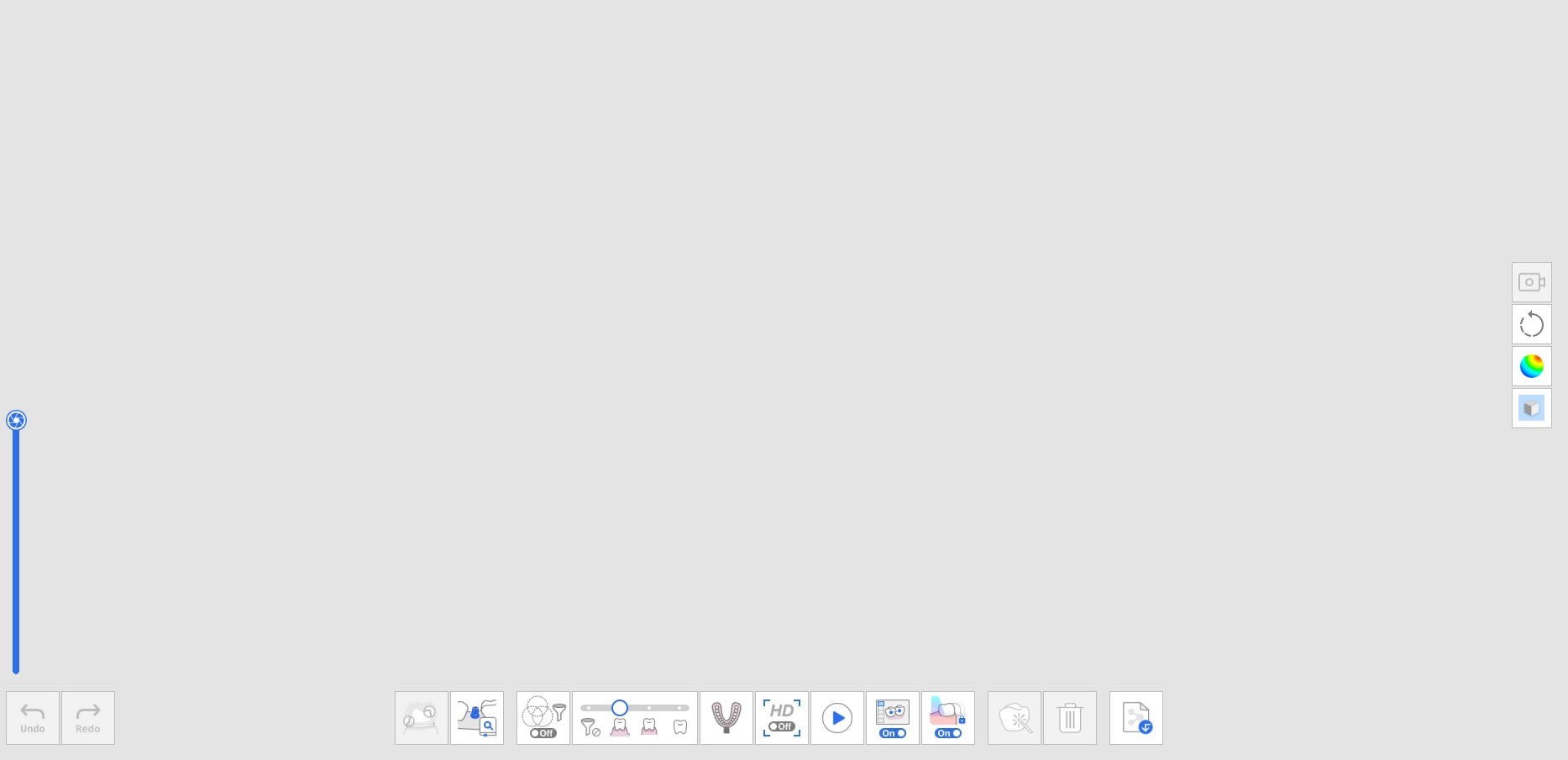
- 現在您可以掃描預備牙數據。
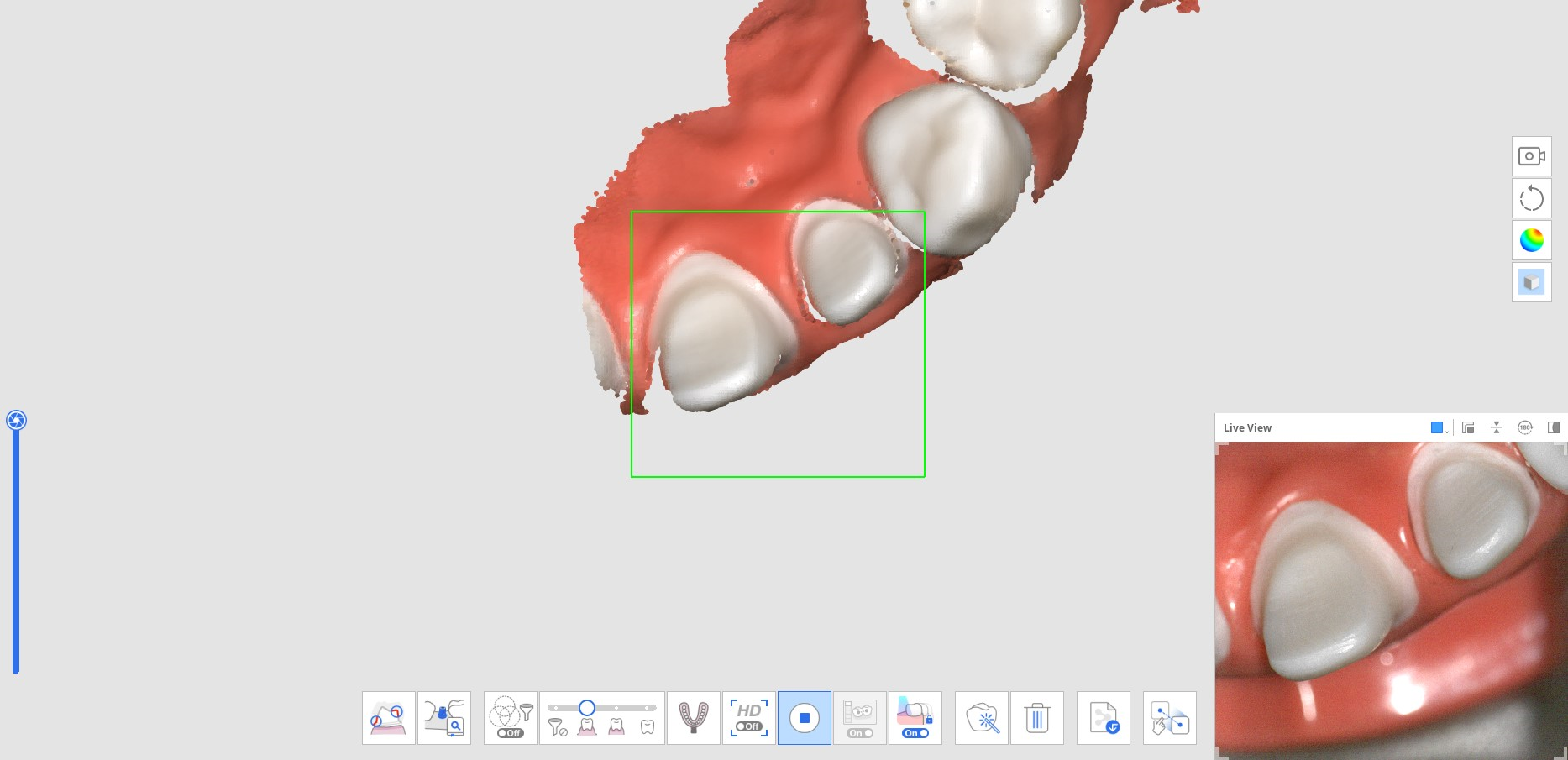
- 下圖所示為已完成的掃描示例。
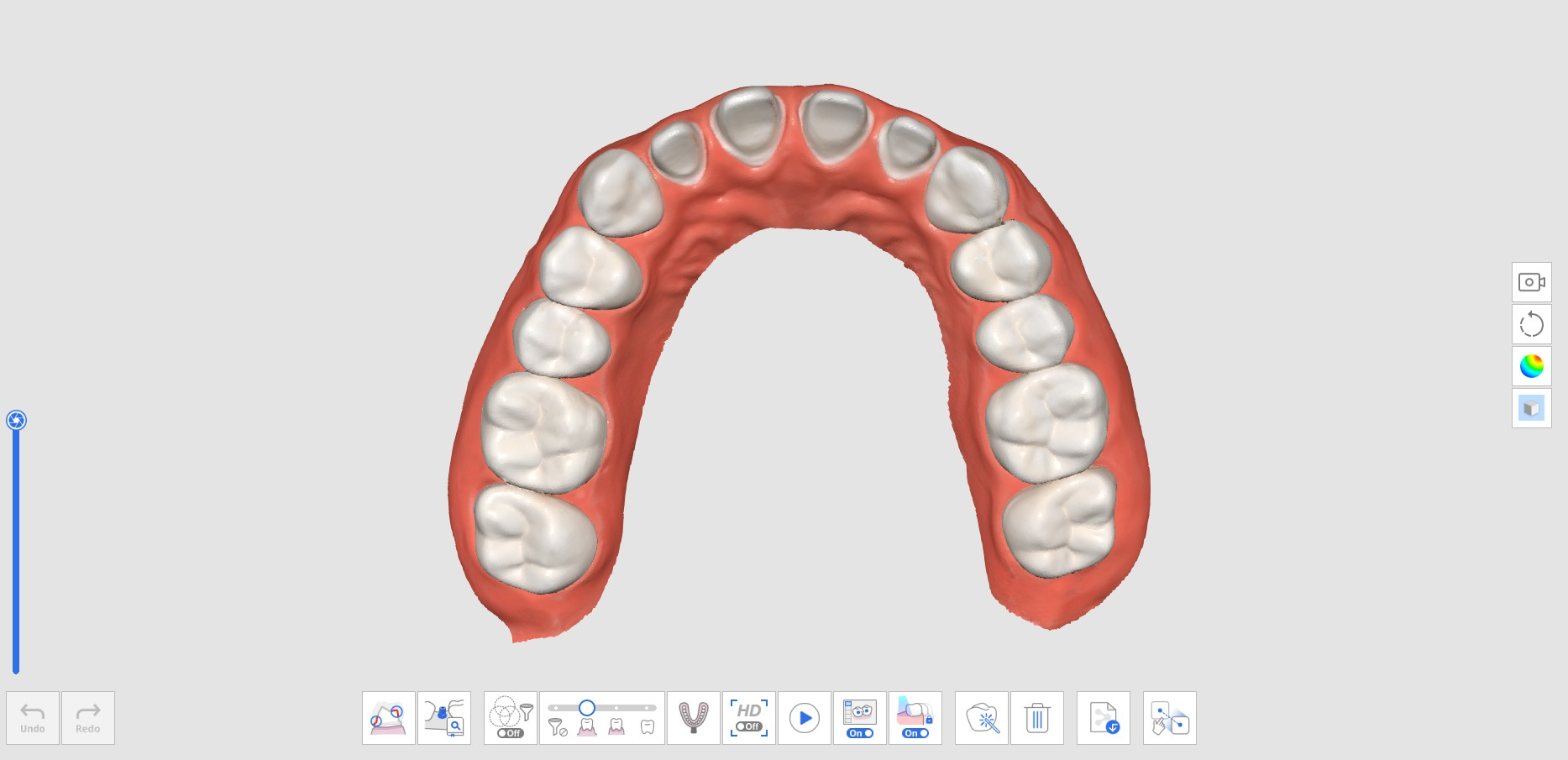
- 點擊熒幕底部的「手動對齊」圖示來將手動對齊下顎術前(或上顎術前)數據與下顎(或上顎)數據進行對齊。

- 您將在數據顯示區域中同時看到術前和預備數據。
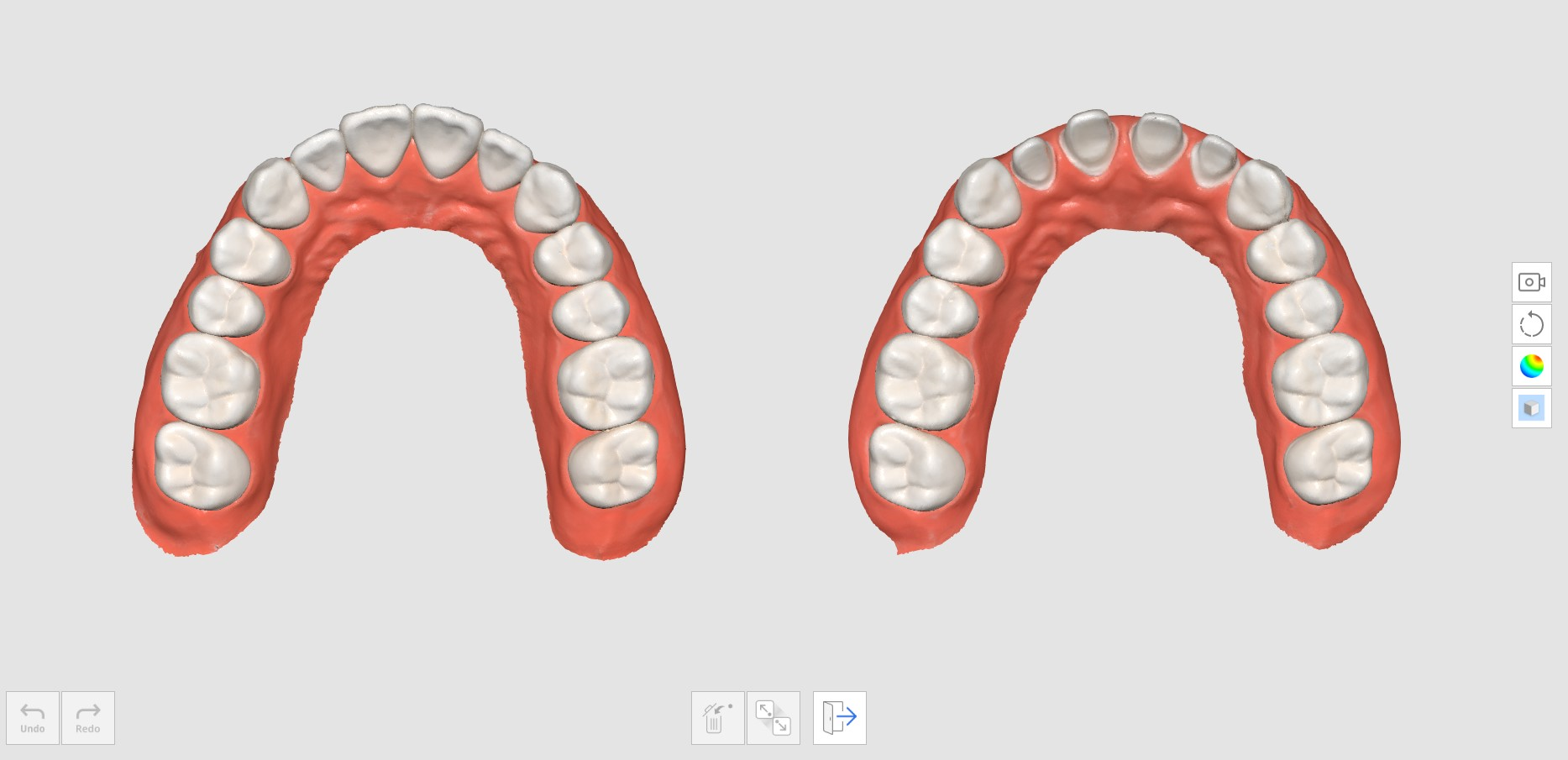
- 最多放置三個點來對齊數據。
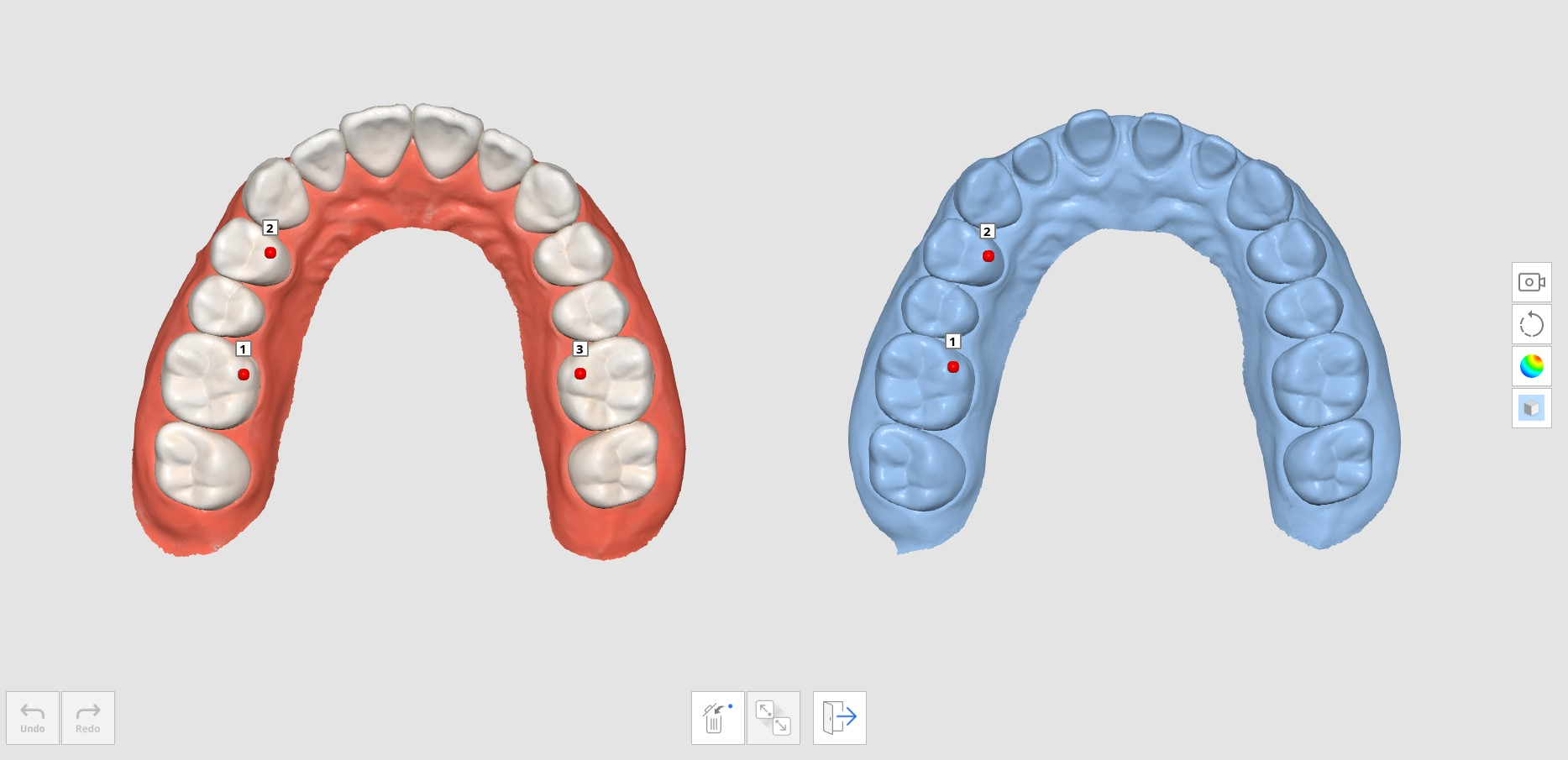
- 下圖所示為已完成的掃描示例。