咬合階段
 | 獲取咬合3D影像。 |
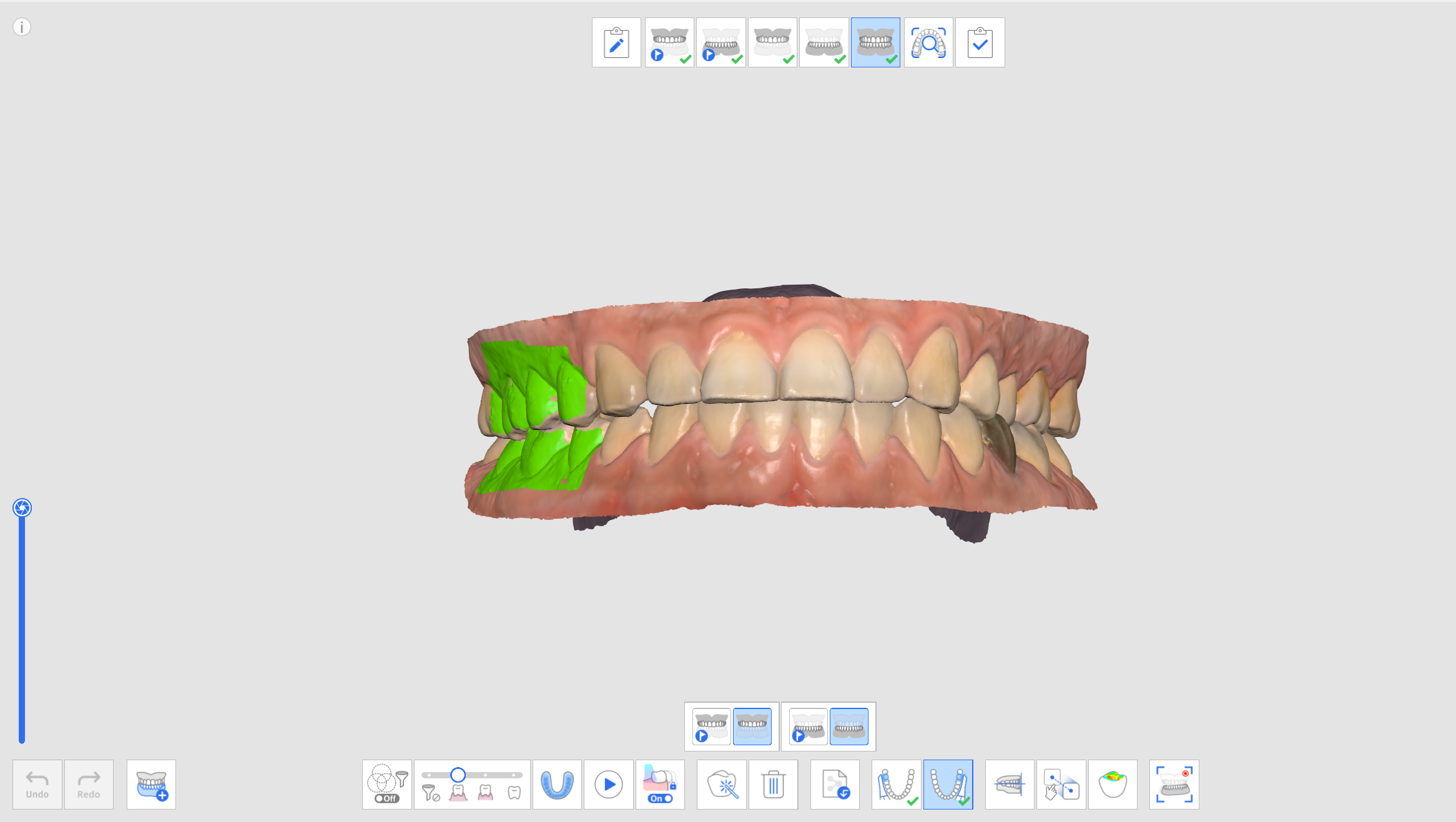
咬合階段中的附加工具
請參閱「掃描階段工具」,瞭解關於如何使用每個階段螢幕底部出現的各種工具的更多資訊。
 | 多重咬合 | 重現各種類型的咬合掃描數據和對齊方式。 僅適用於咬合掃描階段。 |
 | 咬合印模掃描 | 獲取咬合印模3D影像。 隨後,對齊上顎和下顎。 |
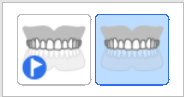 | 上顎咬合目標 | 在術前上顎數據和上顎數據中選擇一種來進行咬合對齊。 |
 | 下顎咬合目標 | 在術前下顎數據和下顎數據中選擇一種來進行咬合對齊。 |
 | 咬合一 | 獲取第一份掃描數據用於咬合對齊。 |
 | 咬合二 | 獲取第二份掃描數據用於咬合對齊。 咬合二通常在咬合一的對側。 |
 | 與咬合面對齊 | 將數據位置移動到與Exocad相容的咬合面。 |
 | 手動對齊 | 使用使用者確定的點來手動對齊數據。 |
 | 分離上顎 | 分離上顎並將之移回對齊前的位置。 |
 | 分離下顎 | 分離下顎並將之移回對齊前的位置。 |
 | 分離咬合數據 | 分離咬合一和二的數據並將之移回對齊前的位置。 |
 | 分離全部 | 分離所有數據並將其移回對齊前的位置。 |
 | 下顎移動 | 記錄並模擬咬合對齊時患者實際的下顎移動。 |
多重咬合
咬合掃描階段的「多重咬合組」功能可以複製各種咬合掃描數據及對齊狀態。 可為牙齒移動距離較大或不規則的患者獲取多種咬合模式。 在這種情況下,可以創建和管理各種咬合,例如用於缺齒患者的中心咬合關係、用於生產護齒的開放咬合、用於生產止鼾器的前伸咬合、以及用於門診中患者治療的中心咬合。
透過「多重咬合管理」對話方塊您可以執行以下功能:
- 新增咬合組
- 刪除咬合組
- 修改名稱
您最多可以創建5個咬合組,並且所選咬合組的掃描數據將顯示在螢幕上。 您可以在每個組中自由選擇咬合的目標。

🔎重要資訊
鑒於相同上顎和下顎的掃描數據是基於每個咬合組的對齊進行複製的,如果需要不同上顎和下顎的掃描數據時,此功能不適用。
- 在上顎和下顎階段中獲取上顎和下顎數據。
- 移至「咬合」階段。
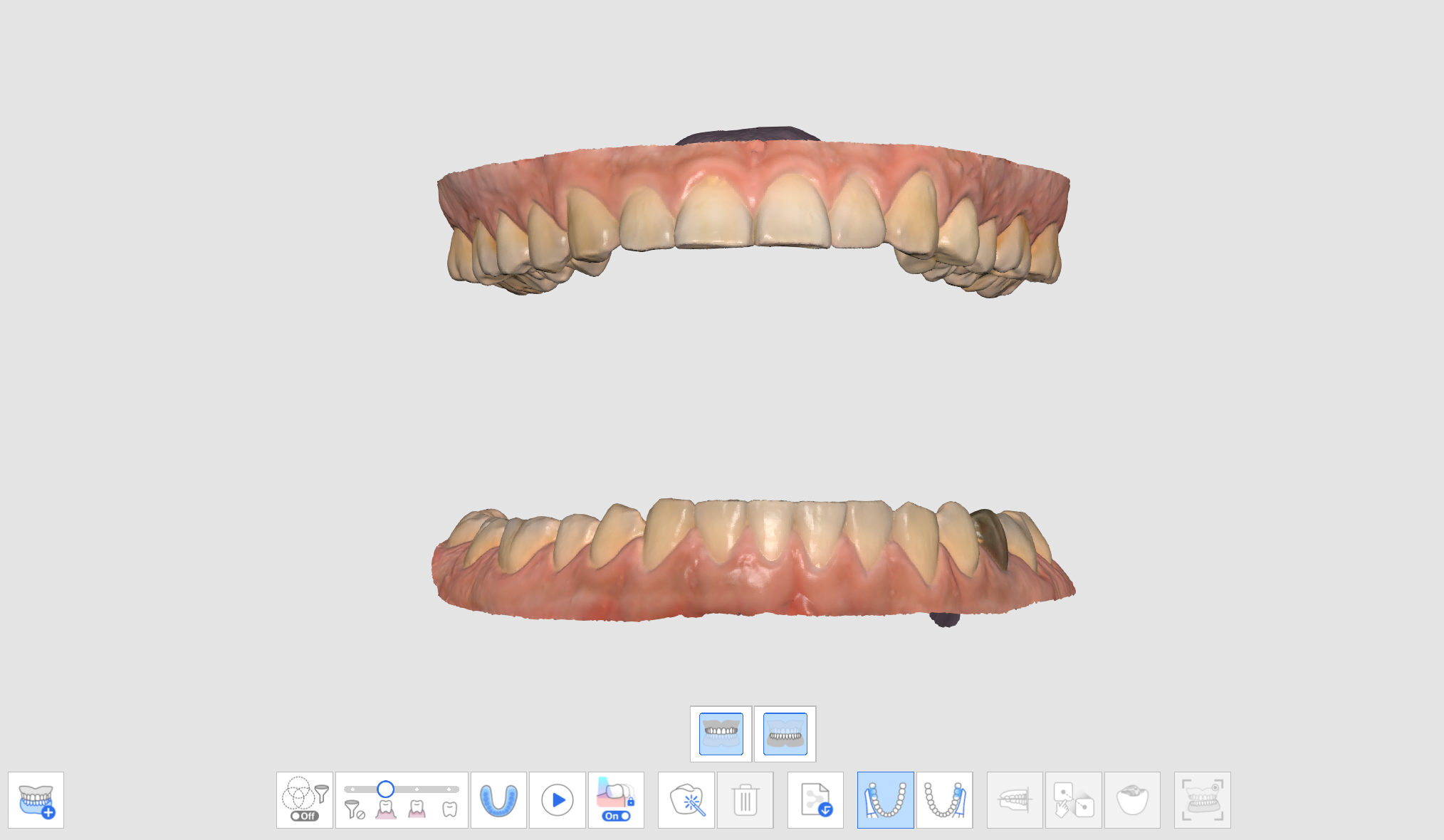
- 點擊熒幕底部的「多重咬合組」組圖示,打開數據列表。

- 現有的咬合掃描數據將被分配為「咬合關係1」。 您可以添加、刪除或重新命名數據列表中的咬合組。

- 進行咬合一和咬合二掃描,然後對齊上顎、下顎和咬合的掃描數據。
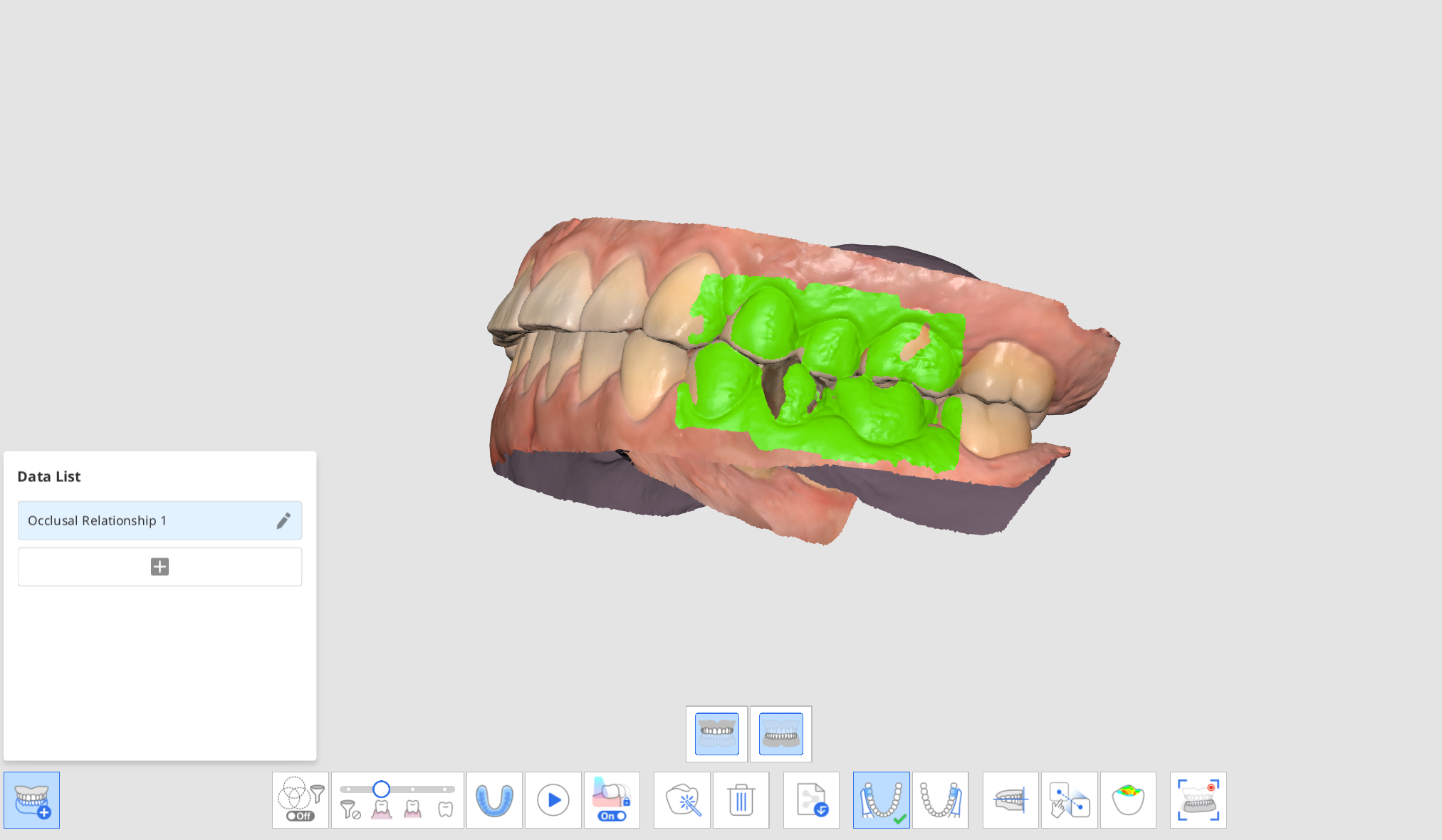
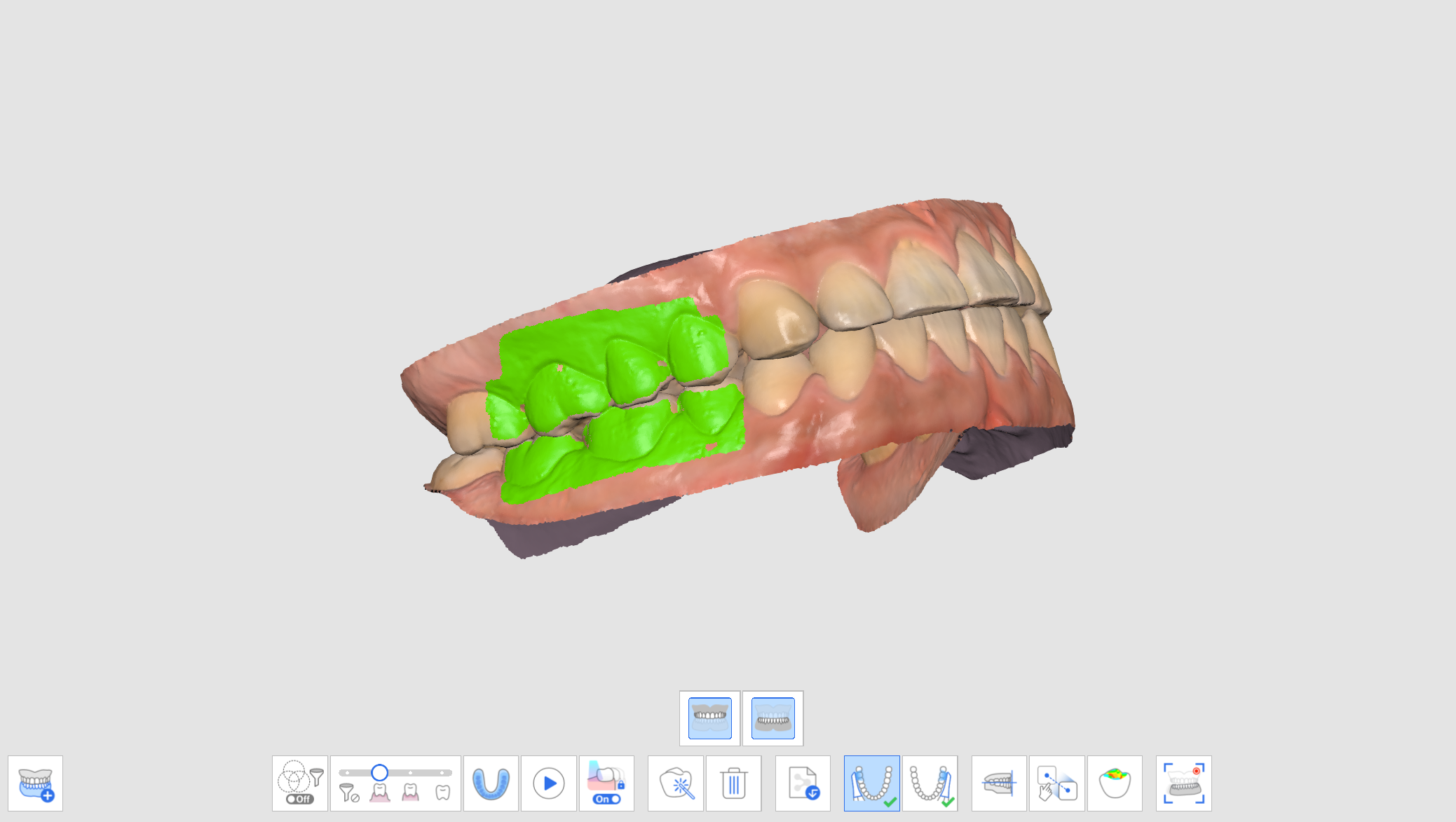
- 點擊「添加」,創建一個新的咬合組。
- 在創建新的咬合組後進入咬合一掃描。
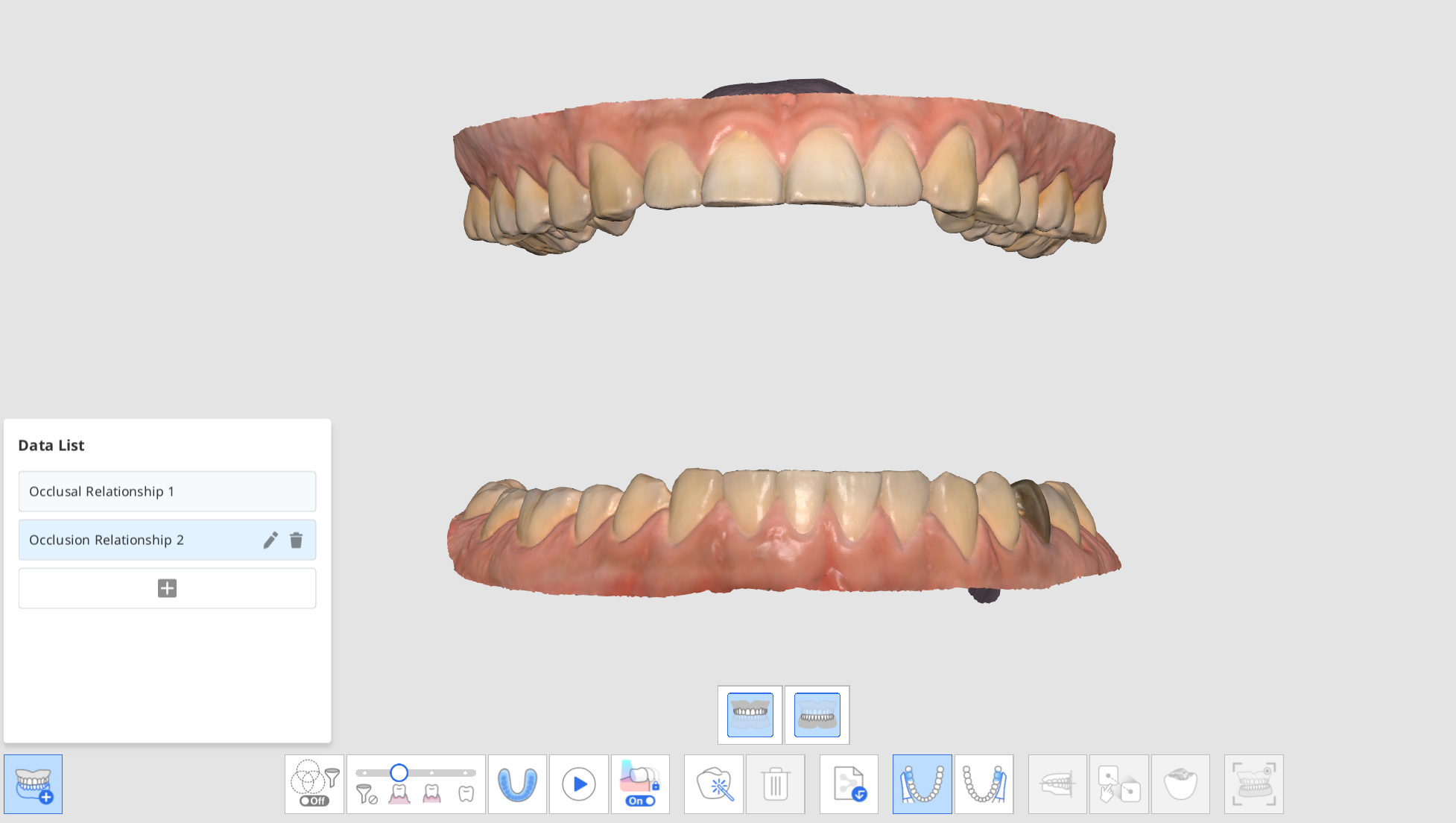
- 進行新的咬合掃描,然後對齊上顎、下顎和咬合的掃描數據。
- 您最多 可以創建5個咬合組。
- 在「數據列表」對話方塊中,您可以創建新組、更改已創建組的名稱以及刪除組。
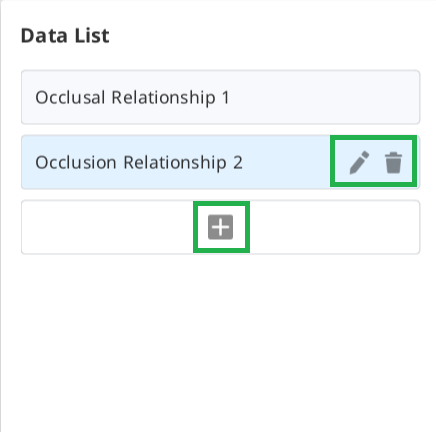
- 使用「概覽」中的「多重咬合組」功能可以檢查各個咬合組的掃描數據及其對齊狀態。

上顎/下顎咬合目標
您可以同時為上顎和下顎從術前數據和預備數據之間選擇咬合目標。
- 在上顎/下顎上顎術前階段以及上顎/下顎階段獲取上顎/下顎術前數據和上顎/下顎數據。
- 移至「咬合」階段。 您將看到四個圖示可用於選擇上顎和下顎的咬合目標。
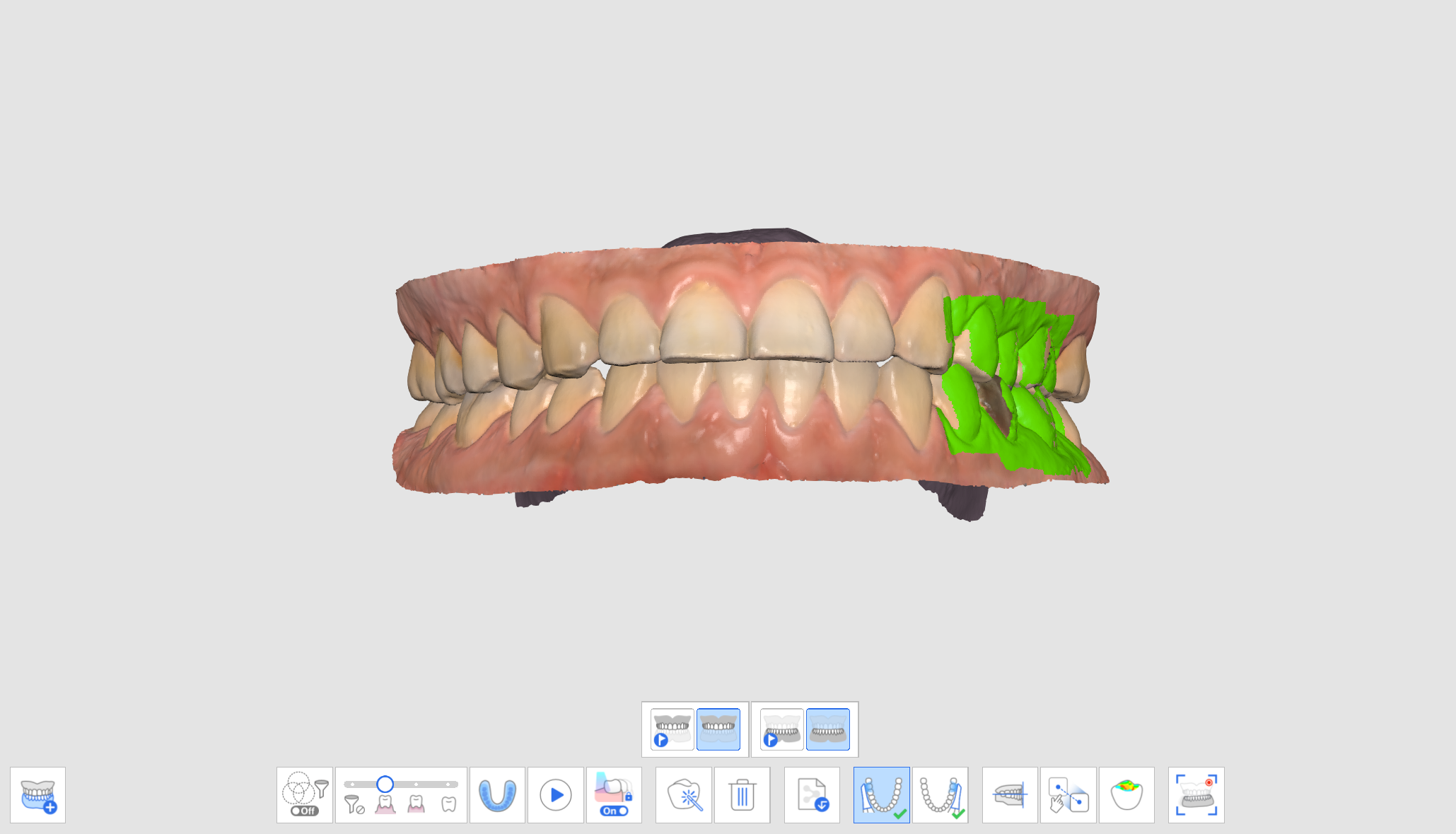
- 從四組咬合對齊中選擇一組。
上顎術前/下顎術前 
上顎術前/下顎 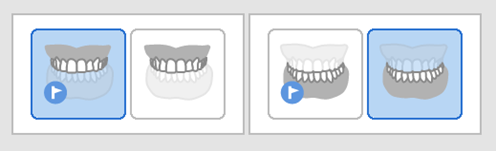
上顎/下顎術前 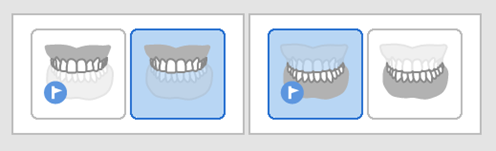
上顎/下顎 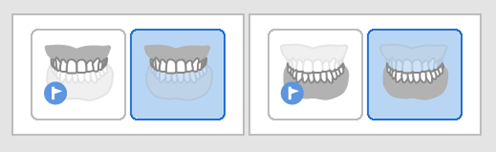
與咬合面對齊
您可以在Medit Scan for Clinics中調整已掃描數據在咬合面上的位置,並使其與Exocad中的虛擬咬合架相容。
「與咬合面對齊」功能提供如下工具:
 | 半牙弓對齊 | 透過在數據及咬合面上設定3個匹配點的方式來將半牙弓與咬合面對齊。 |
 | 用三點與咬合面對齊 | 可在上顎或下顎上選擇三個點來與咬合面對齊。 |
 | 用四點與咬合面對齊 | 可在上顎或下顎上選擇四個點來與咬合面對齊。 該工具尤其適用於沒有前牙的情況。 |
 | 刪除標記點 | 刪除對齊數據的所選點。 |
 | 分離數據 | 分離已對齊的數據,並將其移回原始位置。 |
 | 多視角 | 可從四個面來查看3D掃描數據。 |
 | 退出 | 返回上一步。 |
- 咬合對齊完成後,點擊「與咬合面對齊」。

- 在上顎或下顎上選擇3個或4個點。 如沒有前牙,則在兩側相應的牙齒上選擇4個點。
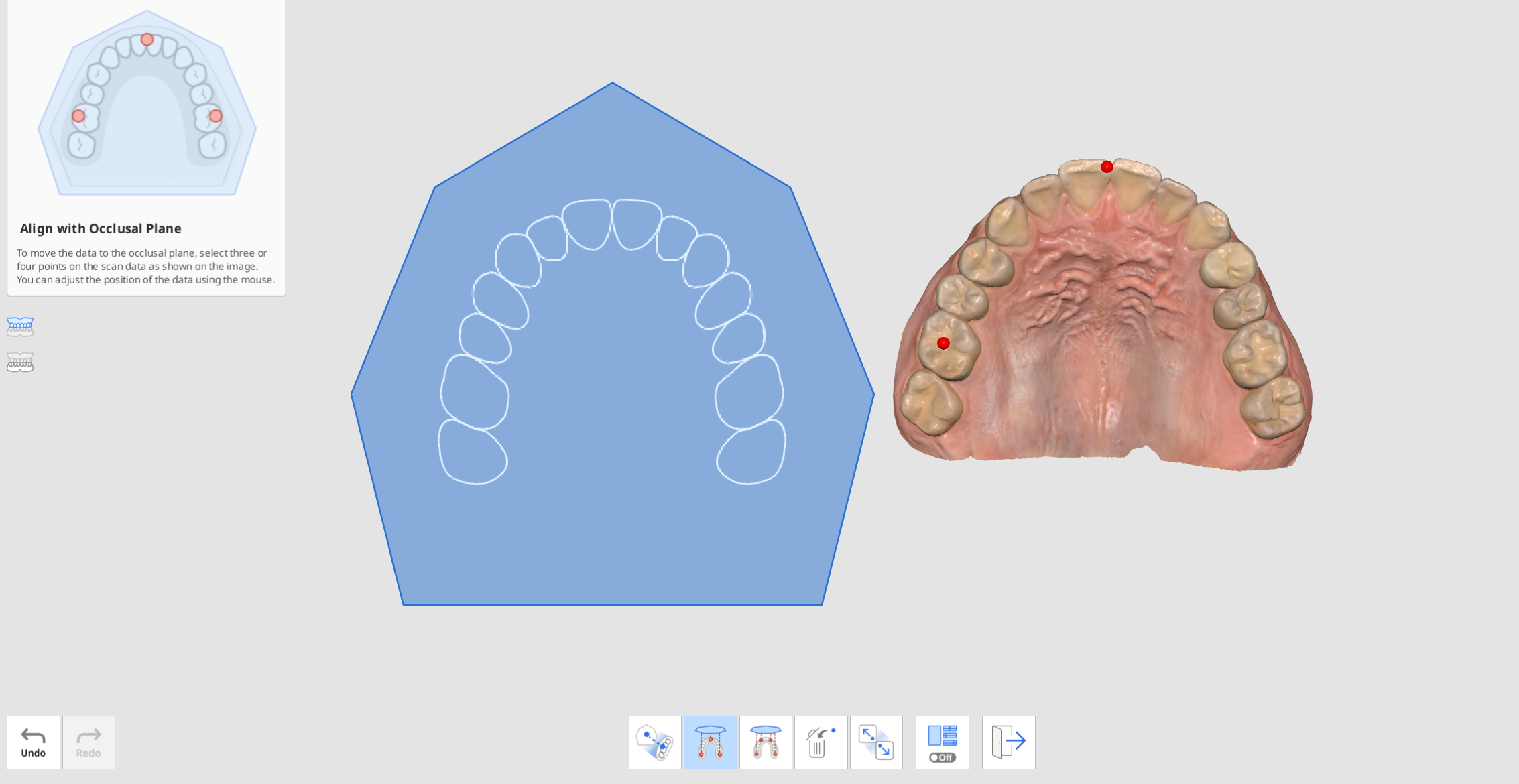
- 移動右側的牙弓數據,調整其在咬合面的位置。 使用者可從不同的角度來進行調整。
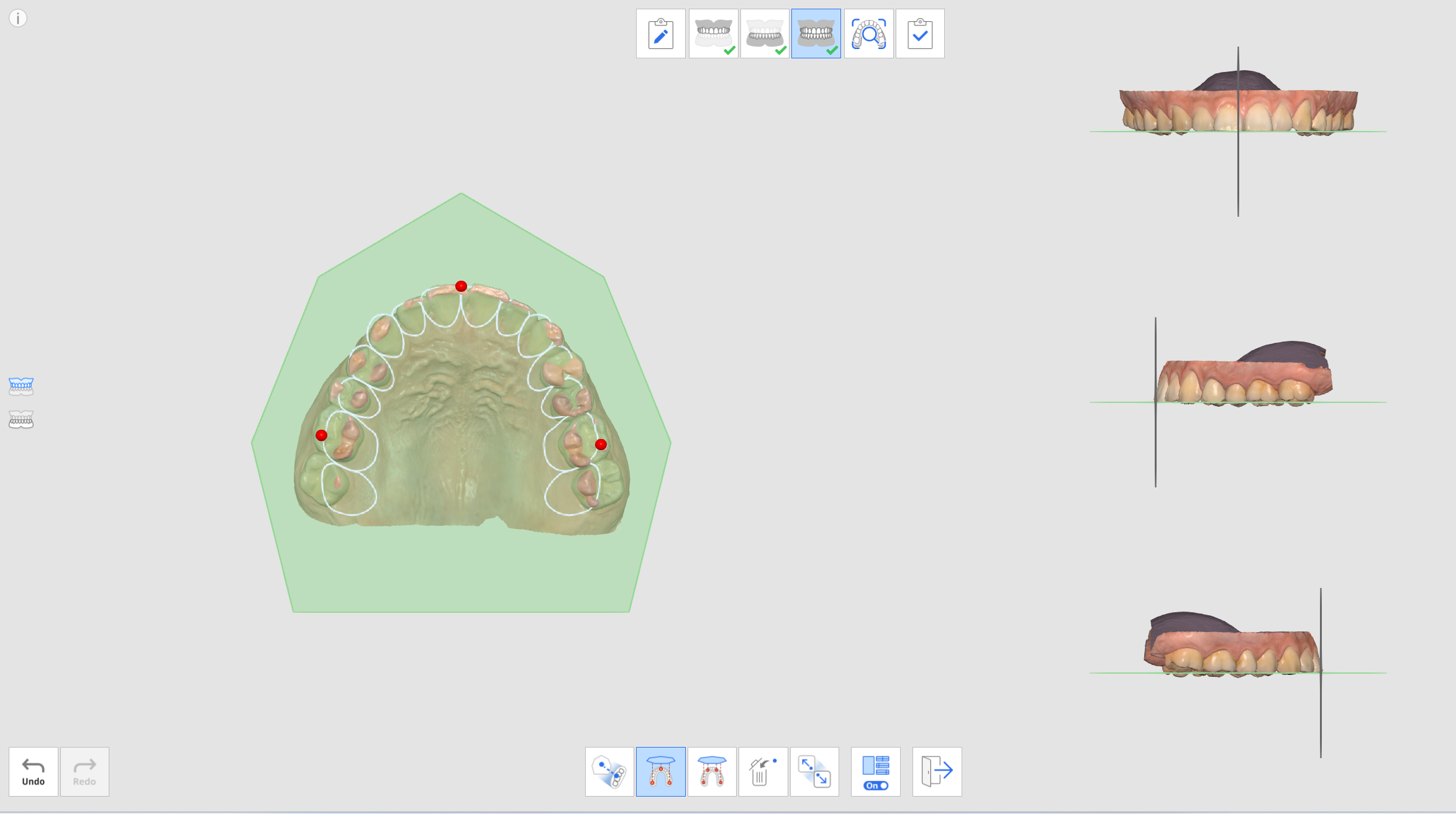
- 使用左側的按鈕來選擇上顎、下顎或兩者。 這允許使用者單獨或一起查看上顎和下顎掃描數據。
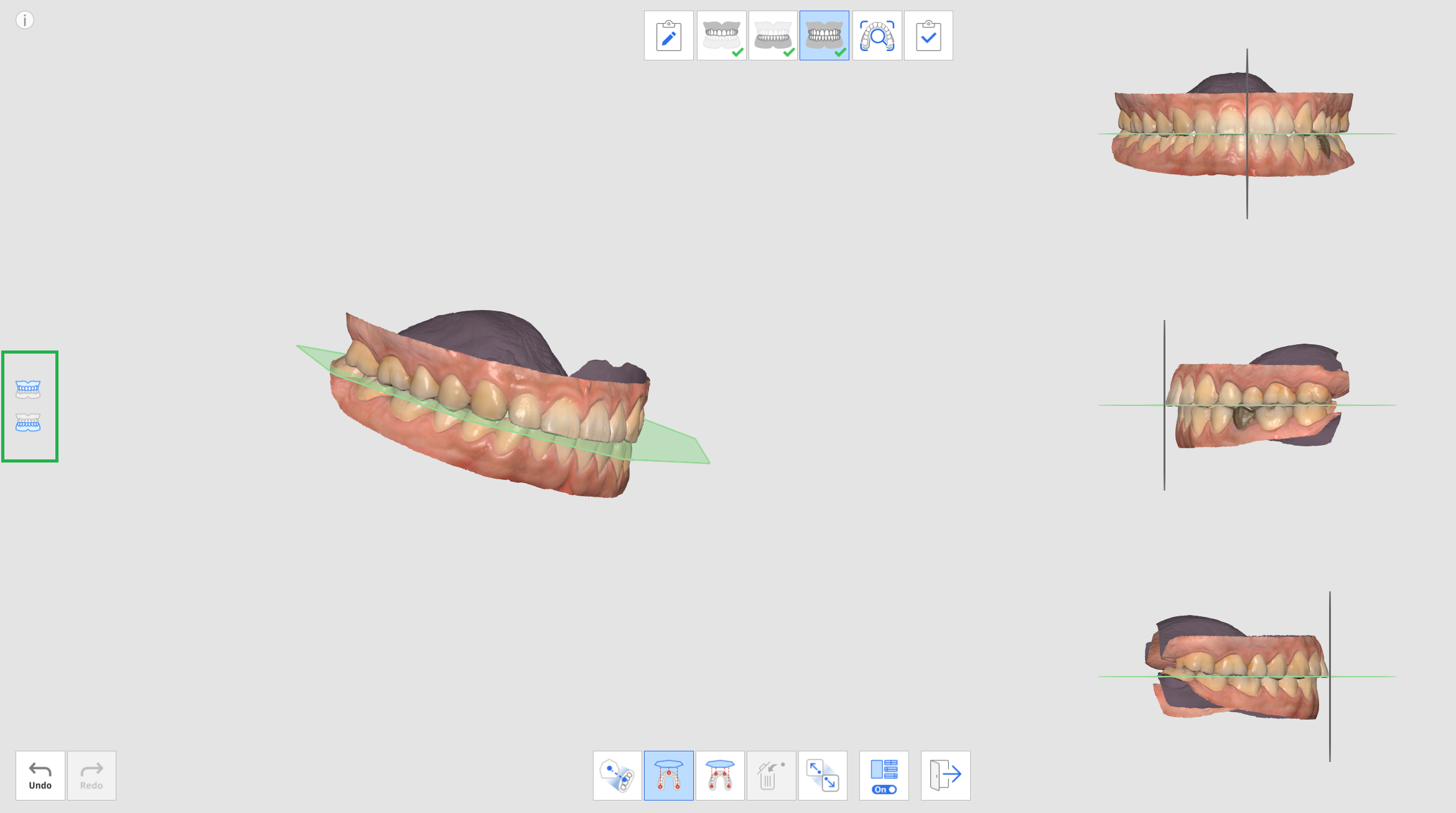
- 您可以開啟或關閉「多視角」功能。
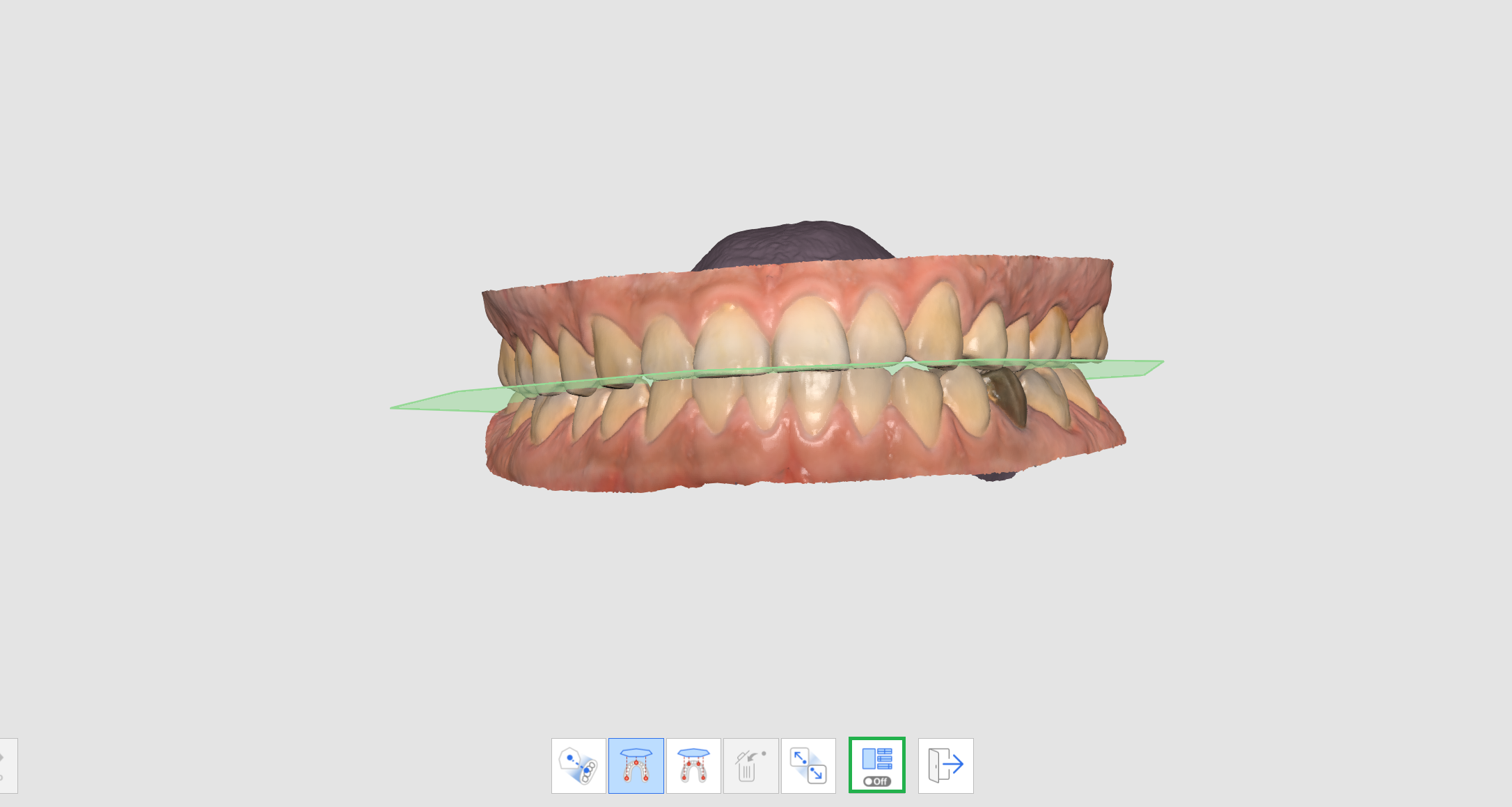
- 以上完成且從Exocad載入數據後,掃描數據將被放置於與虛擬咬合架相同的位置。

下顎移動
為了利用獲取的掃描數據來診斷患者、制定治療計畫以及製造牙科修復體和裝置,下顎和上顎需要相互對齊。 我們一直都支援使用者基於咬合一和咬合二數據來對齊下顎和上顎咬合目標,以顯示位置關係。 然而,只有當上顎和下顎靜止不動時,才會顯示它們的位置。
為了製造更精確的義齒和裝置,我們不僅需要考慮中心咬合,還需要考慮患者由於TMJ運動而引起的下顎移動。 利用此「下顎移動」功能,您可以根據上顎數據記錄下顎的實際移動,並將模擬數據用於修復體的製造。
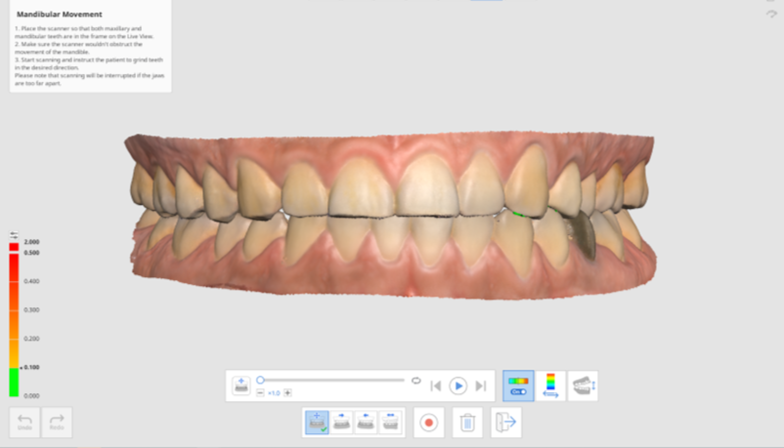 您可以記錄以下移動方式:
您可以記錄以下移動方式:
- 自由移動
- 左側移動
- 右側移動
- 前伸移動
記錄每一種運動後,可以通過模擬再現下顎移動。 利用顏色圖可以很容易地識別出下顎和上顎的干擾區域。
- 在上顎和下顎階段中獲取上顎和下顎數據。
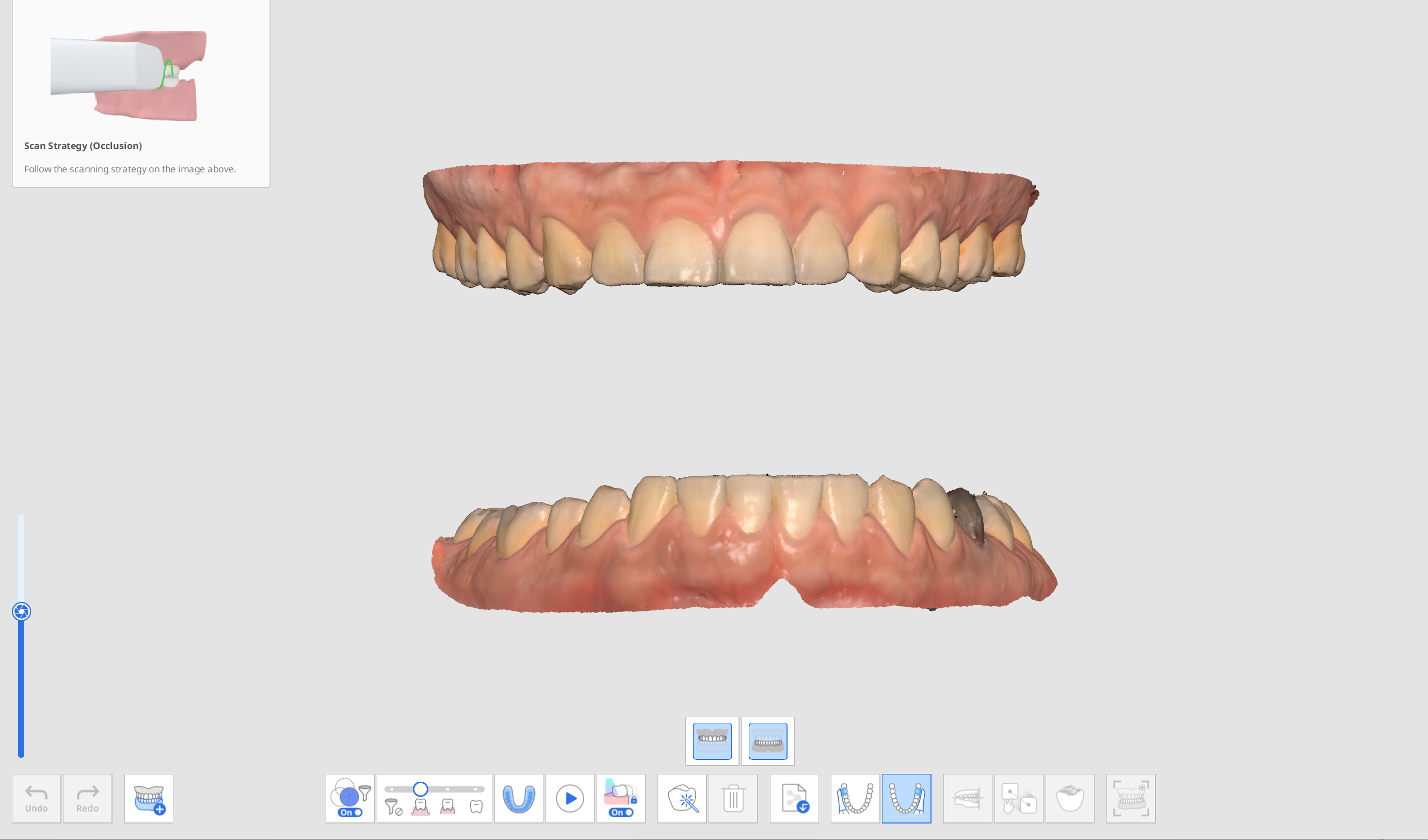
- 在「咬合階段」獲取咬合一(和咬合二)掃描數據,然後繼續進行對齊。

- 在已激活的情況下點擊熒幕底部的「下顎移動」圖示。
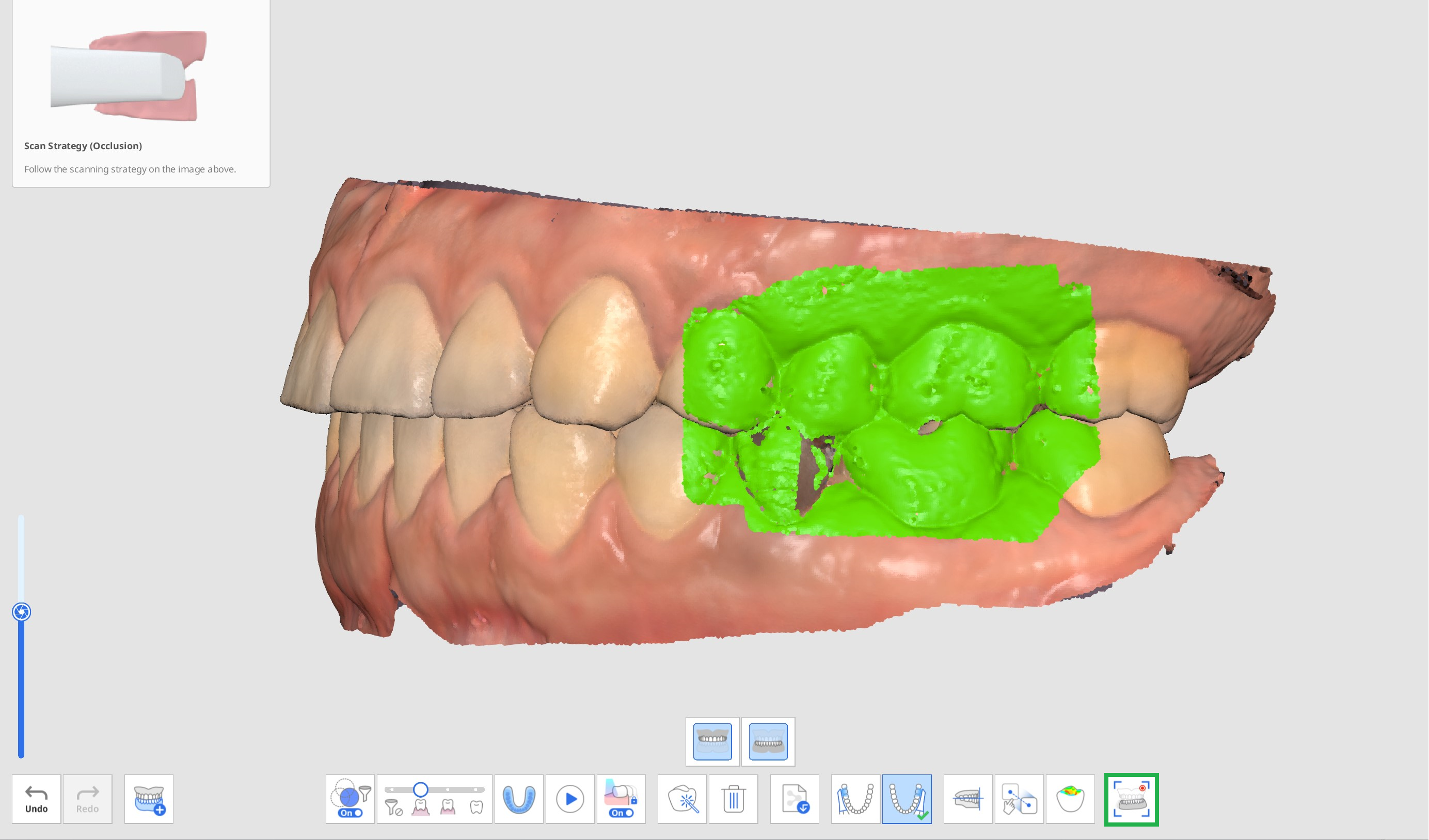
- 於熒幕底部,在自由移動、向右側移動、向左側移動和前伸移動中選擇所需移動方向的圖示。
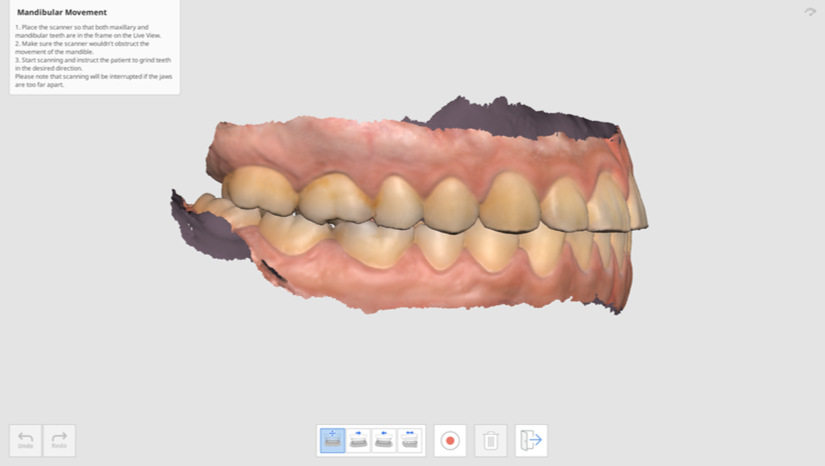
- 當患者保持上下顎接觸時,將掃描頭頭放在上顎和下顎交界處。
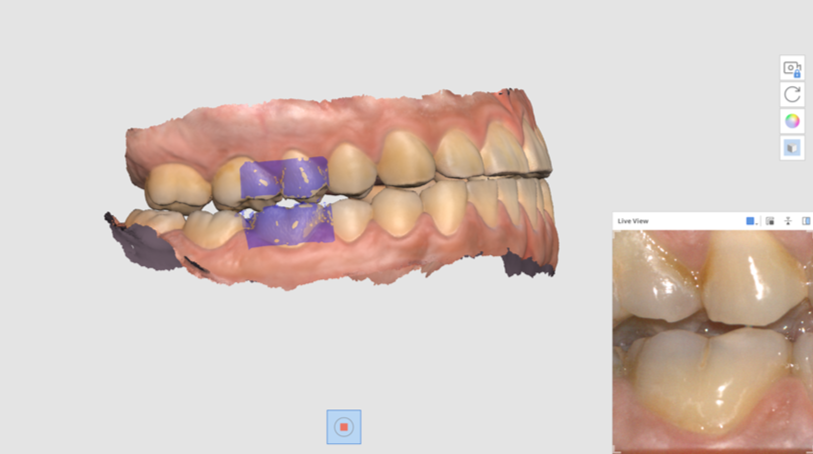
- 當掃描器開始錄製時,螢幕上會出現「即時影像」視窗。 隨後,指導患者根據所選的運動軌跡方向來移動下顎。 確保上顎與下顎牙齒均出現在「即時影像」中。 如果上下顎距離太遠,掃描過程將中斷,並且移動情況不再反映在螢幕上。
- 完成錄製後,螢幕上會出現下顎移動模擬的播放條和圖示 您可以透過點擊「開始」按鈕來播放移動錄影。 您還可以調整移動速度或開啟重複播放。
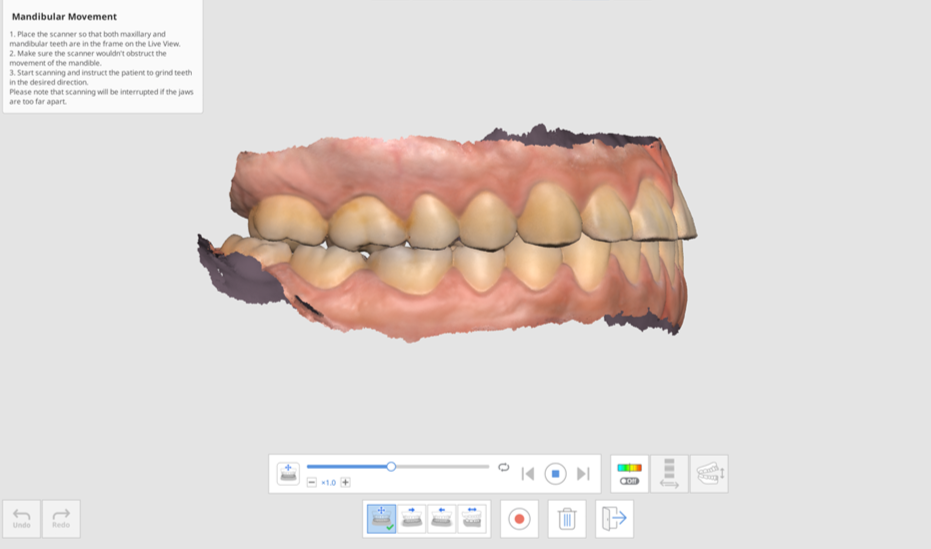
- 點擊「偏差開啟/關閉」圖示,在下顎移動時顯示或隱藏干擾區域。 呈現顏色的分析過程可能會持續一些時間。

- 點擊「切換偏差顯示區域」圖示來顯示所有數據或僅顯示接觸區的範圍。

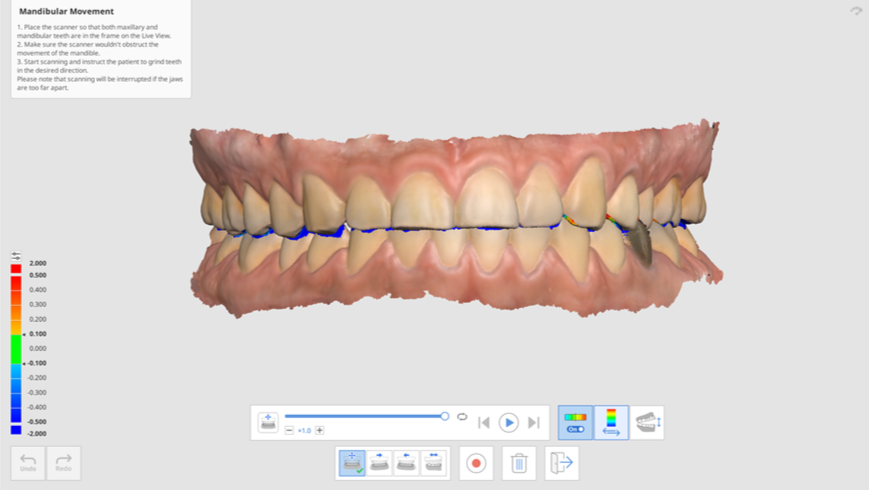
- 點擊「切換視圖」,將查看模式在打開和關閉上下顎之間進行切換。
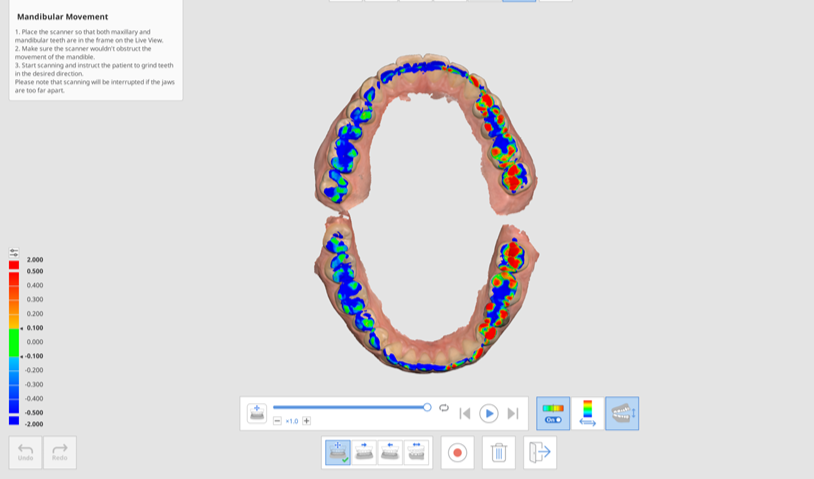
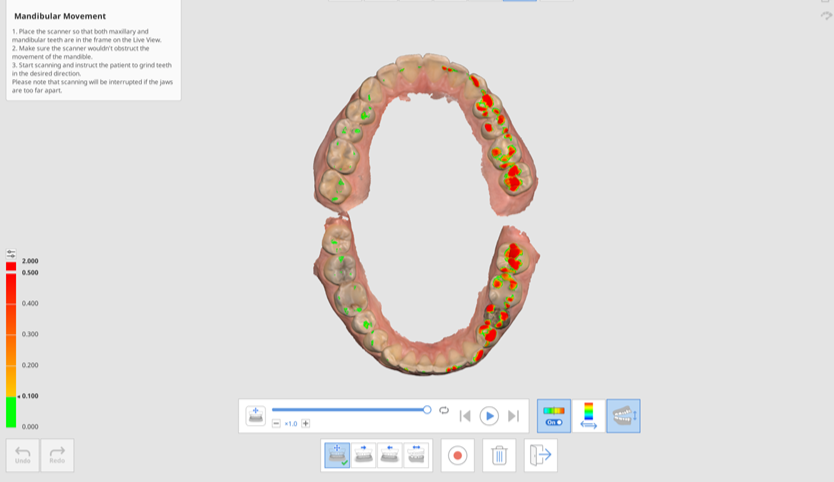
- 點擊「退出」返回咬合階段,下顎移動記錄將被添加至Medit Link的數據樹中。
