「進階調整」是使用者可以手動重新調整已生成的牙齒移動的階段。 此階段允許使用者編輯啟用「自動模擬」選項創建的模擬,或在未啟用該選項的方案中移動牙齒。 另外,在模擬中調整牙齒移動後,使用者可以匯出此階段生成的數據。
1. 請於右上角選擇一個方案。 在這裡,您也可以管理您的方案列表,而不必返回「模擬設定」階段。
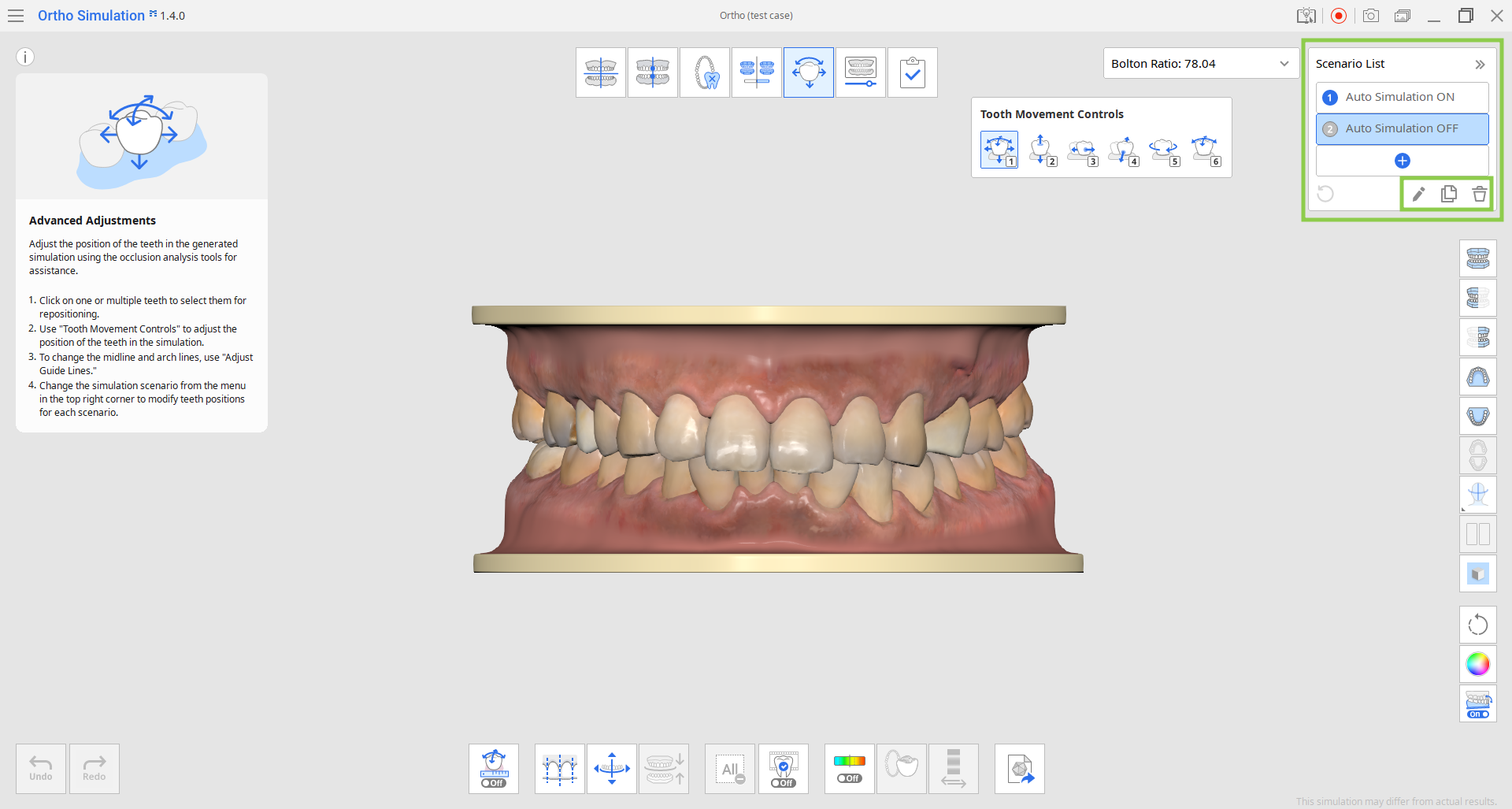
2. 使用「牙齒移動控制」,您可以逐顆調整各顆牙齒,或選擇多顆牙齒進行同時移動。 「自由移動」選項預設為已選擇狀態,但您可以選擇其他只允許沿著一個固定方向移動的選項。 請注意,牙齦數據將在牙齒移動後自動進行調整。
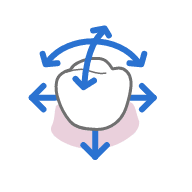 | 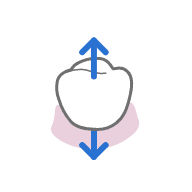 | 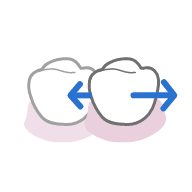 | 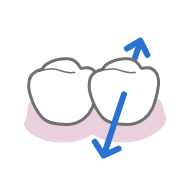 | 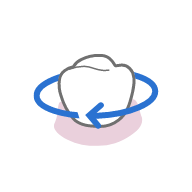 | 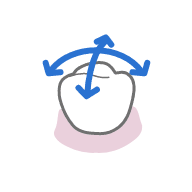 |
| 自由移動 (*使用Ctrl進行旋轉) | 沿咬合方向移動 | 沿近遠心方向移動 | 沿舌側/臉頰方向移動 | 繞咬合方向旋轉 | 繞舌側/臉頰或近遠心方向旋轉 |
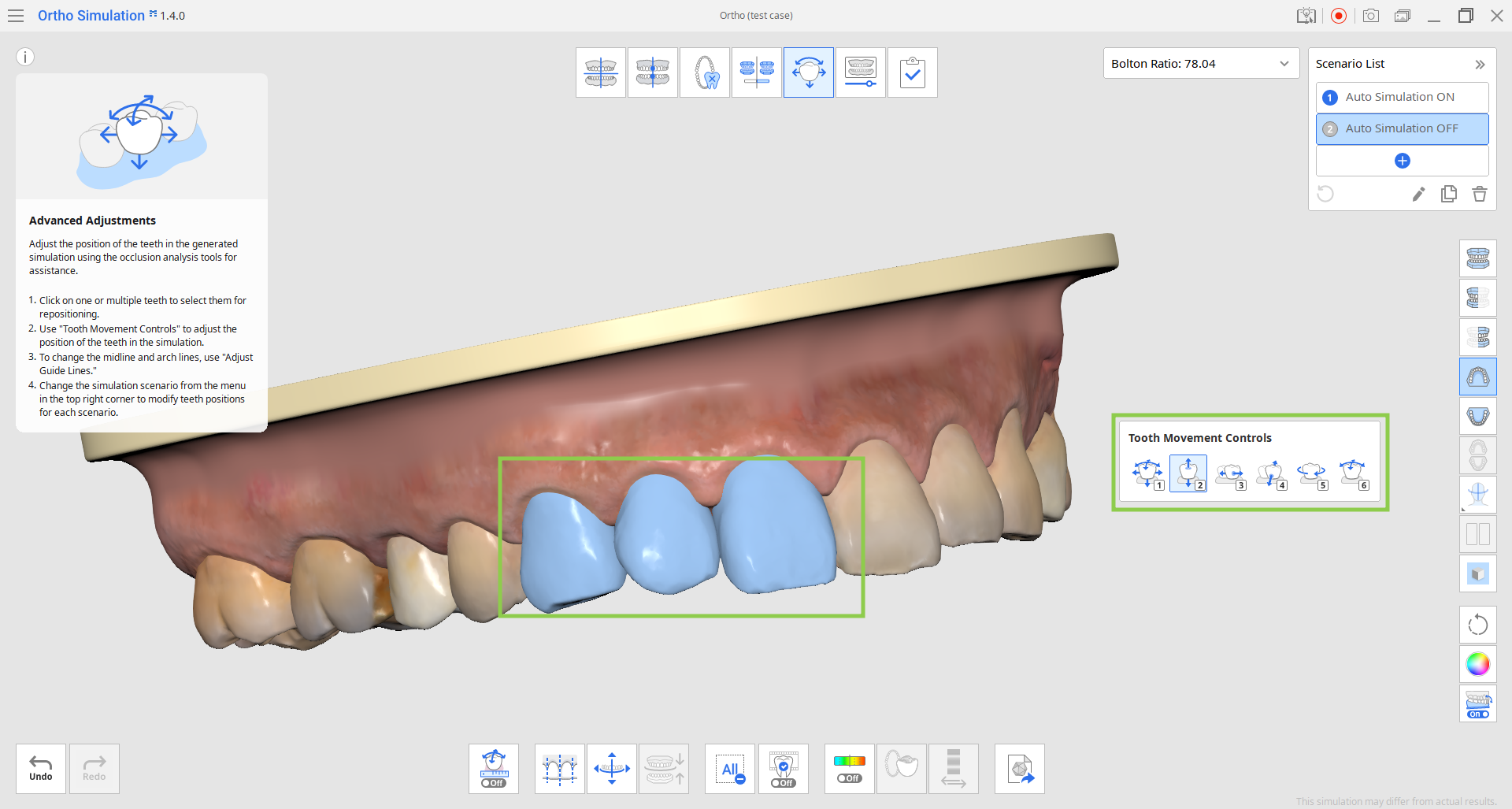
- 使用「取消全選」將所有牙齒所做的選擇進行移除,並返回到逐一移動牙齒。

3. 如果您想在移動牙齒時參考咬合關係的變化,請開啟「顯示/隱藏咬合交集」功能。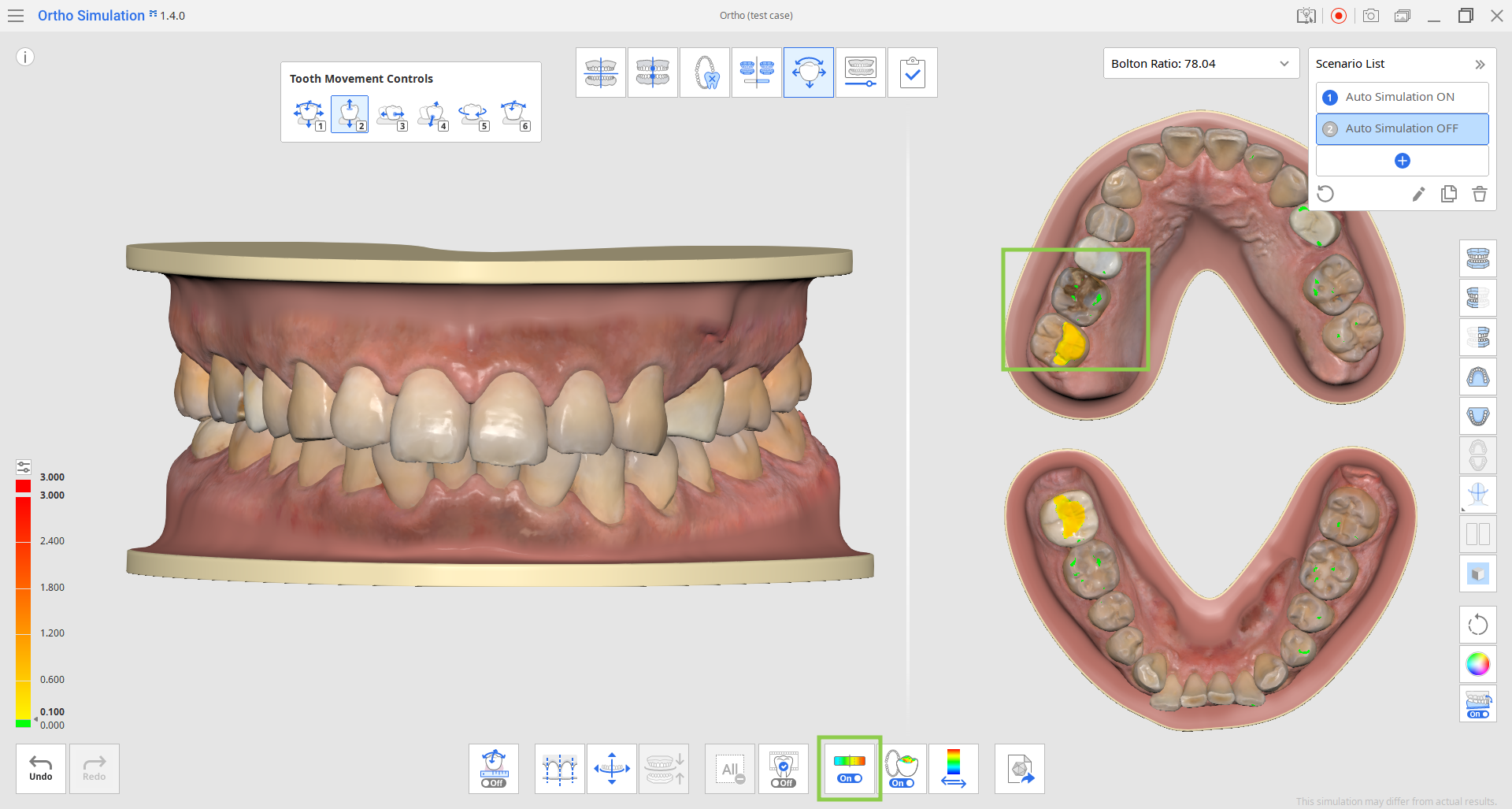
- 你可以點擊「切換偏差顯示區域」來改變偏差顯示的範圍,即在所有數據和僅接觸區域之間進行切換。 可透過左側顏色欄頂部的小圖示是為粗體數字輸入不同的值來調整顯示範圍分辨率。

- 只需點擊「咬合多視角」,即可將左側顯示數據咬合視圖的分屏關閉。

4. 也可以透過調整中線和牙弓線來移動牙齒。 要執行此操作,請選擇底部的「調整參考線」工具,然後透過拖動控制點來修改模型上的參考線。 調整參考線後,點擊「對齊參考線」即可根據所做的變更來更新模型。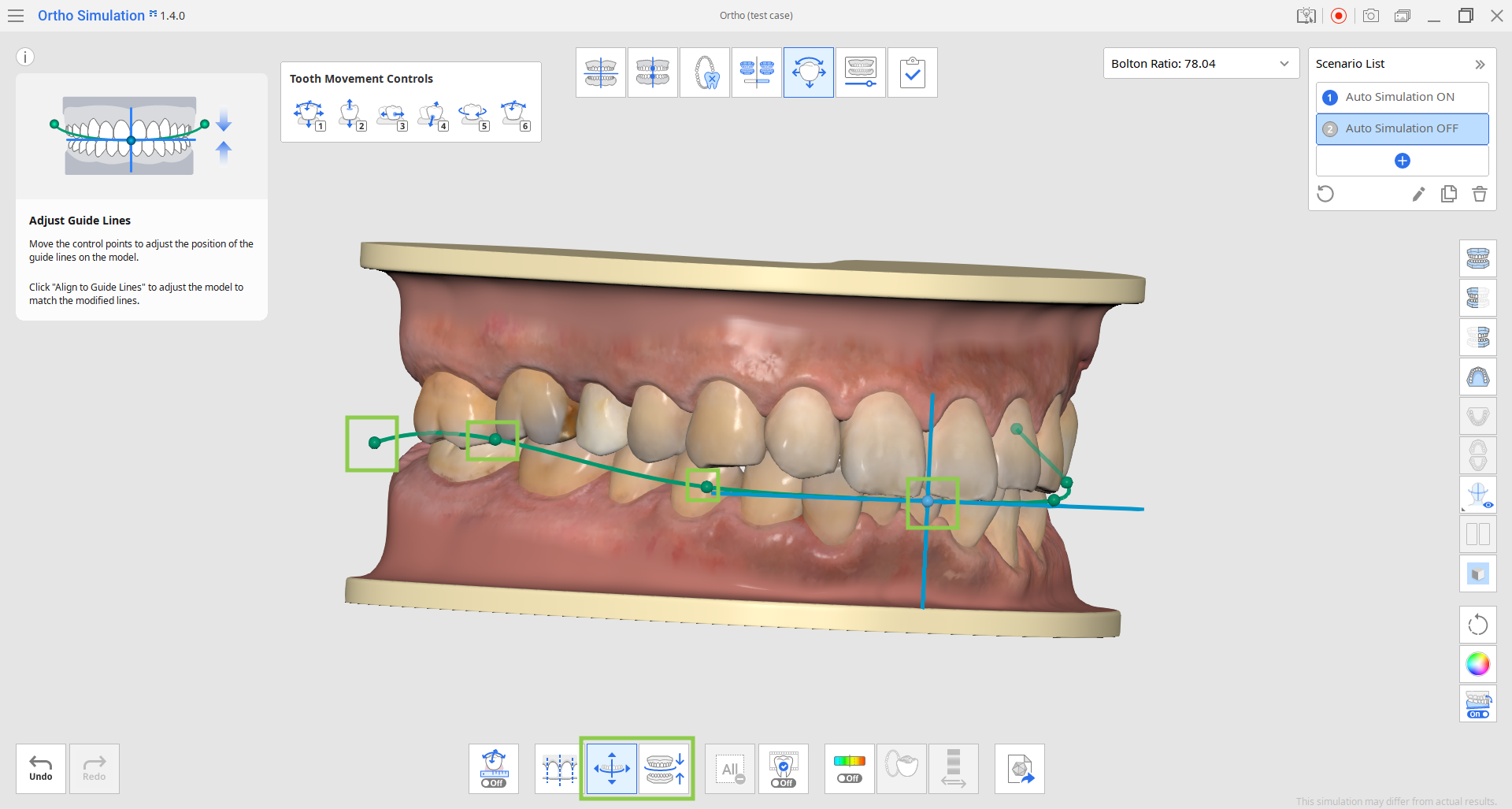
5. 「預覽IPR」 功能可讓您在當前模擬模型上查看預期的鄰面去釉效果。 首先,透過移動下方的滑桿來設定牙齒去釉量。 然後,選擇代表預期去釉的鄰接區域的對應圓圈。 預覽效果將立即出現。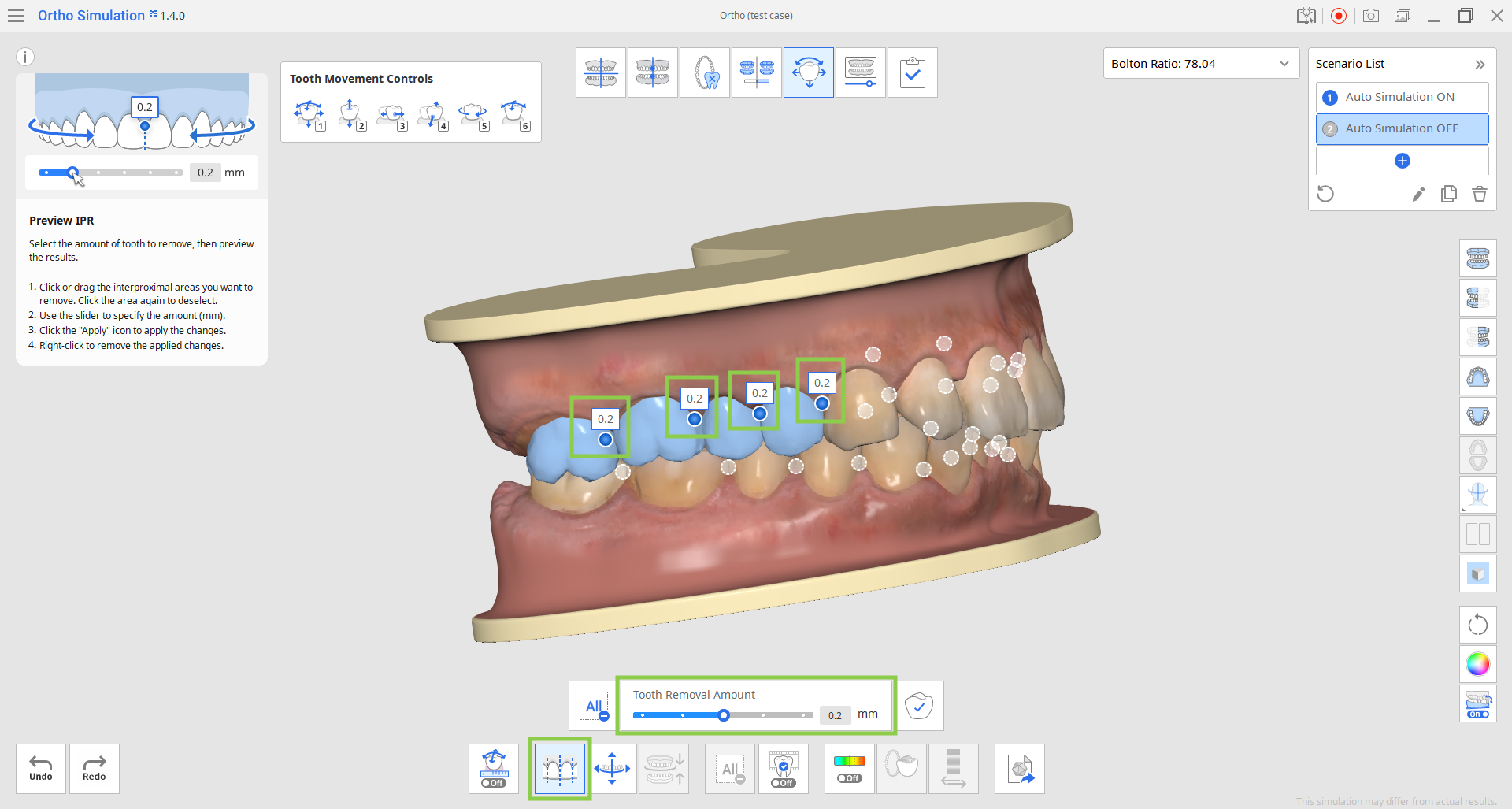
- 如果要將預覽的IPR應用於最終的模擬模型,則在停用「預覽IPR」功能前點擊「應用」。

6. 「所選模擬」功能可讓您查看特定牙齒的動畫移動軌跡。 點擊您感興趣的牙齒,然後拖動下方的滑桿即可查看其移動過程。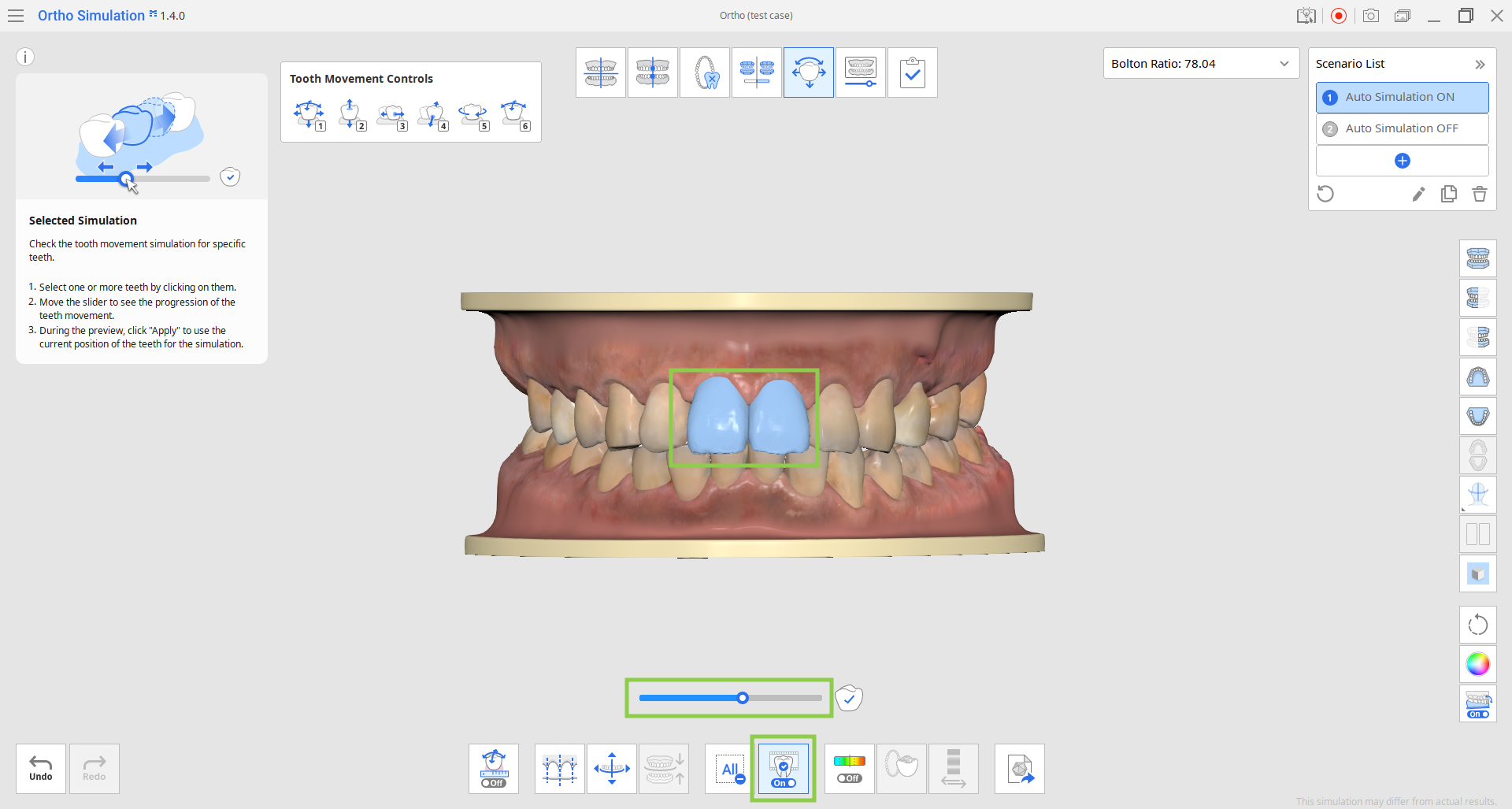
- 如果您想將重播中牙齒的當前位置應用到最終的模擬中,則在停用「所選模擬」功能之前點擊「應用」。

7. 與上一階段類似,您可以使用「牙齒移動數據」功能來查看為每個牙弓計算並整理成表格的牙齒移動詳細資訊。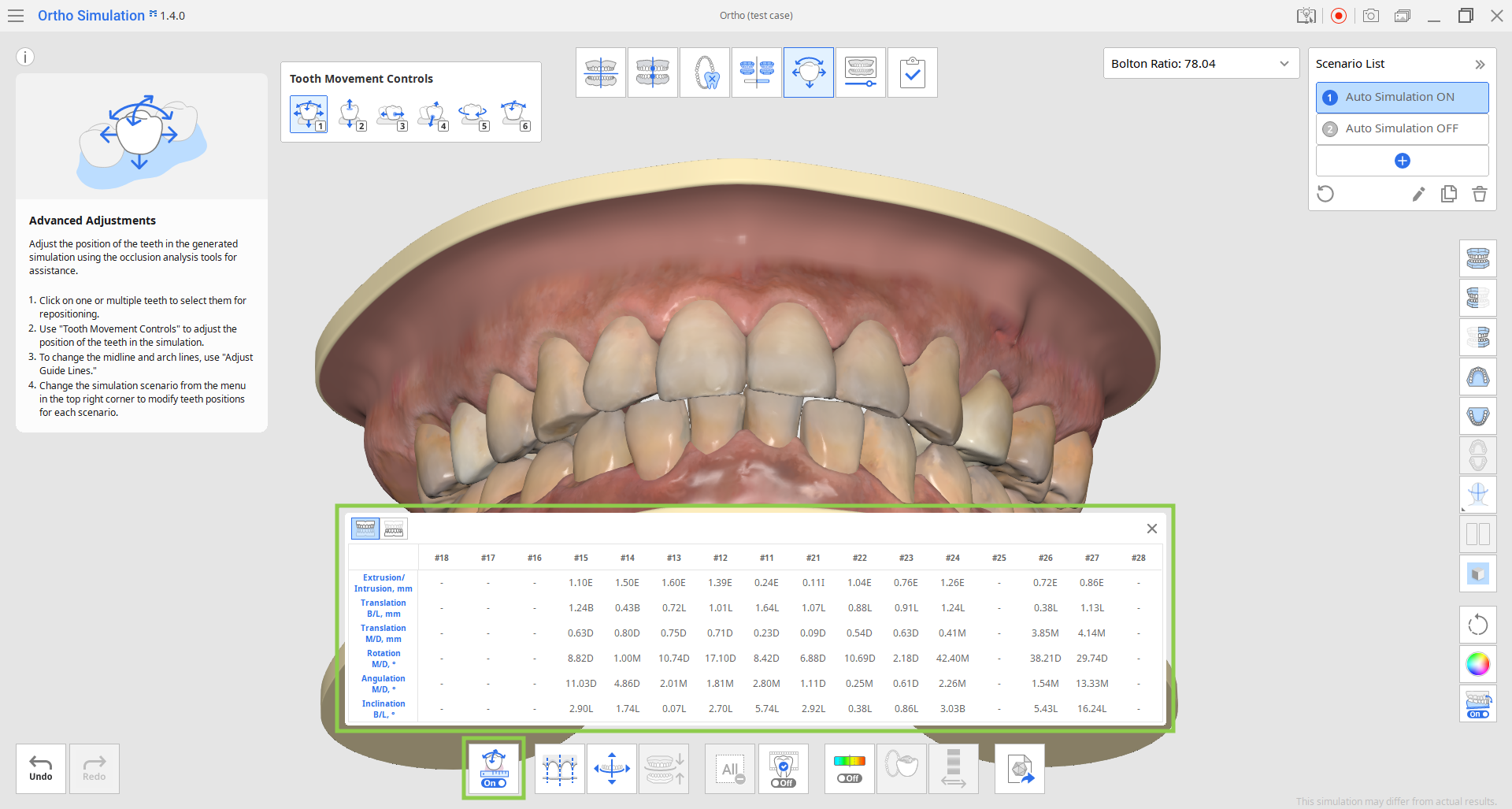
8. 該階段還提供了匯出模擬數據的功能。 在右上角選擇一個模擬方案,然後點擊「匯出至Medit Link」來自訂您的數據匯出方式。
您可以將數據匯出為數據庫檔案,以便將來在Medit ClinicCAD中使用,也可匯出為分段牙齒數據(開放式或封閉式)。 如果將數據匯出為數據庫,那麼在下次啟動應用程式時,數據將自動添加至Medit ClinicCAD中。 輸入匯出檔案的名稱,檢查數據,然後點擊「確認」。 所有匯出檔案都將添加至您當前的Medit Link案例中。
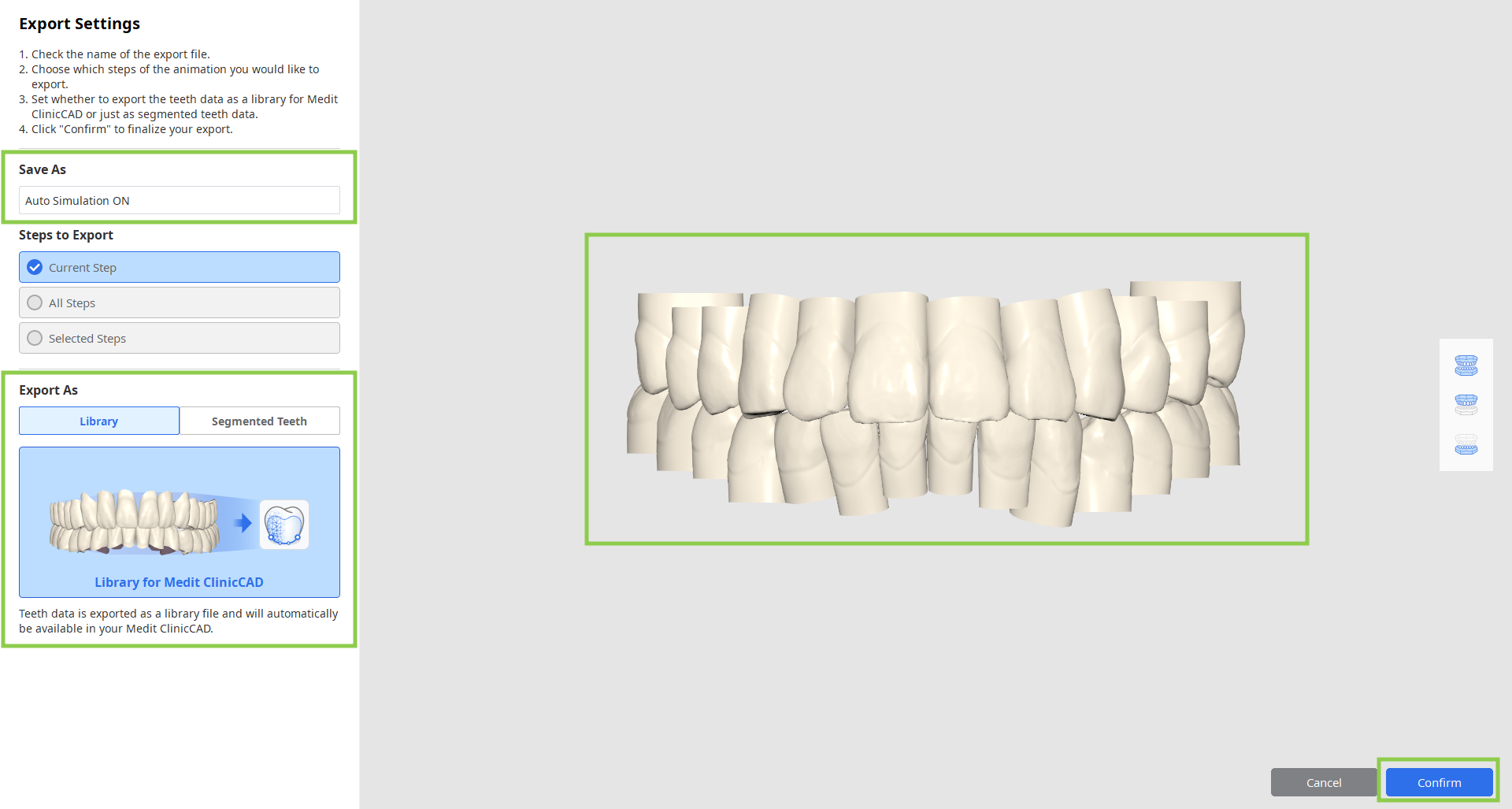
9. 當該階段的所有操作完成後,點擊螢幕上方的下一階段圖示。