Quy trình quét
Bạn tiến hành quét dựa trên thông tin đã nhập.
- Nhập/lưu thông tin điều trị và chọn tùy chọn quét cần thiết.
- Nhấp vào nút "Quét" ở góc trên bên phải của cửa sổ.
Quy trình CAD
Medit Link cung cấp ứng dụng tích hợp DentalCAD để kết nối Medit Link với DentalCAD.
- Cài đặt ứng dụng DentalCAD Integration trong App Box.
- Truy cập chi tiết ca và nhấp vào biểu tượng ứng dụng DentalCAD Integration trên Trình khởi chạy nhanh.
- Chỉ định đường dẫn đến ứng dụng DentalCAD được cài đặt trên PC của bạn trong hộp thoại bật lên.
- Nhập chi tiết ca của ca được quét và nhấp vào biểu tượng ứng dụng DentalCAD Integration. Thao tác này sẽ bật lên hộp thoại để tạo tệp dentalProject.
- Đăng ký thông tin mẫu cho DentalCAD và nhấp vào “Mở” để mở chương trình CAD.
- Nếu bạn cài đặt ứng dụng DentalDB Integration, kết quả CAD sẽ tự động được gửi đến đường dẫn lưu đã chỉ định trong exocad. (Chỉ tài khoản phòng lab)
Sử dụng ứng dụng bổ trợ
Trình khởi chạy nhanh bổ trợ
Bạn có thể trực tiếp chạy các ứng dụng bổ trợ khác nhau bằng cách nhấp vào biểu tượng ứng dụng đã cài đặt trong Trình khởi chạy nhanh. Bạn có thể thay đổi thứ tự biểu tượng ứng dụng bằng cách kéo chúng.

Quản lý trình khởi chạy ứng dụng
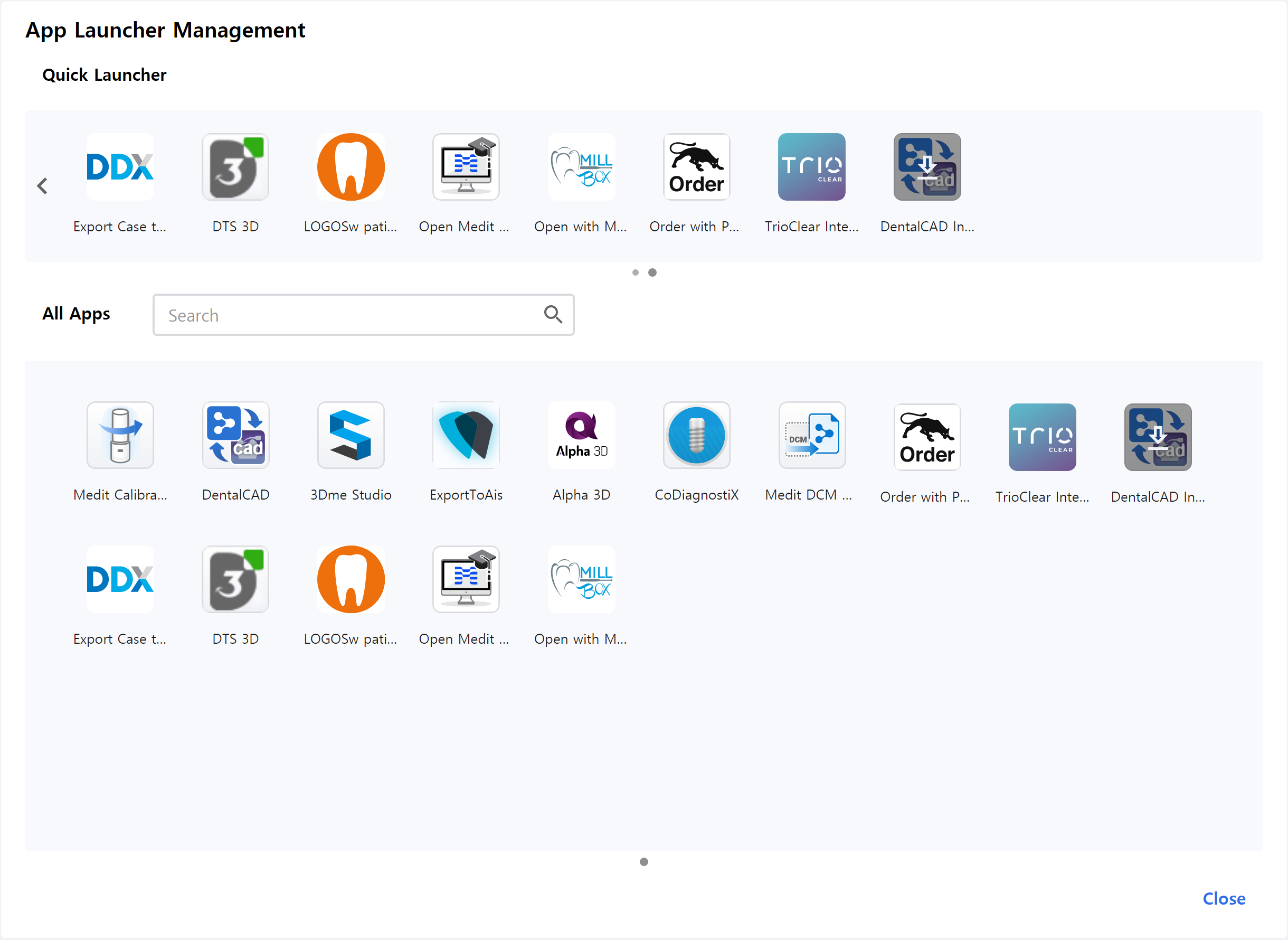
Trình khởi chạy nhanh
Bạn có thể xác định những ứng dụng hiển thị trong Trình khởi chạy nhanh. Bạn có thể thay đổi thứ tự biểu tượng ứng dụng bằng cách kéo chúng hoặc bạn có thể tạo thư mục để nhóm các ứng dụng tương tự lại với nhau nhằm sắp xếp chúng.
Tất cả ứng dụng
Tất cả các ứng dụng bạn đã cài đặt sẽ hiển thị. Bạn có thể nhấp chuột phải vào biểu tượng ứng dụng để thêm ứng dung đó vào Trình khởi chạy nhanh. Khi nhấp chuột phải vào menu ngữ cảnh, bạn cũng có thể chọn chạy, cài đặt hoặc gỡ cài đặt ứng dụng.