- 20 May 2024
- 3 Phút đọc
- In
- TốiÁnh sáng
- .PDF
Giao diện người dùng
- Cập nhật vào 20 May 2024
- 3 Phút đọc
- In
- TốiÁnh sáng
- .PDF
Khái quát về giao diện người dùng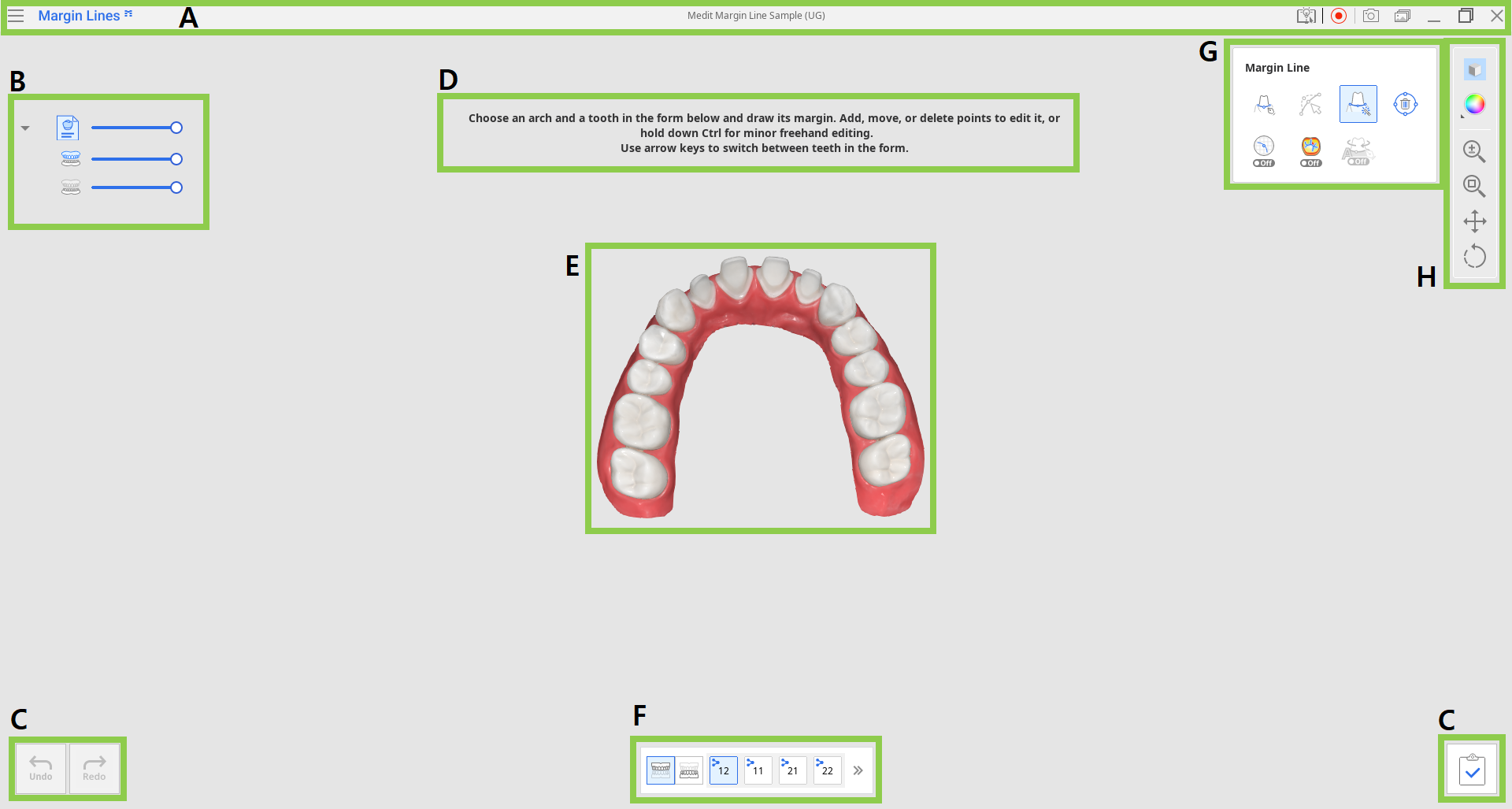
| A | Thanh tiêu đề |
| B | Cây dữ liệu |
| C | Nút điều khiển hành động |
| D | Thông báo hướng dẫn |
| E | Dữ liệu 3D |
| F | Mẫu răng |
| G | Công cụ đường viền dấu |
| H | Thanh công cụ bên |
Thanh tiêu đề
Thanh tiêu đề là dải nhỏ ở trên cùng cửa sổ ứng dụng, chứa các điều khiển cơ bản ở bên phải và menu chương trình ở bên trái. Thanh tiêu đề cũng chứa tên ứng dụng.
 | Menu | Truy cập các cài đặt có sẵn và tài nguyên hỗ trợ (hướng dẫn sử dụng, trang hướng dẫn, trung tâm hỗ trợ) và kiểm tra thông tin chi tiết về ứng dụng. |
 | Trung tâm hỗ trợ | Đi đến trang Trung tâm hỗ trợ Medit dành riêng cho ứng dụng này. |
 | Bắt đầu/Dừng ghi video | Bắt đầu và dừng ghi video màn hình. |
 | Chụp màn hình | Chụp ảnh màn hình. Chụp ứng dụng có hoặc không có thanh tiêu đề bằng tính năng chọn tự động hoặc nhấp và kéo để chỉ chụp vùng mong muốn. |
 | Trình quản lý ảnh chụp màn hình | Xem, xuất hoặc xóa ảnh chụp màn hình. Sau khi hoàn tất, tất cả hình ảnh đã chụp sẽ được lưu tự động vào ca. |
 | Thu gọn | Thu gọn cửa sổ ứng dụng. |
 | Khôi phục | Mở rộng hoặc khôi phục cửa sổ ứng dụng. |
 | Thoát | Đóng ứng dụng. |
Cây dữ liệu
Cây dữ liệu nằm bên trái màn hình, hiển thị dữ liệu bạn sử dụng cho dự án hiện tại dưới dạng nhóm. Bạn có thể điều khiển mức độ hiển thị của từng dữ liệu bằng cách nhấp vào biểu tượng của dữ liệu trên cây hoặc thay đổi độ trong suốt của dữ liệu bằng cách di chuyển thanh trượt.
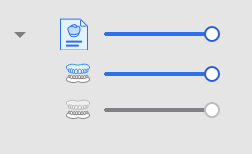 Nhóm dữ liệu quét
Nhóm dữ liệu quét
- Hàm trên
- Hàm dưới
Nút điều khiển hành động
Có ba nút để điều khiển hành động nằm ở cả hai góc dưới cùng của cửa sổ ứng dụng.
 | Hoàn tác | Hoàn tác hành động trước đó. |
 | Làm lại | Làm lại hành động trước. |
 | Hoàn thành | Hoàn tất việc xử lý đường viền dấu và lưu kết quả vào Medit Link. |
Mẫu răng
Mẫu răng ở cuối màn hình hiển thị thông tin ca đã được nhập vào Medit Link.
Bấm vào biểu tượng hàm trên hoặc hàm dưới để xem danh sách răng tương ứng và xử lý đường viền dấu cho những răng đó. Logo Medit Link có nghĩa là răng đã được đăng ký làm răng đích trong mẫu Medit Link. Để xử lý răng tiếp theo, hãy nhấp vào số của răng đó trong mẫu hoặc sử dụng các phím mũi tên.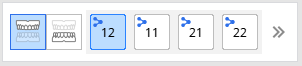
Sử dụng biểu tượng Mở rộng/Thu gọn để xem danh sách răng đầy đủ cho hàm đã chọn.

Thanh công cụ bên
Thanh công cụ bên cung cấp các công cụ để hiển thị dữ liệu và điều khiển dữ liệu. Các công cụ điều khiển dữ liệu rất hữu ích khi chỉ làm việc với chuột hoặc trên máy tính có màn hình cảm ứng.
 | Chế độ hiển thị dữ liệu | Thay đổi giữa các tùy chọn hiển thị dữ liệu khác nhau. (Kết cấu/Kết cấu có cạnh/Đơn sắc/Đơn sắc có cạnh) |
 | Cài đặt lưới | Hiển thị hoặc ẩn lưới và điều khiển vị trí của lưới so với mô hình (bật/tắt chồng lấp). |
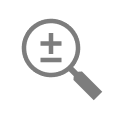 | Thu phóng | Nhấp và kéo để thu phóng. |
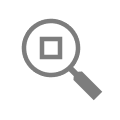 | Thu phóng vừa màn hình | Thu phóng để dữ liệu vừa với màn hình. |
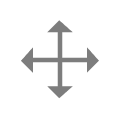 | Di chuyển | Nhấp và kéo để di chuyển dữ liệu. |
 | Xoay | Nhấp và kéo để xoay dữ liệu. |
Công cụ đường viền dấu
Bộ công cụ này cung cấp công cụ để tạo và chỉnh sửa đường viền dấu tự động và thủ công. Bộ công cụ cũng có công cụ bổ sung để nâng tầm quy trình tạo đường viền dấu.
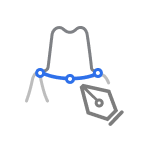 | Tạo thủ công | Tạo đường viền dấu theo cách thủ công dựa trên điểm đã chọn. |
 | Chỉnh sửa | Thêm, di chuyển hoặc xóa các điểm điều khiển để chỉnh sửa đường viền dấu. Giữ phím Ctrl để tùy ý chỉnh sửa đường này. |
 | Tạo tự động | Tạo đường viền dấu khép kín theo cách tự động dựa trên điểm đã chọn. |
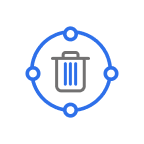 | Xóa | Xóa đường viền dấu. |
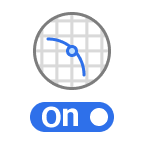 | Chế độ xem mặt cắt | Hiển thị chế độ xem mặt cắt của vùng có con trỏ chuột. |
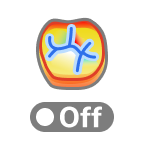 | Chế độ hiển thị độ cong | Xem độ cong của dữ liệu qua Bản đồ màu. |
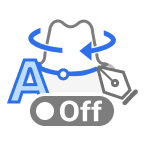 | Thay đổi chế độ xem động | Bật để tự động xoay dữ liệu theo hướng hiển thị. 🔎Lưu ý Chỉ khả dụng khi sử dụng Tạo thủ công. |


