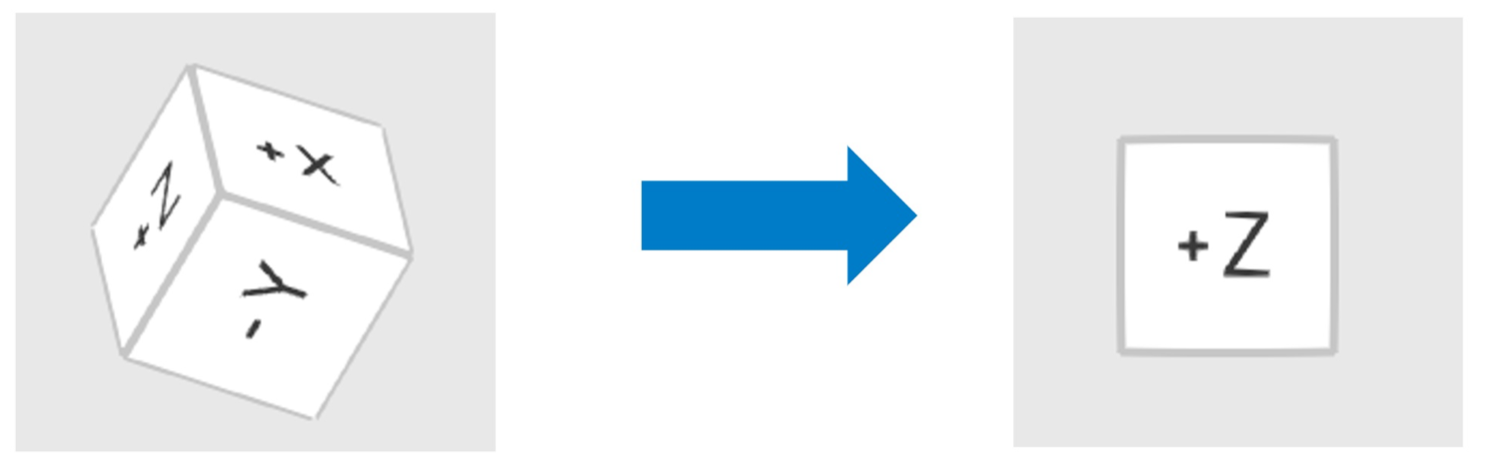- 20 May 2024
- 5 Phút đọc
- In
- TốiÁnh sáng
- .PDF
Giao diện người dùng
- Cập nhật vào 20 May 2024
- 5 Phút đọc
- In
- TốiÁnh sáng
- .PDF
Khái quát về giao diện người dùng
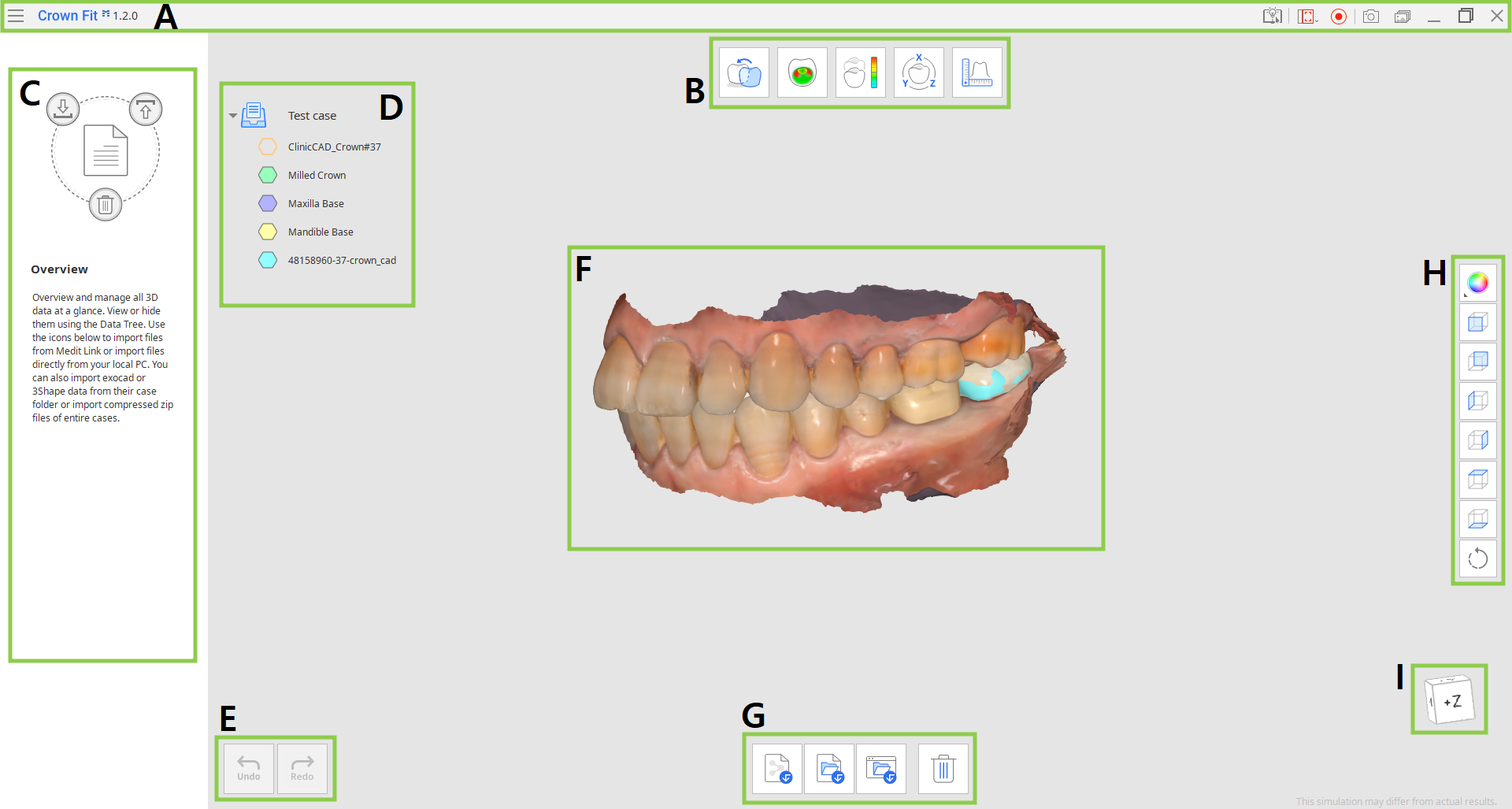
| A | Thanh tiêu đề |
| B | Các bước trong quy trình |
| C | Bảng thông báo hướng dẫn |
| D | Cây dữ liệu |
| E | Nút điều khiển hành động |
| F | Dữ liệu 3D |
| G | Hộp công cụ |
| H | Thanh công cụ bên |
| I | Khối vuông chế độ xem |
Thanh tiêu đề
Thanh tiêu đề là dải nhỏ ở trên cùng cửa sổ ứng dụng, chứa các điều khiển cơ bản ở bên phải và menu chương trình ở bên trái. Thanh tiêu đề cũng chứa tên ứng dụng.
 | Menu | Quản lý dự án đã mở, truy cập nguồn tài nguyên hỗ trợ có sẵn (hướng dẫn sử dụng, trang hướng dẫn, trung tâm hỗ trợ) cũng như kiểm tra thông tin chi tiết và cài đặt ứng dụng. |
 | Trung tâm hỗ trợ | Đi đến trang Trung tâm hỗ trợ Medit dành riêng cho ứng dụng này. |
 | Chọn vùng ghi video | Chỉ định vùng sẽ được dùng để ghi video. |
 | Bắt đầu/Dừng ghi video | Bắt đầu và dừng ghi video màn hình. |
 | Chụp màn hình | Chụp ảnh màn hình. Chụp ứng dụng có hoặc không có thanh tiêu đề bằng tính năng chọn tự động hoặc nhấp và kéo để chỉ chụp vùng mong muốn. |
 | Trình quản lý ảnh chụp màn hình | Xem, xuất hoặc xóa ảnh chụp màn hình. Sau khi hoàn tất, tất cả hình ảnh đã chụp sẽ được lưu tự động vào ca. |
 | Thu gọn | Thu gọn cửa sổ ứng dụng. |
 | Khôi phục | Mở rộng hoặc khôi phục cửa sổ ứng dụng. |
 | Thoát | Đóng ứng dụng. |
Cây dữ liệu
Cây dữ liệu nằm bên trái màn hình, hiển thị dữ liệu bạn sử dụng cho dự án hiện tại dưới dạng nhóm. Bạn có thể điều khiển mức độ hiển thị của từng dữ liệu bằng cách nhấp vào biểu tượng của dữ liệu trên cây hoặc thay đổi độ trong suốt của dữ liệu bằng cách di chuyển thanh trượt.
Nhấp chuột phải vào dữ liệu hoặc nhóm dữ liệu để xem menu ngữ cảnh để có nhiều điều khiển dữ liệu hơn.
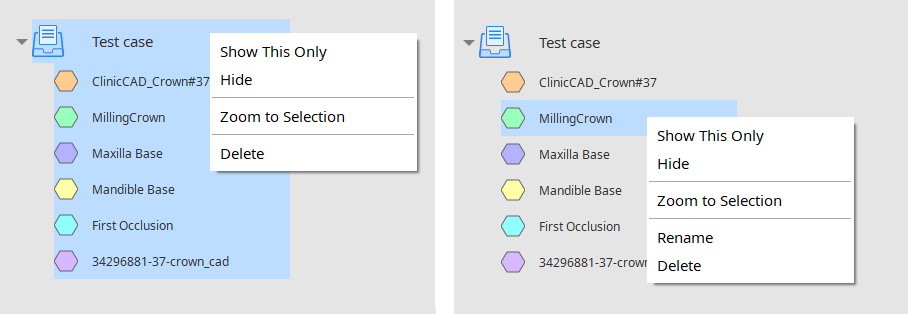
| Chỉ hiển thị mục này | Chỉ hiển thị dữ liệu đã chọn và ẩn tất cả dữ liệu khác. |
| Hiện/Ẩn | Hiển thị hoặc ẩn dữ liệu đã chọn. |
| Thu phóng dữ liệu này | Thu phóng vừa màn hình dữ liệu đã chọn. |
| Đổi tên | Đổi tên dữ liệu. Lưu ý rằng tên tệp trong Medit Link sẽ không thay đổi. |
| Xóa | Xóa dữ liệu khỏi Cây dữ liệu trong dự án này. Lưu ý rằng tệp sẽ không bị xóa khỏi ca trong Medit Link. |
Nút điều khiển hành động
Có hai nút để điều khiển hành động - Hoàn tác và Làm lại. Cả hai đều nằm ở góc dưới bên trái cửa sổ ứng dụng.
 | Hoàn tác | Hoàn tác hành động trước đó. |
 | Làm lại | Làm lại hành động trước. |
Hộp công cụ
Hộp công cụ của từng bước cung cấp nhiều tính năng cần thiết để hoàn thành mục tiêu chính của bước đó. Dưới đây là giải thích cho tính năng do từng Hộp công cụ cung cấp trên toàn ứng dụng.
Tổng quan
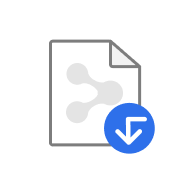 | Nhập tệp Medit Link | Nhập tệp 3D từ Medit Link. |
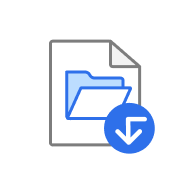 | Nhập tệp cục bộ | Nhập tệp cục bộ được lưu trên máy tính của bạn. |
 | Nhập thư mục exocad/3Shape | Nhập thư mục exocad hoặc 3Shape. |
 | Xóa dữ liệu | Chọn dữ liệu để xóa. |
Căn chỉnh mão răng
 | Chỉ định lại dữ liệu | Thay đổi thông tin chỉ định cho dữ liệu răng đã sửa soạn, CAD và răng giả đã phay. |
 | Căn chỉnh dữ liệu mão răng | Tự động căn chỉnh răng giả đã phay và dữ liệu CAD. |
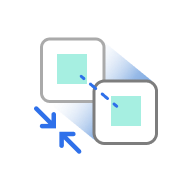 | Căn chỉnh vùng đã chọn | Chỉ thực hiện căn chỉnh răng giả đã phay và dữ liệu CAD trong vùng đã chọn. |
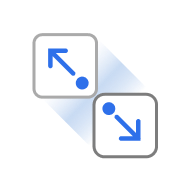 | Tách dữ liệu | Tách và đưa dữ liệu đã căn chỉnh đến vị trí gốc. |
Kiểm tra độ khít mão răng/Hiển thị độ lệch
 | Chỉ định lại dữ liệu | Thay đổi thông tin chỉ định cho dữ liệu răng đã sửa soạn, CAD và răng giả đã phay. |
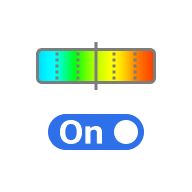 | Bản đồ màu bật/tắt | Bật và tắt Bản đồ màu. |
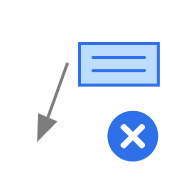 | Xóa kết quả đo lường | Xóa kết quả đo độ lệch bằng cách nhấp vào từng kết quả. |
 | Tạo mặt cắt | Tạo đường cắt. |
Chuyển đổi dữ liệu
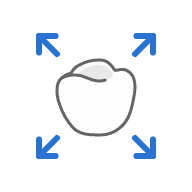 | Chia tỉ lệ | Đặt giá trị cho trục X, Y hoặc Z để chia tỷ lệ dữ liệu. |
Đo
 | Tạo mặt cắt | Tạo đường cắt. |
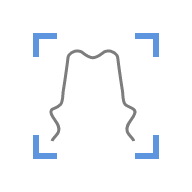 | Xem vuông góc với đường cắt | Xoay hướng xem vuông góc với đường cắt. |
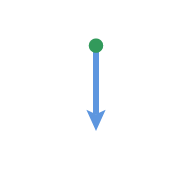 | Đo khoảng cách theo một điểm | Đo khoảng cách ngắn nhất tới đường hoặc dữ liệu 3D liền kề. |
 | Đo khoảng cách theo hai điểm | Đo khoảng cách giữa hai điểm. |
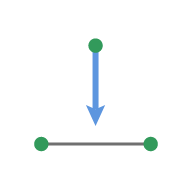 | Đo khoảng cách theo ba điểm | Đo khoảng cách giữa một điểm và một đường do hai điểm khác định ra. |
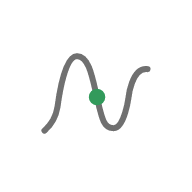 | Đo chiều dài theo một điểm | Đo chiều dài của đường cắt theo một điểm. |
 | Đo chiều dài theo hai điểm | Đo chiều dài của một đoạn theo hai điểm. |
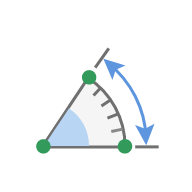 | Đo góc theo ba điểm | Đo góc giữa các đường do ba điểm tạo ra. |
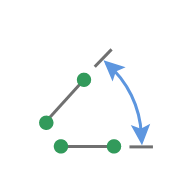 | Đo góc theo bốn điểm | Đo góc giữa các đường do bốn điểm tạo ra. |
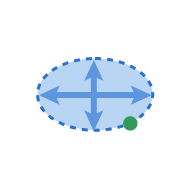 | Tính diện tích theo một điểm | Tính diện tích của đường cắt theo một điểm. |
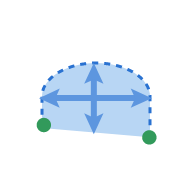 | Tính diện tích theo hai điểm | Tính diện tích của một đoạn theo hai điểm. |
 | Tính diện tích theo lựa chọn | Tính diện tích đã chọn. |
 | Xóa kết quả đo lường | Xóa kết quả đo lường và đường cắt bằng cách nhấp vào từng mục. |
Thanh công cụ bên
Thanh công cụ bên cung cấp các công cụ điều khiển và trực quan hóa dữ liệu có thể được sử dụng ở tất cả các bước trong quy trình.
 | Chế độ hiển thị dữ liệu | Thay đổi giữa các tùy chọn hiển thị dữ liệu khác nhau. (Kết cấu/Kết cấu có cạnh/Đơn sắc/Đơn sắc có cạnh/Khung dây) |
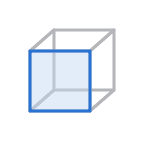 | Chế độ xem chiều dương trục Z | Xem ở chế độ xem mặt trước. |
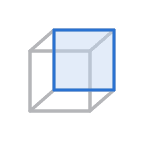 | Chế độ xem chiều âm trục Z | Xem ở chế độ xem mặt sau. |
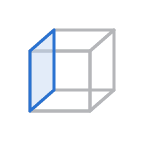 | Chế độ xem chiều âm trục X | Xem ở chế độ xem bên trái. |
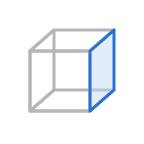 | Chế độ xem chiều dương trục X | Xem ở chế độ xem bên phải. |
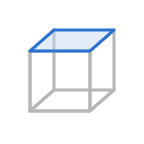 | Chế độ xem chiều dương trục Y | Xem ở chế độ xem mặt trên. |
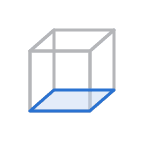 | Chế độ xem chiều âm trục Y | Xem ở chế độ xem mặt dưới. |
 | Xoay | Nhấp và kéo để xoay dữ liệu. |
Khối vuông chế độ xem
Khối vuông chế độ xem hiển thị hướng xem 3D; khối vuông xoay đồng thời với dữ liệu 3D để giúp bạn hiểu được vị trí dữ liệu trong không gian ba chiều. Bạn có thể nhấp vào mặt hiển thị của khối vuông để xoay và xem dữ liệu từ một hướng nhìn cụ thể.