- 20 Jun 2024
- 3 Phút đọc
- In
- TốiÁnh sáng
- .PDF
Cài đặt mô phỏng
- Cập nhật vào 20 Jun 2024
- 3 Phút đọc
- In
- TốiÁnh sáng
- .PDF
Đây là giai đoạn quan trọng nhất trong quá trình tạo mô phỏng. Người dùng phải hoàn thành hai tác vụ ở đây: tạo và thiết lập kịch bản mô phỏng cũng như phân đoạn dữ liệu răng. Mô phỏng sẽ được tạo trong giai đoạn tiếp theo dựa trên thông tin nhập được cung cấp ở đây.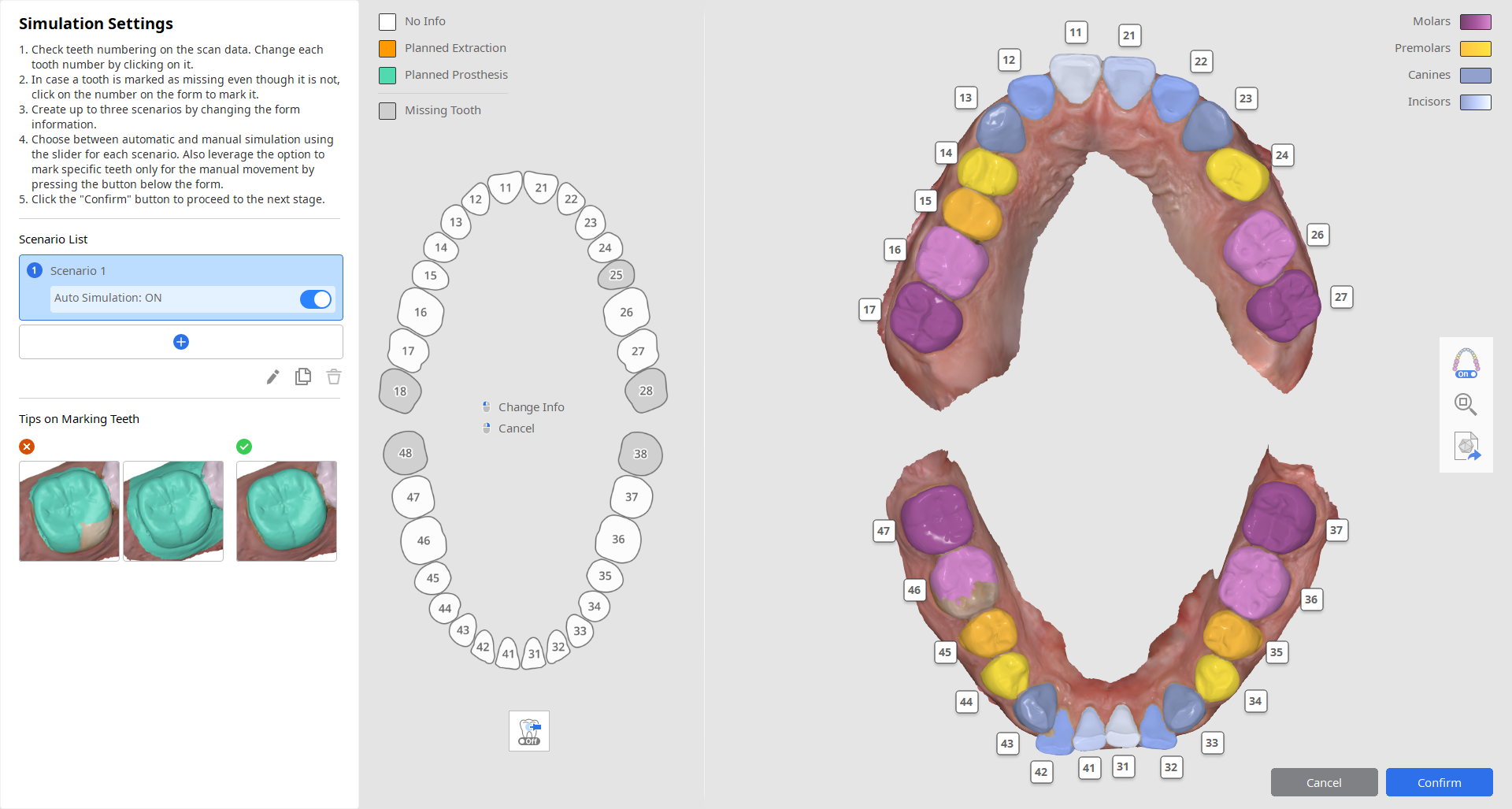
Tạo kịch bản mô phỏng
Để tạo mô phỏng, người dùng phải thiết lập kịch bản về chuyển động của răng bằng cách cung cấp thông tin chi tiết về răng của bệnh nhân và kế hoạch điều trị. Nhiệm vụ này được thực hiện ở phía bên trái của màn hình.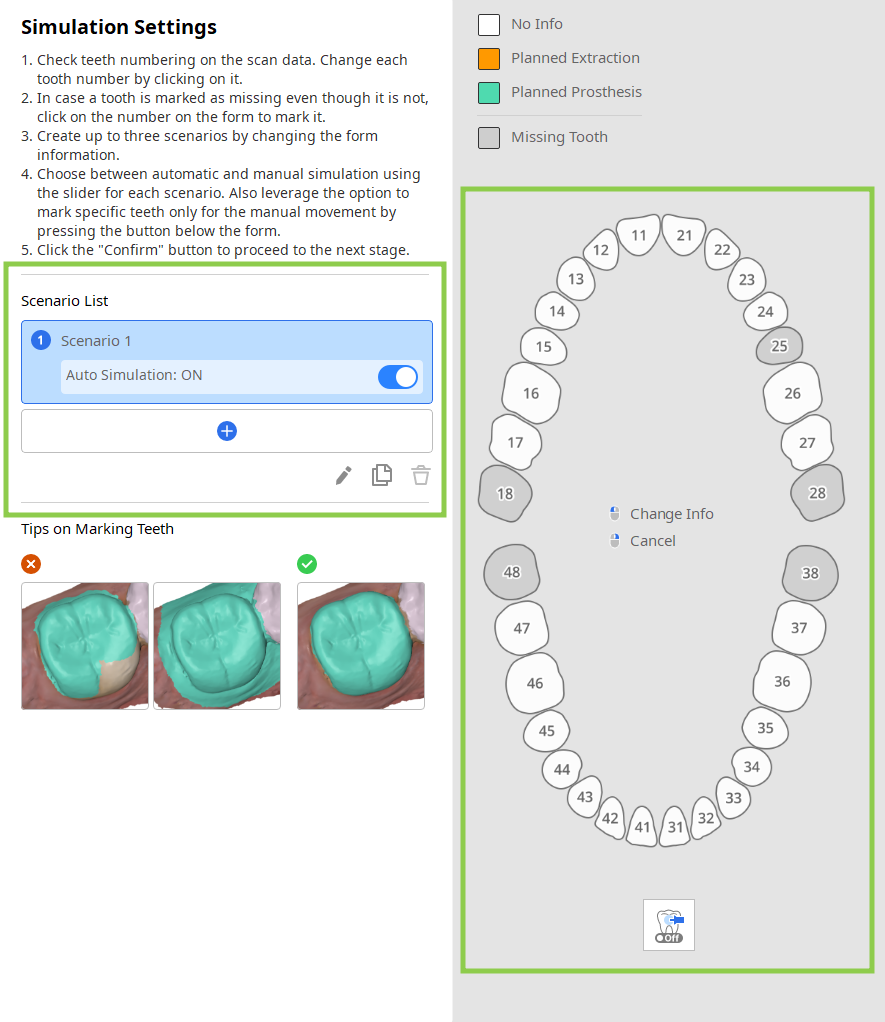
1. Bắt đầu bằng cách kiểm tra danh sách kịch bản trong bảng hướng dẫn bên trái. Bạn có thể tạo tối đa 3 kịch bản bằng cách thêm một kịch bản có biểu mẫu trống hoặc sao chép một kịch bản hiện có. Tại đây, bạn cũng có thể đổi tên hoặc xóa kịch bản.
Nút chuyển đổi "Tự động mô phỏng" được bật cho từng kịch bản theo mặc định. Nếu bạn tắt tính năng này, vị trí răng trong dữ liệu gốc và dữ liệu mô phỏng sẽ giữ nguyên, yêu cầu bạn di chuyển từng răng theo cách thủ công trong các giai đoạn sau.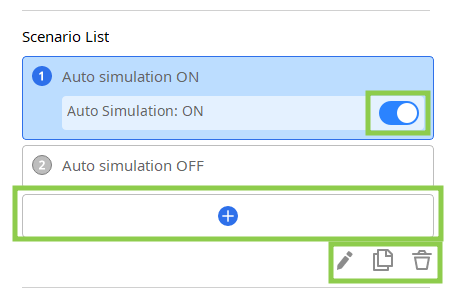
2. Tiếp theo, hãy kiểm tra thông tin mẫu ở bên phải và chỉnh sửa thông tin đó cho từng kịch bản theo kế hoạch điều trị.
Lần nhấp đầu tiên vào số răng sẽ đặt số răng đó là răng nhổ theo phác đồ và lần nhấp thứ hai sẽ thay đổi thành răng giả theo phác đồ. Thông tin về răng bị mất được cập nhật tự động dựa trên phần đánh số răng và chọn dữ liệu ở phía bên phải màn hình.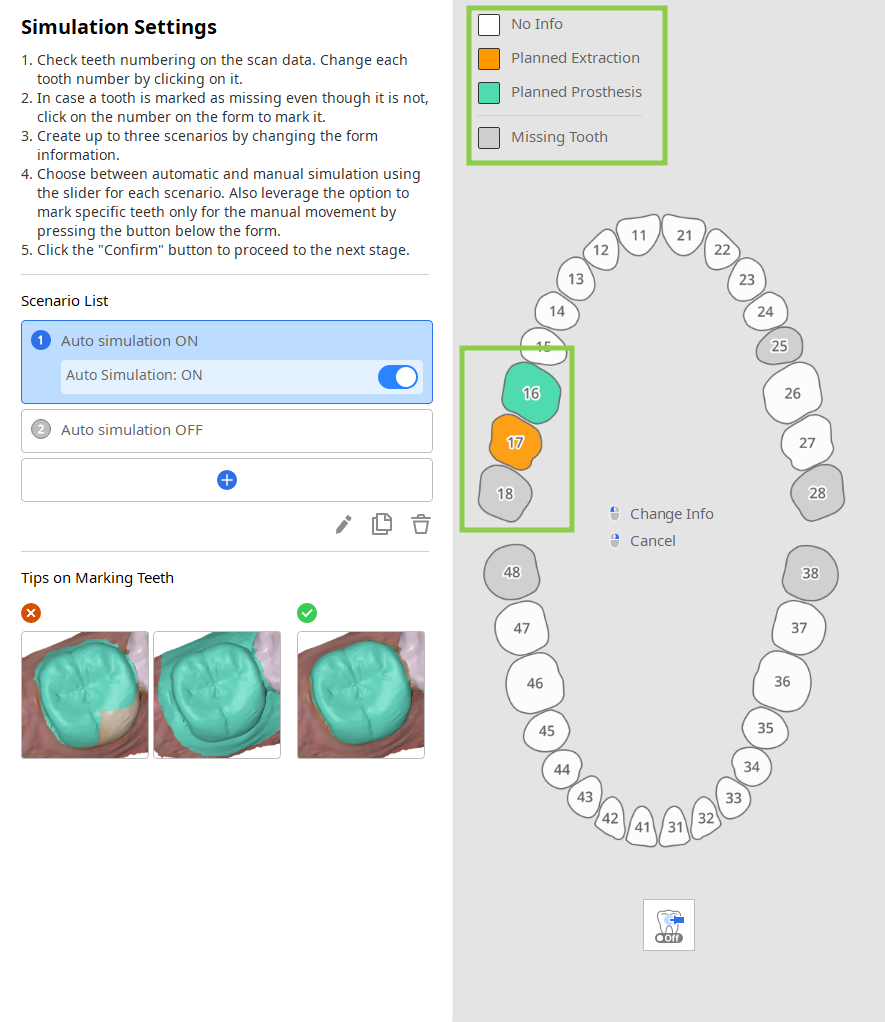
- Khi "Tự động mô phỏng" bật, bạn có thể sử dụng tính năng "Chỉ chuyển động thủ công" để ghim răng cụ thể vào mẫu. Răng được ghim sẽ vẫn ở vị trí ban đầu sau khi tạo mô phỏng.

Phân đoạn dữ liệu răng
Dữ liệu răng được tự động phân đoạn và kết quả được hiển thị ở bên phải màn hình. Người dùng phải xem lại phần đánh số răng và lựa chọn dữ liệu cho chính xác.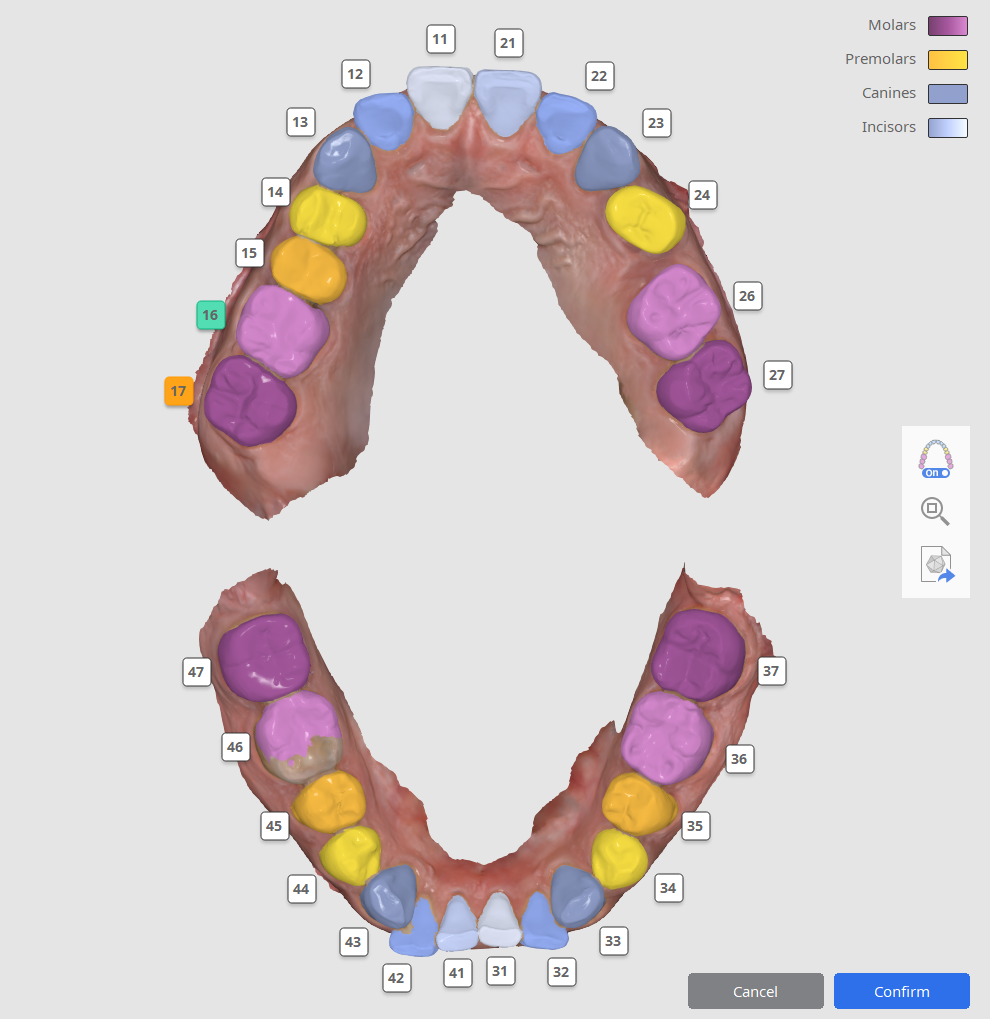
1. Đầu tiên, hãy kiểm tra phần đánh số răng. Nếu một chiếc răng được xác định sai, hãy nhấp vào số của răng để gán lại.
2. Tiếp theo, xem lại phần chọn dữ liệu để đảm bảo mỗi răng đều được chọn chính xác. Toàn bộ bề mặt của răng phải được chọn, ngoại trừ mọi dữ liệu nướu. Nếu phần chọn dữ liệu cần chỉnh sửa, hãy nhấp vào số răng và chọn "Chỉnh sửa" để chọn lại dữ liệu răng trên bản quét theo cách thủ công.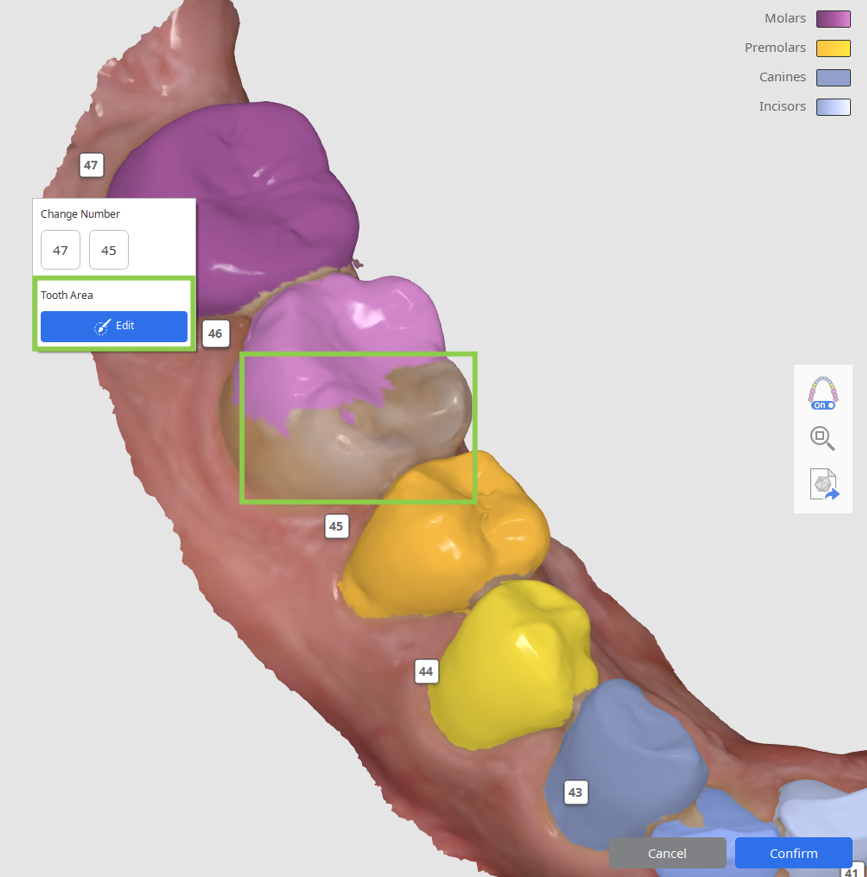
3. Số răng không có dữ liệu tương ứng sẽ tự động được đánh dấu là thiếu ở mẫu bên trái. Nếu cần chỉnh sửa, hãy di chuột qua răng bị thiếu và chọn "Chọn vùng răng" để chọn dữ liệu của chiếc răng đó trên bản quét theo cách thủ công.
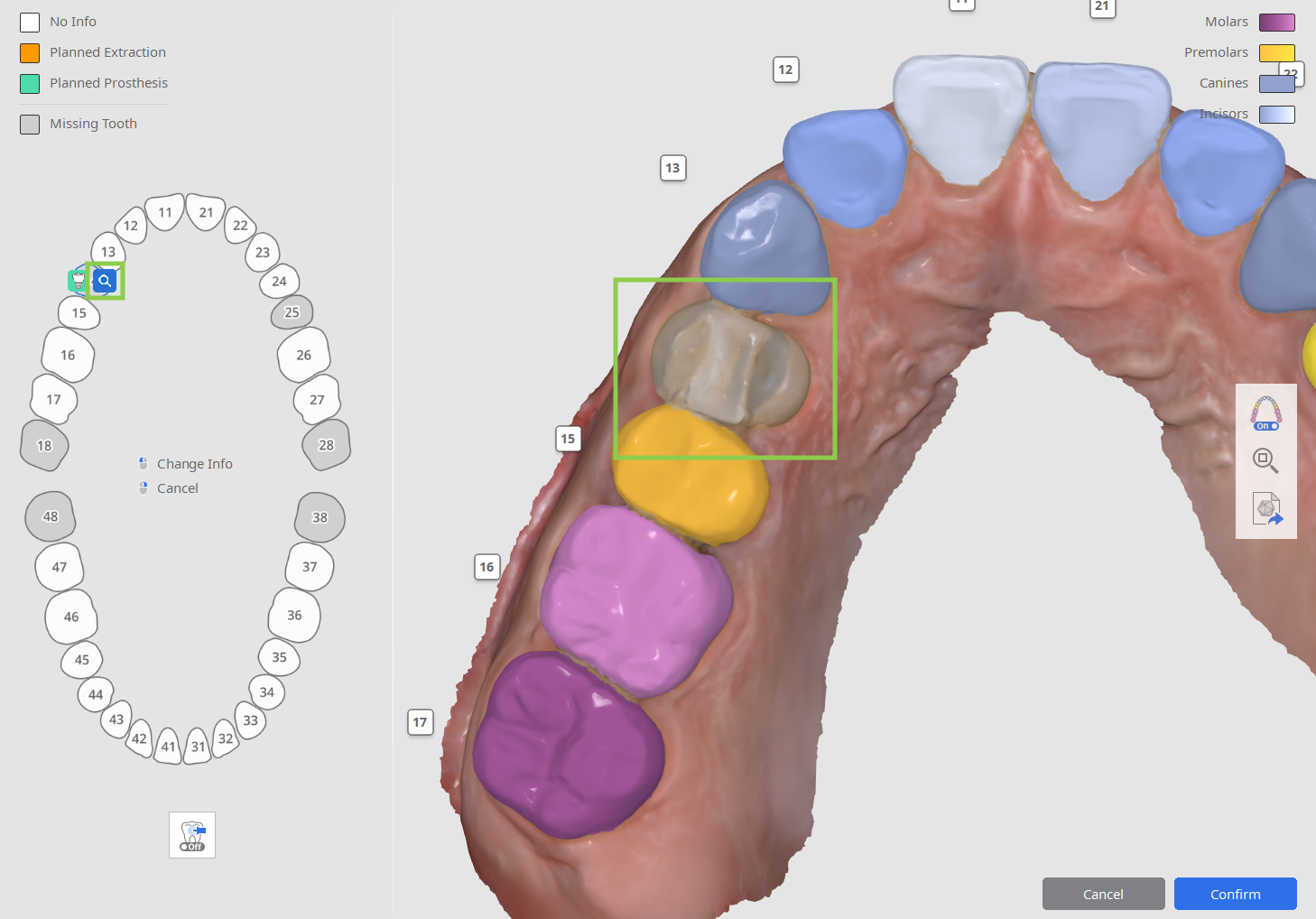
Cách chọn dữ liệu răng
Người dùng sẽ được nhắc về chế độ chỉnh sửa lựa chọn nếu họ cần chọn dữ liệu theo cách thủ công cho một chiếc răng chưa xác định hoặc sửa lựa chọn dữ liệu hiện có.
- Sử dụng công cụ “Chọn răng thông minh” để nhấp và kéo để tự động chọn một vùng trên toàn bộ răng.

- Để giúp chọn dữ liệu chính xác hơn, hãy điều chỉnh vùng chọn bằng “Chọn bằng cọ vẽ” hoặc “Bỏ chọn bằng cọ vẽ”.

- Để xóa tất cả lựa chọn và bắt đầu lại, hãy sử dụng “Xóa lựa chọn”.

- Nhấp vào “Xác nhận” ở góc dưới bên phải khi hoàn tất để lưu thay đổi.
Khi tất cả công việc trong giai đoạn này hoàn tất, hãy nhấp vào "Xác nhận" ở góc dưới cùng bên phải.






