Chung
Cung cấp các tùy chọn thiết lập hệ thống tổng thể.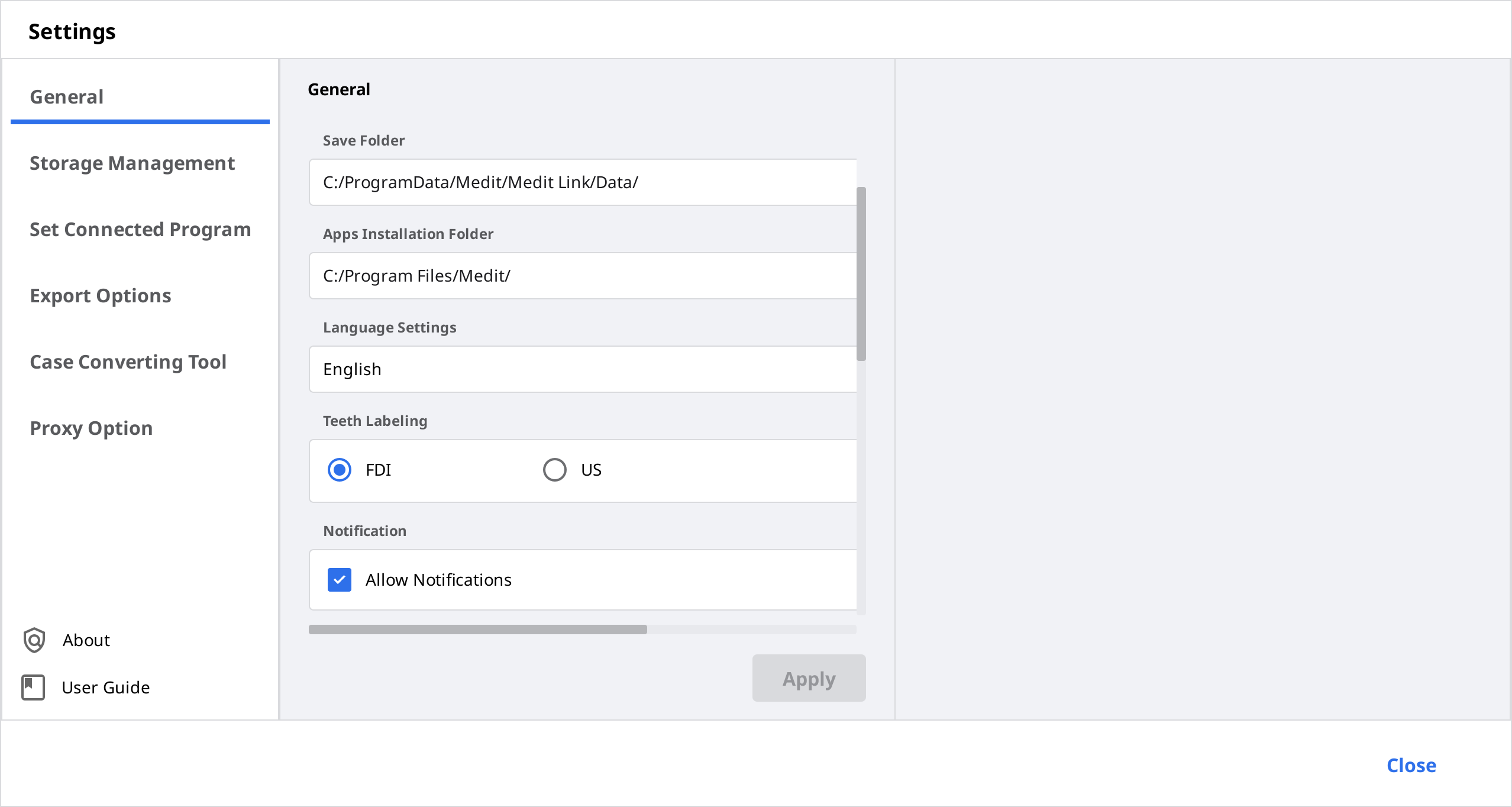
| Thư mục lưu | Chỉ định một thư mục để lưu trữ kết quả dữ liệu được tạo ra trong Medit Link và các chương trình được kết nối. | |
| Thư mục cài đặt ứng dụng | Chỉ định đường dẫn cài đặt cho Medit Apps và ứng dụng của đối tác có sẵn trong App Box. | |
| Cài đặt ngôn ngữ | Chọn ngôn ngữ cho chương trình. | |
| Dán nhãn răng | Lựa chọn hệ thống dán nhãn răng FDI hoặc Hoa Kỳ. | |
| Thông báo | Khi chọn, bạn sẽ nhận được thông báo cập nhật chương trình. | |
| Tải lên dữ liệu thô | Khi chọn, dữ liệu thô sẽ tự động được tải lên đám mây. Chức năng này giúp sao lưu dữ liệu gốc và thực hiện quét liền mạch khi sử dụng Medit Link với cùng một tài khoản trên máy tính khác. Sao lưu đám mây dữ liệu gốc chỉ áp dụng với dữ liệu thu được trong Medit Scan for Clinics. | |
| Quét nhanh | Chọn xem bạn có muốn các giai đoạn quét dưới đây tự động xuất hiện trong Medit Scan for Clinics mà không cần phải điền thông tin vào mẫu hay không.
| |
| Tùy chọn hiển thị | Kết xuất nâng cao | Khi chọn, mô hình 3D được hiển thị ở dạng kết xuất sống động và chân thực hơn. |
| Điều chỉnh kết cấu màu | Điều chỉnh độ sáng của mô hình 3D. * Màu sắc thu được có thể hơi khác so với Medit Link khi bạn mở cùng một dữ liệu bằng phần mềm khác. | |
| Chương trình cải thiện trải nghiệm người dùng Medit | Tham gia Chương trình cải thiện trải nghiệm người dùng Medit.
| |
| Trang mặc định sau khi đăng nhập | Chọn menu mặc định để hiển thị khi khởi động chương trình.
| |
Quản lý lưu trữ
Kiểm tra và quản lý không gian lưu trữ cục bộ và đám mây.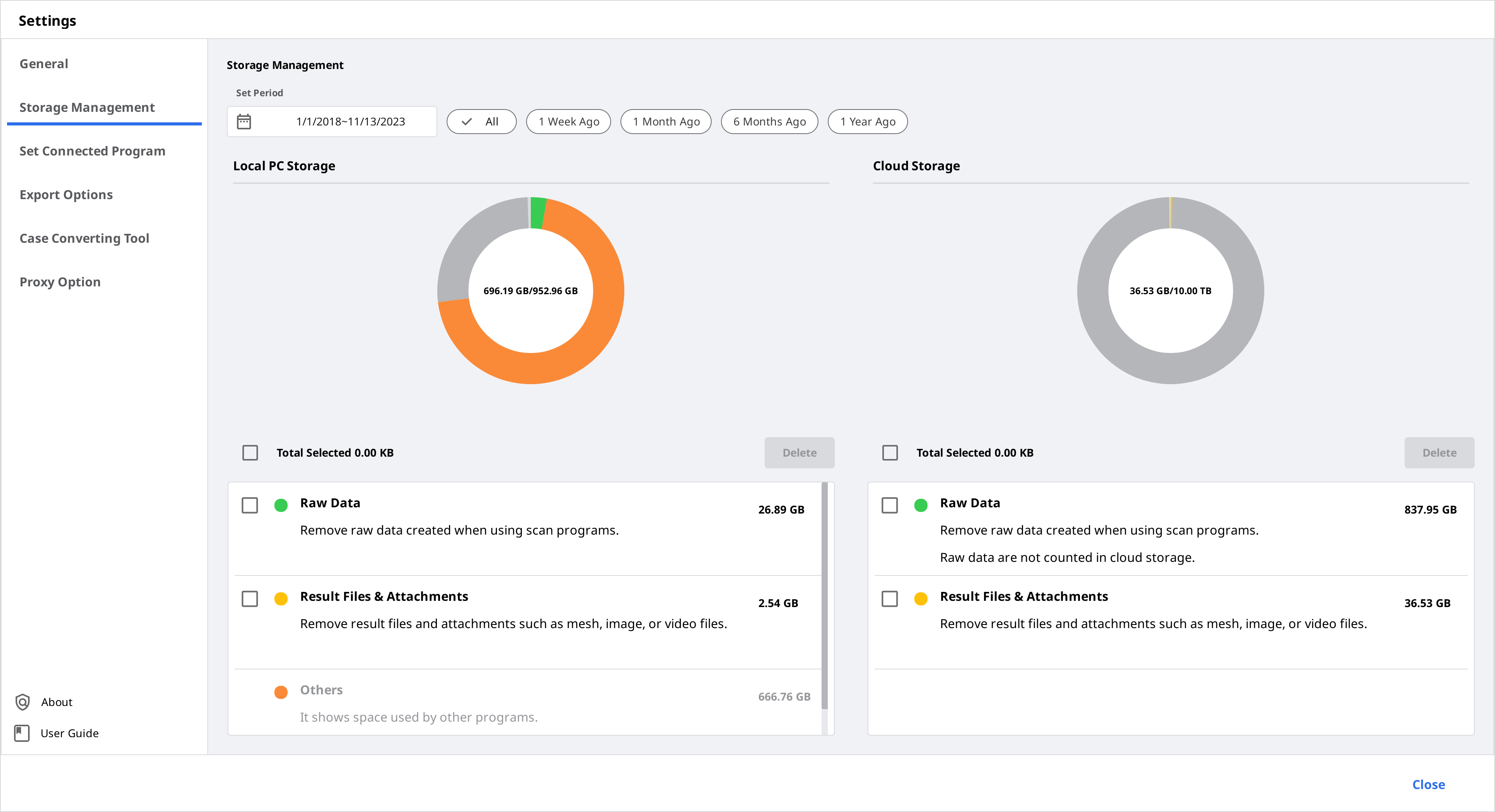
Đặt khoảng thời gian
Đặt khoảng thời gian cụ thể để xóa dữ liệu được tạo trong khung thời gian dưới đây.
- Tất cả: Xem tất cả các tệp.
- 1 tuần trước: Xem các tệp đã qua một tuần kể từ khi tạo.
- 1 tháng trước: Xem các tệp đã qua một tháng kể từ khi tạo.
- 6 tháng trước: Xem các tệp đã qua sáu tháng kể từ khi tạo.
- 1 năm trước: Xem các tệp đã qua một năm kể từ khi tạo.
Bộ nhớ cục bộ
Quản lý dung lượng lưu trữ của máy tính.
| Dữ liệu thô | Xóa dữ liệu thô đã chọn khỏi máy tính. |
| Kết quả & Tệp đính kèm | Xóa kết quả và các tệp đính kèm khỏi máy tính, chẳng hạn như lưới, hình ảnh và video. |
| Khác | Xem các tệp được sử dụng để vận hành hệ thống và các chương trình khác. Tùy chọn này hiển thị bộ nhớ máy tính của bạn. Bạn không thể xóa các tệp này khỏi Medit Link. |
| Xóa | Xóa các tệp đã chọn khỏi máy tính. |
Bộ nhớ đám mây
Quản lý dung lượng lưu trữ đám mây.
| Dữ liệu thô | Dữ liệu thô không chiếm dung lượng trong bộ nhớ đám mây nên sẽ không có trong biểu đồ pi. Tuy nhiên, bạn có thể quản lý dữ liệu thô từ đây nếu cần, ví dụ: xóa dữ liệu thô để bảo vệ thông tin riêng tư của bệnh nhân, v.v. |
| Kết quả & Tệp đính kèm | Tệp kết quả và tệp đính kèm chiếm dung lượng trong bộ nhớ đám mây. Nếu đám mây đã đầy, bạn có thể lấy thêm dung lượng lưu trữ bằng cách xóa các tệp không cần thiết. |
| Mua dung lượng | Nếu bạn đang dùng gói 2 GB Plan, hãy đăng ký gói 10 TB Plan để mở rộng bộ nhớ đám mây. |
| Xóa | Xóa các tệp đã chọn khỏi bộ nhớ đám mây để giải phóng dung lượng lưu trữ. |
Cài đặt chương trình được kết nối
Quản lý các chương trình hỗ trợ tích hợp trong Medit Link.

Bạn có thể kết nối các chương trình sau:
| Tài khoản phòng khám | Tài khoản phòng lab | |
|---|---|---|
| Chương trình quét | Medit Scan for Clinics | Medit Scan for Clinics Medit Scan for Labs |
- Medit Scan for Labs
Tùy chọn xuất
Cài đặt cách xuất tệp từ Medit Link.
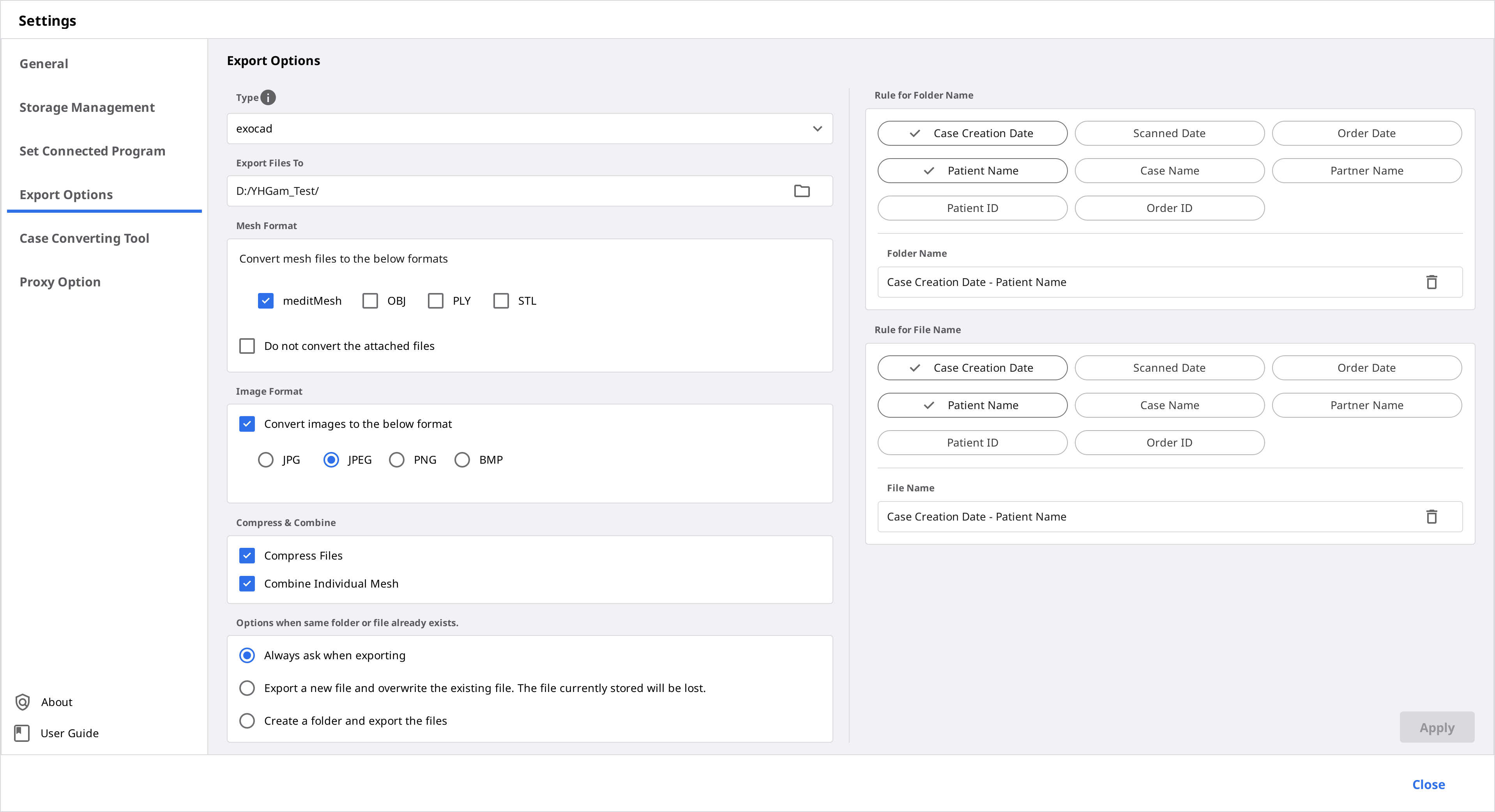
| Loại | Chọn chương trình CAD mà bạn muốn sử dụng để thiết kế. |
| Xuất tệp đến | Chỉ định đường dẫn nơi bạn muốn lưu trữ kết quả. |
| Định dạng lưới | Chỉ định định dạng của tệp lưới cuối cùng. |
| Định dạng hình ảnh | Chỉ định định dạng của tệp hình ảnh được xuất. |
| Nén & Kết hợp, | Nén tệp: Nén tất cả kết quả vào một tệp duy nhất. Kết hợp lưới riêng lẻ: Kết hợp tất cả kết quả cho hàm trên hoặc hàm dưới vào một tệp. Khi sử dụng một số chương trình không thể nhập và xử lý nhiều tệp, bạn có thể gộp chúng thành một để xử lý trong các chương trình đó. |
| Tùy chọn khi thư mục hoặc tệp giống hệt đã tồn tại. | Chọn hành động mặc định cho các ca khi tên thư mục hoặc tệp giống hệt đã tồn tại trong đường dẫn đích.
|
| Quy tắc tên thư mục | Xác định quy tắc tạo tên thư mục khi xuất tệp. Người dùng có thể sử dụng thông tin dưới đây để đặt quy tắc.
|
| Quy tắc tên tệp | Xác định quy tắc đặt tên tệp được xuất. Người dùng có thể sử dụng thông tin dưới đây để đặt quy tắc.
|
Công cụ chuyển đổi ca
Bạn có thể di chuyển ca giữa các tài khoản khác nhau bằng cách xuất ca hiện có trong tài khoản hoặc nhập ca đã xuất từ tài khoản khác.
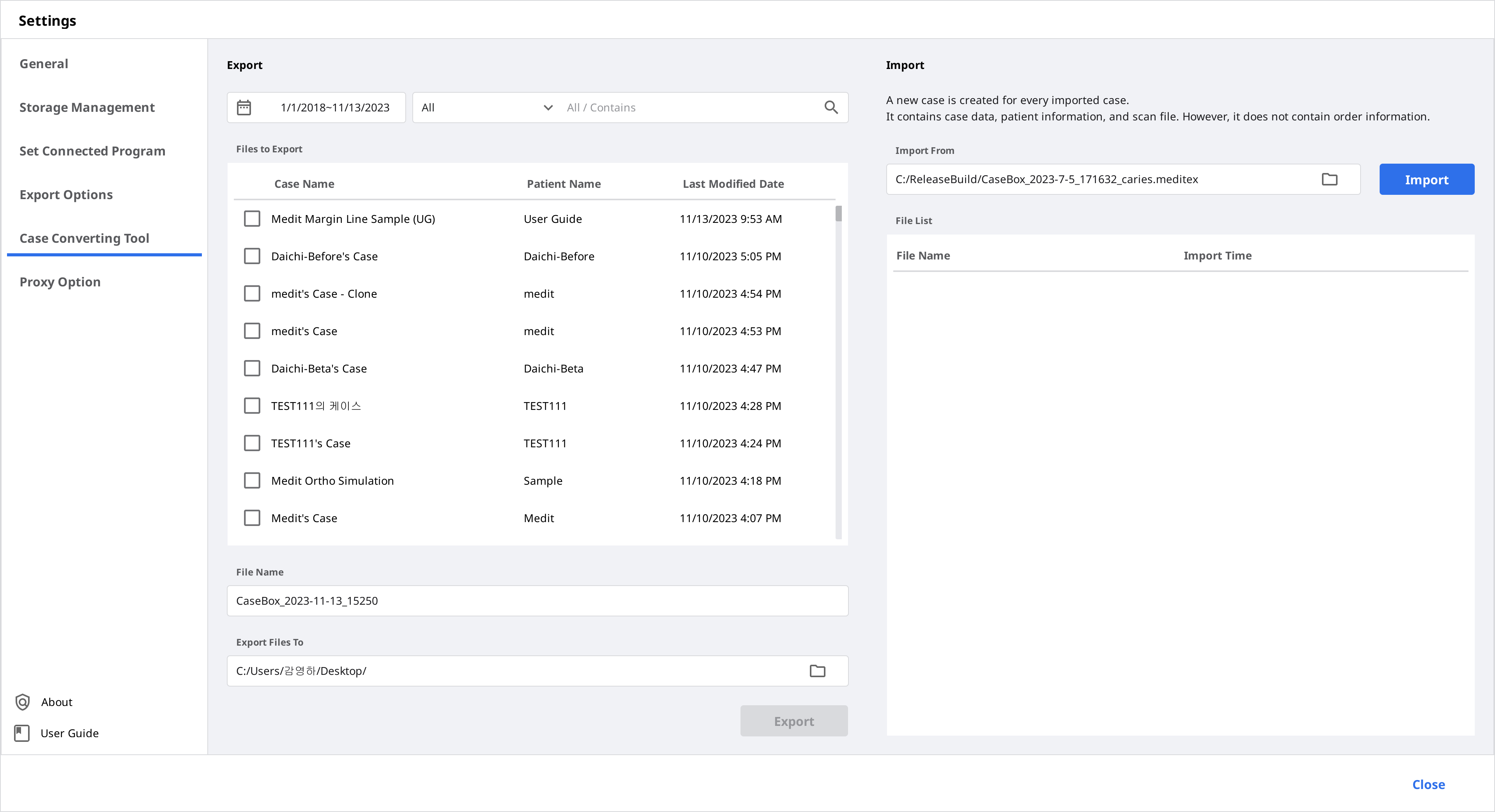
Xuất ca
Xuất các ca trong tài khoản hiện đang đăng nhập sang máy tính cục bộ.
- Mở Medit Link và nhấp vào biểu tượng Cài đặt.

- Chọn phần "Công cụ chuyển đổi ca" trong menu bên trái.
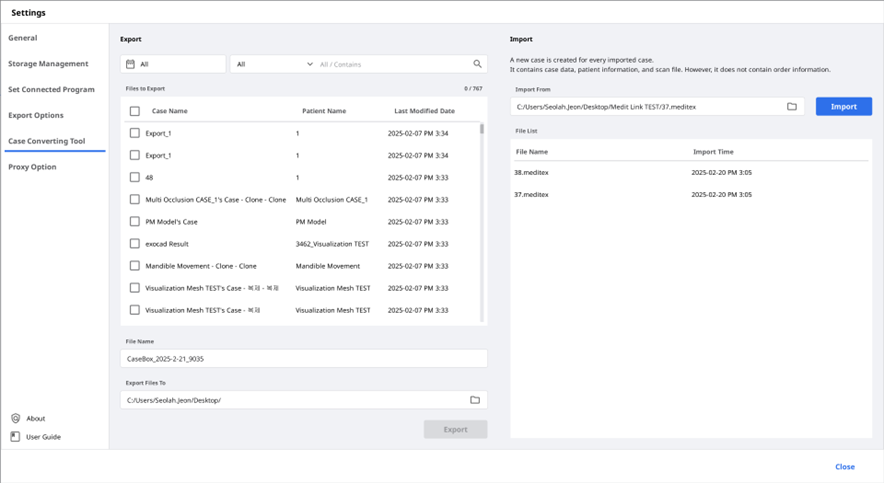
- Trong phần Xuất, đặt khoảng thời gian hoặc tìm kiếm ca để xuất nếu cần.
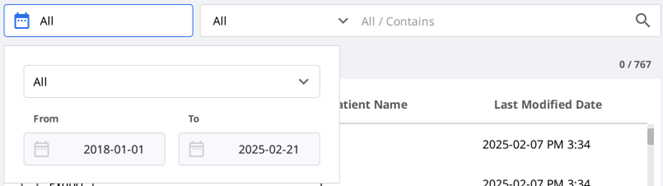
- Chọn ca bạn muốn xuất từ danh sách trong phần "Tệp cần xuất".

- Đặt tên tệp bằng cách chỉnh sửa tên ca trong trường Tên tệp.
- Đặt thư mục đích để xuất ca đã chọn.
- Nhấp vào "Xuất."
- Nhấp vào "Có" để mở thư mục nơi tệp được xuất đến.
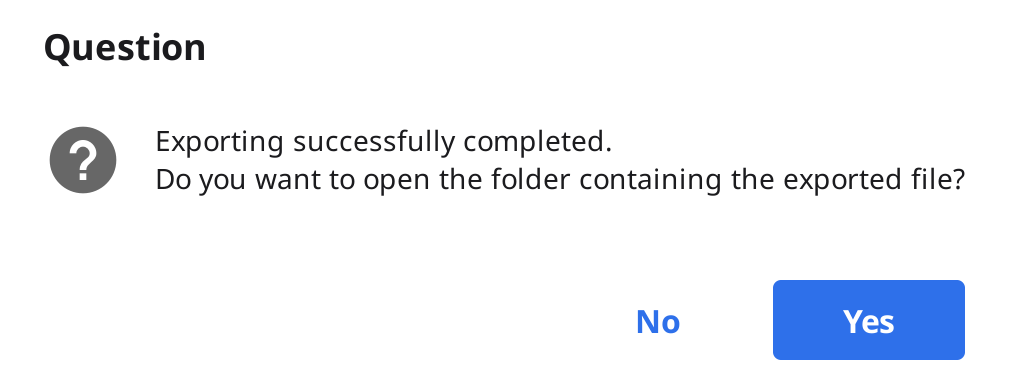
- Các ca đã xuất sẽ được lưu ở định dạng tệp .meditex.
Nhập ca
- Mở Medit Link và nhấp vào biểu tượng Cài đặt.

- Chọn phần "Công cụ chuyển đổi ca" trong menu bên trái.

- Trong phần Nhập, nhấp vào biểu tượng thư mục để duyệt tìm tệp .meditex bạn muốn nhập trong máy tính của bạn.
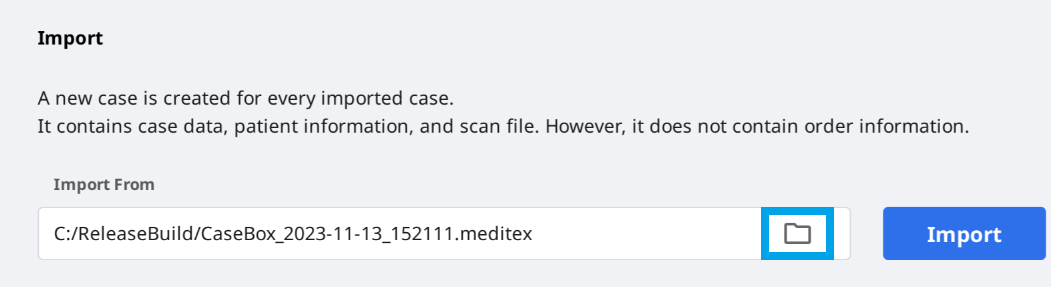
- Nhấp vào nút “Nhập” và kiểm tra các tệp cần nhập trong danh sách bên dưới.
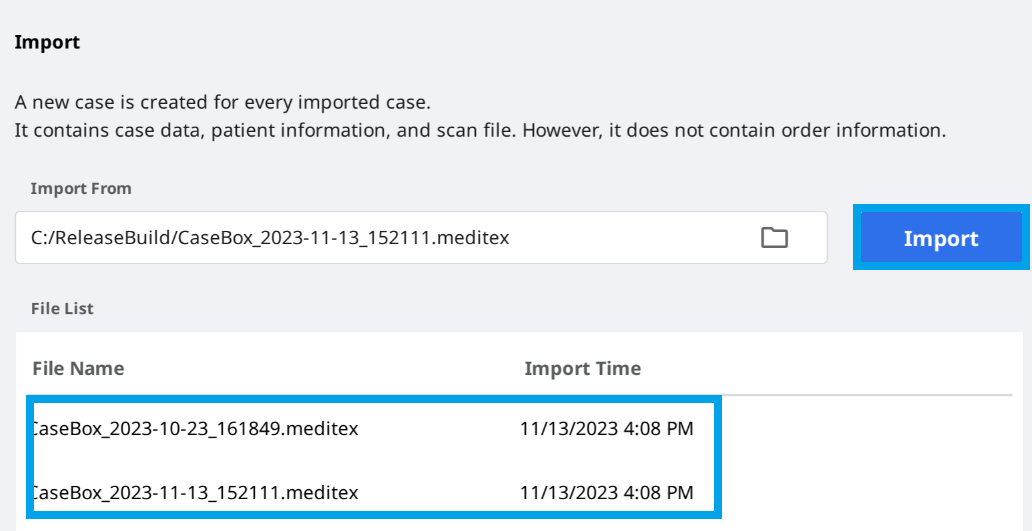
- Ca đã nhập cũng sẽ xuất hiện trong Case Box (Tài khoản phòng khám) hoặc Work Box (Tài khoản phòng lab).
Tùy chọn proxy
Trong một số môi trường mạng hạn chế, bạn có thể thay đổi cài đặt mạng.
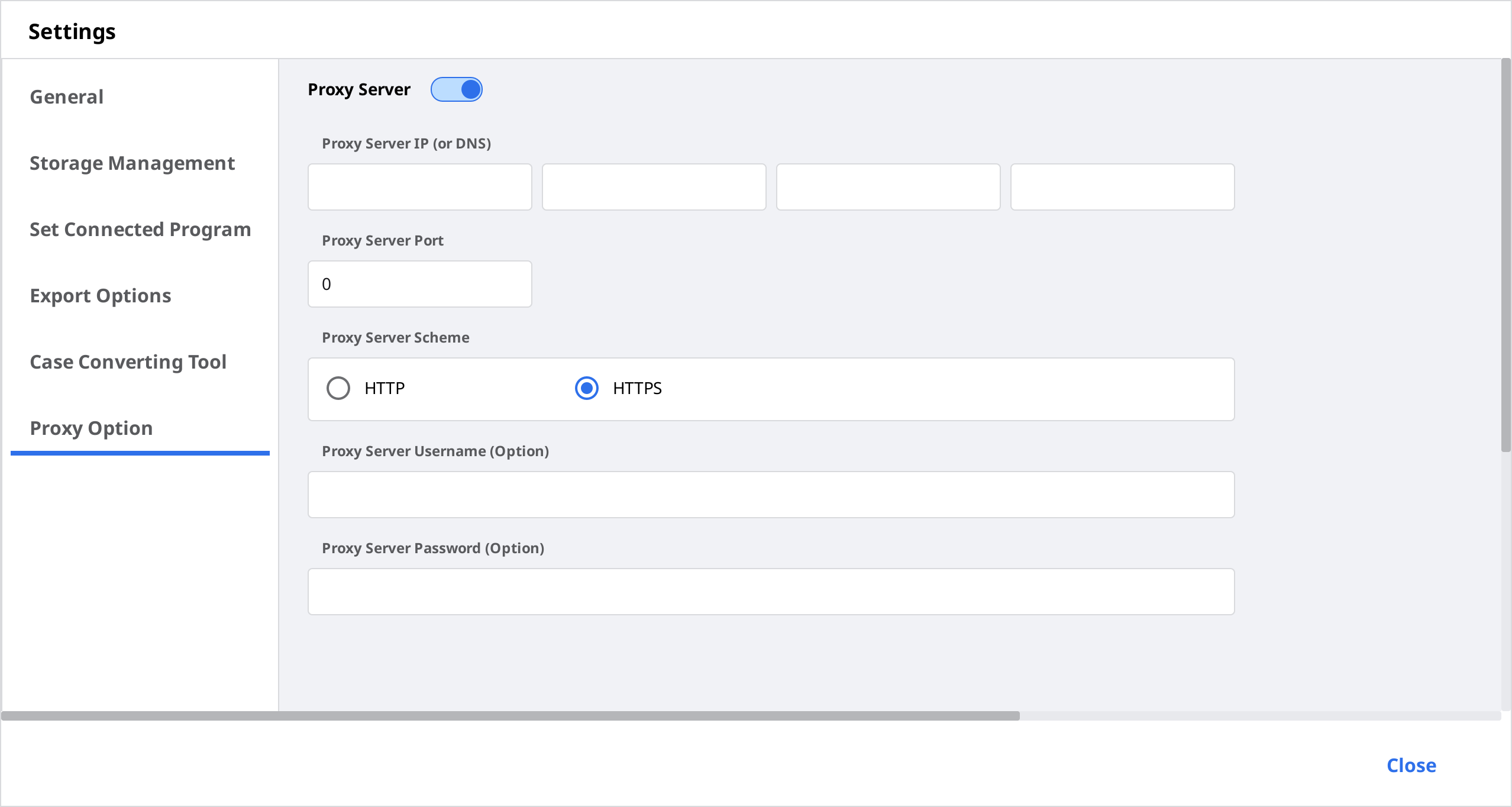
Giới thiệu
Hiển thị thông tin chi tiết về Medit Link.
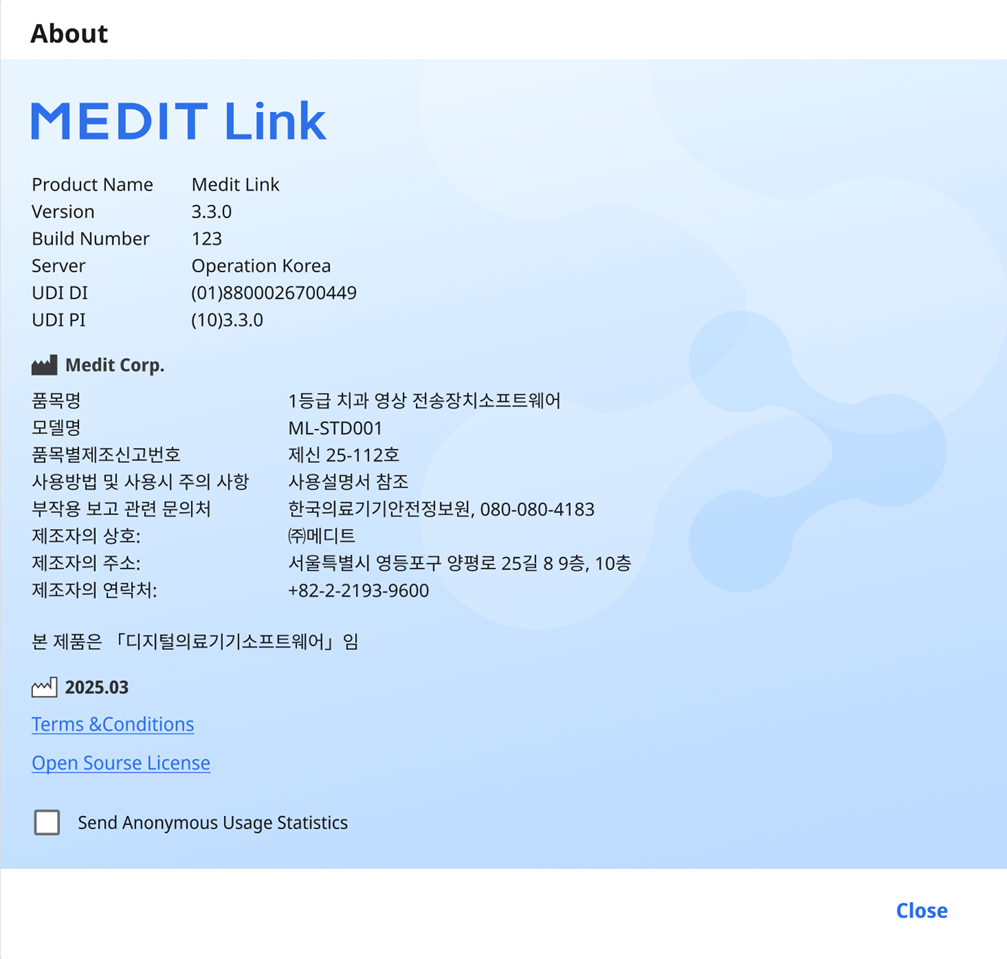
Hướng dẫn sử dụng
Nhận hướng dẫn sử dụng Medit Link.
Bạn cần có kết nối Internet để mở hướng dẫn sử dụng.