Giai đoạn quét khớp cắn
 | Thu thập hình ảnh 3D của khớp cắn. |
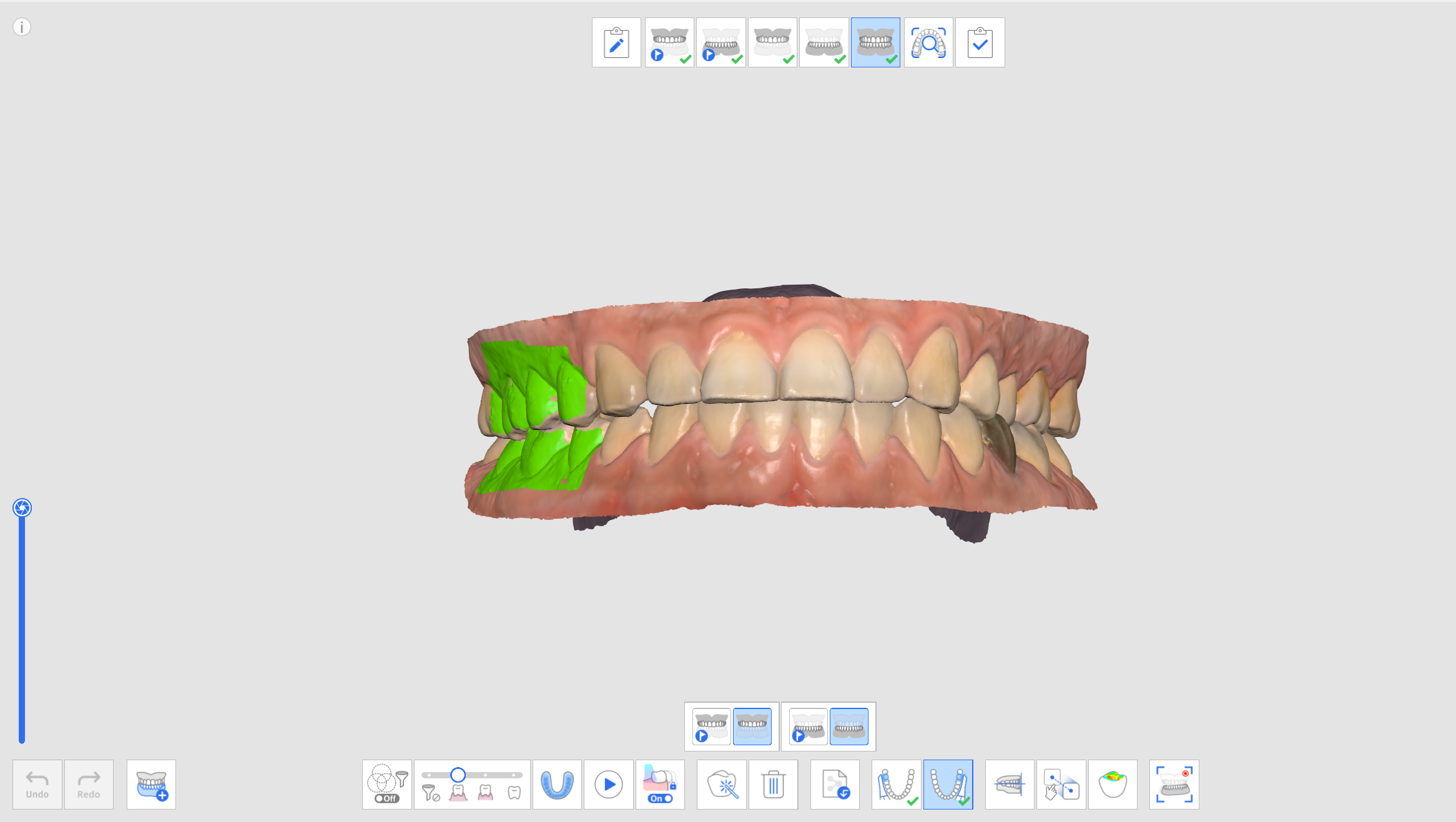
Công cụ bổ sung cho giai đoạn khớp cắn
Vui lòng tham khảo Công cụ của giai đoạn quét để biết thêm thông tin về cách sử dụng các công cụ xuất hiện phía dưới màn hình cho từng giai đoạn.
 | Đa khớp cắn | Tái tạo nhiều loại dữ liệu quét khớp cắn và căn chỉnh dữ liệu. Chỉ có ở giai đoạn quét Khớp cắn. |
 | Quét dấu răng cắn | Thu nhận hình ảnh 3D của dấu răng cắn. Sau đó, căn chỉnh hàm trên và hàm dưới. |
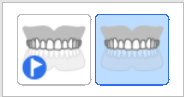 | Đích khớp cắn cho hàm trên | Chọn dữ liệu giữa hàm trên trước phục hình hoặc dữ liệu hàm trên để căn chỉnh khớp cắn. |
 | Đích khớp cắn cho hàm dưới | Chọn giữa dữ liệu hàm dưới trước phục hình hoặc dữ liệu hàm dưới để căn chỉnh khớp cắn. |
 | Khớp cắn thứ nhất | Thu thập dữ liệu quét đầu tiên để căn chỉnh khớp cắn. |
 | Khớp cắn thứ hai | Thu thập dữ liệu quét thứ hai để căn chỉnh khớp cắn. Khớp cắn thứ hai thường được thu thập ở phía đối diện với khớp cắn thứ nhất. |
 | Căn chỉnh với mặt phẳng khớp cắn | Di chuyển vị trí dữ liệu đến mặt phẳng cắn tương thích với exocad. |
 | Căn chỉnh thủ công | Căn chỉnh dữ liệu quét theo cách thủ công bằng các điểm do người dùng xác định. |
 | Tách hàm trên | Tách và di chuyển hàm trên trở lại vị trí căn chỉnh trước. |
 | Tách hàm dưới | Tách và di chuyển hàm dưới trở lại vị trí căn chỉnh trước. |
 | Tách dữ liệu khớp cắn | Tách và di chuyển dữ liệu khớp cắn thứ nhất và thứ hai trở lại vị trí căn chỉnh trước. |
 | Tách tất cả | Tách và di chuyển tất cả dữ liệu trở lại vị trí căn chỉnh trước. |
 | Chuyển động hàm dưới | Ghi lại và mô phỏng chuyển động hàm dưới của bệnh nhân trong thực tế khi khớp cắn được căn chỉnh. |
Đa khớp cắn
Chức năng Nhóm đa khớp cắn trong giai đoạn quét khớp cắn có thể tái tạo nhiều căn chỉnh và dữ liệu quét khớp cắn khác nhau. Bạn có thể thu thập nhiều mô hình khớp cắn từ bệnh nhân có chuyển động răng lớn hoặc bất thường. Bạn có thể tạo và quản lý nhiều loại khớp cắn khác nhau trong ca này, chẳng hạn như tương quan trung tâm cho bệnh nhân không răng, khớp cắn hở để sản xuất ống ngậm, khớp cắn ra trước để sản xuất thiết bị chống ngáy và khớp cắn trung tâm để điều trị bệnh nhân tại phòng khám.
Hộp thoại "Quản lý đa khớp cắn" cho phép bạn thực hiện chức năng sau:
- Thêm nhóm khớp cắn
- Xóa nhóm khớp cắn
- Đổi tên
Bạn có thể tạo tối đa 5 nhóm khớp cắn và dữ liệu quét cho nhóm khớp cắn đã chọn sẽ được hiển thị trên màn hình. Bạn có thể tự do lựa chọn mục tiêu khớp cắn trong mỗi nhóm.

- Thu thập dữ liệu hàm trên và hàm dưới trong giai đoạn quét Hàm trên và Hàm dưới.
- Chuyển sang giai đoạn quét Khớp cắn.
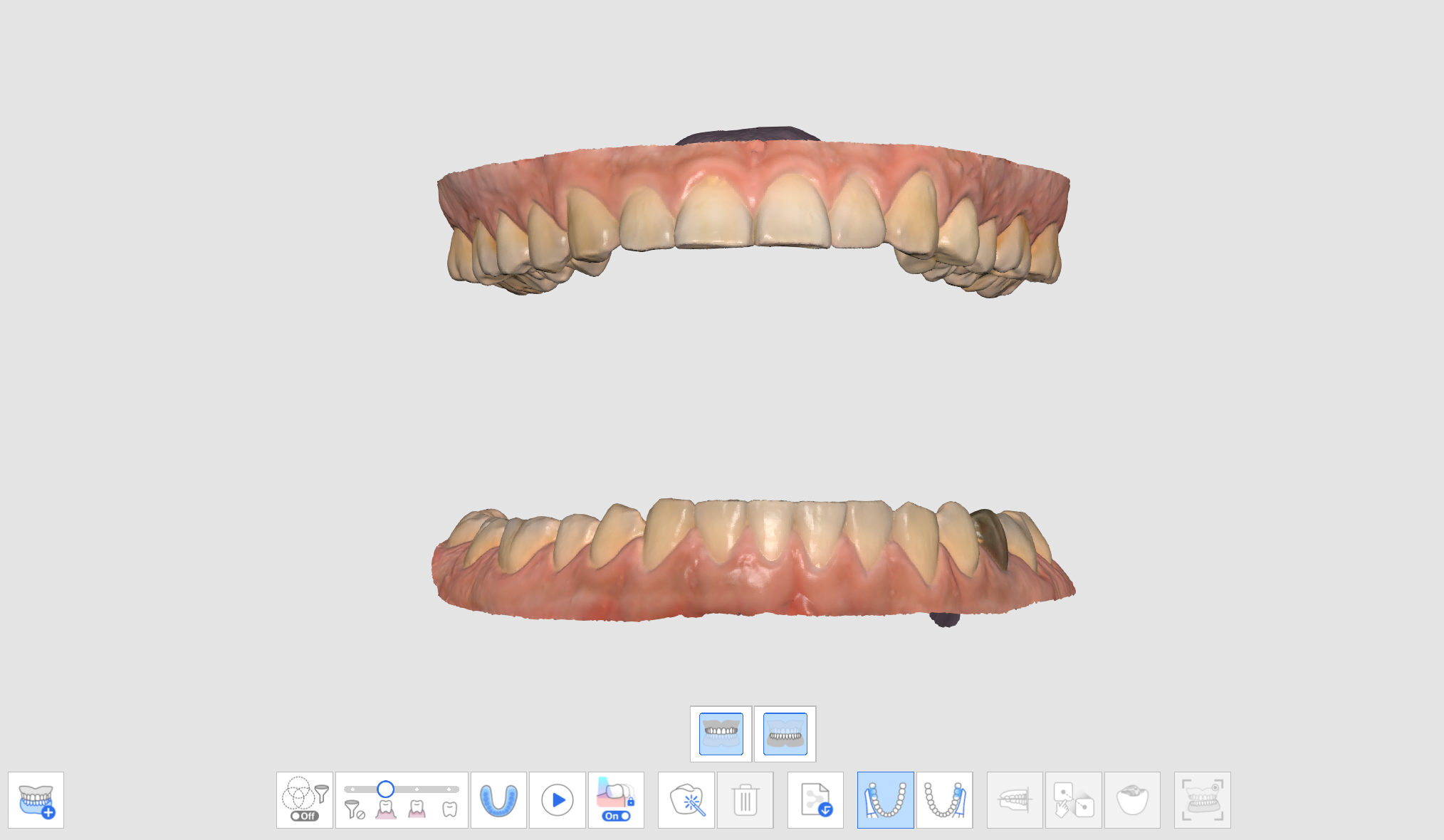
- Nhấp vào biểu tượng "Nhóm đa khớp cắn" ở phía dưới để mở Danh sách dữ liệu.

- Dữ liệu quét khớp cắn hiện có sẽ được chỉ định là Mối quan hệ khớp cắn 1. Bạn có thể thêm, xóa hoặc đổi tên nhóm khớp cắn trong Danh sách dữ liệu.

- Thực hiện quét khớp cắn thứ nhất và thứ hai, đồng thời căn chỉnh dữ liệu quét của hàm trên, hàm dưới và khớp cắn.
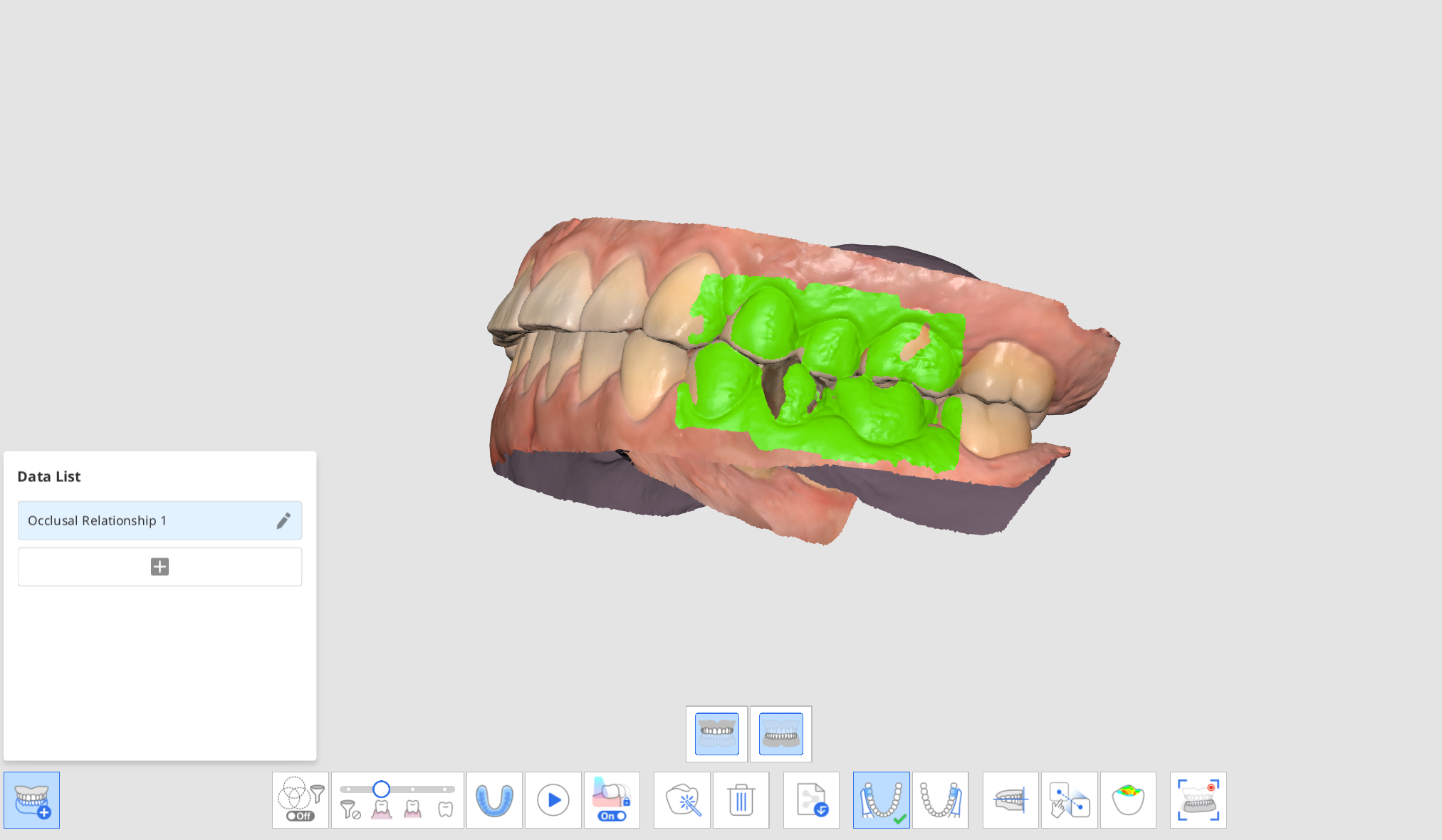
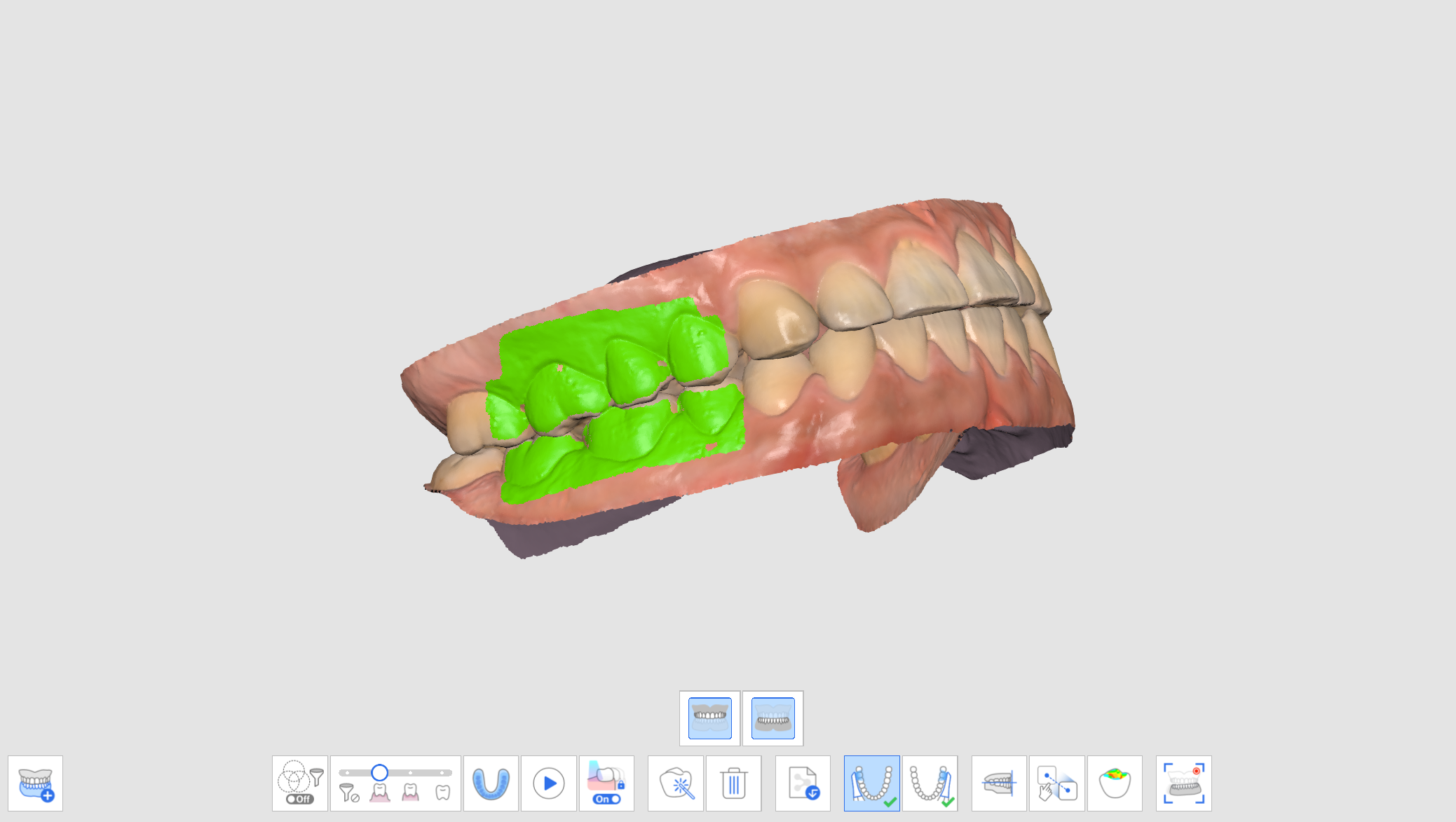
- Nhấp vào "Thêm" để tạo nhóm khớp cắn mới.
- Nhập lần quét khớp cắn thứ nhất sau khi nhóm khớp cắn mới được tạo.
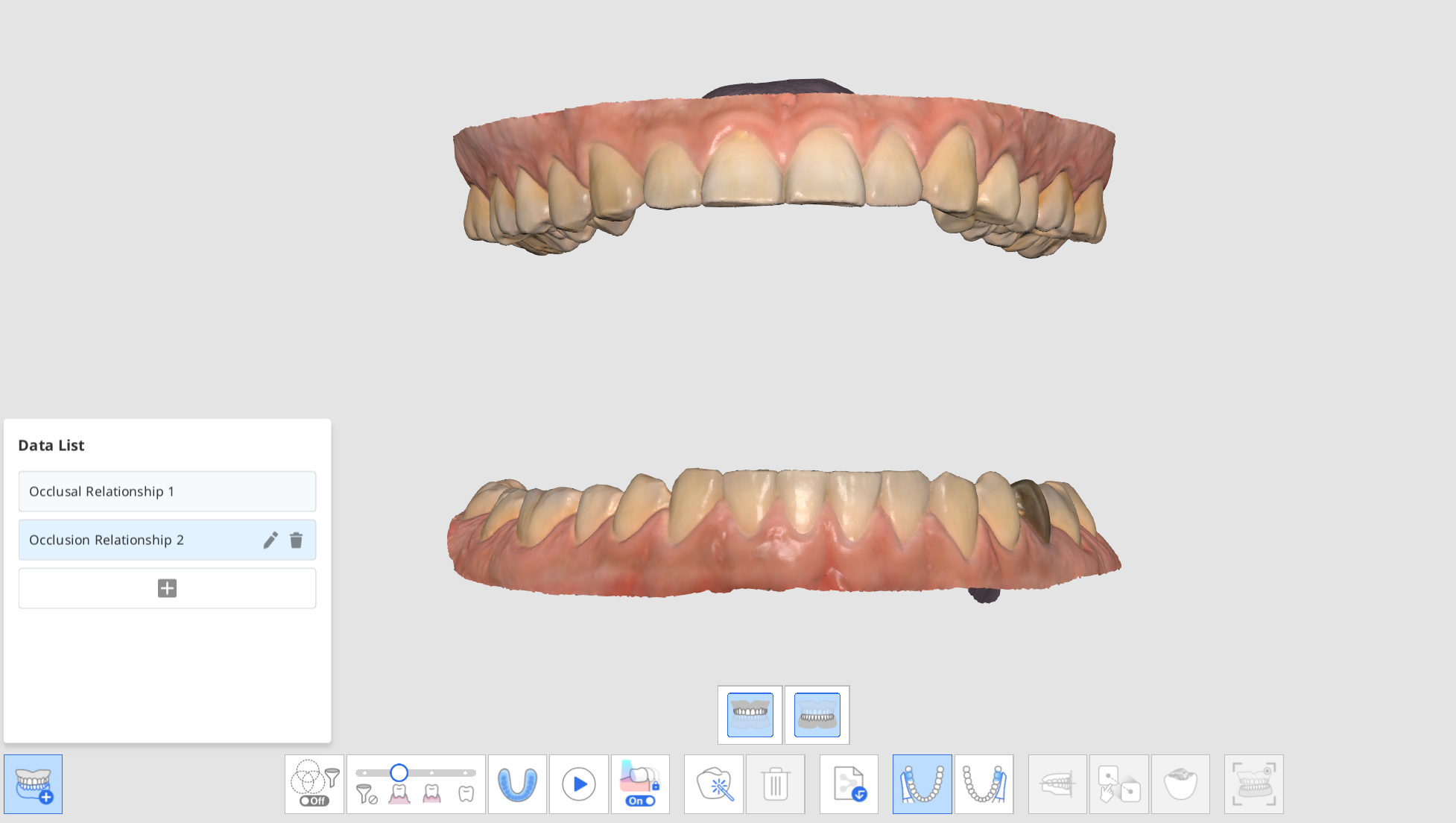
- Thực hiện quét khớp cắn mới và căn chỉnh dữ liệu quét của hàm trên, hàm dưới và khớp cắn.
- Bạn có thể tạo tối đa 5 nhóm khớp cắn.
- Trong hộp thoại Danh sách dữ liệu, bạn có thể tạo nhóm mới, đổi tên nhóm đã tạo và xóa nhóm.
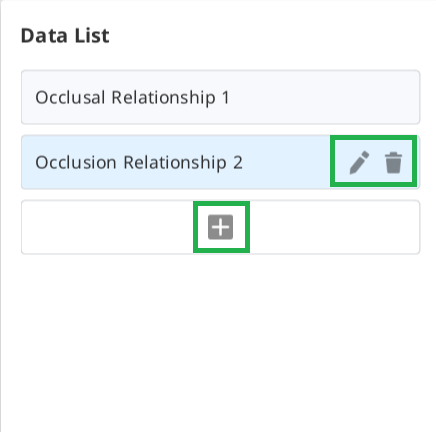
- Bạn có thể sử dụng chức năng "Nhóm đa khớp cắn" trong Tổng quan để kiểm tra căn chỉnh và dữ liệu quét của nhiều nhóm khớp cắn khác nhau.

Đích khớp cắn cho hàm trên/hàm dưới
Bạn có thể chọn dữ liệu trước phục hình hoặc dữ liệu đã sửa soạn làm đích khớp cắn cho cả hàm trên và hàm dưới.
- Thu thập dữ liệu hàm trên/hàm dưới trước phục hình và dữ liệu hàm trên/hàm dưới trong quy trình Quét trước phục hình cho hàm trên/hàm dưới và Quét hàm trên/hàm dưới.
- Chuyển sang giai đoạn quét Khớp cắn. Bạn sẽ thấy bốn biểu tượng để chọn đích khớp cắn cho hàm trên và hàm dưới.
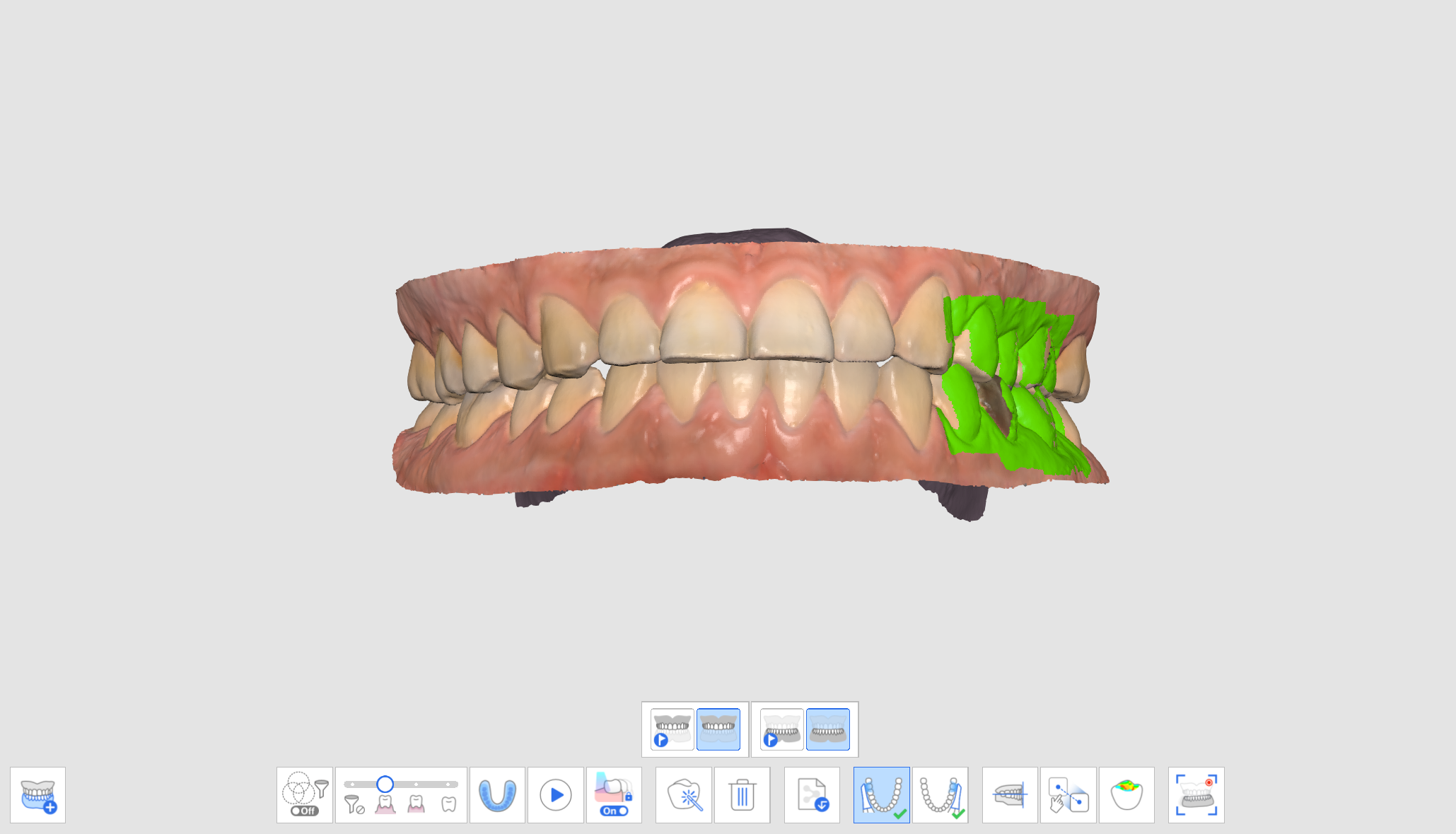
- Chọn một trong bốn cặp để căn chỉnh khớp cắn.
Dữ liệu trước phục hình cho hàm trên / Dữ liệu trước phục hình cho hàm dưới 
Dữ liệu trước phục hình cho hàm trên / Dữ liệu hàm dưới 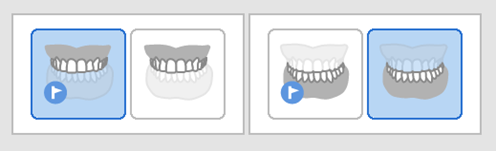
Dữ liệu hàm trên / Dữ liệu trước phục hình cho hàm dưới 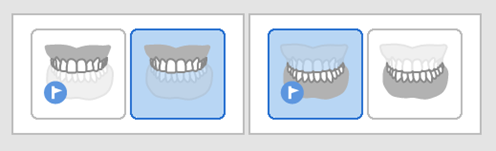
Dữ liệu hàm trên / Dữ liệu hàm dưới 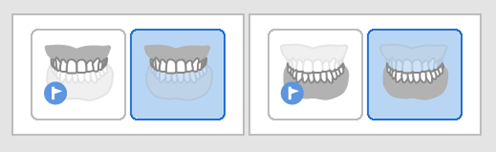
Căn chỉnh với mặt phẳng khớp cắn
Bạn có thể điều chỉnh vị trí của dữ liệu quét trên mặt phẳng cắn trong Medit Scan for Clinics và làm dữ liệu tương thích với giá khớp ảo trong exocad.
Các công cụ sau được cung cấp cho tính năng Căn chỉnh với mặt phẳng cắn.
 | Căn chỉnh nửa hàm | Căn chỉnh nửa hàm theo mặt phẳng cắn bằng cách đặt ba điểm khớp trên dữ liệu và mặt phẳng. |
 | Căn chỉnh với mặt phẳng cắn theo ba điểm | Chọn ba điểm trên hàm trên hoặc hàm dưới để căn chỉnh với mặt phẳng cắn. |
 | Căn chỉnh với mặt phẳng cắn theo bốn điểm | Chọn bốn điểm trên hàm trên hoặc hàm dưới để căn chỉnh với mặt phẳng cắn. Công cụ này rất hữu ích khi không có răng trước. |
 | Xóa điểm đánh dấu | Xóa các điểm đã chọn để căn chỉnh. |
 | Tách dữ liệu | Tách và di chuyển dữ liệu đã căn chỉnh về vị trí ban đầu. |
 | Đa chế độ xem | Có thể xem dữ liệu quét 3D từ bốn phía. |
 | Thoát | Quay lại bước trước. |
- Nhấp vào "Căn chỉnh với mặt phẳng khớp cắn" sau khi hoàn tất căn chỉnh khớp cắn.

- Chọn ba hoặc bốn điểm trên hàm trên hoặc hàm dưới. Nếu không có răng trước thì chọn bốn điểm trên răng tương ứng ở cả hai bên.
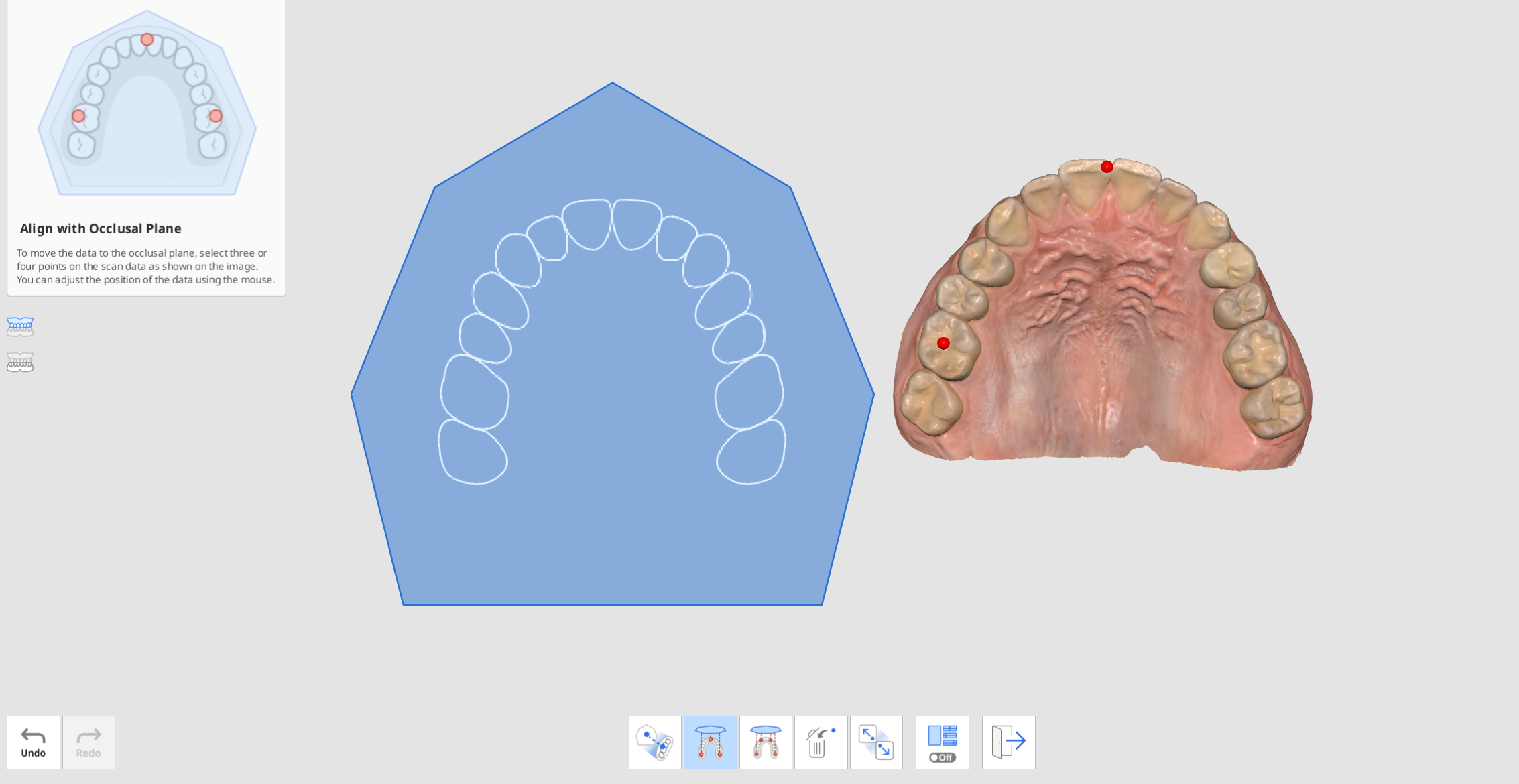
- Di chuyển dữ liệu hàm ở phía bên phải để điều chỉnh vị trí trên mặt phẳng cắn. Người dùng có thể điều chỉnh từ nhiều góc độ khác nhau.
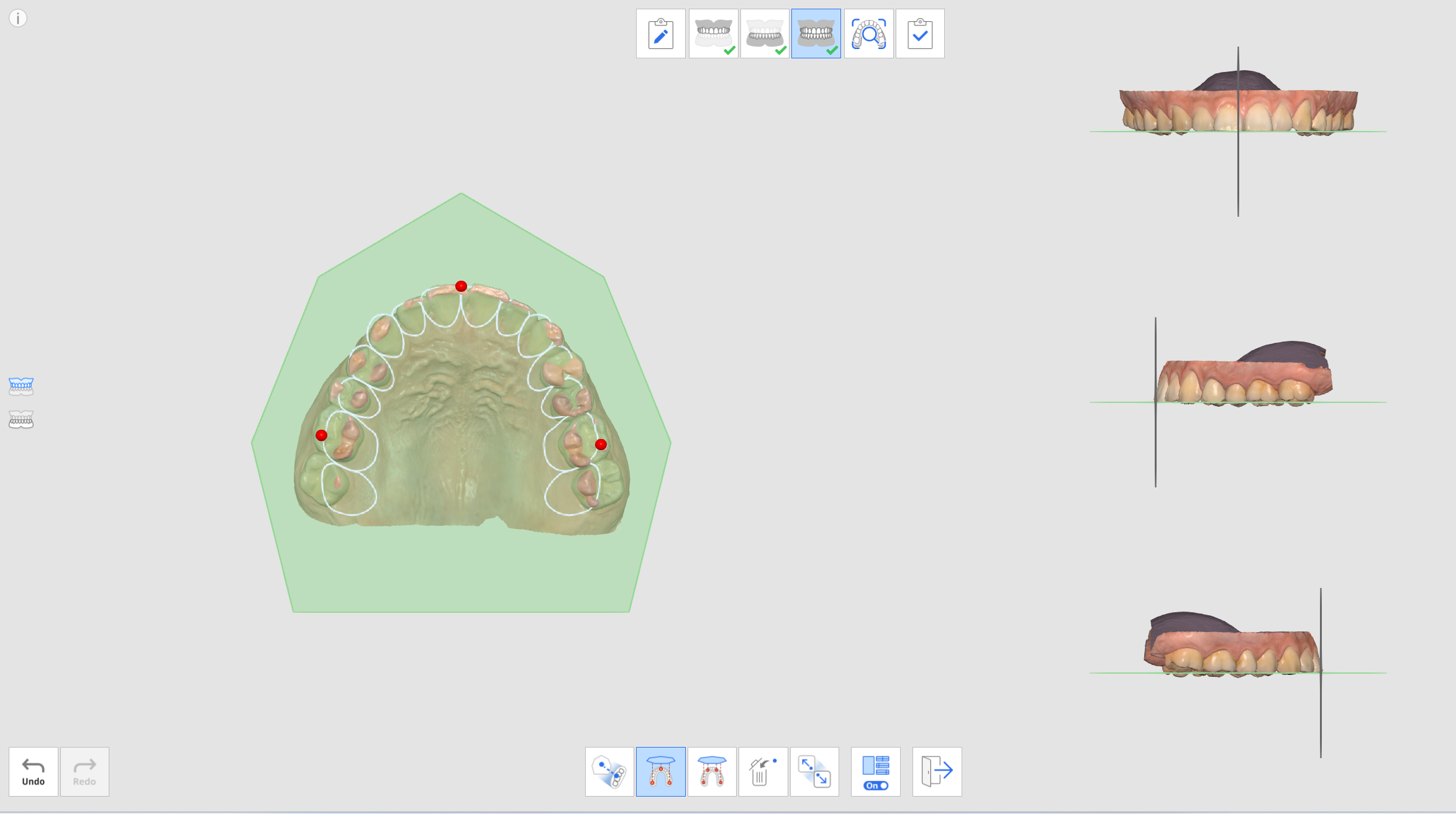
- Chọn hàm trên, hàm dưới hoặc cả hai bằng cách sử dụng các nút ở bên trái. Lựa chọn này cho phép người dùng xem riêng hoặc đồng thời dữ liệu quét hàm trên và hàm dưới.
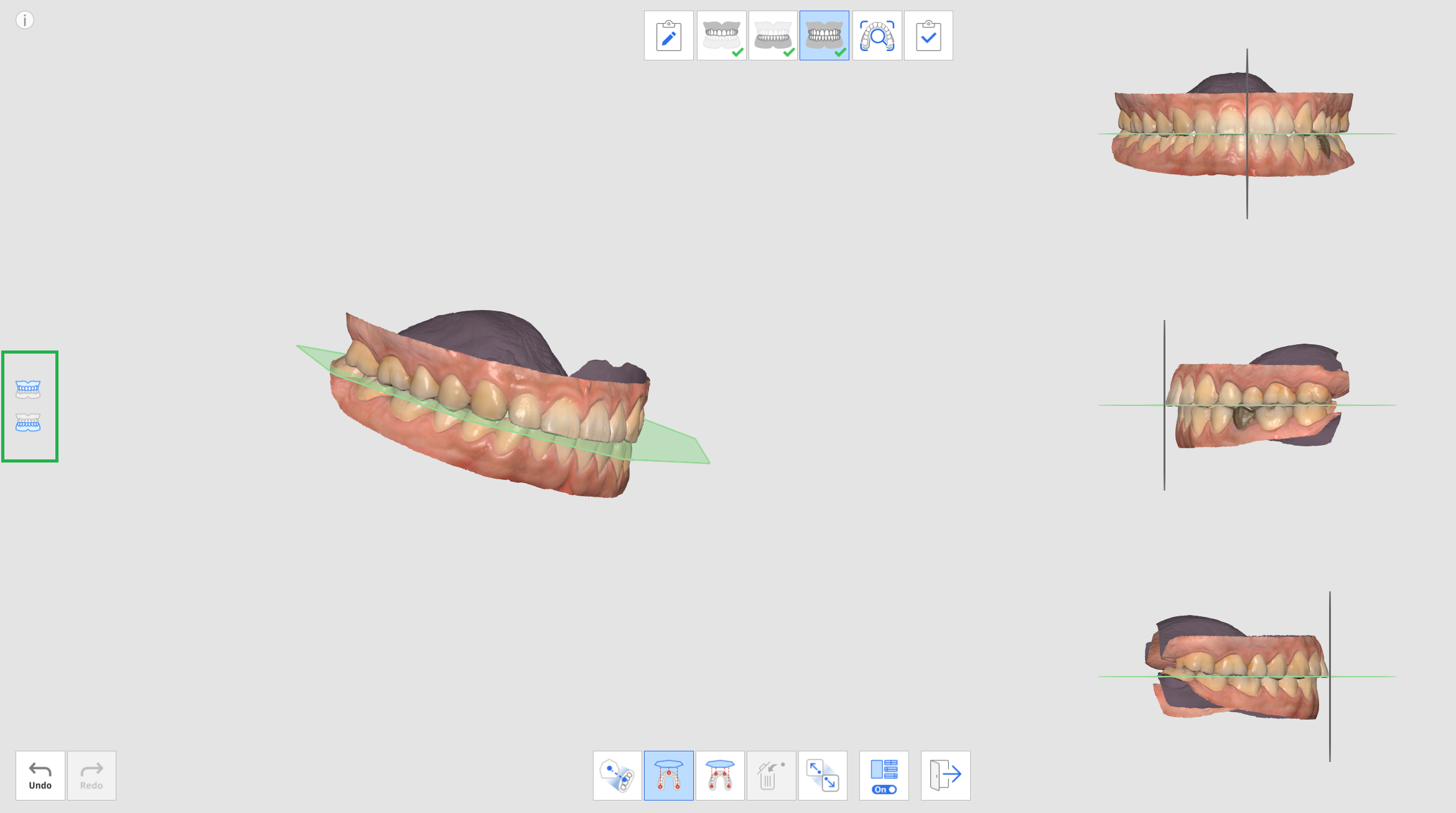
- Bạn có thể bật hoặc tắt tính năng Đa chế độ xem.
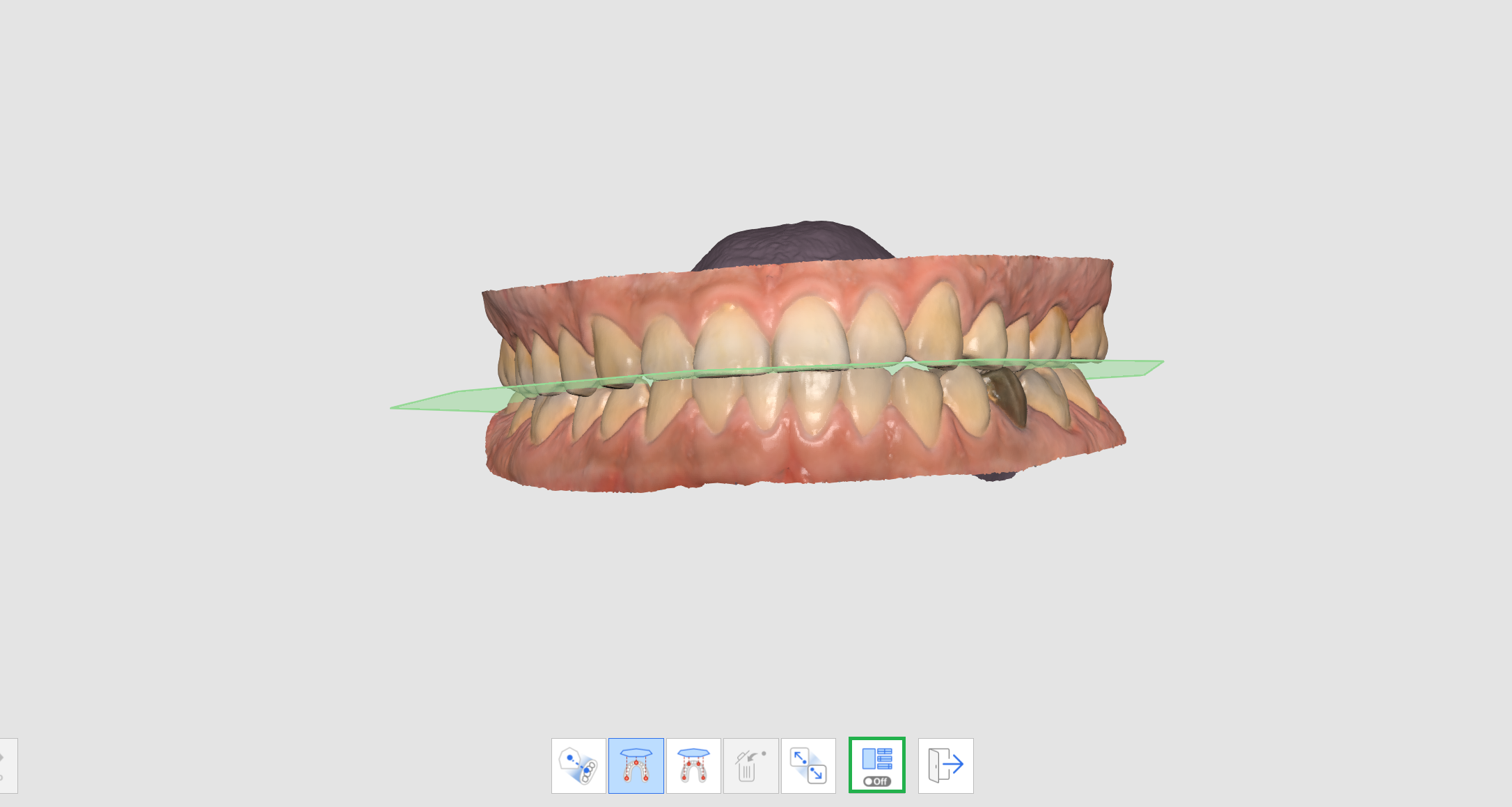
- Khi dữ liệu được tải từ exocad sau khi hoàn tất, dữ liệu quét sẽ được định vị ở cùng vị trí với giá khớp ảo.

Chuyển động hàm dưới
Hàm dưới và hàm trên cần phải thẳng hàng với nhau để chẩn đoán bệnh nhân bằng dữ liệu quét thu được, thiết lập kế hoạch điều trị cũng như tạo răng giả và thiết bị nha khoa. Chúng tôi đã hỗ trợ người dùng căn chỉnh đích khớp cắn hàm dưới và hàm trên dựa trên dữ liệu khớp cắn thứ nhất và thứ hai để hiển thị mối quan hệ về vị trí. Tuy nhiên, hình ảnh chỉ thể hiện được vị trí của hàm trên và hàm dưới khi đứng yên không chuyển động.
Chúng ta không chỉ cần xem xét khớp cắn trung tâm mà còn cả chuyển động hàm dưới của bệnh nhân do chuyển động TMJ gây ra để tạo răng giả và thiết bị chính xác hơn. Với tính năng Chuyển động hàm dưới, bạn có thể ghi lại các chuyển động thực tế của hàm dưới dựa trên dữ liệu hàm trên và sử dụng dữ liệu mô phỏng để tạo răng giả.
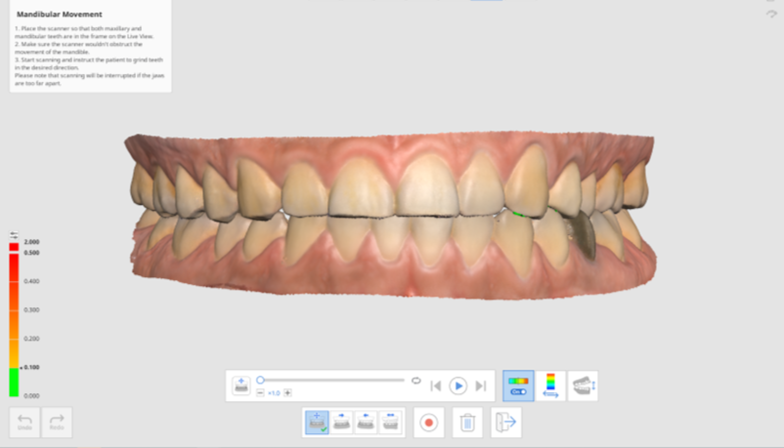 Bạn có thể ghi lại những chuyển động sau:
Bạn có thể ghi lại những chuyển động sau:
- Chuyển động tự do
- Chuyển động sang bên trái
- Chuyển động sang bên phải
- Chuyển động ra trước
Sau khi ghi lại từng chuyển động, chuyển động của hàm dưới có thể được mô phỏng lại. Bản đồ màu giúp bạn dễ dàng nhận biết vùng cản của hàm dưới và hàm trên.
- Thu thập dữ liệu hàm trên và hàm dưới trong giai đoạn quét Hàm trên và Hàm dưới.
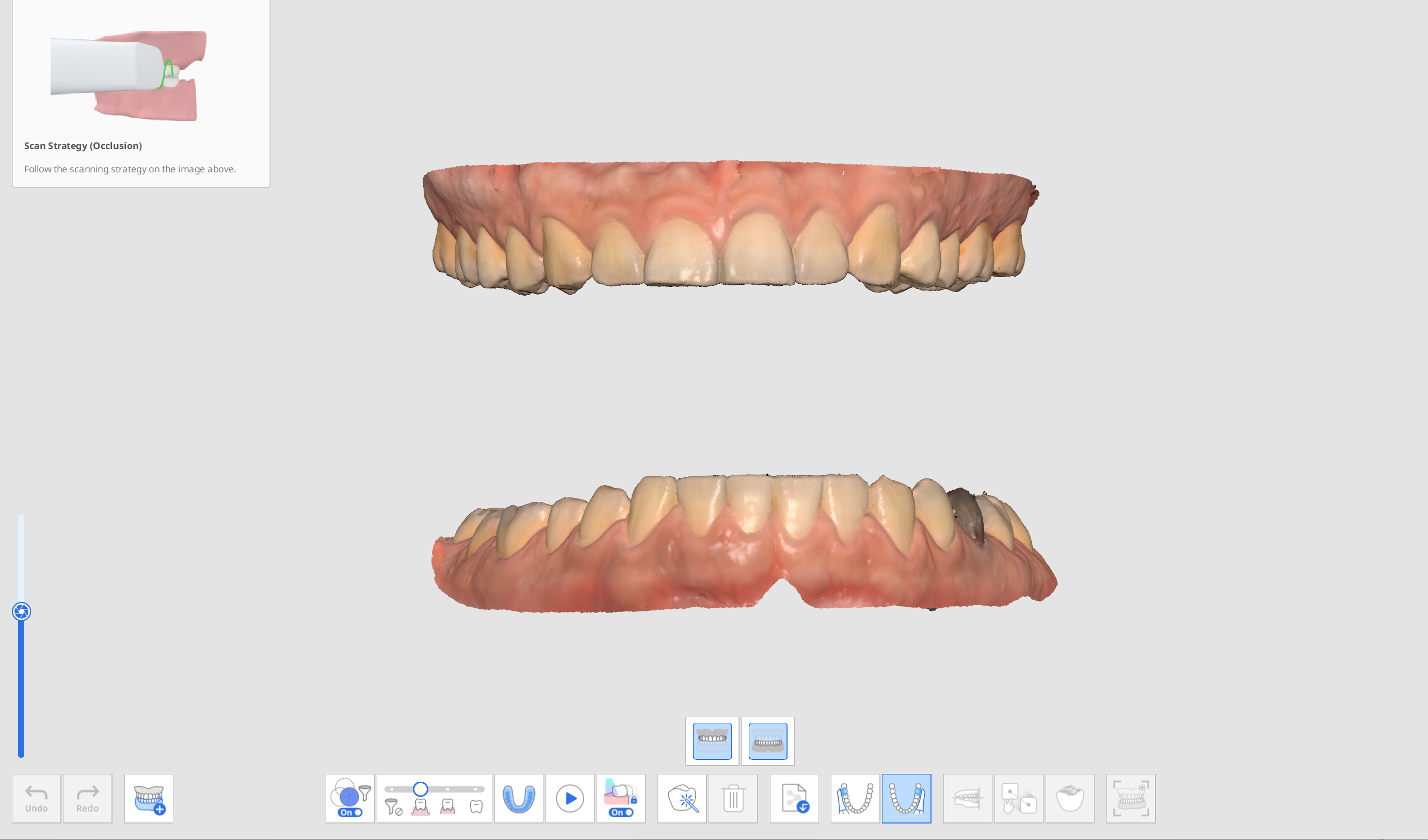
- Thu thập dữ liệu quét khớp cắn thứ nhất (và thứ hai) trong giai đoạn quét Khớp cắn và tiến hành căn chỉnh.

- Nhấp vào biểu tượng "Chuyển động hàm dưới" ở phía dưới khi được kích hoạt.
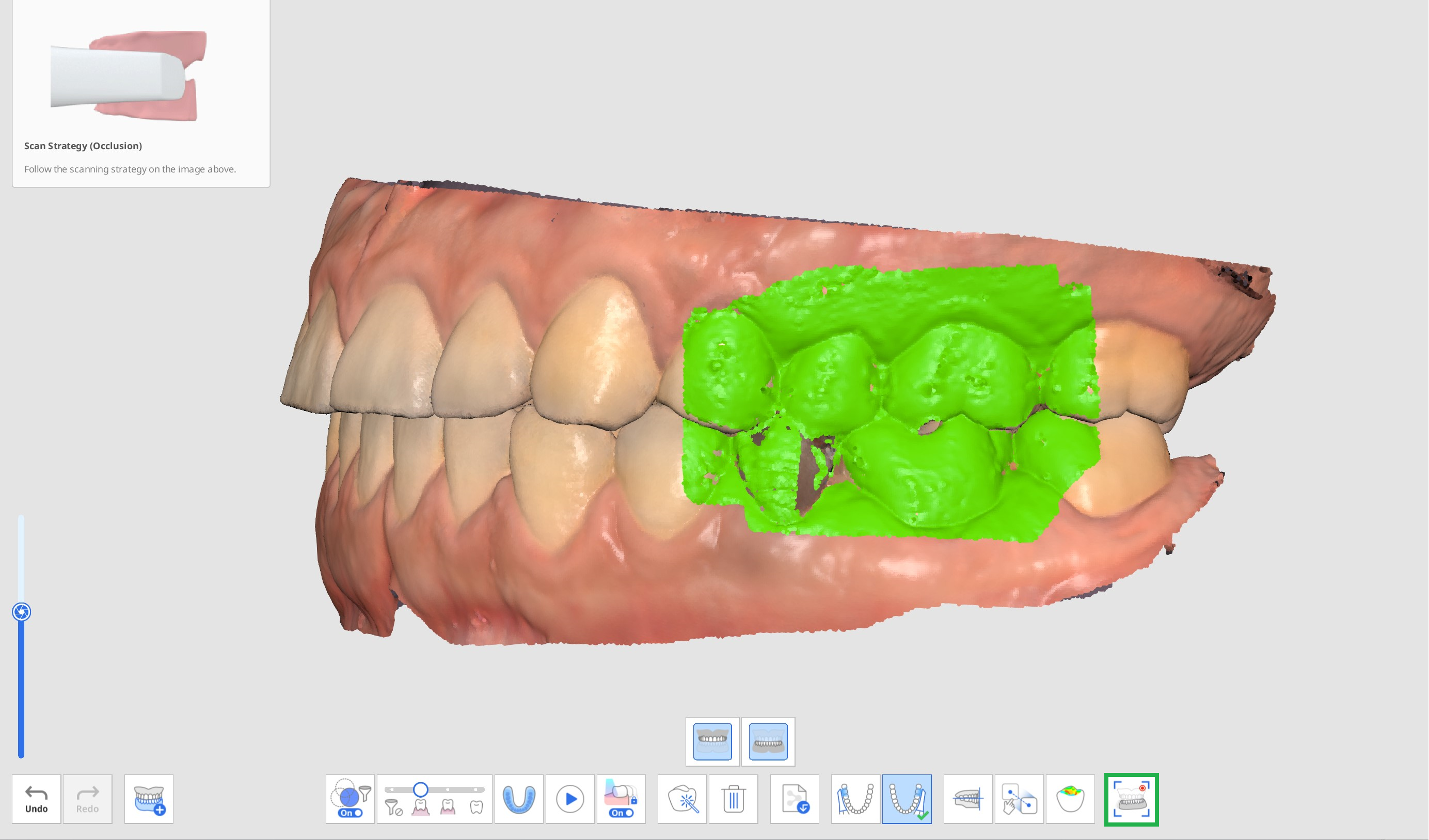
- Chọn biểu tượng hướng chuyển động Tự do, Bên phải, Bên trái và Ra trước theo ý muốn ở phía dưới.
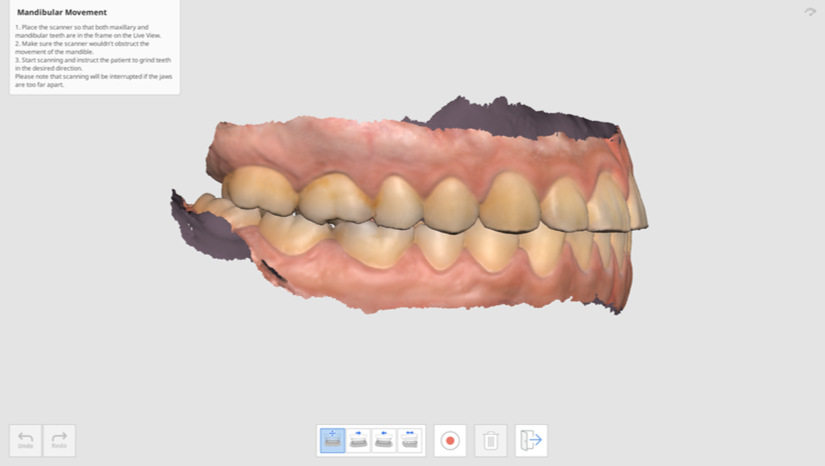
- Đặt đầu máy quét ở điểm tiếp xúc của hàm trên và hàm dưới trong khi bệnh nhân vẫn đang cắn hai hàm lại.
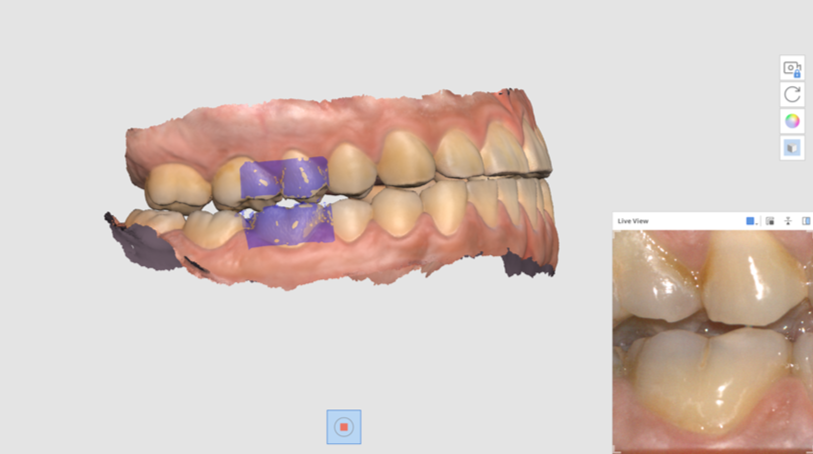
- Cửa sổ Xem live xuất hiện trên màn hình khi máy quét bắt đầu ghi. Sau đó, hướng dẫn bệnh nhân di chuyển hàm dưới theo hướng chuyển động đã chọn. Đảm bảo răng của cả hàm dưới và răng hàm trên đều xuất hiện trên cửa sổ Xem live. Quá trình quét sẽ bị gián đoạn nếu các hàm cách nhau quá xa và chuyển động không còn được phản ánh trên màn hình.
- Thanh phát và biểu tượng mô phỏng chuyển động hàm dưới sẽ xuất hiện trên màn hình sau khi bạn ghi xong. Bạn có thể phát bản ghi chuyển động bằng cách nhấp vào nút "Bắt đầu". Bạn cũng có thể điều chỉnh tốc độ di chuyển hoặc bật lặp lại.
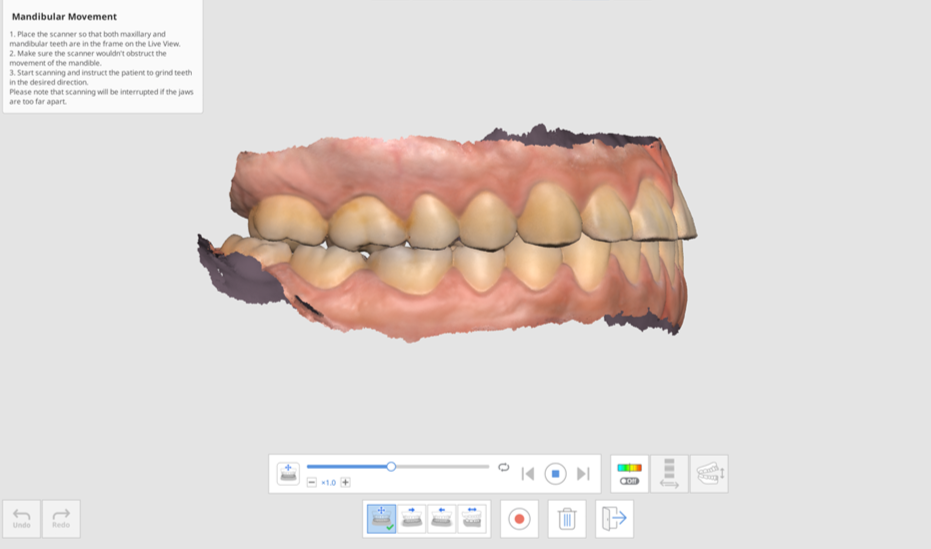
- Nhấp vào biểu tượng "Tắt/Bật độ lệch" để hiển thị hoặc ẩn các vùng cản khi di chuyển hàm dưới. Việc phân tích để thể hiện màu sắc có thể mất chút thời gian.

- Nhấp vào biểu tượng "Chuyển vùng hiển thị độ lệch" để hiển thị tỷ lệ cho tất cả dữ liệu hoặc chỉ cho vùng tiếp xúc.

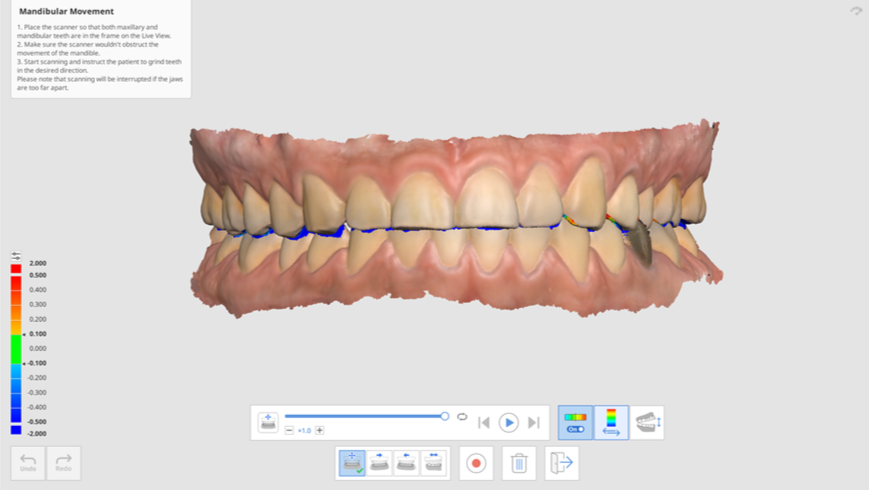
- Nhấp vào "Chuyển chế độ xem" để thay đổi kiểu xem giữa hàm mở và hàm đóng.
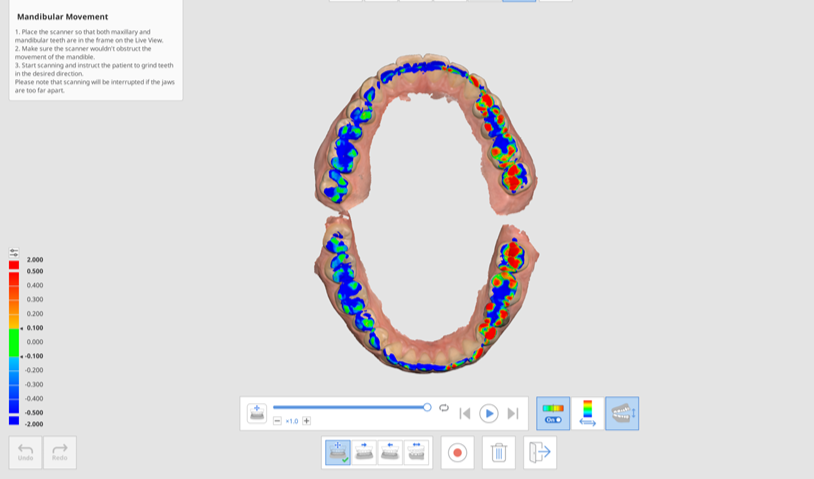
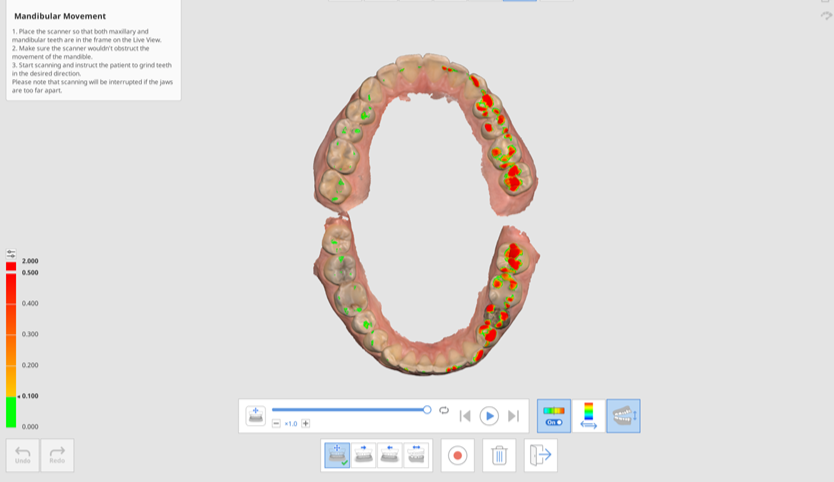
- Nhấp vào "Thoát" để quay lại giai đoạn quét Khớp cắn và bản ghi chuyển động hàm dưới sẽ được thêm vào cây dữ liệu trong Medit Link.
