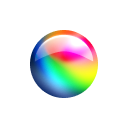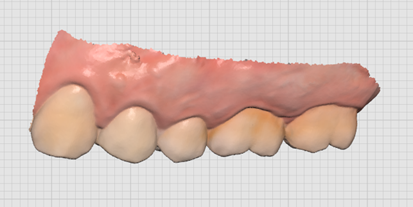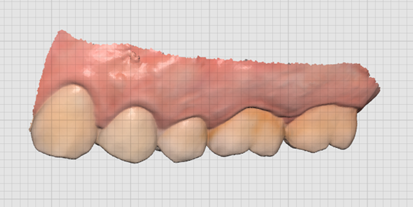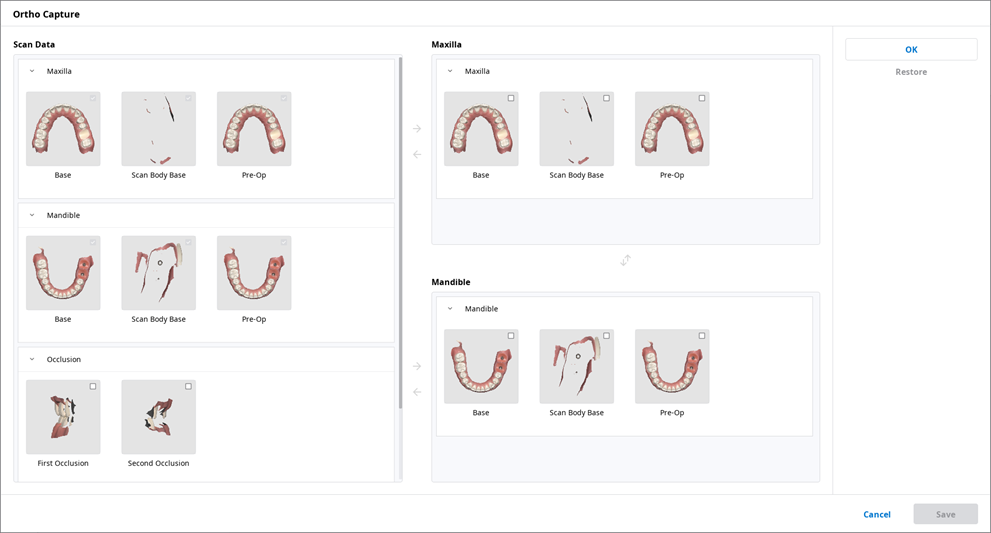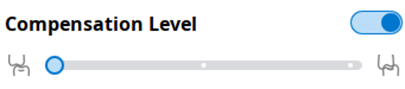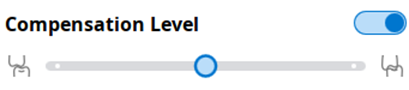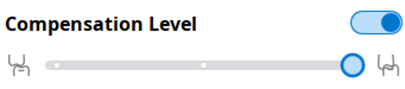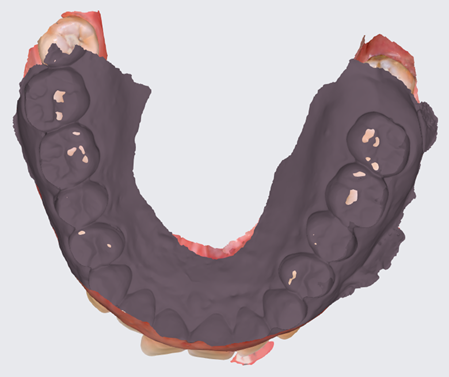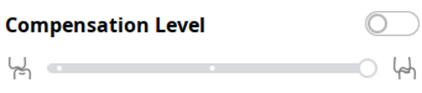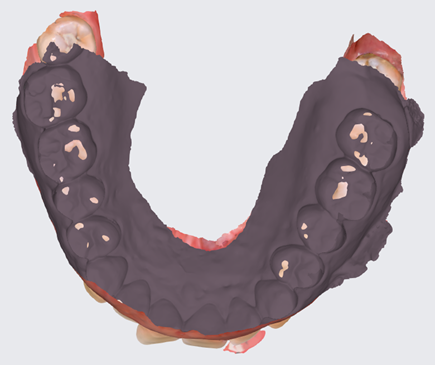File Viewer nhóm và hiển thị nhiều loại dữ liệu, bao gồm dữ liệu thu được từ các chương trình liên kết với Medit Link và dữ liệu mà người dùng đính kèm.
Công cụ này có các chức năng quản lý cơ bản như hiển thị/ẩn dữ liệu, điều chỉnh độ mờ và xóa dữ liệu.
File Viewer hỗ trợ các định dạng tệp sau:
Dữ liệu 3D: STL, OBJ, PLY
Hình ảnh 2D: PNG, JPG, JPEG, BMP, GIF, TIF, TIFF
Tệp video: MKV, MP4, AVI, WMV
Cây dữ liệu
Bạn có thể nhóm và hiển thị tất cả dữ liệu của ca trong cây dữ liệu. Bạn cũng có thể hiển thị/ẩn dữ liệu, điều chỉnh độ trong và xóa dữ liệu khỏi cây dữ liệu.
| Hiện/Ẩn | Bạn có thể hiển thị hoặc ẩn dữ liệu. |
| Độ mờ | Thanh trượt xuất hiện khi bạn nhấp vào một trong các dữ liệu trên cây dữ liệu. Bạn có thể di chuyển thanh trượt để điều chỉnh độ mờ của dữ liệu được hiển thị. |
| Xem thêm | Nhấp vào biểu tượng Xem thêm sẽ hiển thị các tính năng bổ sung có sẵn.
|
🔎Lưu ý
Bạn có thể đổi tên dữ liệu khi trực tuyến.
Công cụ điều khiển mô hình
Điều khiển mô hình 3D
| Di chuyển | Di chuyển mô hình. | |
| Xoay | Xoay mô hình. | |
| Phóng to/thu nhỏ | Phóng to và thu nhỏ mô hình. | |
| Thu phóng vừa màn hình | Đặt mô hình ở chính giữa màn hình. | |
|
| Bóng | Xem dữ liệu có màu với lớp hoàn thiện bóng (Kết xuất PBR). |
| Lì | Xem dữ liệu có màu với lớp hoàn thiện lì (Kết xuất Phong). | |
| Đơn sắc | Xem dữ liệu ở dạng đơn sắc. | |
| Cài đặt lưới (mm) | Bật lưới | Hiển thị lưới trong nền. |
| Tắt lưới | Ẩn lưới trong nền. | |
| Bật lớp phủ | Phủ lưới lên trên mô hình. | |
Điều khiển hình ảnh 2D
| Hình ảnh tiếp/trước | Di chuyển giữa các hình ảnh. |
| Chỉnh sửa | Chỉnh sửa hình ảnh. |
| Kẹp/dán cửa sổ | Bạn có thể tách cửa sổ hình ảnh và điều chỉnh đến vị trí mong muốn. Bạn có thể thay đổi kích thước cửa sổ. |
Công cụ chức năng
Chụp ảnh và ghi chú
Chụp màn hình hiện tại dưới dạng hình ảnh 2D, vẽ lên hình ảnh hoặc thêm ghi chú.
Bạn có thể lưu hình ảnh thành tệp kèm theo ghi chú và gửi dưới dạng tài liệu tham khảo.
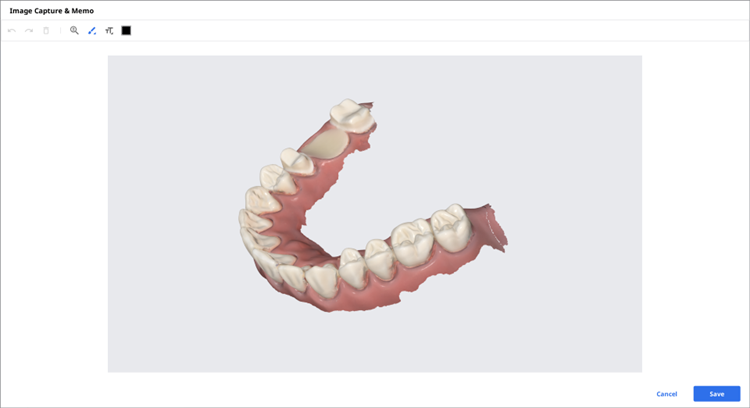
Chụp chỉnh nha
Chụp hình ảnh theo hướng quan sát hiện tại và trên/dưới/trái/phải so với hướng quan sát hiện tại.
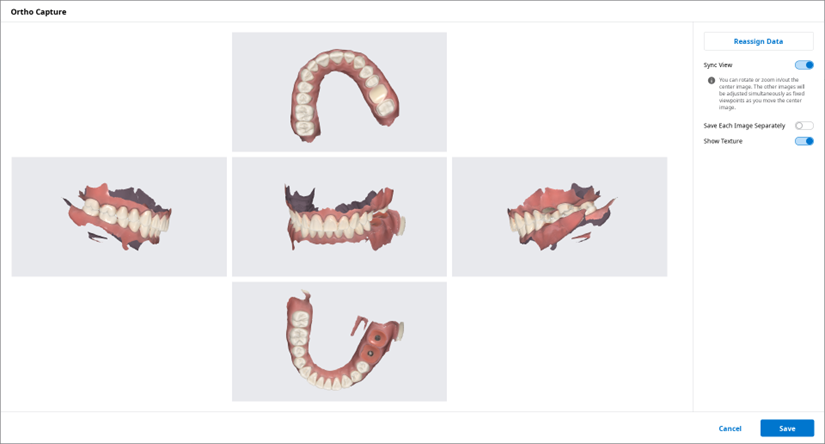
Đồng bộ chế độ xem | Khi bật, bạn có thể xoay hoặc phóng to/thu nhỏ hình ảnh trung tâm. Các hình ảnh còn lại sẽ được điều chỉnh đồng thời theo các góc quan sát cố định khi bạn di chuyển hình ảnh trung tâm. Khi tắt, bạn có thể di chuyển, xoay hoặc phóng to/thu nhỏ tất cả hình ảnh riêng lẻ. |
Lưu riêng từng hình ảnh | Lưu từng hình ảnh ở độ phân giải cao. |
Hiện kết cấu | Bật/tắt kết cấu cho mô hình. |
Chỉ định lại dữ liệu | Thay đổi dữ liệu cho hàm trên/hàm dưới bằng tính năng Chỉ định lại dữ liệu. Bạn có thể sử dụng dữ liệu đã thay đổi để tạo và sử dụng hình ảnh thu được từ Chụp chỉnh nha.
|
Làm đầy lỗ
Làm đầy lỗ trong dữ liệu lưới 3D.
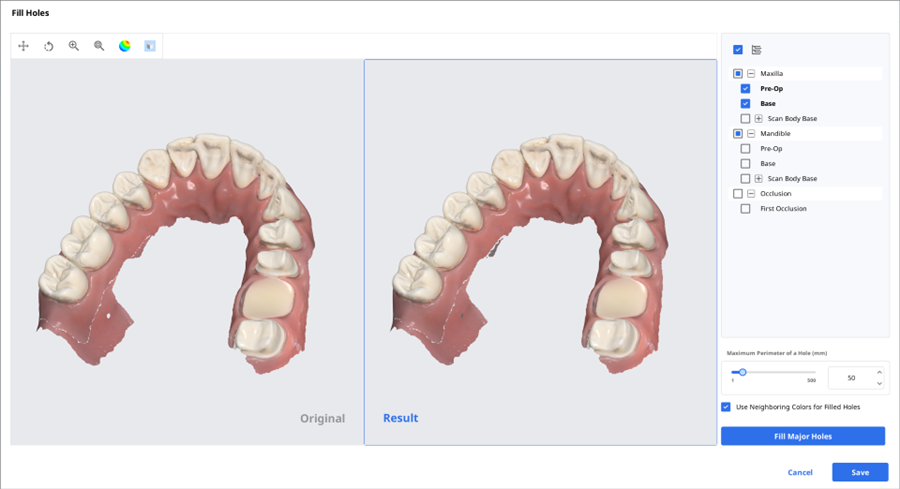
Cắt
Tính năng cắt cung cấp nhiều công cụ khác nhau để chỉnh sửa dữ liệu.
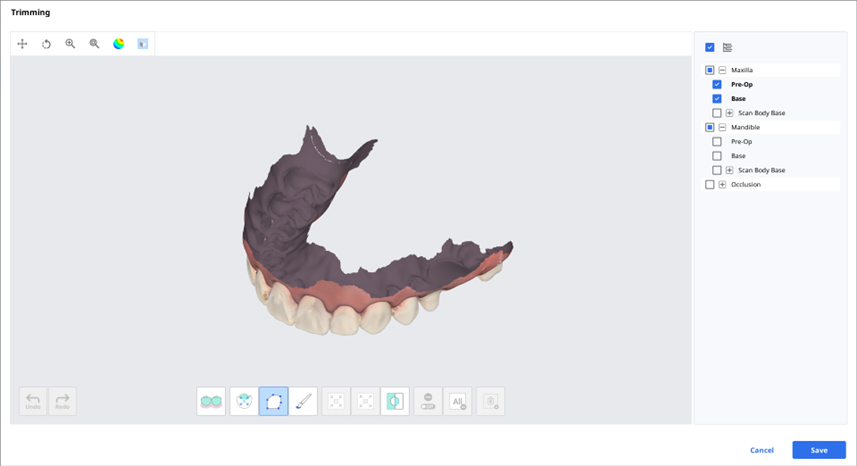
Người dùng có thể chỉnh sửa dữ liệu lưới 3D đã chọn bằng các công cụ khác nhau nằm ở dưới cùng cửa sổ.
Chọn |
| Chọn răng thông minh | Tự động chọn tất cả răng trên hàm, bỏ qua phần nướu. 🔎Lưu ý Chức năng này chỉ khả dụng đối với dữ liệu quét thu được bằng Medit Scan for Clinics khi bật tùy chọn "Sử dụng GPU". |
| Chọn một răng thông minh | Tự động chọn phạm vi một chiếc răng với một cú nhấp chuột. Bạn có thể nhấp hoặc kéo vào răng. | |
| Chọn bằng hình đa tuyến | Chọn tất cả các thực thể trong một hình đa tuyến được vẽ trên màn hình. | |
| Chọn bằng cọ vẽ | Chọn tất cả thực thể trên một đường vẽ tự do trên màn hình. Chỉ phần mặt trước mới được chọn. Cọ vẽ có ba kích cỡ khác nhau. | |
Điều chỉnh vùng đã chọn |
| Thu nhỏ vùng đã chọn | Thu nhỏ vùng đã chọn mỗi lần bạn nhấn nút. |
| Mở rộng vùng đã chọn | Mở rộng vùng đã chọn mỗi lần bạn nhấn nút. | |
| Đảo ngược vùng đã chọn | Đảo ngược lựa chọn. | |
Bỏ chọn |
| Chọn/Bỏ chọn | Khi bật, bỏ chọn vùng bằng nhiều công cụ khác nhau. |
| Xóa tất cả lựa chọn | Xóa tất cả vùng đã chọn. | |
| Xóa vùng đã chọn | Xóa dữ liệu khỏi vùng đã chọn. |
Chọn vùng bạn muốn cắt bằng các công cụ chọn vùng.

🔎Lưu ý
Công cụ cắt đa tuyến chọn tất cả các thực thể trong hình đa tuyến được vẽ trên màn hình, còn công cụ cắt bằng cọ vẽ chỉ chọn dữ liệu mặt trước.
Bạn có thể đảo ngược, thu nhỏ hoặc mở rộng vùng đã chọn bằng ba công cụ sau.
Đảo ngược vùng đã chọn
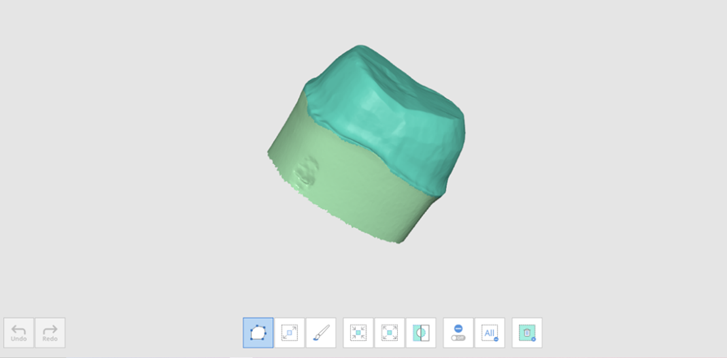
Thu nhỏ vùng đã chọn
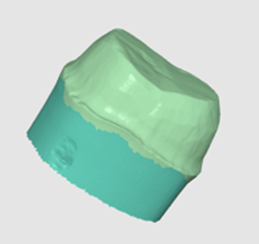
Mở rộng vùng đã chọn
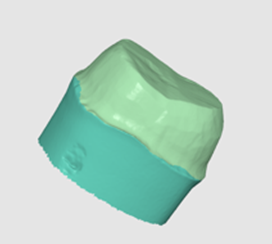
Bạn có thể bỏ chọn các vùng đã chọn bằng công cụ Xóa vùng đã chọn.
Tối ưu hóa hoạt động căn chỉnh khớp cắn
Tối ưu hóa căn chỉnh khớp cắn. Bạn có thể chọn dữ liệu đích và điều chỉnh việc căn chỉnh khớp cắn.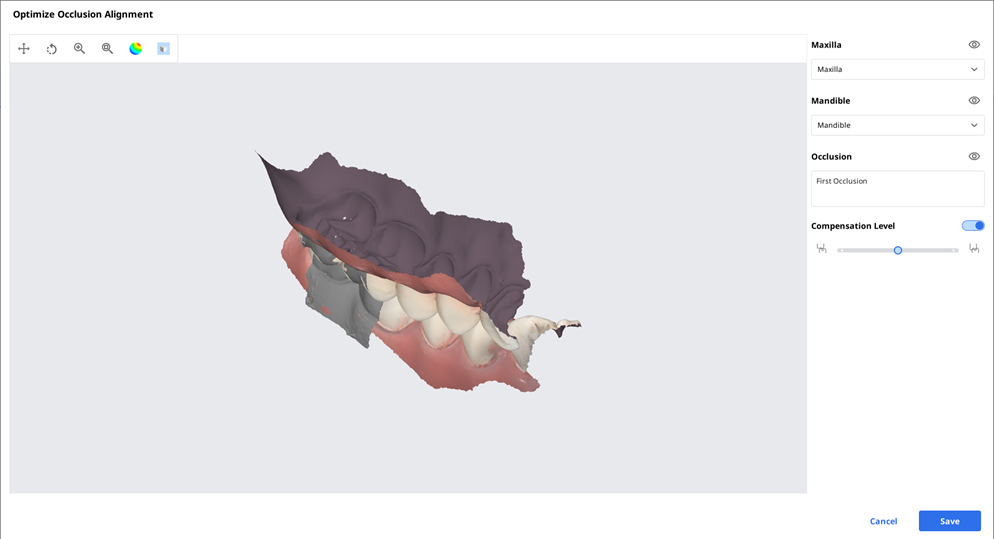
Mức bù
Thấp |
|
|
Trung bình |
|
|
Cao |
|
|
Tắt |
|
|
Chuyển động hàm dưới
Bạn có thể phát các chuyển động của hàm dưới được ghi lại trong Medit Scan for Clinics để xem tiếp xúc khớp cắn động giữa răng trên và răng dưới.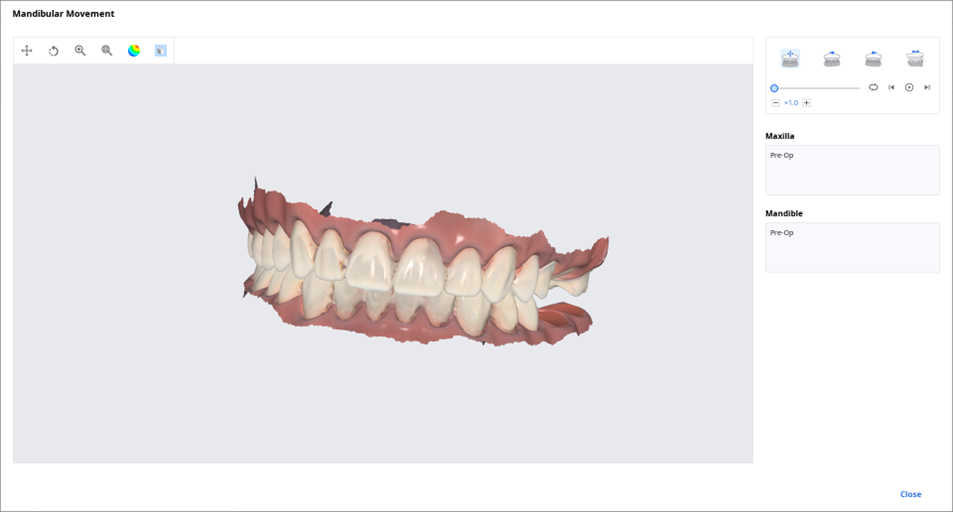
| Chuyển động tự do | Phát bản ghi lại chuyển động tự do của hàm dưới. |
| Chuyển động sang bên trái | Phát bản ghi lại chuyển động sang trái của hàm dưới. |
| Chuyển động sang bên phải | Phát bản ghi lại chuyển động sang phải của hàm dưới. |
| Chuyển động ra trước | Phát bản ghi lại chuyển động về phía trước của hàm dưới. |
Quản lý dữ liệu đa khớp cắn trong File Viewer
Bạn có thể nhận được nhiều kết quả dữ liệu khớp cắn từ Ứng dụng Medit Scan.
Medit Link cung cấp chức năng quản lý kết quả thông qua "File Viewer".
Cách quản lý nhiều kết quả
Khi người dùng nhận được nhiều kết quả khớp cắn từ Medit Scan for Clinics, Medit Link cung cấp tùy chọn để chọn một kết quả.
Danh sách kết quả được liệt kê theo tên và bạn có thể chọn một mục.
Mô hình đã chọn sẽ hiển thị trong "Cây dữ liệu" và "Khu vực hiển thị mô hình".
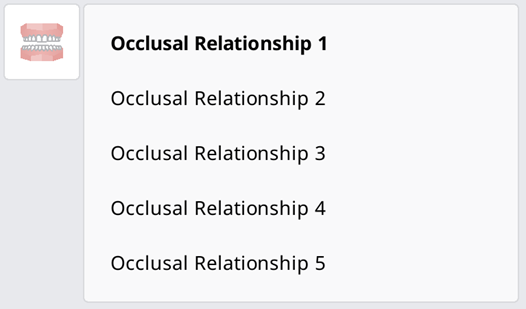
Bạn có thể thu gọn danh sách và thay đổi mục bằng biểu tượng mũi tên.