- 03 Feb 2025
- 3 Phút đọc
- In
- TốiÁnh sáng
- .PDF
Case Box/Order Box/In Box/Work Box
- Cập nhật vào 03 Feb 2025
- 3 Phút đọc
- In
- TốiÁnh sáng
- .PDF
Tìm ca
Tìm kiếm
Mỗi hộp sẽ có các tùy chọn tìm kiếm như sau:
Case Box / Order Box | Tên bệnh nhân, ID bệnh nhân, Tên phòng lab |
In Box / Work Box | Tên bệnh nhân, Tên phòng khám |
Bạn có thể tìm kiếm ca theo tên bệnh nhân, ID bệnh nhân, phòng lab hoặc tên phòng khám.
Chạm vào biểu tượng tìm kiếm ở thanh trên cùng.

Chọn một tùy chọn tìm kiếm từ menu ngữ cảnh.

Nhập từ khóa tìm kiếm mong muốn theo tùy chọn tìm kiếm đã chọn và nhấp vào biểu tượng tìm kiếm ở bên phải.
Danh sách ca sẽ cập nhật để hiển thị kết quả tìm kiếm.
Lọc theo Trạng thái
Mỗi hộp sẽ có các trạng thái như sau:
Case Box | All, Form Only, Need Processing, Scan Completed, CAD, Ordered, Case Completed | |
Order Box | All, Pending, Canceled, Rejected, Accepted, Shipped, Case Completed | |
In Box | All, Pending, Canceled, Rejected, Accepted, Ready, Shipped, Case Completed | |
Work Box | All, Form Only, Need Processing, Scan Completed, CAD, CAM, Mill, Done |
Bạn có thể lọc các ca bằng cách chọn trạng thái mong muốn.
🔎Lưu ý
"All" sẽ được chọn làm mặc định và danh sách ca sẽ hiển thị tất cả các ca với mọi trạng thái.
Chạm để chọn một hoặc nhiều trạng thái nằm phía trên danh sách ca.

Danh sách ca sẽ được cập nhật để chỉ bao gồm các ca phù hợp với trạng thái ca đã chọn.
Lọc theo Thời gian
Bạn có thể lọc các ca bằng cách chỉ định một khoảng thời gian.
Chạm vào biểu tượng lọc nằm phía trên danh sách ca.

Chạm vào trường thời gian và chọn một khoảng thời gian từ danh sách được cung cấp. Để lọc tùy chỉnh, chọn "Phạm vi tùy chỉnh" để chỉ định ngày bắt đầu và ngày kết thúc.

Danh sách ca sẽ cập nhật dựa trên khoảng thời gian đã chọn.
Sắp xếp theo Ngày
Bạn có thể lọc các ca bằng cách chỉ định một khoảng thời gian.
Chạm vào biểu tượng lọc nằm phía trên danh sách ca.

Chạm vào trường thời gian và chọn một khoảng thời gian từ danh sách được cung cấp. Để lọc tùy chỉnh, chọn "Phạm vi tùy chỉnh" để chỉ định ngày bắt đầu và ngày kết thúc.

Danh sách ca sẽ cập nhật dựa trên tùy chọn sắp xếp đã chọn.
Xem chi tiết ca
Chạm vào một ca xuất hiện trong danh sách ca sẽ đưa bạn đến trang Chi tiết ca, nơi bạn có thể xem chi tiết và dữ liệu quét cho ca đó.
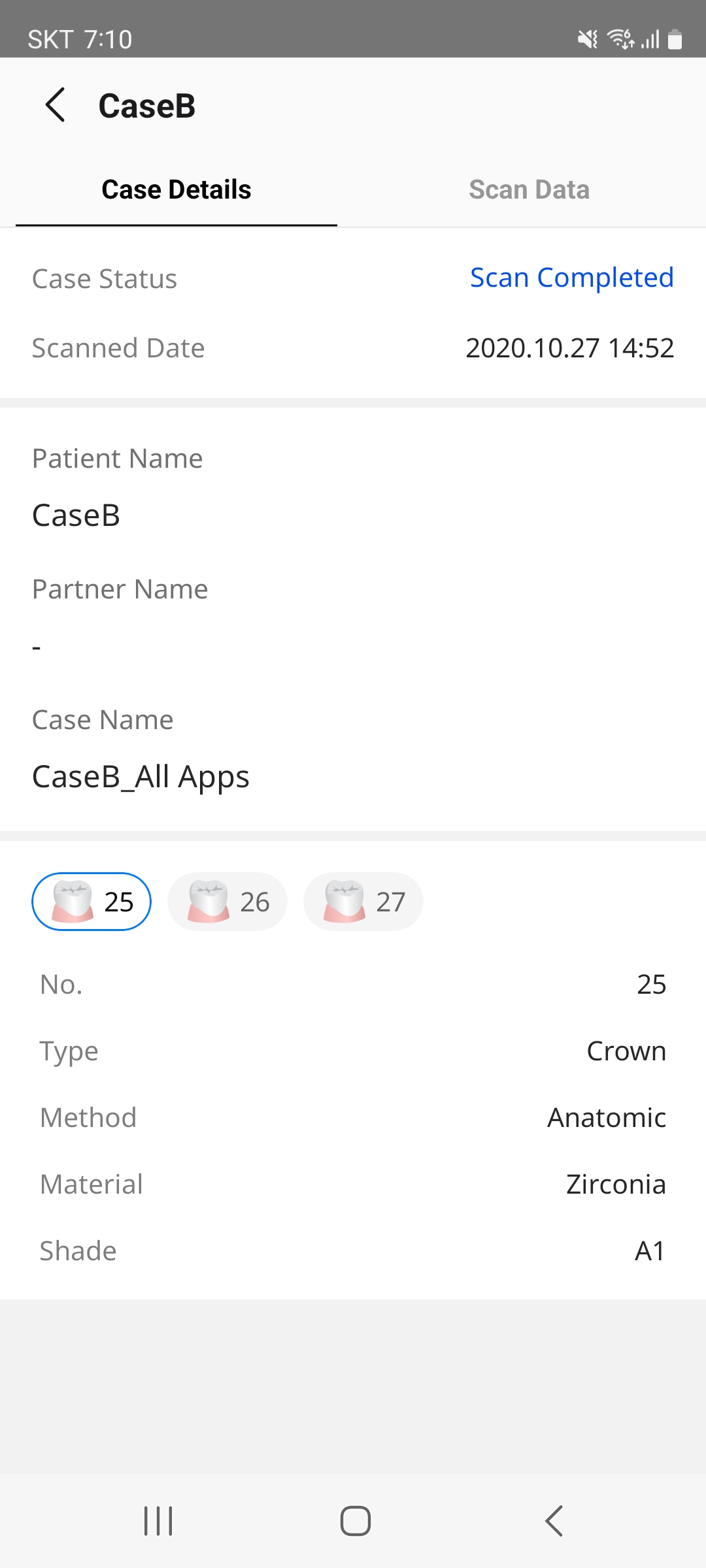
Chi tiết ca
Tab Chi tiết ca hiển thị thông tin ca, thông tin bệnh nhân, thông tin mẫu, ghi chú và tag.
Tùy thuộc vào loại hộp và trạng thái ca, các nút hành động sau sẽ được cung cấp bên dưới chi tiết ca.
Order Box | Phòng khám có thể hủy đơn hàng với các ca đang chờ xử lý bằng cách nhấp vào nút Hủy đơn hàng ở cuối tab Chi tiết ca trước khi phòng lab chấp nhận đơn hàng. |
In Box | Phòng lab có thể chấp nhận hoặc từ chối đơn hàng do phòng khám đối tác đặt bằng cách nhấp vào nút Chấp nhận hoặc Từ chối ở cuối tab Chi tiết ca. |
Dữ liệu quét
Màn hình tab Dữ liệu quét cho phép người dùng tương tác với dữ liệu quét của bệnh nhân trong ca.
Điều khiển dữ liệu 3D: Bạn có thể xoay, di chuyển và phóng to dữ liệu 3D bằng các cử chỉ cảm ứng để có được góc nhìn chi tiết từ nhiều góc độ khác nhau.
Cây dữ liệu:Bạn có thể kiểm soát dữ liệu nào sẽ hiển thị trên màn hình.

Hiện/Ẩn
Bạn có thể hiển thị hoặc ẩn dữ liệu.

Xem thêm
Nhấp vào biểu tượng Xem thêm sẽ hiển thị các tính năng bổ sung có sẵn.

Chỉ hiển thị mục này: Ẩn toàn bộ dữ liệu khác nhưng chỉ hiển thị dữ liệu tương ứng.
Ẩn: Ẩn dữ liệu
Chế độ hiển thị mô hình: Sử dụng nút ở góc dưới bên trái để điều chỉnh màu sắc hoặc độ đổ bóng, giúp cải thiện khả năng hiển thị các chi tiết quét khác nhau.

Bật kết cấu
Hiển thị dữ liệu bằng màu sắc kết cấu thực.


Tắt kết cấu
Hiển thị dữ liệu đơn màu.

Trò chuyện đặt hàng
Bạn có thể bắt đầu trò chuyện đặt hàng trực tiếp từ trang Chi tiết ca của một ca đã đặt hàng để trao đổi với phòng lab hoặc phòng khám đối tác về đơn hàng đó.
Nhấp vào biểu tượng Trò chuyện ở góc trên bên phải màn hình.

Hộp thoại trò chuyện sau sẽ xuất hiện từ phía dưới.

Nhập tin nhắn.
Chuyển đến Chats để xem thêm thông tin về tab Trò chuyện đặt hàng trong menu Chats.


















