- 20 Jun 2024
- 4 Phút đọc
- In
- TốiÁnh sáng
- .PDF
Điều chỉnh nâng cao
- Cập nhật vào 20 Jun 2024
- 4 Phút đọc
- In
- TốiÁnh sáng
- .PDF
"Điều chỉnh nâng cao" là giai đoạn cho phép người dùng điều chỉnh lại chuyển động răng đã tạo theo cách thủ công. Giai đoạn này cho phép người dùng chỉnh sửa mô phỏng đã tạo với tùy chọn "Tự động mô phỏng" bật hoặc di chuyển răng trong kịch bản khi tùy chọn tắt. Ngoài ra, người dùng cũng có thể xuất dữ liệu đã tạo từ giai đoạn này sau khi điều chỉnh chuyển động của răng trong mô phỏng.
1. Chọn kịch bản ở góc trên cùng bên phải. Bạn cũng có thể quản lý danh sách kịch bản tại đây mà không cần quay lại giai đoạn "Cài đặt mô phỏng".
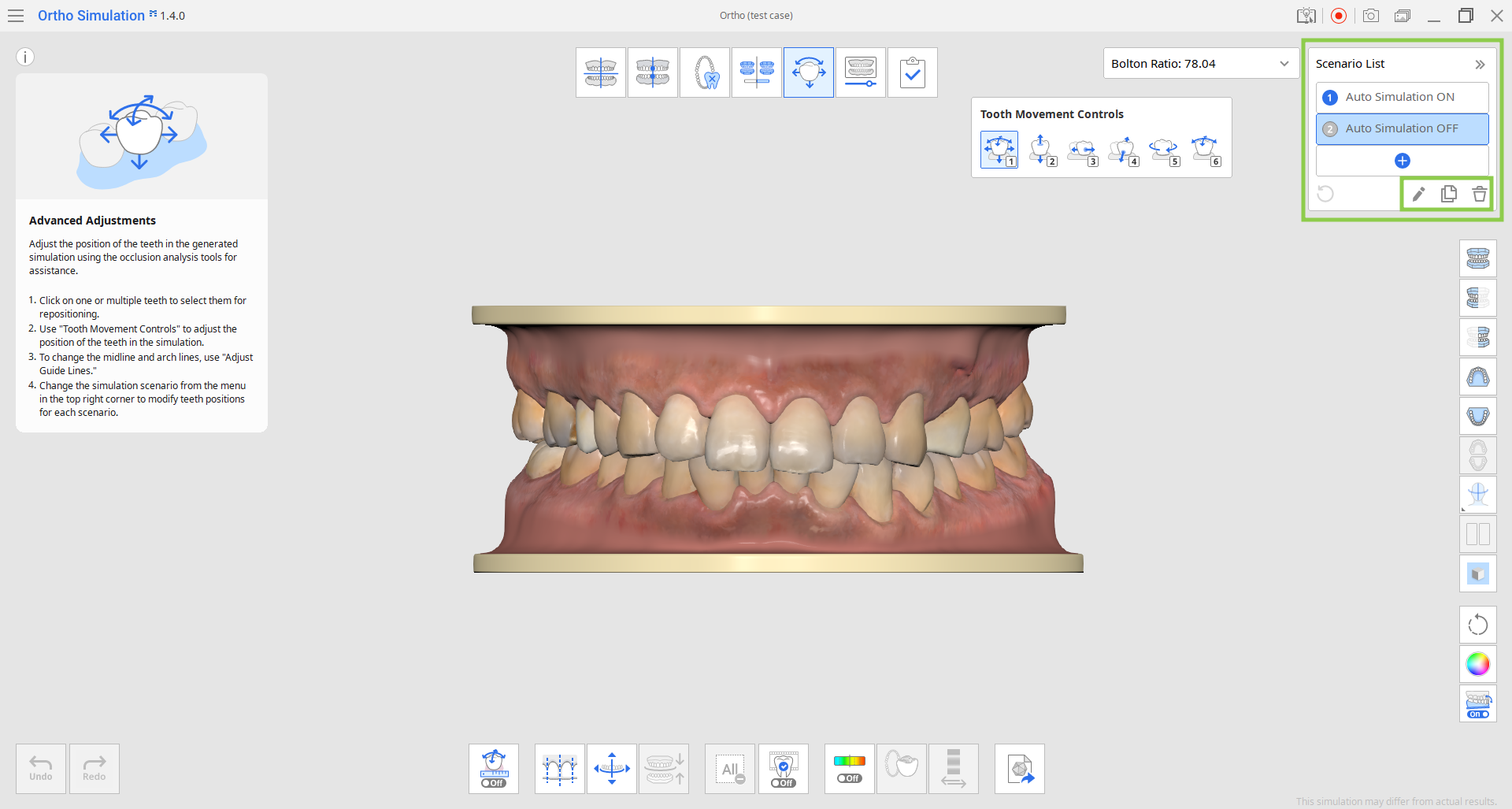
2. Sử dụng "Điều khiển chuyển động răng" cho phép bạn điều chỉnh từng răng riêng lẻ hoặc chọn nhiều răng để di chuyển đồng thời. Mặc dù tùy chọn "Di chuyển tự do" được chọn theo mặc định, nhưng bạn có thể chọn tùy chọn khác cho phép chuyển động dọc theo một hướng đã đặt duy nhất. Lưu ý rằng dữ liệu nướu sẽ tự động điều chỉnh khi di chuyển răng.
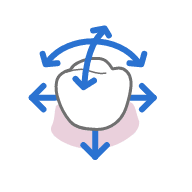 | 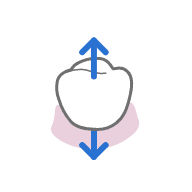 | 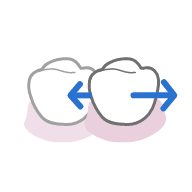 | 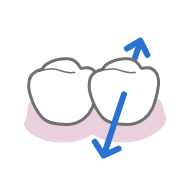 | 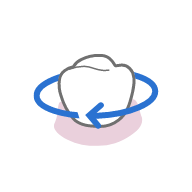 | 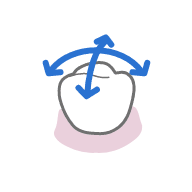 |
| Di chuyển tự do (* dùng Ctrl để xoay) | Di chuyển dọc theo hướng khớp cắn | Di chuyển dọc theo hướng gần/hướng xa | Di chuyển dọc theo hướng phía lưỡi/phía má | Xoay quanh hướng khớp cắn | Xoay quanh hướng phía lưỡi/phía má hoặc hướng gần/hướng xa |
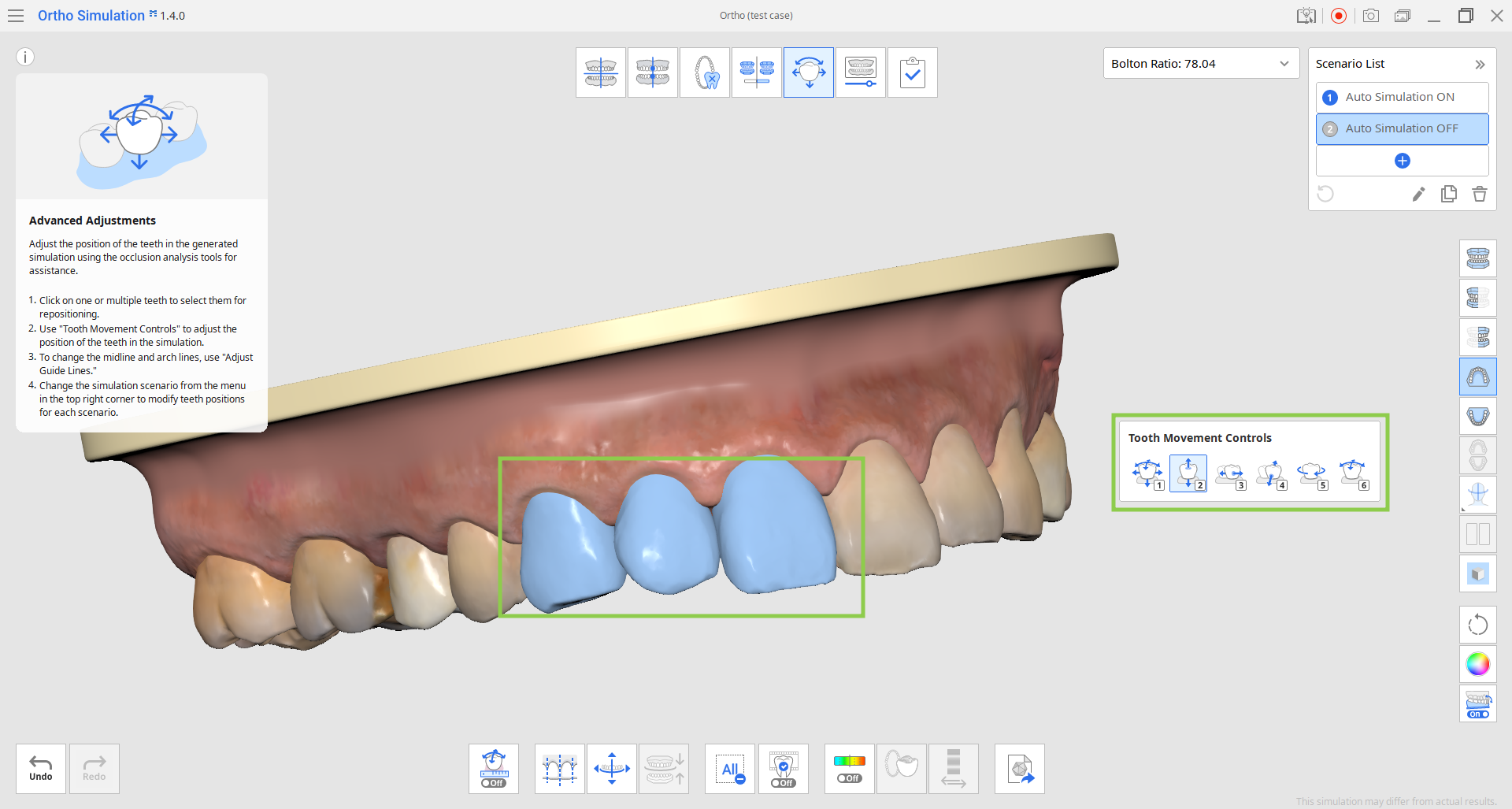
- Dùng "Bỏ chọn tất cả" để bỏ chọn tất cả răng và trở về bước di chuyển từng răng riêng lẻ.

3. Bật "Hiển thị/Ẩn giao điểm khớp cắn" nếu bạn muốn tham chiếu thay đổi trong quan hệ khớp cắn khi di chuyển răng.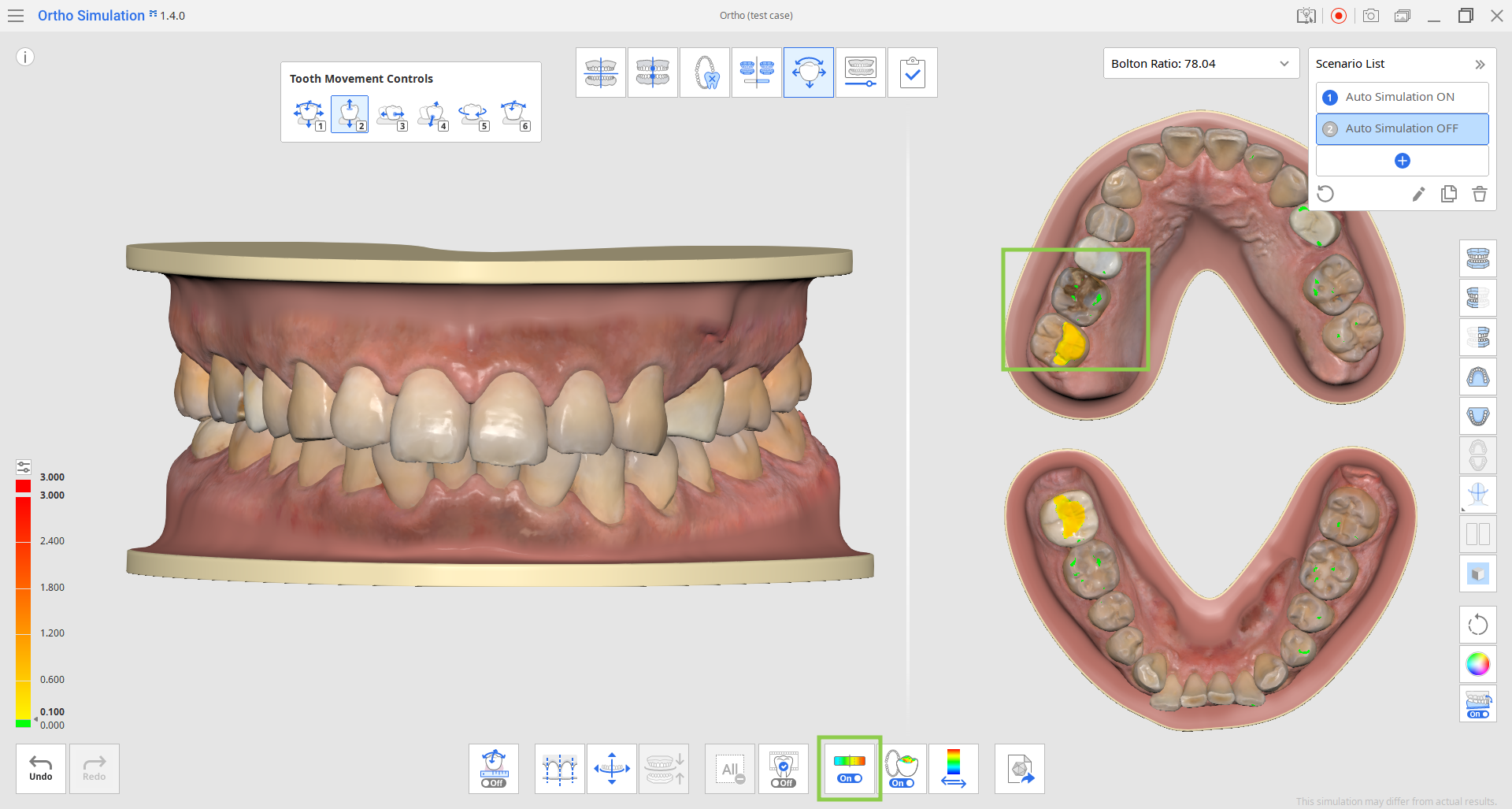
- Bạn có thể thay đổi tỷ lệ hiển thị độ lệch giữa tất cả dữ liệu và vùng tiếp xúc chỉ bằng cách nhấp vào "Chuyển vùng hiển thị độ lệch". Ngoài ra, cũng có thể điều chỉnh độ phân giải tỷ lệ bằng biểu tượng nhỏ trên đầu thanh màu ở bên trái hoặc bằng cách nhập giá trị khác cho các số in đậm.

- Bạn có thể tắt màn hình phân tách hiển thị chế độ xem khớp cắn đối với dữ liệu ở bên trái nếu nhấp vào "Đa chế độ xem cho khớp cắn".

4. Bạn có thể di chuyển răng bằng cách điều chỉnh đường giữa và đường cung hàm. Để làm vậy, hãy chọn công cụ "Điều chỉnh đường hướng dẫn" ở dưới cùng, rồi sửa đổi đường hướng dẫn trên mô hình bằng cách kéo điểm kiểm soát. Sau khi điều chỉnh xong, nhấp vào "Căn chỉnh theo đường hướng dẫn" để cập nhật mô hình theo các thay đổi đã thực hiện.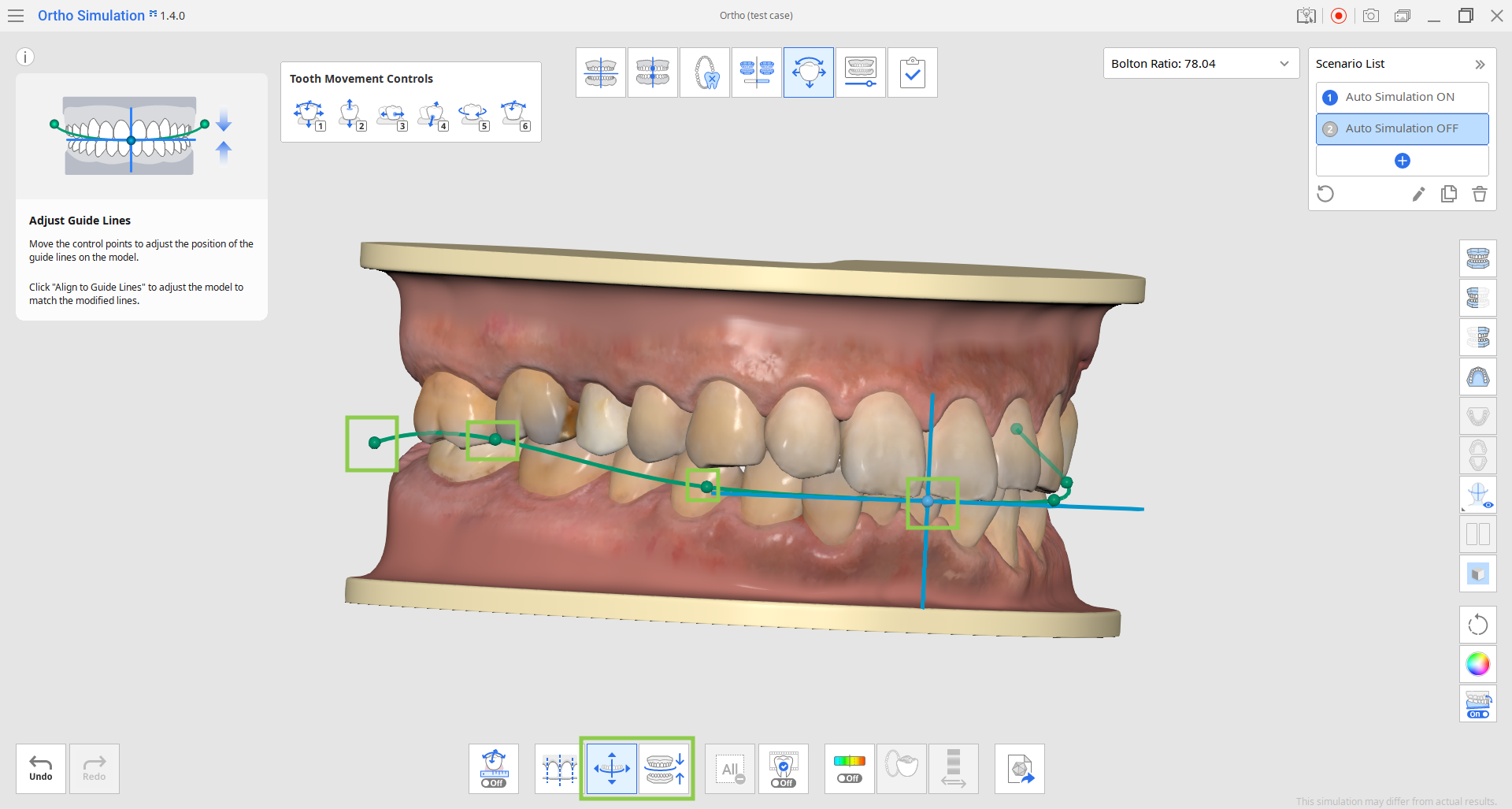
5. Tính năng "Xem trước IPR" cho phép bạn xem kết quả mài kẽ răng dự kiến trên mô hình mô phỏng hiện tại. Đầu tiên, đặt mức mài răng bằng cách di chuyển thanh trượt bên dưới. Sau đó, chọn vòng tròn cho biết vùng kẽ răng cần mài. Bản xem trước sẽ được cung cấp ngay lập tức.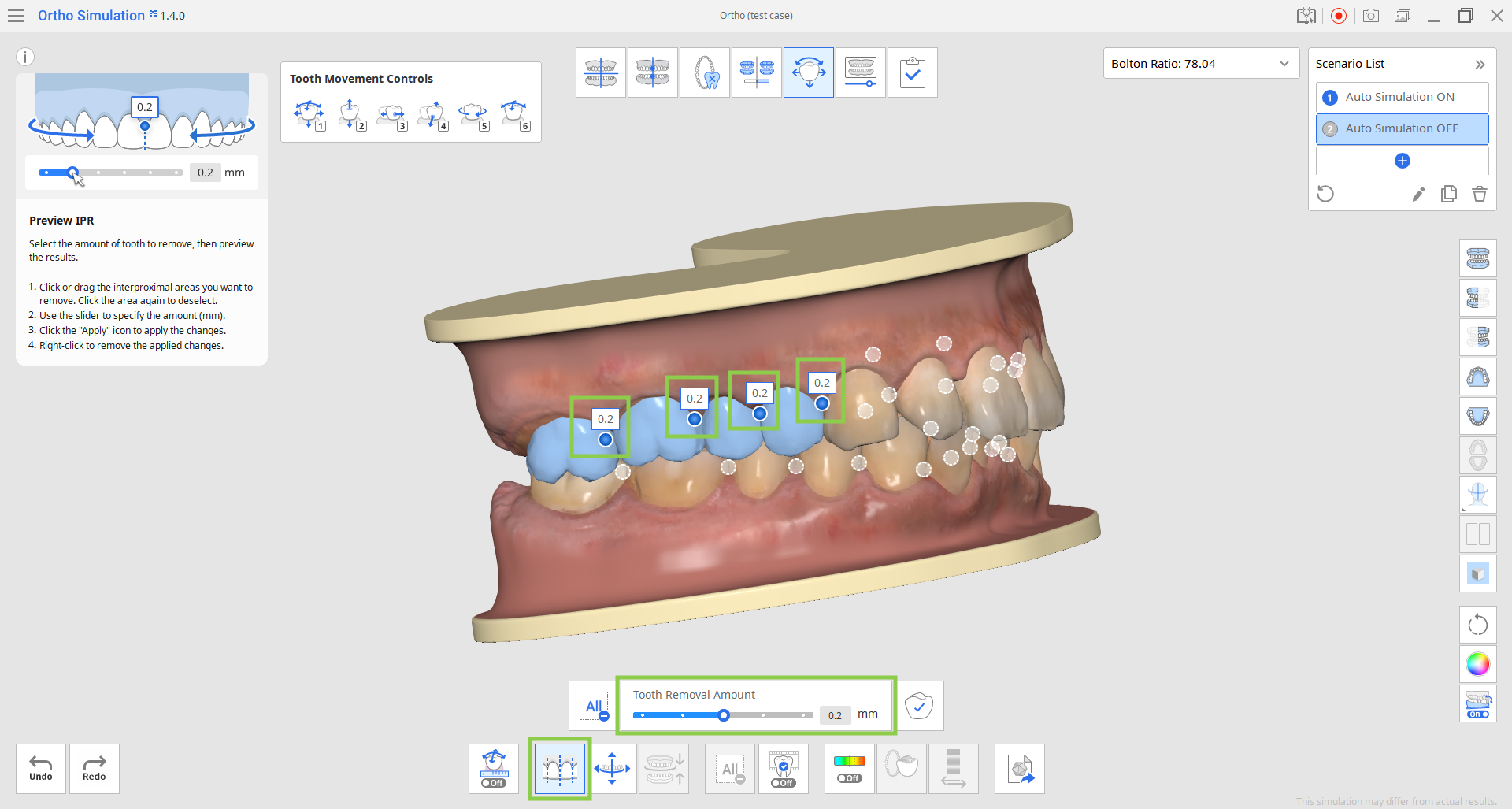
- Nếu bạn muốn áp dụng IPR đã xem trước cho mô hình mô phỏng cuối cùng, hãy nhấp vào "Áp dụng" trước khi tắt tính năng "Xem trước IPR".

6. Tính năng "Mô phỏng răng đã chọn" cho phép bạn kiểm tra chuyển động của răng cụ thể bằng hoạt ảnh. Nhấp vào răng mong muốn, rồi kéo thanh trượt bên dưới để xem tiến độ chuyển động.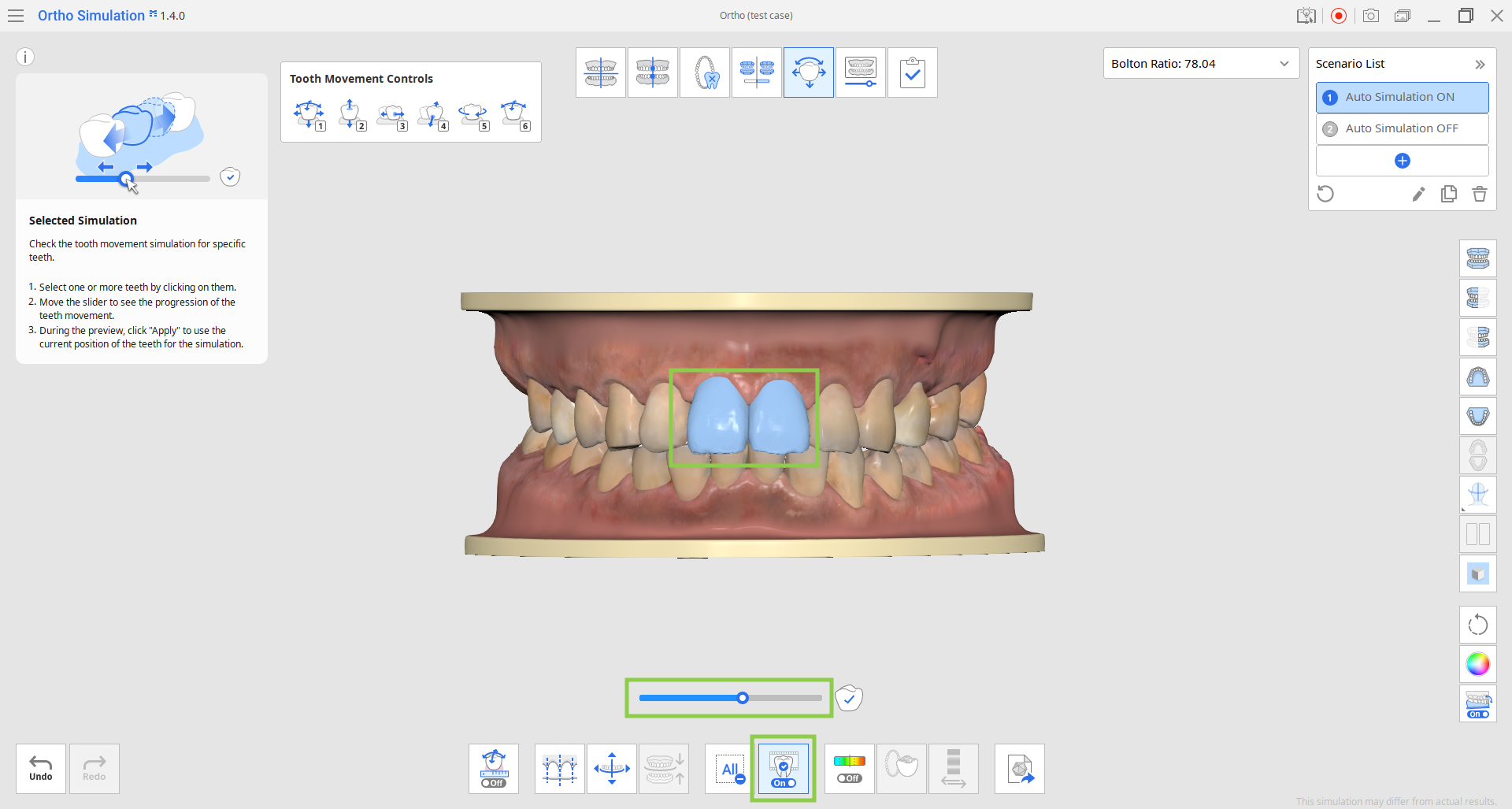
- Nếu bạn muốn áp dụng vị trí răng hiện tại trong phát lại cho mô phỏng cuối cùng, hãy nhấp vào "Áp dụng" trước khi tắt tính năng "Mô phỏng răng đã chọn".

7. Tương tự giai đoạn trước, bạn có thể xem lại chi tiết chuyển động răng đã tính toán và sắp xếp trong bảng đối với từng hàm bằng tính năng "Dữ liệu chuyển động của răng".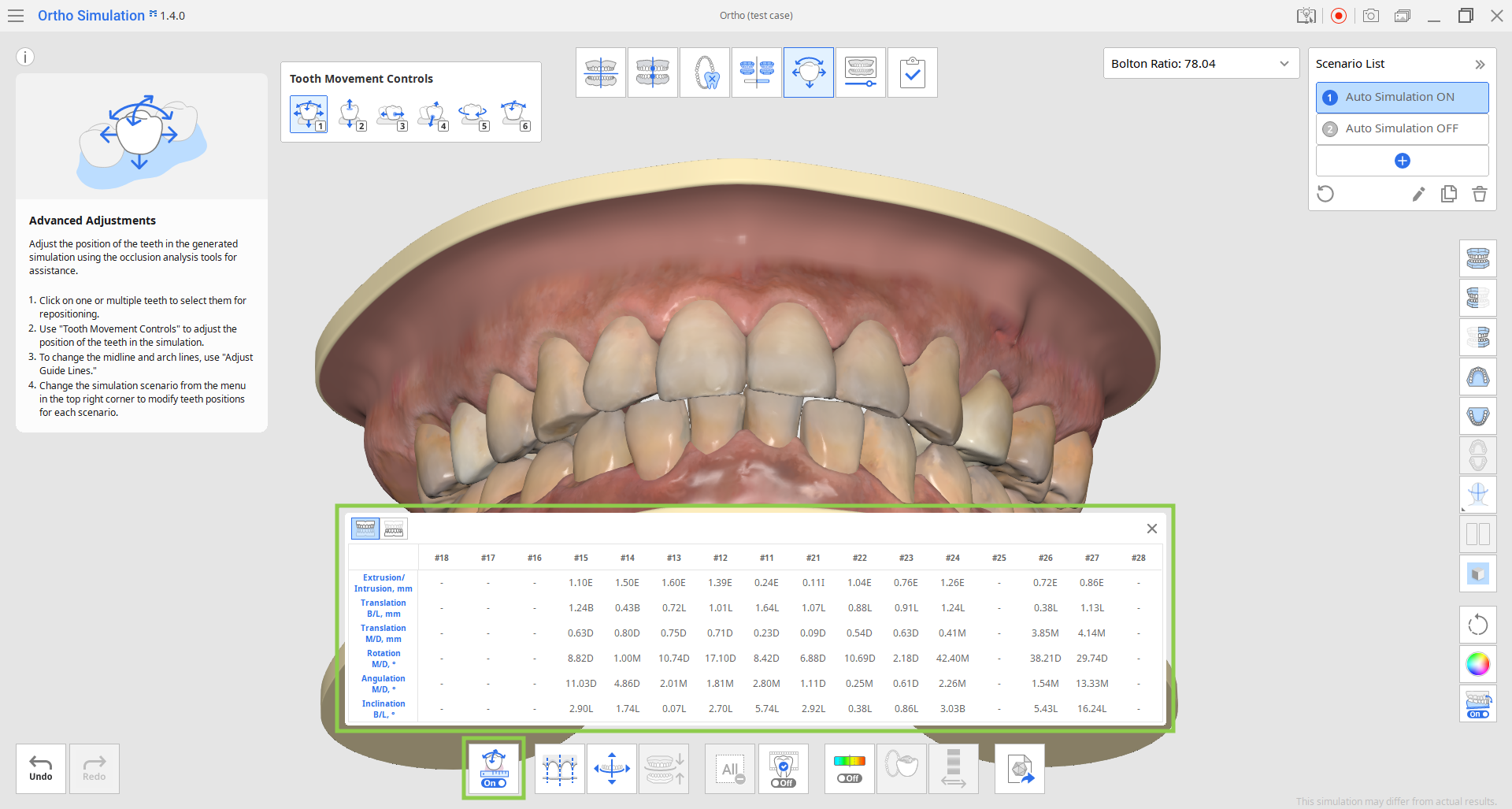
8. Giai đoạn này cũng có tính tăng xuất dữ liệu mô phỏng. Chọn kịch bản mô phỏng ở góc trên bên phải rồi nhấp vào "Xuất sang Medit Link" để tùy chỉnh kiểu xuất dữ liệu.
Bạn có thể xuất dữ liệu dưới dạng tệp thư viện để dùng tiếp trong Medit ClinicCAD hoặc chỉ xuất dưới dạng dữ liệu răng đã phân đoạn (mở hoặc đóng). Nếu bạn xuất dữ liệu dưới dạng thư viện thì dữ liệu sẽ tự động được thêm vào Medit ClinicCAD vào lần khởi chạy ứng dụng tiếp theo. Nhập tên cho tệp xuất, xem lại dữ liệu và nhấp vào "Xác nhận". Tất cả tệp đã xuất sẽ được thêm vào ca hiện có trên Medit Link.
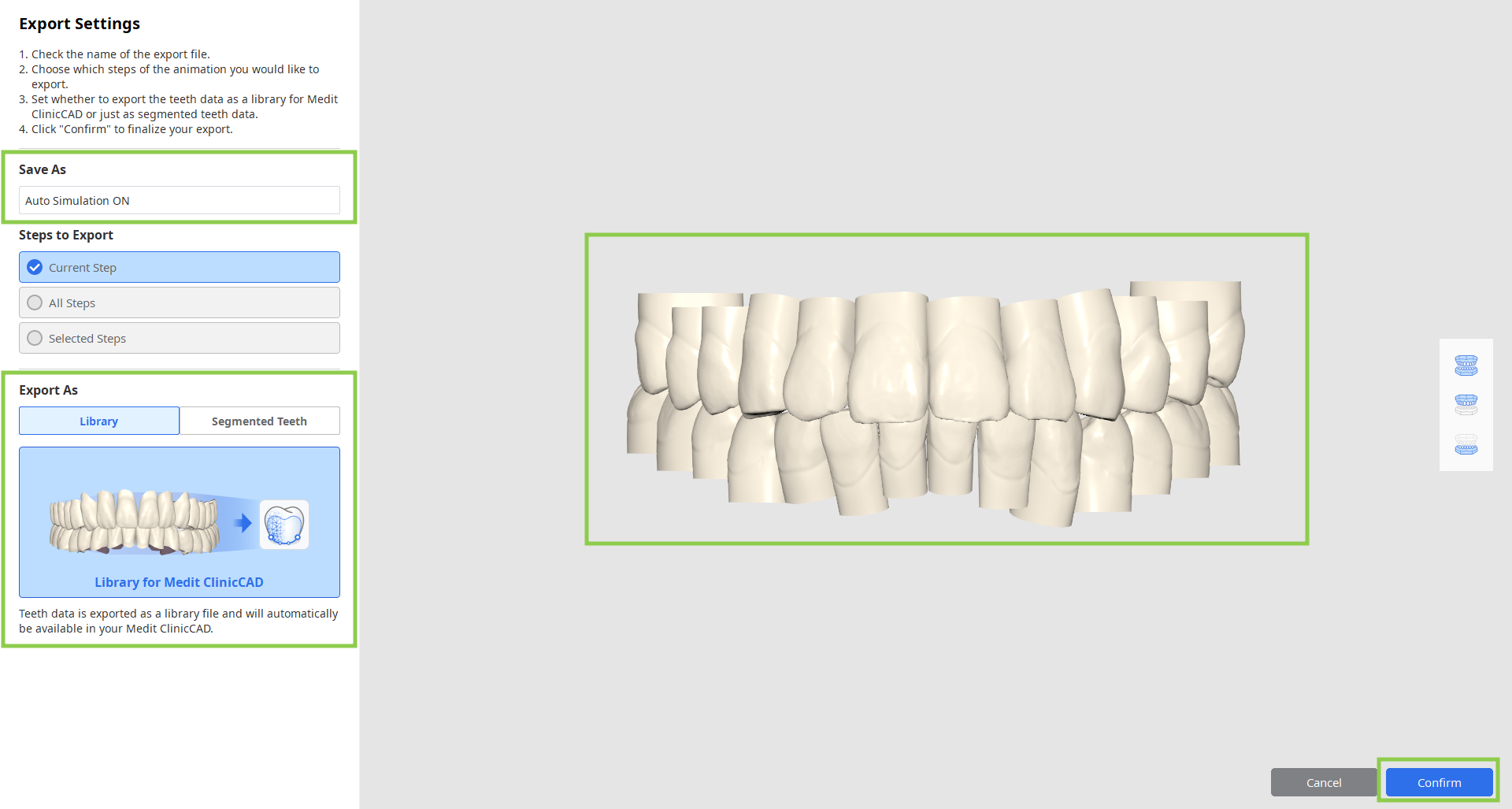
9. Khi bạn đã hoàn tất mọi công việc trong giai đoạn này, hãy nhấp vào biểu tượng giai đoạn tiếp theo ở trên cùng màn hình.







