Overview
Once logged in, you'll see the following screen configuration.
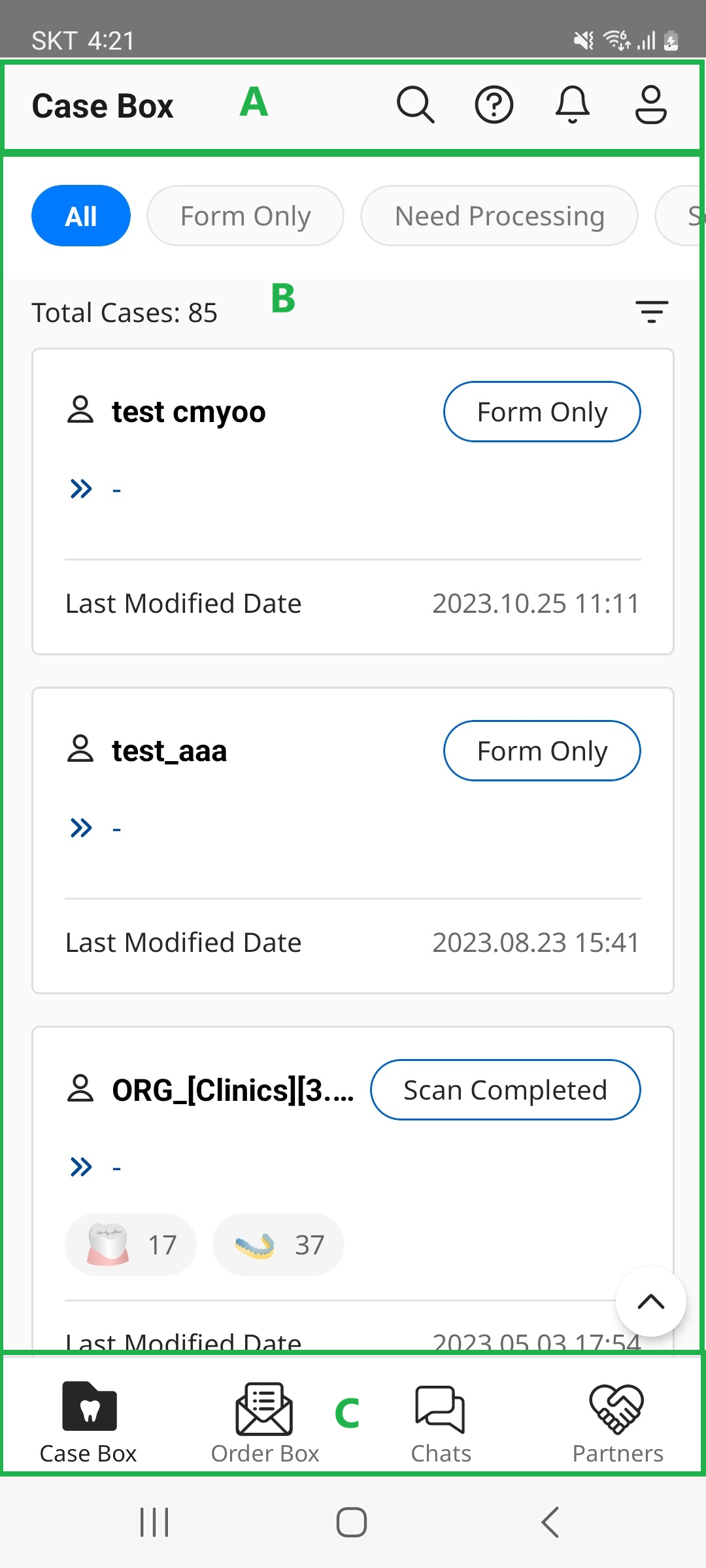
| A | Top Bar |
| B | Main Content Area |
| C | Bottom Menu |
Top Bar
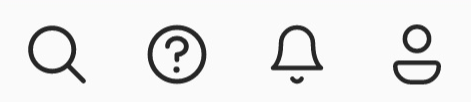 The icons to navigate to the Search, Chatbot, Notifications, and My Page are displayed next to the title of the selected menu.
The icons to navigate to the Search, Chatbot, Notifications, and My Page are displayed next to the title of the selected menu.
Search
Search for cases in the case list with various conditions and search keywords in Case Box/Order Box/In Box/Work Box and Chats.
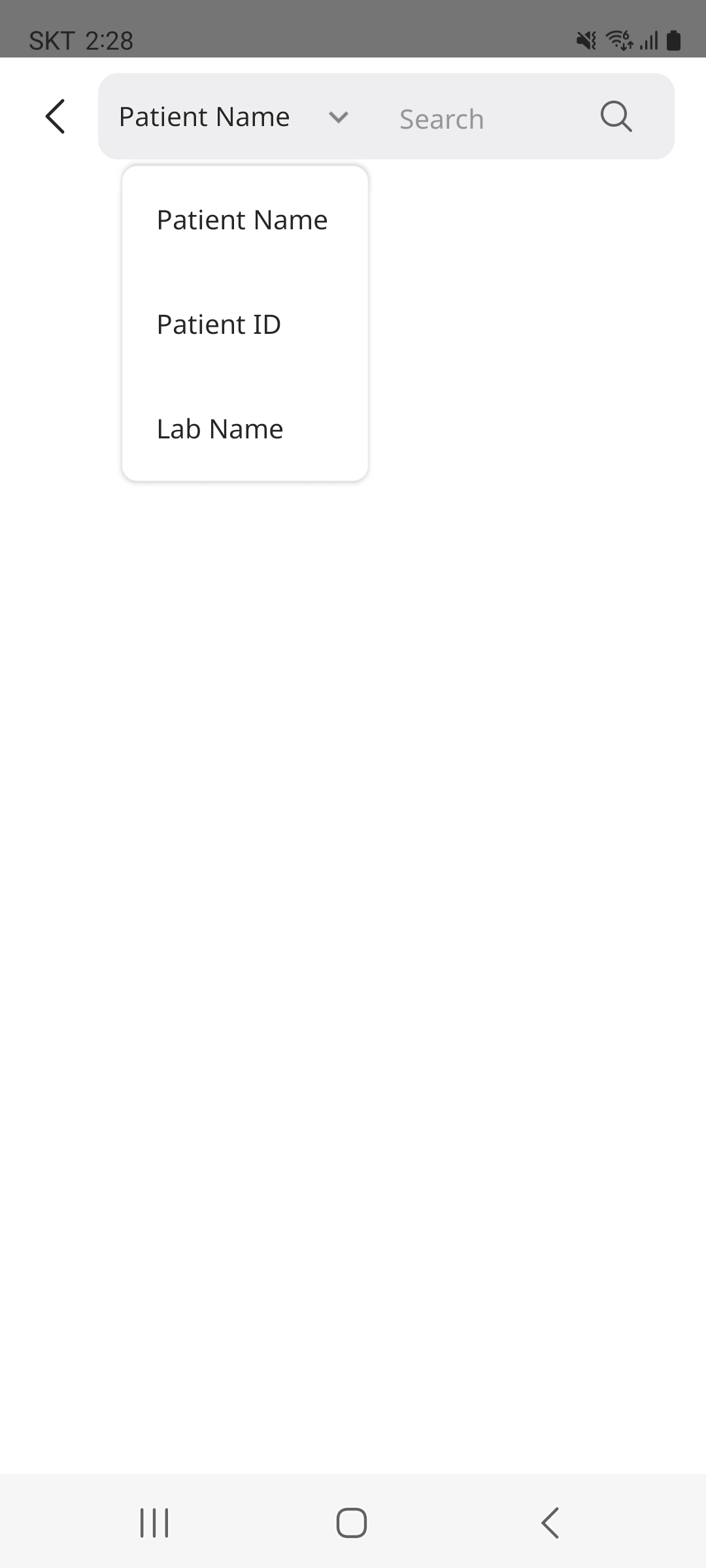
For details about the search feature, refer to the Case Box/Order Box/In Box/Work Box.
Chatbot
Launch a chatbot to answer questions about the products Medit offers through AI-powered search.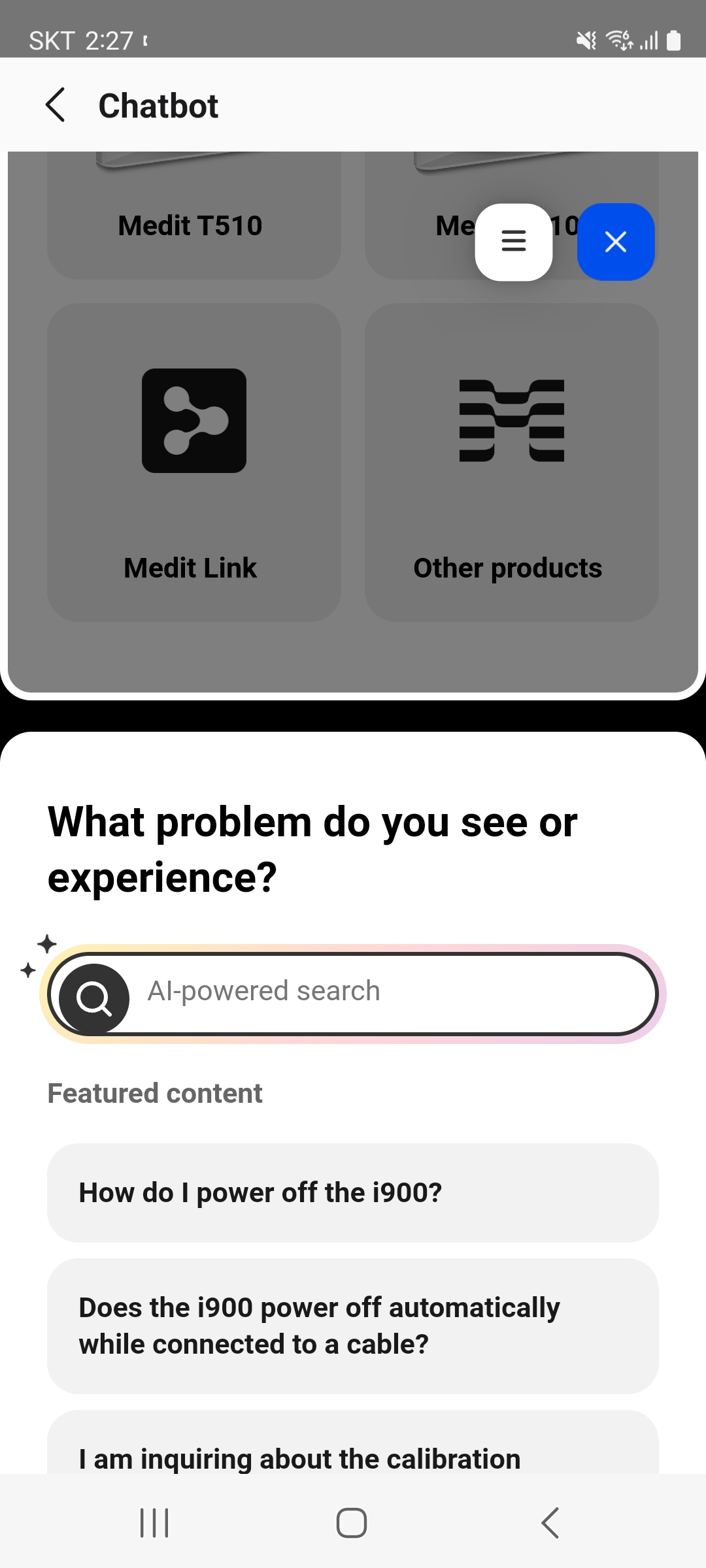
Notifications
View notifications about your orders as well as partnership requests..png)
My Info
The My Info tab provides account information, notification settings, language settings, teeth labeling settings, acceptance of terms, checking and updating versions, feedback, and signing out.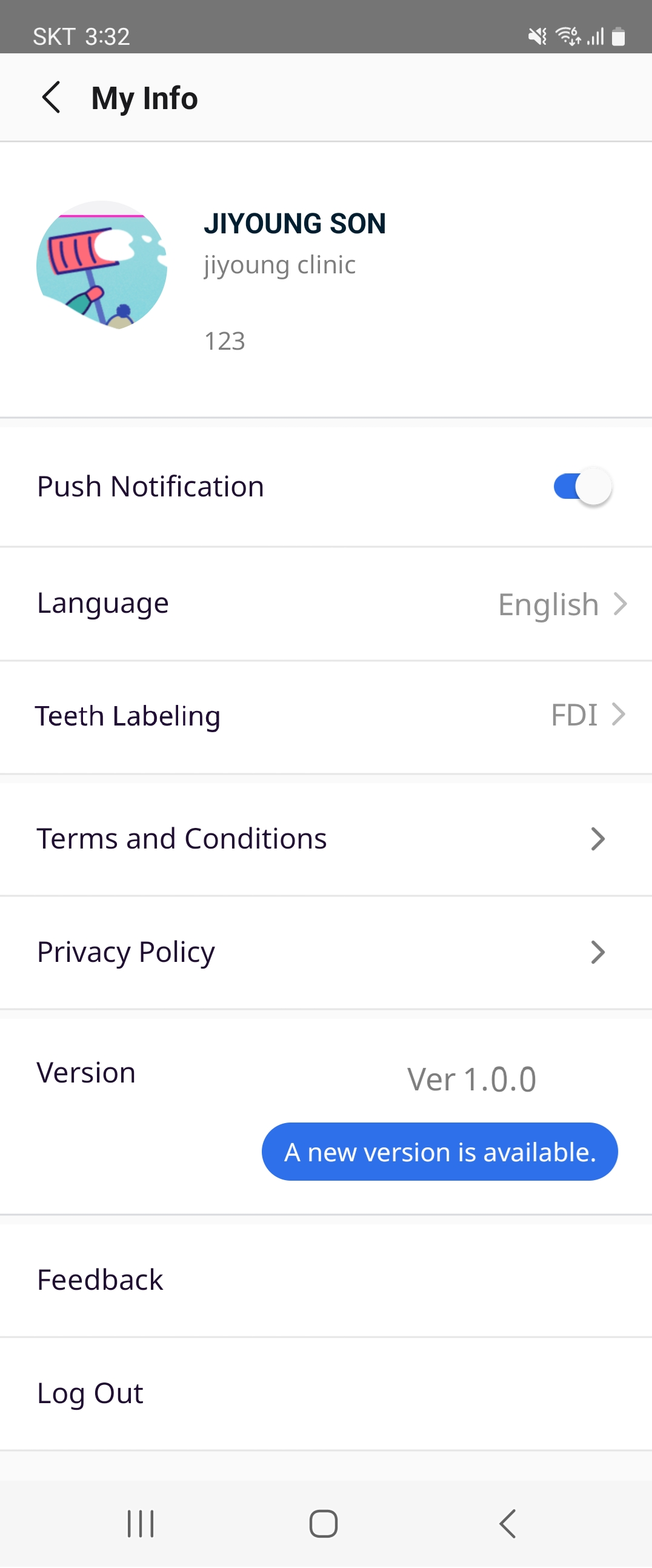
Bottom Menu

Depending on the account you're logged in to, you'll see four menu icons at the bottom.
| Clinic account | Case Box, Order Box, Chats, Partners |
| Lab account | In Box, Work Box, Chats, Partners |
Main Content Area
The Main Content Area displays the following based on the currently selected menu on the Bottom Menu.
| Case Box | The Case Box provides a list of cases of the clinic account. |
| Order Box | The Order Box provides a list of cases that the clinic account has ordered. |
| In Box | The In Box provides a list of cases for the lab account. |
| Work Box | The Work Box provides a list of cases that the lab account has accepted. |
| Chats | It provides a chat feature for clinic and lab users to discuss cases with each other. |
| Partners | Clinic and lab users can see a list of businesses they've partnered with and check the status of ongoing partnership requests. |