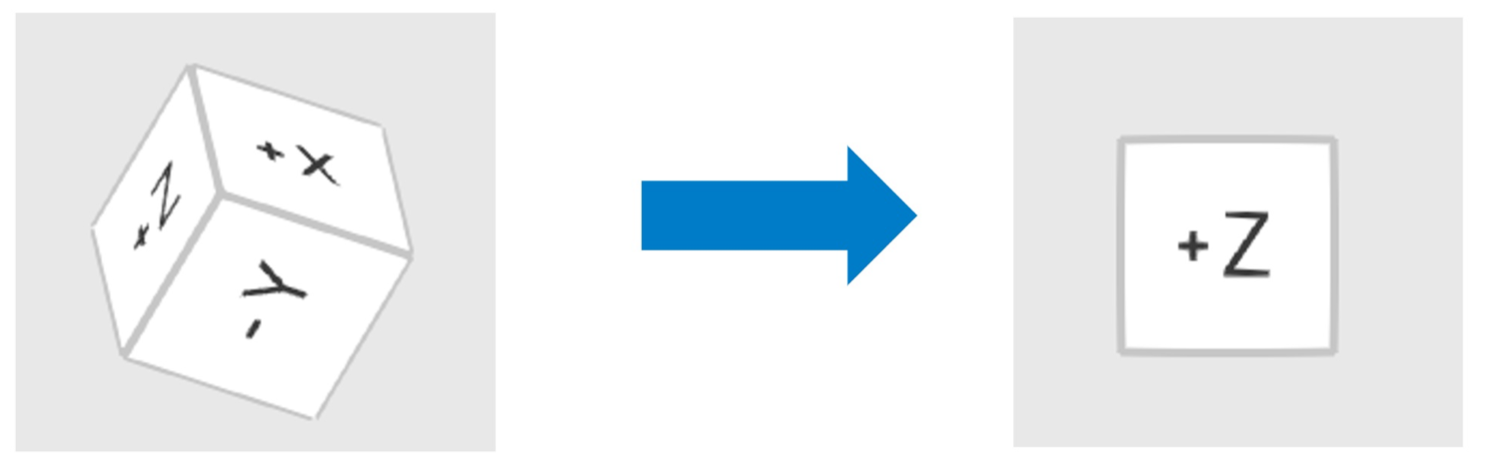- 20 May 2024
- 2 Okunacak Dakika
- Yazdır
- karanlıkışık
- Pdf
Kullanıcı Arayüzü
- Tarihinde güncellendi 20 May 2024
- 2 Okunacak Dakika
- Yazdır
- karanlıkışık
- Pdf
Bir Bakışta Kullanıcı Arayüzü
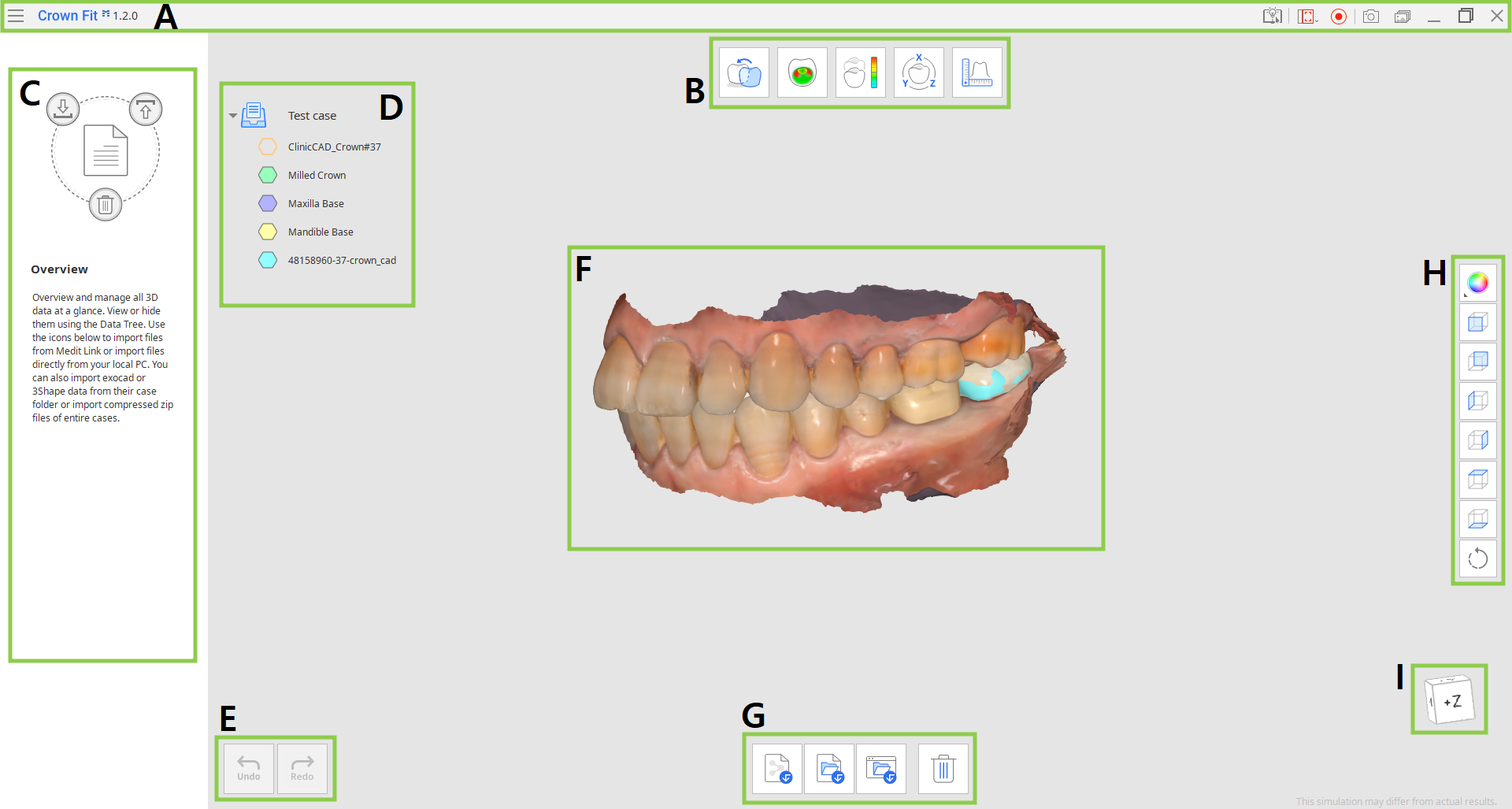
| A | Başlık Çubuğu |
| B | İş Akışı Adımları |
| C | Kılavuz Mesajı Paneli |
| D | Veri Ağacı |
| E | Eylem Kontrol Düğmeleri |
| F | 3D Veri |
| G | Araç Kutusu |
| H | Yan Araç Çubuğu |
| I | Görünüm Küpü |
Başlık Çubuğu
Başlık Çubuğu, uygulama penceresinin üst kısmında yer alan ve sağda temel kontrolleri, solda ise program menüsünü içeren şerittir. Ayrıca uygulamanın adını da gösterir.
 | Menü | Açılan projeyi yönetin, mevcut yardım kaynaklarına (kullanıcı kılavuzu, eğitim sayfası, yardım merkezi) erişin ve uygulama ayrıntılarını ve ayarlarını kontrol edin. |
 | Yardım Merkezi | Bu uygulamaya özel Medit Yardım Merkezi sayfasına gidin. |
 | Video Kayıt Alanını Seç | Video kaydı için hangi alanın yakalanacağını belirtin. |
 | Video Kaydını Başlat/Durdur | Ekran video kaydını başlatın ve durdurun. |
 | Ekran Görüntüsü | Ekran görüntüsü alın. Otomatik seçimi kullanarak uygulamayı başlık çubuğuyla veya başlık çubuğu olmadan yakalayın veya yalnızca istediğiniz alanı yakalamak için tıklayıp sürükleyin. |
 | Ekran Görüntüsü Yöneticisi | Ekran görüntülerini görüntüleyin, dışa aktarın veya silin. Tamamlandığında, çekilen tüm görüntüler otomatik olarak vakaya kaydedilecektir. |
 | Küçült | Uygulama penceresini küçültün. |
 | Geri Yükle | Uygulama penceresini büyütün veya geri yükleyin. |
 | Çıkış | Uygulamayı kapatın. |
Veri Ağacı
Veri Ağacı ekranın sol tarafında yer alır ve mevcut proje için kullandığınız verileri gruplar halinde gösterir. Ağaçtaki simgesini tıklatarak her bir verinin görünürlüğünü kontrol edebilir veya kaydırıcıyı hareket ettirerek şeffaflığını değiştirebilirsiniz.
Daha fazla veri kontrolü için içerik menüsünü görmek üzere veriye veya veri grubuna sağ tıklayın.
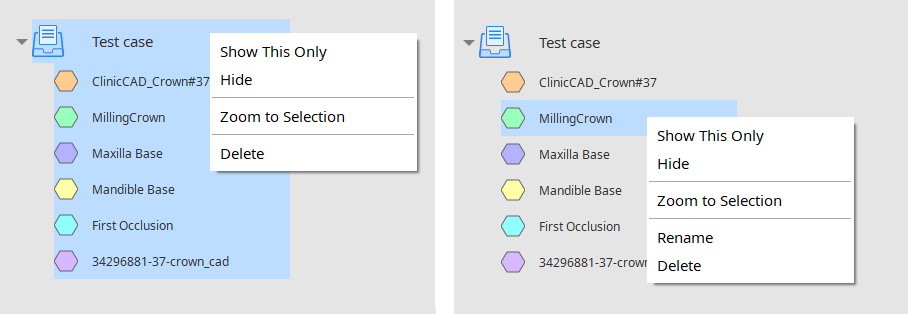
| Sadece Bunu Göster | Yalnızca seçilen verileri görüntüleyin ve diğerlerini gizleyin. |
| Göster/Gizle | Seçilen verileri gösterin veya gizleyin. |
| Bu Veriyi Yakınlaştır | Seçilen veriyi sığdırarak yakınlaştırır. |
| Yeniden İsimlendir | Verinin adını değiştirin. Medit Link'teki dosyanın adının değişmeyeceğini unutmayın. |
| Sil | Bu projedeki verileri Veri Ağacı'ndan silin. Dosyanın Medit Link'teki vakadan silinmeyeceğini unutmayın. |
Eylem Kontrol Düğmeleri
Eylem kontrolü için iki düğme vardır: Geri Al ve Yeniden Yap. Her ikisi de uygulama penceresinin sol alt köşesinde bulunur.
 | Geri Al | Önceki eylemi geri alın. |
 | Yeniden Yap | Önceki eylemi yeniden yapın. |
Araç Kutuları
Her adımın Araç Kutusu, o adımın birincil amacını tamamlamak için gerekli özellikleri sağlar. Aşağıda, uygulamanın tamamındaki her Araç Kutusunda sağlanan özelliklere ilişkin açıklamalar bulunmaktadır.
Genel Bakış
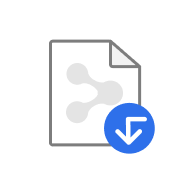 | Medit Link Dosyalarını İçe Aktar | 3D dosyaları Medit Link'ten içe aktarın. |
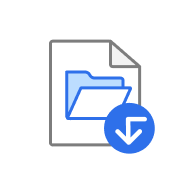 | Yerel Dosyaları İçe Aktar | Bilgisayarınızda kayıtlı yerel dosyaları içe aktarın. |
 | exocad/3Shape Klasörünü İçe Aktar | Bir exocad veya 3Shape klasörünü içe aktarın. |
 | Veriyi Sil | Silinecek verileri seçin. |
Kron Hizalama
 | Verileri Yeniden Ata | Preparasyonu yapılmış dişler, CAD ve frezelenmiş protez verileri için atamayı değiştirin. |
 | Kron Verilerini Hizala | Frezelenmiş protezi ve CAD verilerini otomatik olarak hizalayın. |
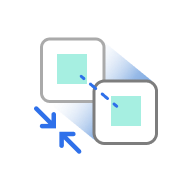 | Seçili Alanları Hizala | Frezelenmiş protez ve CAD verilerinin hizalamasını yalnızca seçilen bir alan içinde gerçekleştirin. |
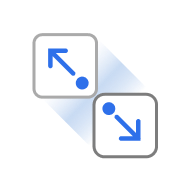 | Verileri Ayır | Hizalanmış verileri ayırın ve orijinal konumuna getirin. |
Kron Yerleştirme Testi/Sapma Görüntüleme
 | Verileri Yeniden Ata | Preparasyonu yapılmış dişler, CAD ve frezelenmiş protez verileri için atamayı değiştirin. |
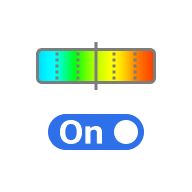 | Renk Haritası Açık/Kapalı | Renk Haritasını açın ve kapatın. |
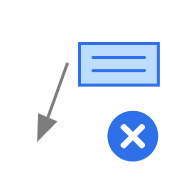 | Ölçüm Sonuçlarını Sil | Her birine tıklayarak sapma ölçüm sonuçlarını silin. |
 | Kesitler Oluştur | Kesit çizgileri oluşturun. |
Veri Dönüşümü
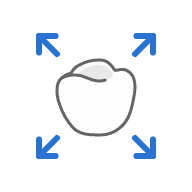 | Ölçek | Verileri ölçeklendirmek için X, Y veya Z eksenlerine yönelik değerleri ayarlayın. |
Ölçümler
 | Kesitler Oluştur | Kesit çizgileri oluşturun. |
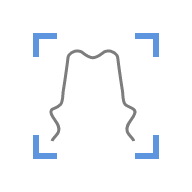 | Kesit Çizgisine Dik Görüntüle | Görünümü kesit çizgisine dik olarak yönlendirin. |
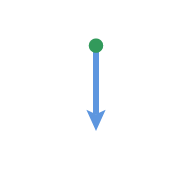 | Mesafeyi Bir Noktayla Ölçün | Bitişik 3D verilere veya çizgiye en kısa mesafeyi ölçün. |
 | Mesafeyi İki Noktayla Ölçün | İki nokta arasındaki mesafeyi ölçün. |
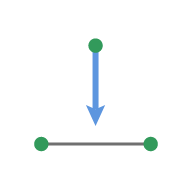 | Mesafeyi Üç Noktayla Ölçün | Nokta ile iki nokta tarafından tanımlanan çizgi arasındaki mesafeyi ölçün. |
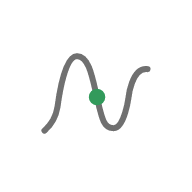 | Uzunluğu Bir Noktayla Ölçün | Kesit çizgisinin uzunluğunu bir noktayla ölçün. |
 | Uzunluğu İki Noktayla Ölçün | Bir segmentin uzunluğunu iki noktayla ölçün. |
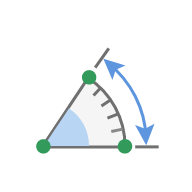 | Açıyı Üç Noktayla Ölçün | Üç nokta ile yapılan çizgiler arasındaki açıyı ölçün. |
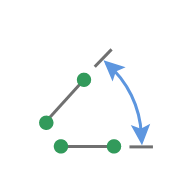 | Açıyı Dört Noktayla Ölçün | Dört nokta ile yapılan çizgiler arasındaki açıyı ölçün. |
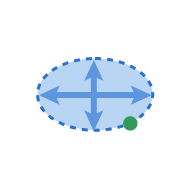 | Alanı Bir Noktaya Göre Hesapla | Kesit çizgisinin alanını bir nokta ile hesaplayın. |
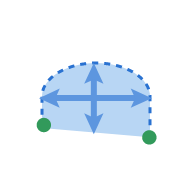 | Alanı İki Noktaya Göre Hesapla | Segmentin alanını iki nokta ile hesaplayın. |
 | Alanı Seçime Göre Hesapla | Seçili alanı hesaplayın. |
 | Ölçüm Sonuçlarını Sil | Her birine tıklayarak ölçüm sonuçlarını ve kesit çizgilerini silin. |
Yan Araç Çubuğu
Yan Araç Çubuğu, tüm iş akışı adımlarında kullanılabilecek veri görselleştirme ve kontrol araçları sağlar.
 | Veri Görüntüleme Modu | Farklı veri görüntüleme seçenekleri arasında geçiş yapın. (Dokulu/Kenarlı Dokulu/Monokrom/Köşeli Monokrom/Wire-Frame) |
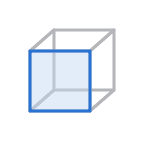 | +Z Eksen Görünümü | Önden görünümüne bakın. |
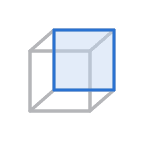 | -Z Eksen Görünümü | Arkadan görünümüne bakın. |
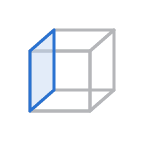 | -X Eksen Görünümü | Soldan görünümüne bakın. |
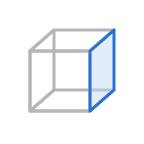 | +X Eksen Görünümü | Sağdan görünümüne bakın. |
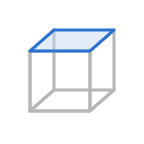 | +Y Eksen Görünümü | Yukarıdan görünümüne bakın. |
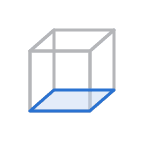 | -Y Eksen Görünümü | Aşağıdan görünümüne bakın. |
 | Döndür | Verileri tıklayıp sürükleyerek döndürün. |
Görünüm Küpü
Görünüm Küpü 3D görünüm yönünü gösterir; üç boyutlu bir alanda veri konumlandırmasının anlaşılmasına yardımcı olmak için 3D verilerle aynı anda döner. Verileri döndürmek ve belirli bir bakış açısından görmek için küpün görünür yüzlerine tıklayabilirsiniz.