Genel
Genel sistem kurulumu için seçenekler sunar.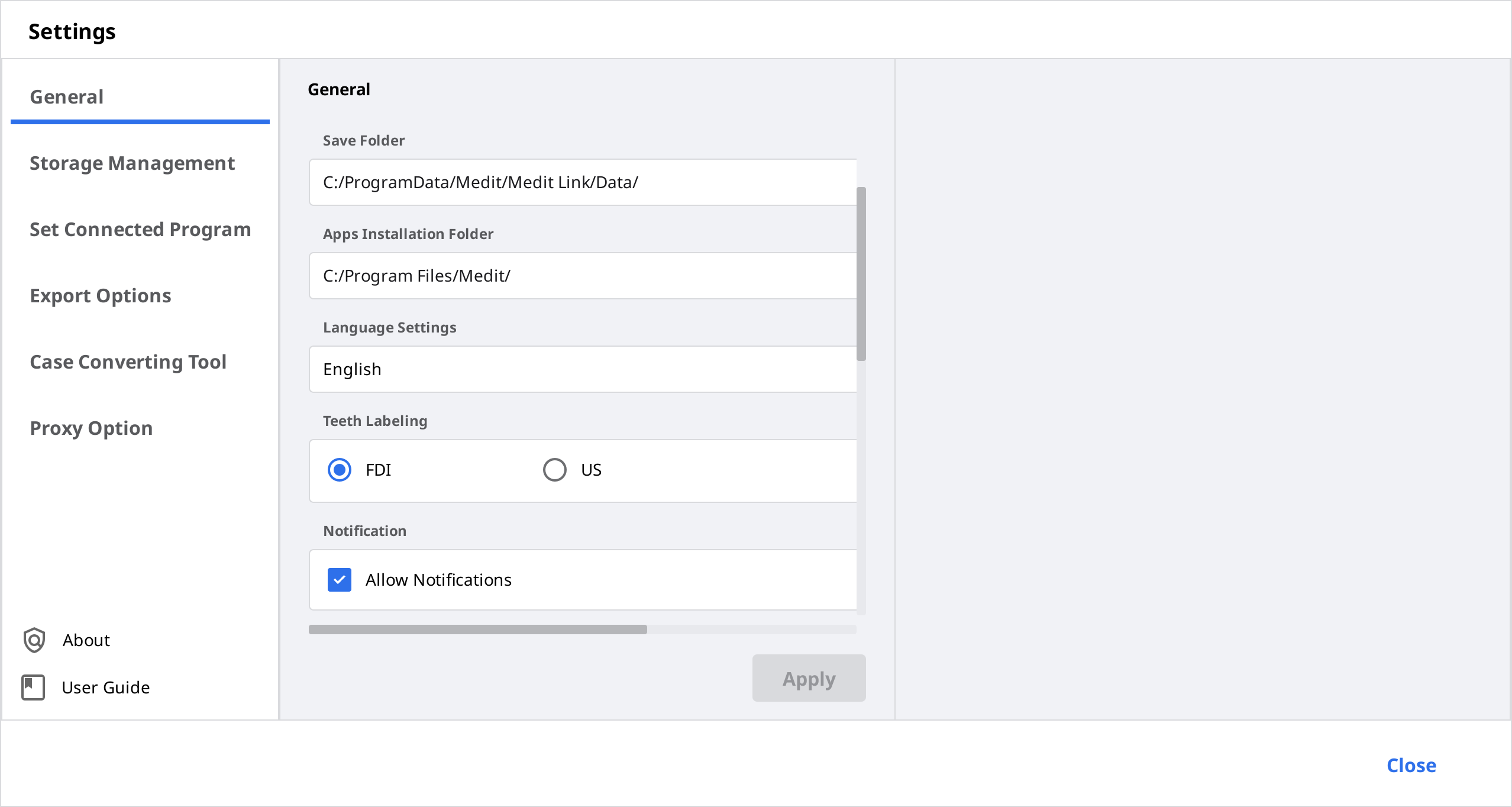
| Kaydedilecek Klasör | Medit Link ve bağlı programlarda oluşturulan veri sonuçlarını depolamak için bir klasör belirtin. | |
| Uygulama Kurulum Klasörü | App Box'da bulunan Medit Apps ve ortak uygulamalar için bir kurulum yolu belirtin. | |
| Dil Ayarları | Program için dili seçin. | |
| Diş Etiketleme | FDI ile US arasında bir diş etiketleme sistemi seçin. | |
| Bildirimler | İşaretlendiğinde, program güncellemeleri için bildirim alacaksınız. | |
| Ham Verileri Yükle | İşaretlendiğinde, ham veriler otomatik olarak clouda yüklenir. Medit Link'i başka bir bilgisayarda aynı hesapla kullanırken orijinal verilerin yedeklenmesine ve sorunsuz tarama yapılmasına yardımcı olur. Orijinal veriler için cloud yedeklemesi yalnızca Medit Scan for Clinics'te alınan veriler için geçerlidir. | |
| Hızlı Tarama | Medit Scan for Clinics'te aşağıdaki tarama aşamalarının form bilgilerini doldurmanıza gerek kalmadan otomatik olarak görünmesini isteyip istemediğinizi seçin.
| |
| Görüntüleme Seçenekleri | Gelişmiş Görüntü | İşaretlendiğinde, 3D model daha canlı ve gerçekçi bir şekilde görüntülenir. |
| Renk Dokusunu Ayarla | 3D modelin parlaklığını ayarlar. * Aynı verileri başka bir yazılımla açtığınızda ortaya çıkan renkler Medit Link'ten biraz farklı olabilir. | |
| Medit Kullanıcı Deneyimi Geliştirme Programı | Medit Kullanıcı Deneyimi Geliştirme Programı'na katılın.
| |
| Giriş Yaptıktan Sonra Varsayılan Sayfa | Programı başlatırken görüntülenecek varsayılan menüyü seçin.
| |
Depolama Yönetimi
Yerel ve cloud depolama alanını kontrol edin ve yönetin.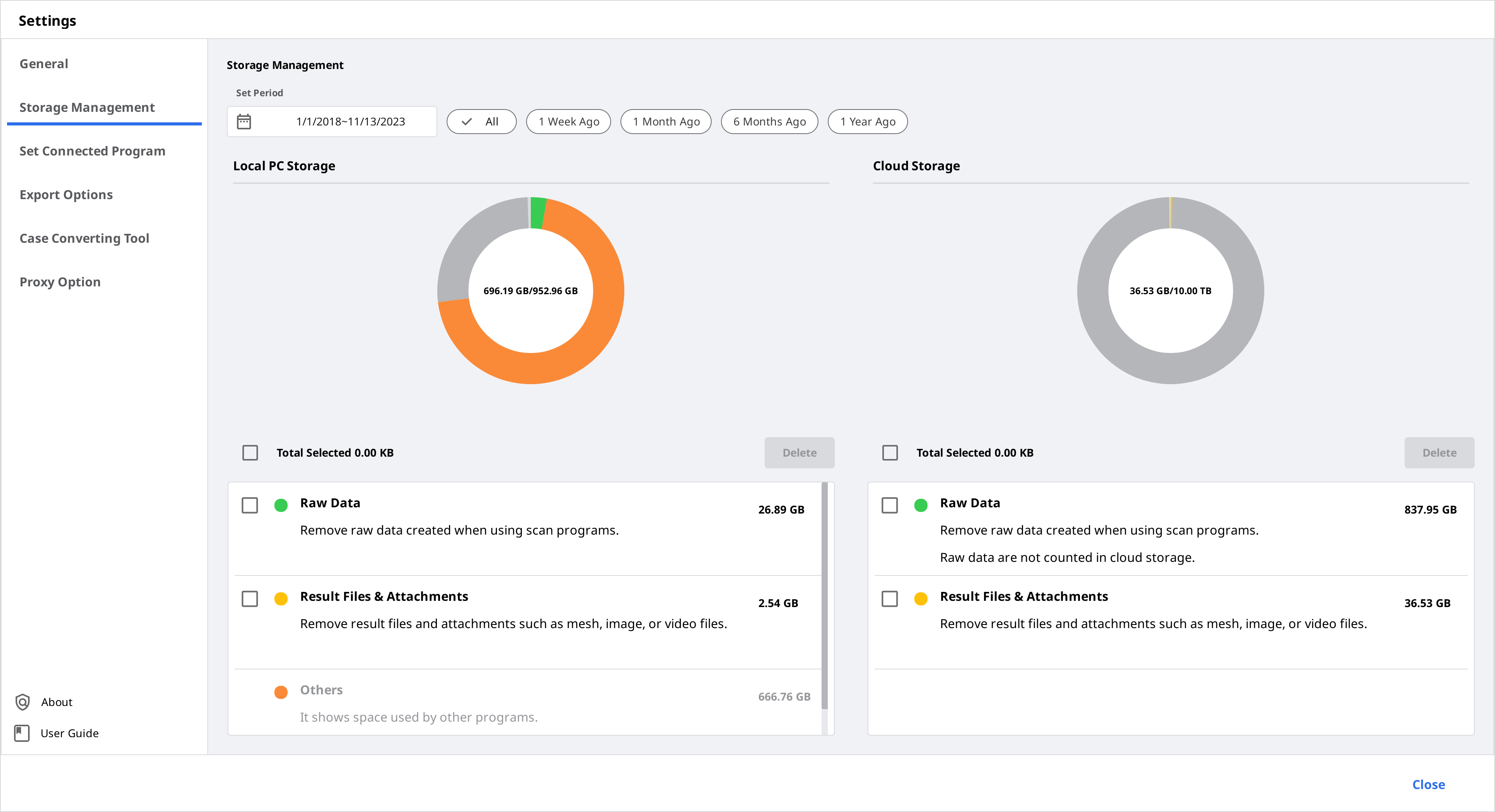
Periyodu Ayarla
Aşağıda belirtilen zaman aralıklarında oluşturulan verileri silmek için belirli bir süre belirleyin.
- Hepsi: Tüm dosyaları görün.
- 1 Hafta Önce: Oluşturulmasının üzerinden bir hafta geçen dosyaları görün.
- 1 Ay Önce: Oluşturulmasının üzerinden bir ay geçen dosyaları görün.
- 6 Ay Önce: Oluşturulmasının üzerinden altı ay geçen dosyaları görün.
- 1 Yıl Önce: Oluşturulmasının üzerinden bir yıl geçen dosyaları görün.
Yerel Depolama
PC depolama alanını yönetin.
| Ham Veri | Seçili ham verileri PC'den kaldırın. |
| Sonuçlar & Ekler | Mesh, görseller ve videolar gibi sonuç ve ek dosyalarını bilgisayardan kaldırın. |
| Diğerleri | Sistemi ve diğer programları çalıştırmak için kullanılan dosyalara bakın. PC'nizin depolama alanını gösterir. Bu dosyaları Medit Link'ten kaldıramazsınız. |
| Sil | Seçili dosyaları bilgisayardan kaldırın. |
Cloud Depolaması
Cloud depolama alanını yönetin.
| Ham Veri | Ham veriler cloud depolama alanının içinde yer almaz ve bu nedenle pi-grafikte olmayacaktır. Ancak gerekirse ham verileri buradan yönetebilirsiniz, örneğin hastanın özel bilgilerini korumak için silebilirsiniz, vb. |
| Sonuçlar & Ekler | Sonuç ve ek dosyaları cloud depolama alanının içerisinde yer alır. Cloud doluysa, gereksiz dosyaları kaldırarak daha fazla depolama alanı sağlayabilirsiniz. |
| Depolama Alanı Satın Al | 2 GB Plan'ı kullanıyorsanız, cloud depolama alanınızı genişletmek için 10 TB Plan'a abone olun. |
| Sil | Alanı boşaltmak için seçilen dosyaları cloud depolama alanından kaldırın. |
Bağlı Programı Ayarla
Medit Link'te entegrasyonu destekleyen programları yönetin.

Aşağıdaki programları bağlayabilirsiniz:
| Klinik Hesabı | Lab Hesabı | |
|---|---|---|
| Tarama Programı | Medit Scan for Clinics | Medit Scan for Clinics Medit Scan for Labs |
- Medit Scan for Labs
Dışa Aktarma Seçenekleri
Dosyaların Medit Link'ten nasıl dışa aktarılacağını ayarlayın.
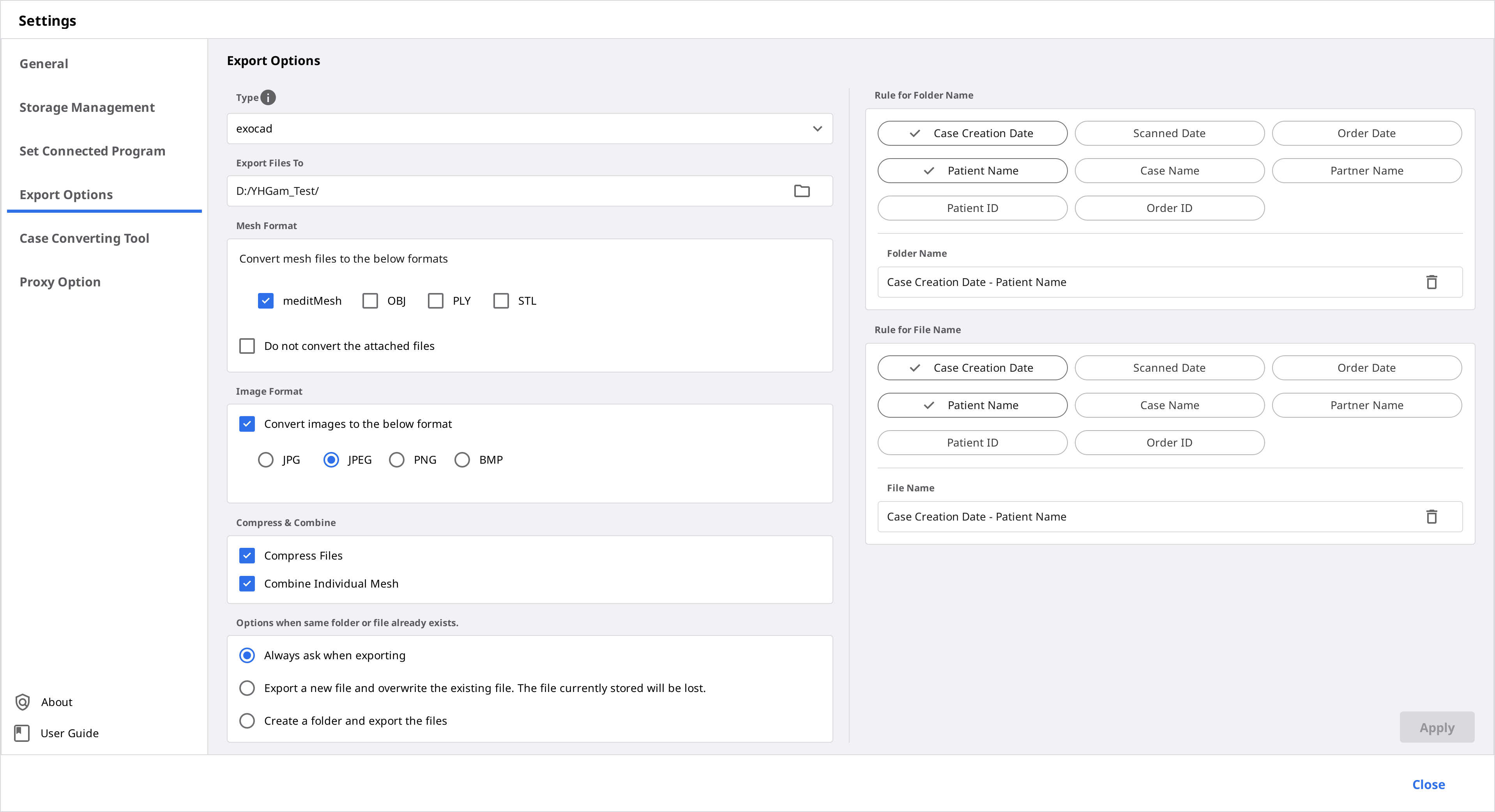
| Tür | Tasarım için kullanmak istediğiniz CAD programını seçin. |
| Dosyaları Şuraya Aktar | Sonuçları saklamak istediğiniz yolu belirtin. |
| Mesh Formatı | Nihai mesh dosyasının formatını belirtin. |
| Görsel Formatı | Dışa aktarılan görüntü dosyalarının formatını belirtir. |
| Sıkıştır & Birleştir | Dosyaları Sıkıştır: Tüm sonuçları tek bir dosyada sıkıştırır. Bireysel Mesh Birleştirme: Maksilla veya mandibula için tüm sonuçları tek bir dosyada birleştirin. Birden çok dosyayı içe aktaramayan ve bunlarla çalışamayan bazı programları kullanırken, bu programlarda çalışmak için bunları birleştirebilirsiniz. |
| Aynı klasör veya dosyanın mevcut olduğu durumda sunulan seçenekler. | Hedef yolda aynı klasör veya dosya adının bulunduğu durumlar için varsayılan eylemi seçin.
|
| Klasör Adı Kuralı | Dosyaları dışa aktarırken bir klasör adı oluşturmak için kurallar tanımlayın. Kuralı ayarlamak için aşağıdaki bilgiler kullanılabilir.
|
| Dosya Adı Kuralı | Dışa aktarılan dosya adı için kuralları tanımlayın. Kuralı ayarlamak için aşağıdaki bilgiler kullanılabilir.
|
Vaka Dönüştürme Aracı
Hesabın mevcut vakalarını dışa aktararak veya diğer hesaplardan aktarılan vakaları içe aktararak vakaları farklı hesaplar arasında taşıyabilirsiniz.
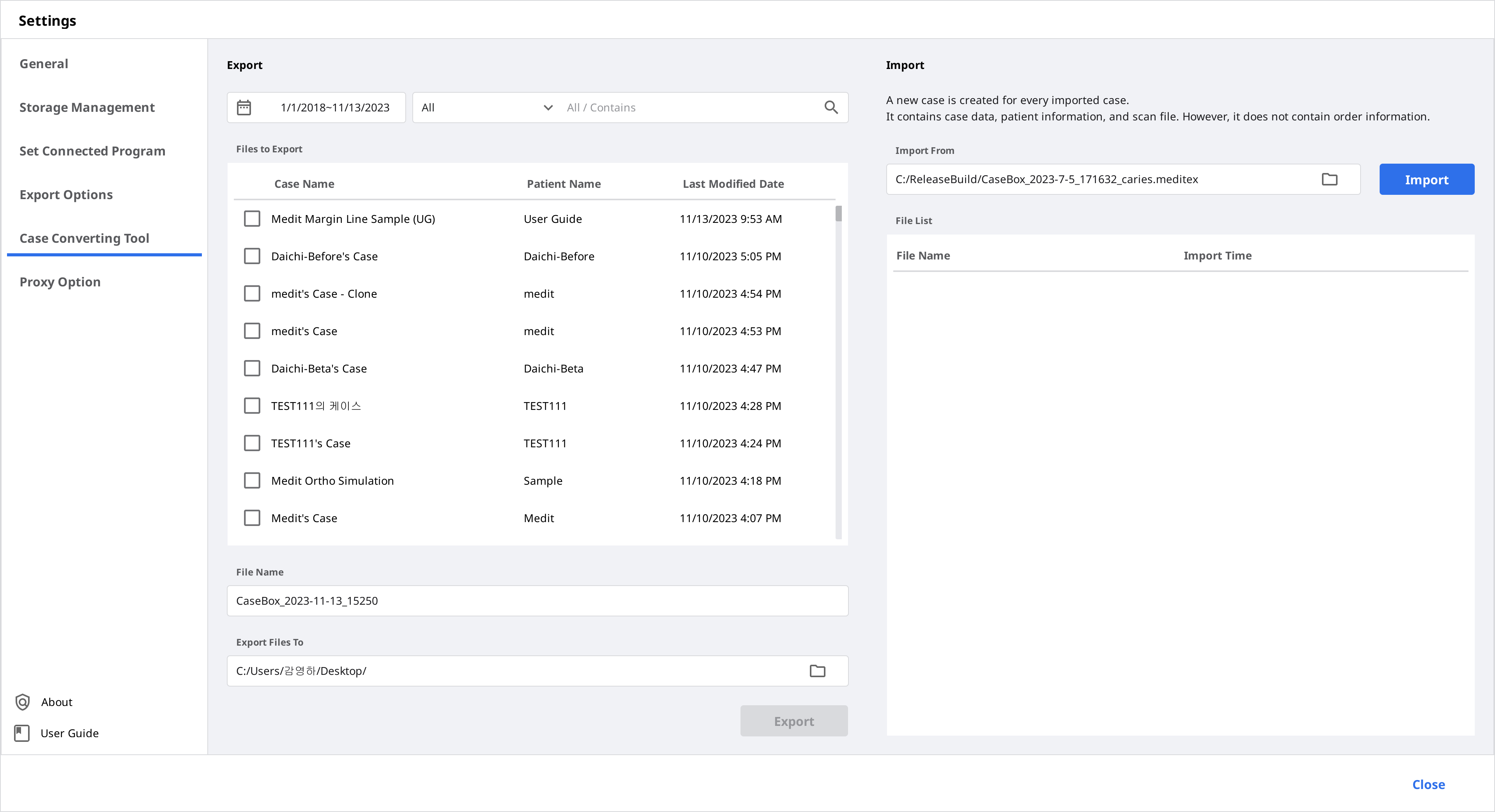
Vakaları Dışa Aktarma
Şu anda oturum açmış olan hesabın durumlarını yerel bilgisayara aktarın.
- Medit Link'i açın ve Ayarlar simgesine tıklayın.

- Sol taraftaki menüden "Vaka Dönüştürme Aracı" bölümünü seçin.
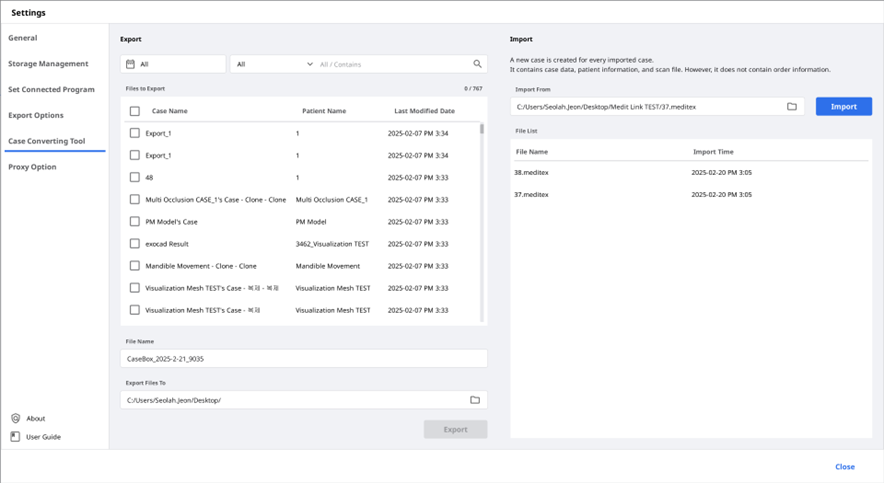
- Dışa Aktarma bölümünde bir dönem belirleyin veya gerekirse dışa aktarılacak vakaları arayın.
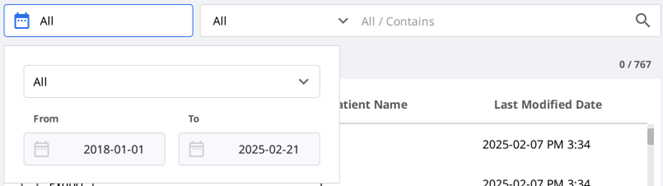
- "Dışa Aktarılacak Dosyalar" bölümündeki listeden dışa aktarmak istediğiniz vakaları seçin.

- Dosya Adı alanında vaka adını düzenleyerek dosya adını ayarlayın.
- Seçilen vakaların dışa aktarılacağı hedef klasörü ayarlayın.
- "Dışa Aktar"ı tıklayın.
- Dosyanın dışa aktarıldığı klasörü açmak için "Evet"i tıklayın.
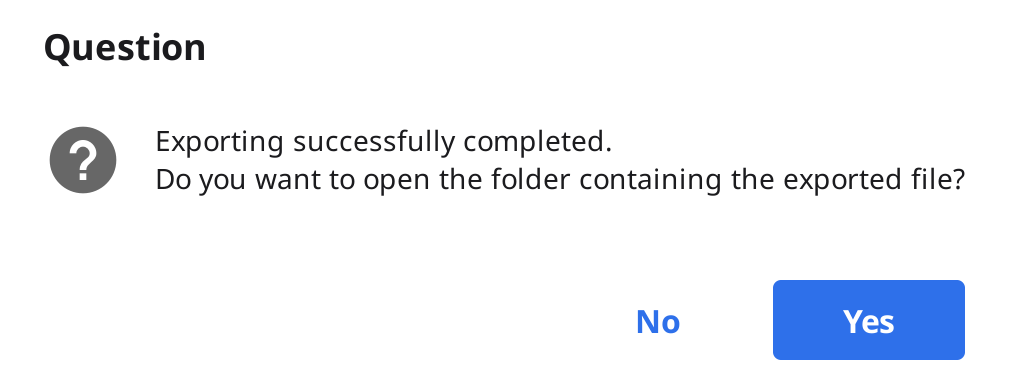
- Dışa aktarılan vakalar .meditex dosya formatında kaydedilir.
Vakaları İçe Aktarma
- Medit Link'i açın ve Ayarlar simgesine tıklayın.

- Sol taraftaki menüden "Vaka Dönüştürme Aracı" bölümünü seçin.

- İçe Aktarma bölümünde, içe aktarmak istediğiniz .meditex dosyasını bulmak için bilgisayarınızda klasör simgesine tıklayın.
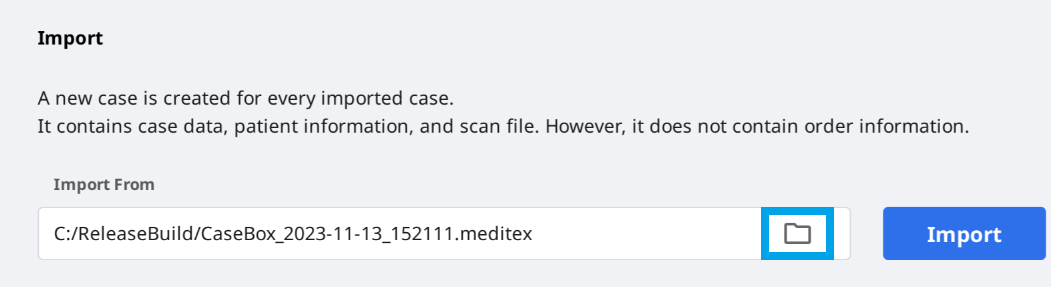
- “İçe Aktar” düğmesine tıklayın ve aşağıdaki listeden içe aktarılacak dosyaları kontrol edin.
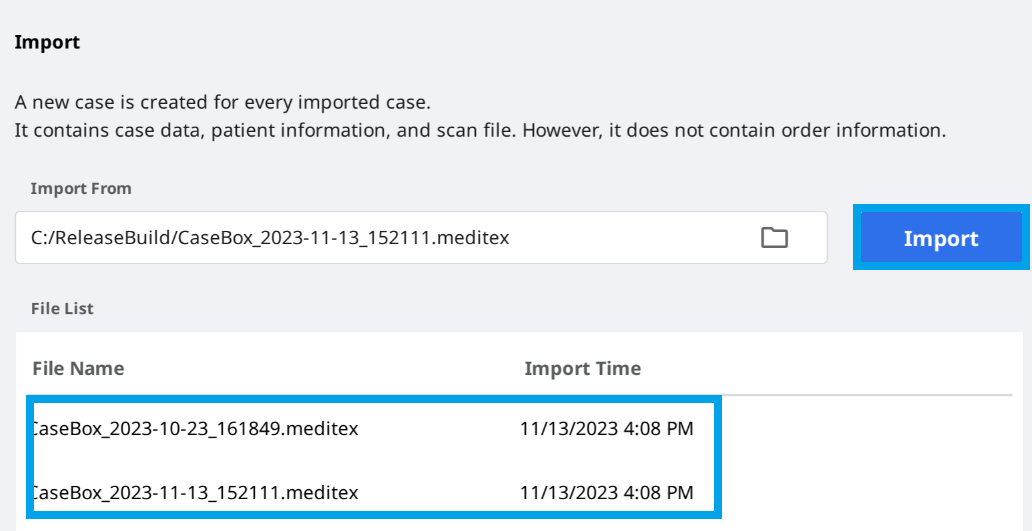
- İçe aktarılan vaka, Case Box'da (Klinik hesabı) veya Work Box'da (Lab hesabı) da görünecektir.
Proxy Seçenekleri
Bazı sınırlı ağ ortamlarında, ağ ayarlarını değiştirebilirsiniz.
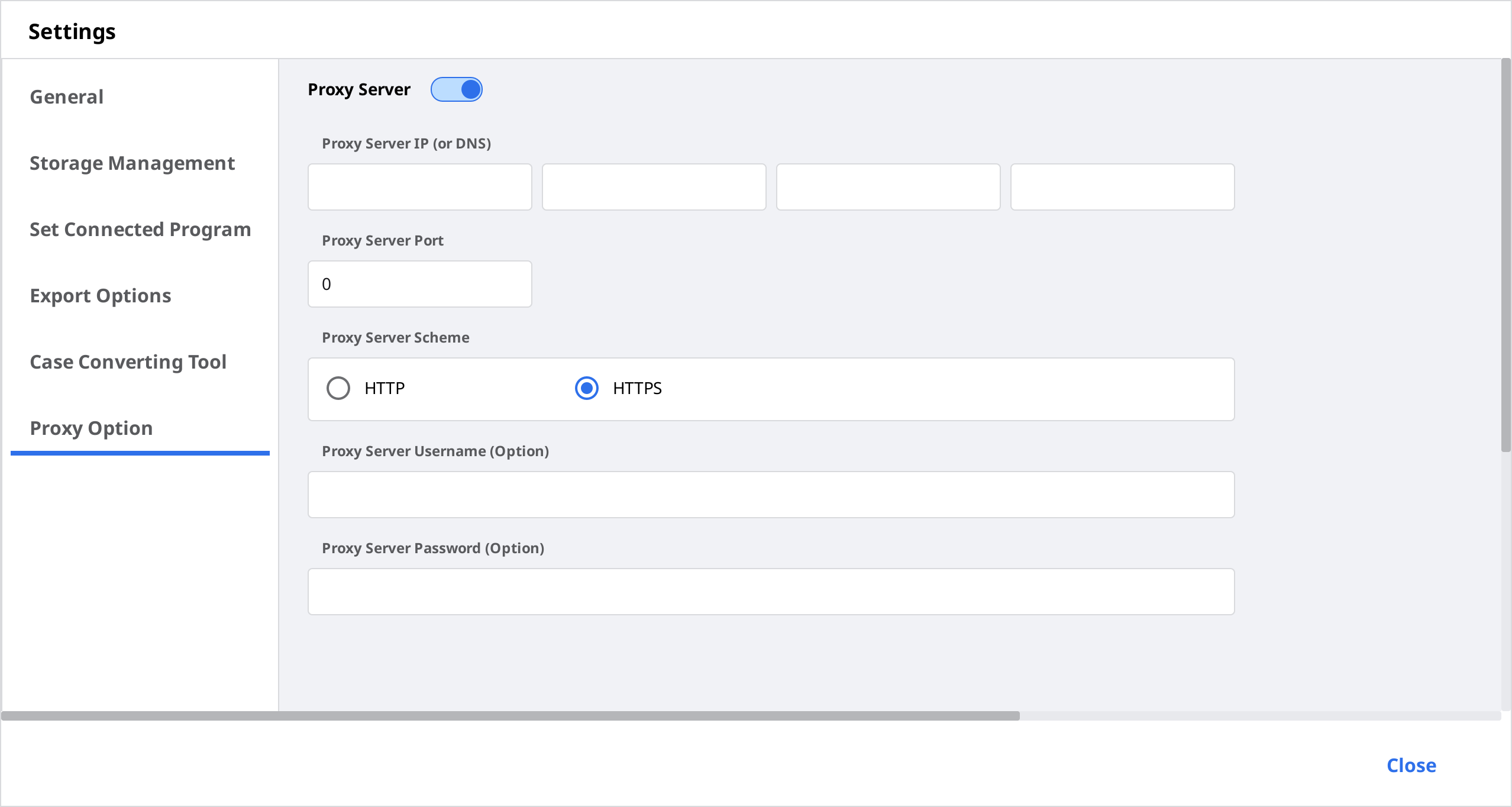
Hakkında
Medit Link hakkında detaylı bilgi gösterir.
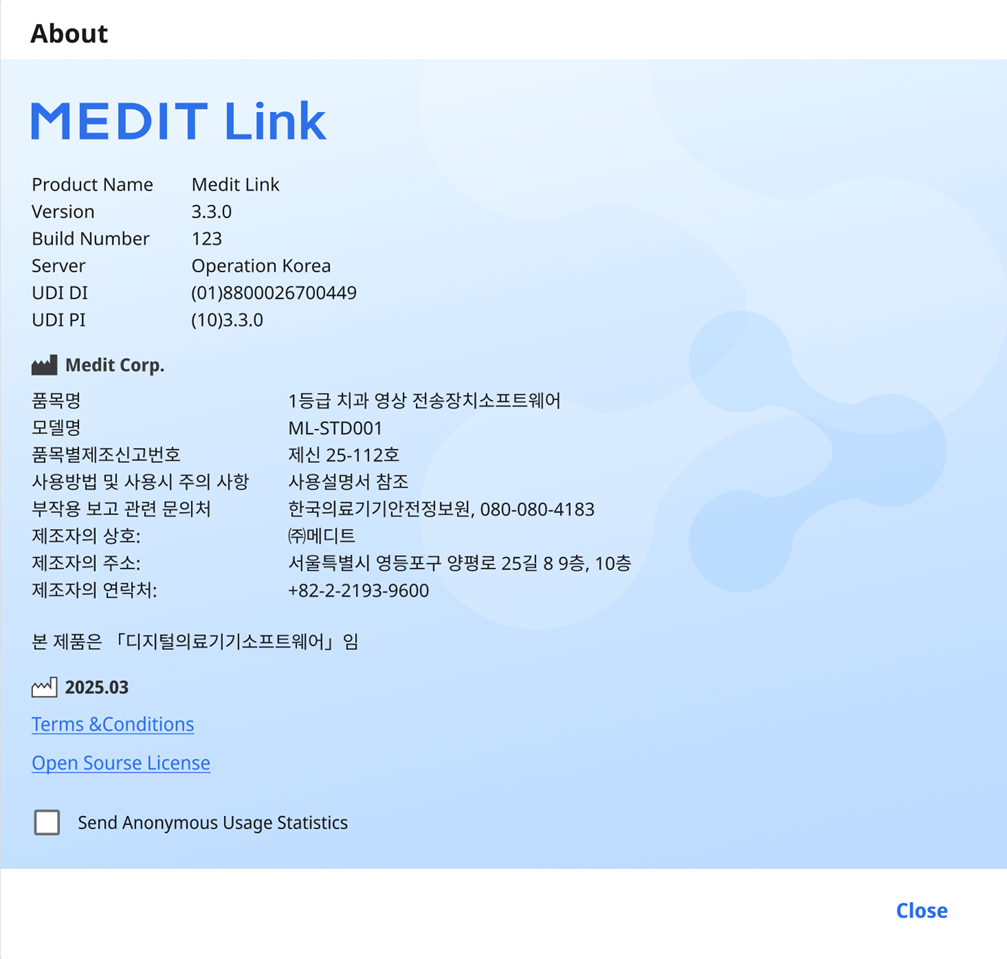
Kullanıcı Kılavuzu
Medit Link kullanım kılavuzuna erişin.
Kullanım kılavuzunu açmak için İnternet bağlantısı gerekir.