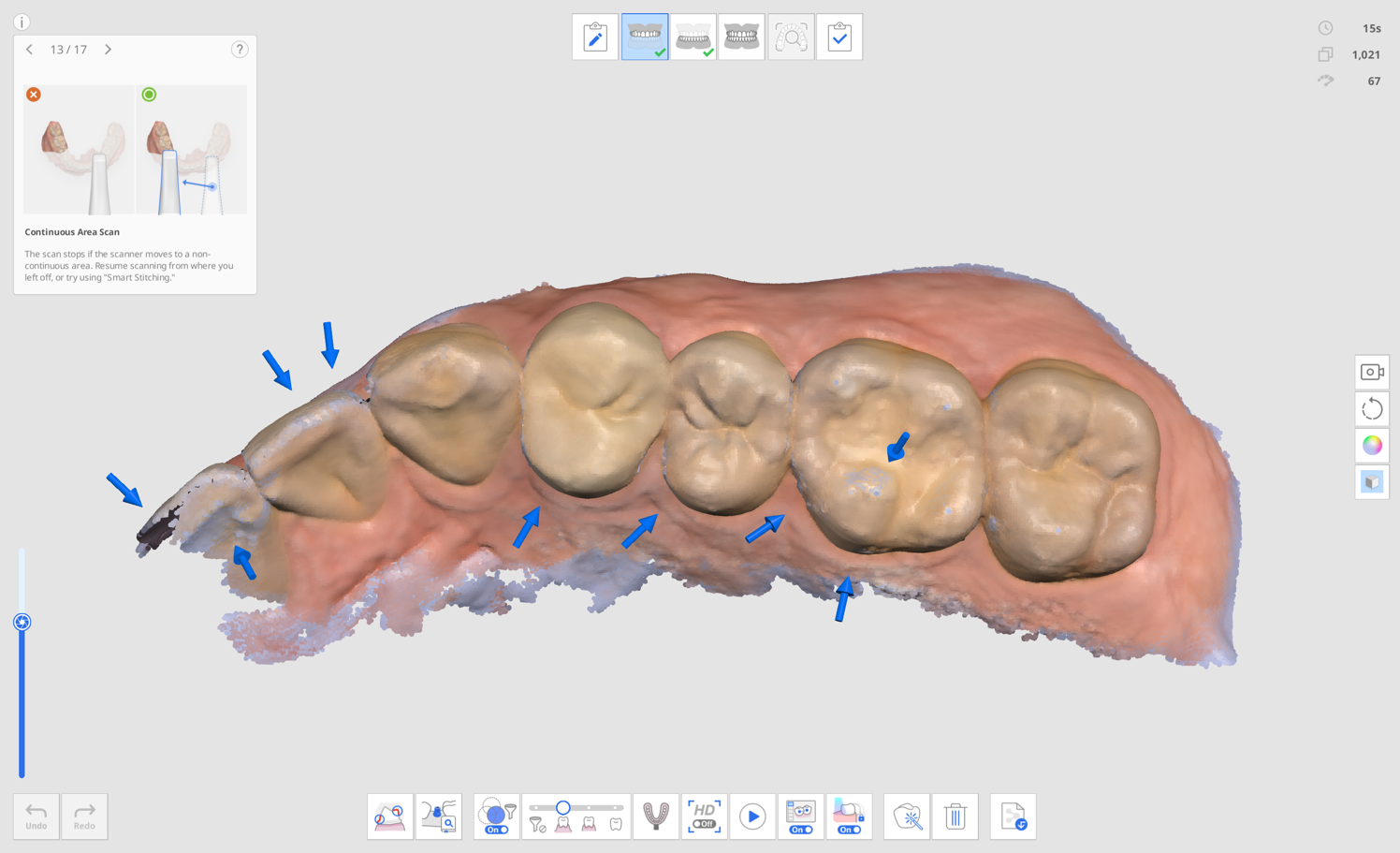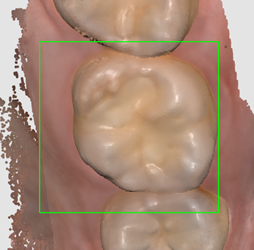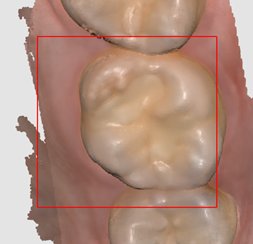Tarama Kontrol Listesi
Henüz hiçbir tarama verisi alınmadıysa, ana ekranda tarama kontrol listesi görüntülenir.
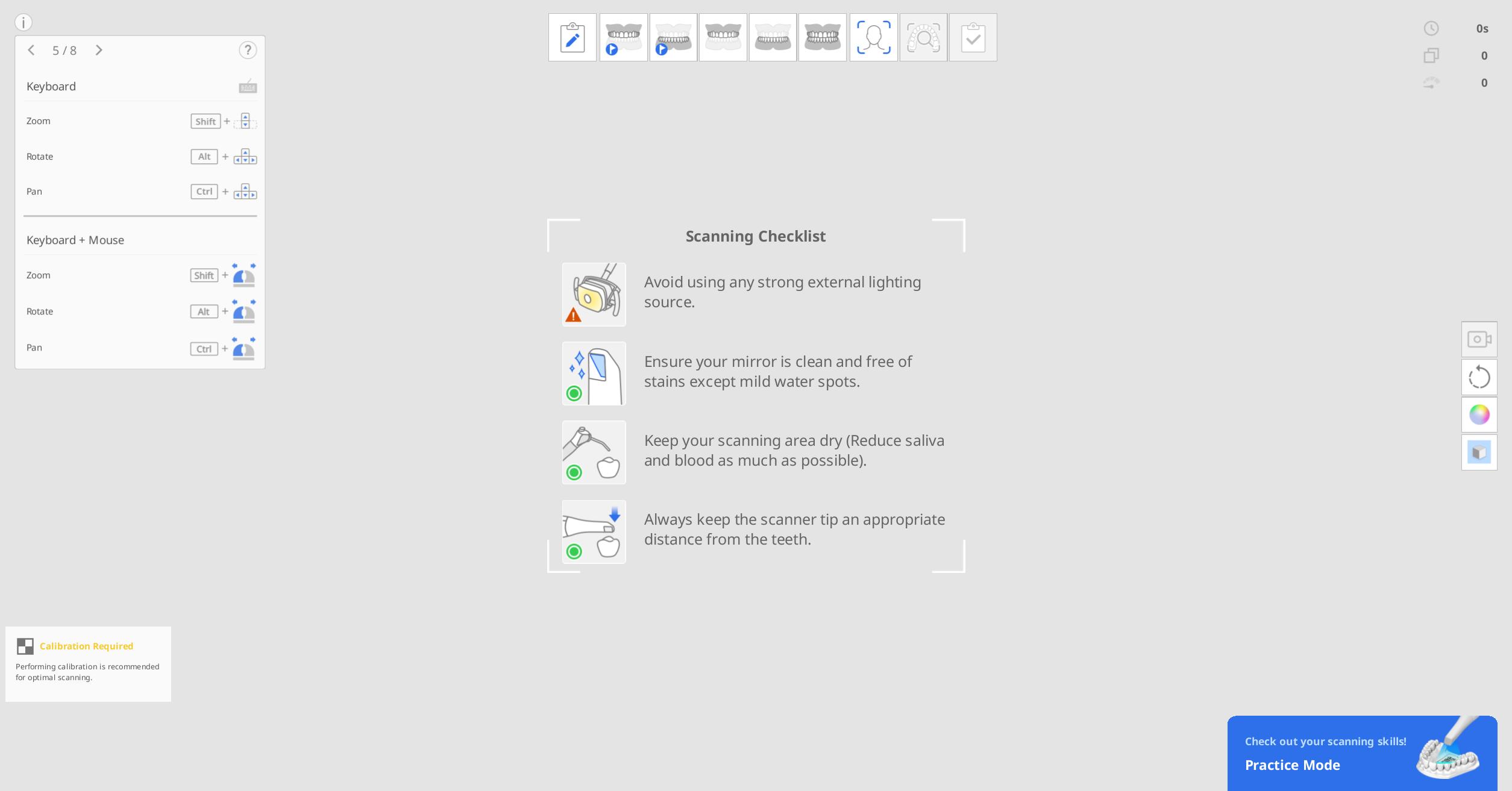 Taramayı başlatmadan önce aşağıdaki önlemleri dikkatle inceleyin:
Taramayı başlatmadan önce aşağıdaki önlemleri dikkatle inceleyin:
Herhangi bir güçlü harici ışık kaynağı kullanmaktan kaçının.
Aynanın temiz ve lekesiz olduğundan emin olun.
Tarama alanının kuruluğunu koruyun, tükürük ve kan varlığını mümkün olduğunca en aza indirin.
Tarayıcı ucu ile dişler arasında daima uygun bir mesafe bırakın.
Alıştırma Modu
Alıştırma modu, kullanıcıların bir alıştırma modeli kullanarak doğru taramaları nasıl gerçekleştireceklerini öğrenmelerine yardımcı olmayı amaçlamaktadır.
Örnek verileri indirmek için uygulama modeline ekli QR kodunu tarayabilir veya zaten indirdiyseniz kayıtlı örnek verileri alıp kullanabilirsiniz.
Alıştırma modunda elde edilen veriler, moddan çıktığınızda kaydedilmez.
🔎Not
Ayarlar > Program Tercihleri > Genel'e gidin ve alıştırma modu başlığını görüntülemek için "Alıştırma Modu" seçeneğini etkinleştirin.
Alıştırma Modu başlığı, yalnızca alınan tarama verisi olmadığında tam ekranda görünür.
Alıştırma Modu, i500'de mevcut değildir.

Alıştırma Modu, her biri farklı puan kriterlerine sahip üç eğitim seviyesi sunar.
Yeni Başlayanlar: Ağız içi tarayıcının acemi kullanıcıları için.
Uzmanlar: Ağız içi tarayıcı kullanmaya aşina orta düzey kullanıcılar için.
Ustalar: Uzmanların ötesinde en yüksek seviyeye ulaşmak isteyen deneyimli kullanıcılar için.
Tarama sırasında zorluk seviyesi değiştirilirse elde edilen tarama verileri silinecektir.
Alıştırma Modu'na Giriş
Tarayıcı paketinde bulunan alıştırma modelini hazırlayın. Ek satın alımlar için lütfen yerel servis sağlayıcınızla iletişime geçin.
Scan for Clinics'i çalıştırın ve ekranın sağ alt tarafındaki "Alıştırma Modu" başlığına tıklayın.
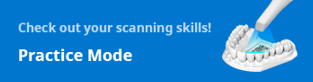
Ekranda sunulan talimatları izleyin.
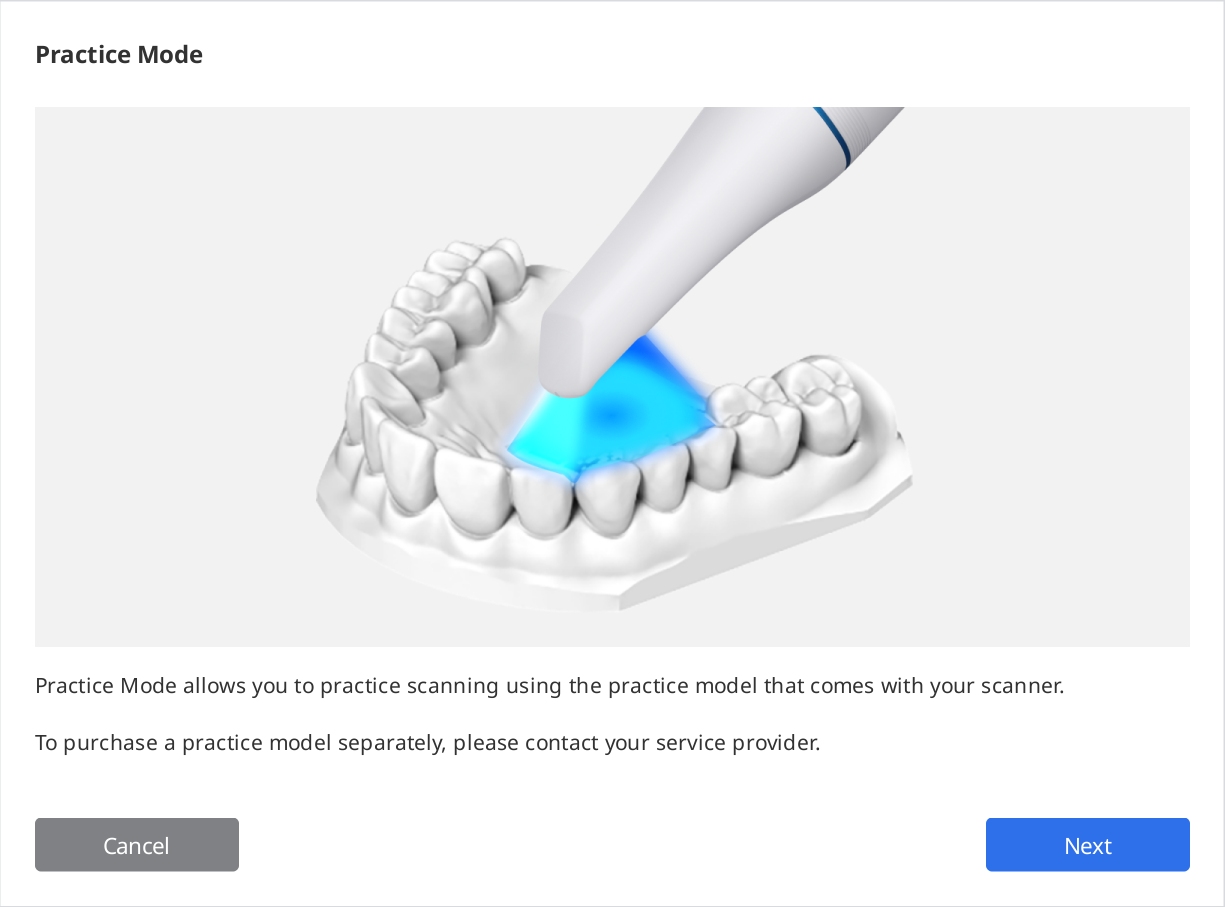
Alıştırma modelinizin örnek verilerini sunucudan indirmek için "Verileri İndir"e tıklayın.
🔎Not
Daha önce indirdiyseniz, bilgisayarınızda depolanan alıştırma modeli verilerini de kullanabilirsiniz. Bu durumda, alıştırma modelinizdekiyle eşleşen seri numarasını seçin.
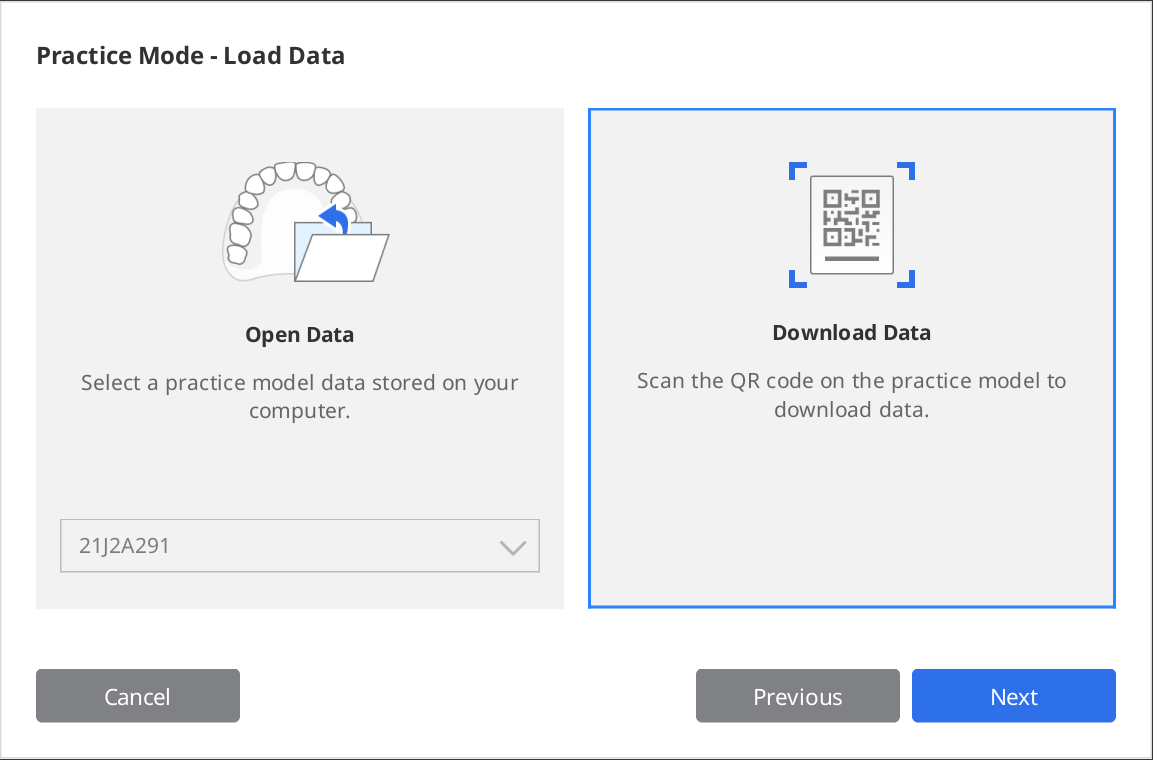
QR kodunu tarayıcınızla tarayın.
Kamera açıldığında QR kodunu tanıyacaktır. QR kodu hasar görmüşse etiketteki seri numarasını girebilirsiniz.
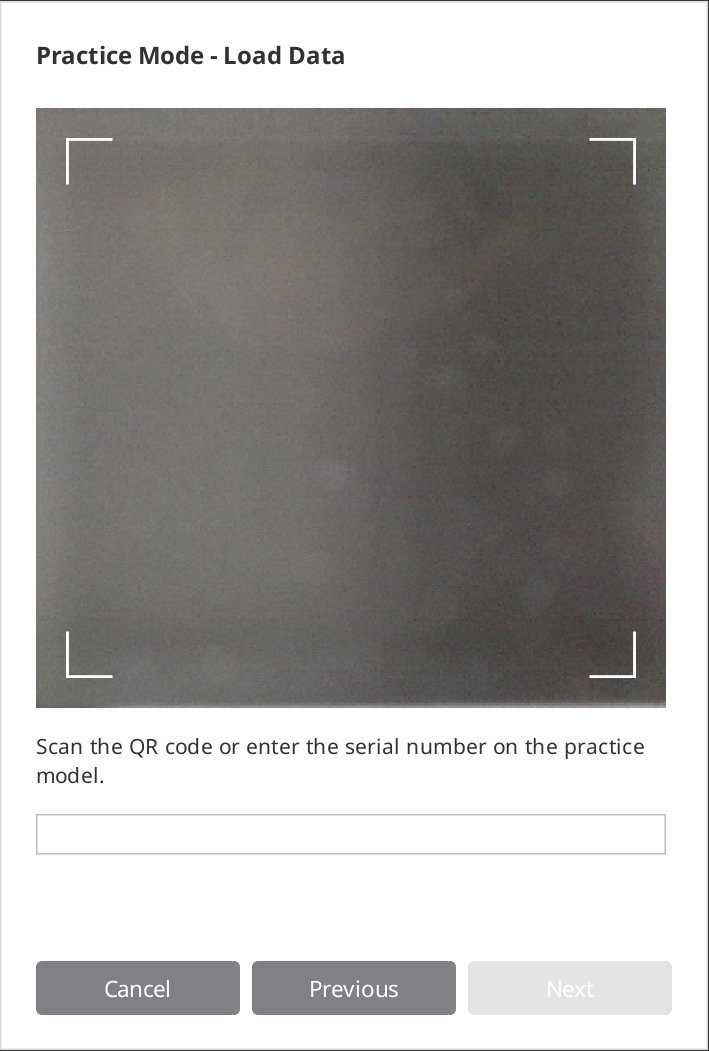
Seri numarası doğrulandıktan sonra "Sonraki" butonuna tıklayın.
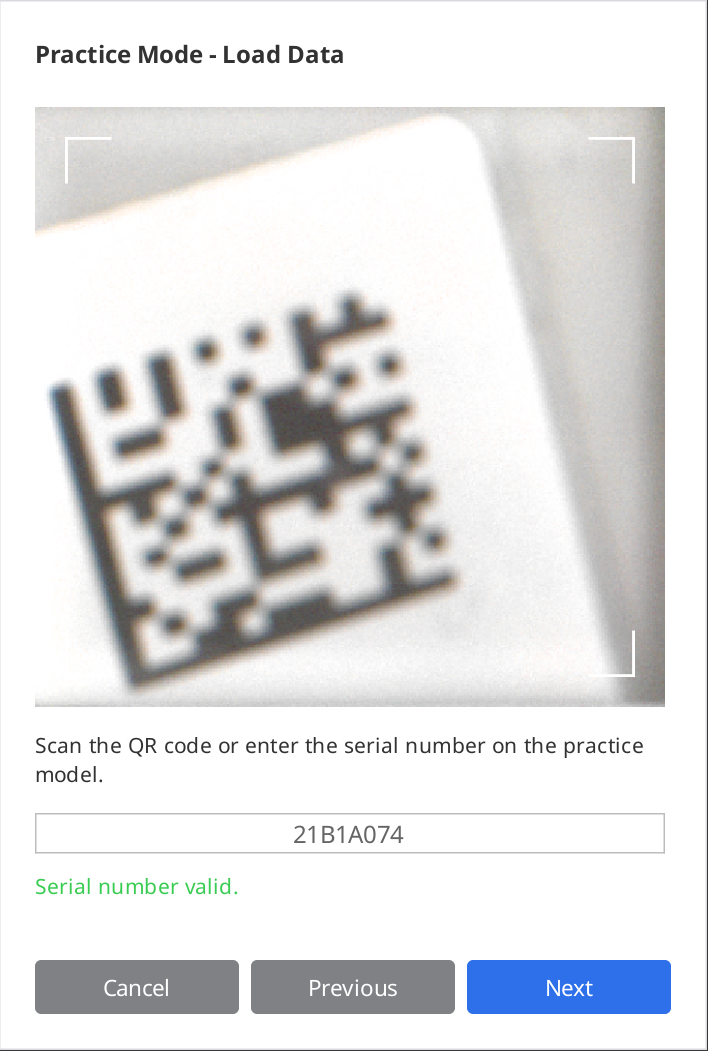
İndirme sırasında uygulama modelinin nasıl taranacağına dair bir bilgi videosu gösterilecektir.
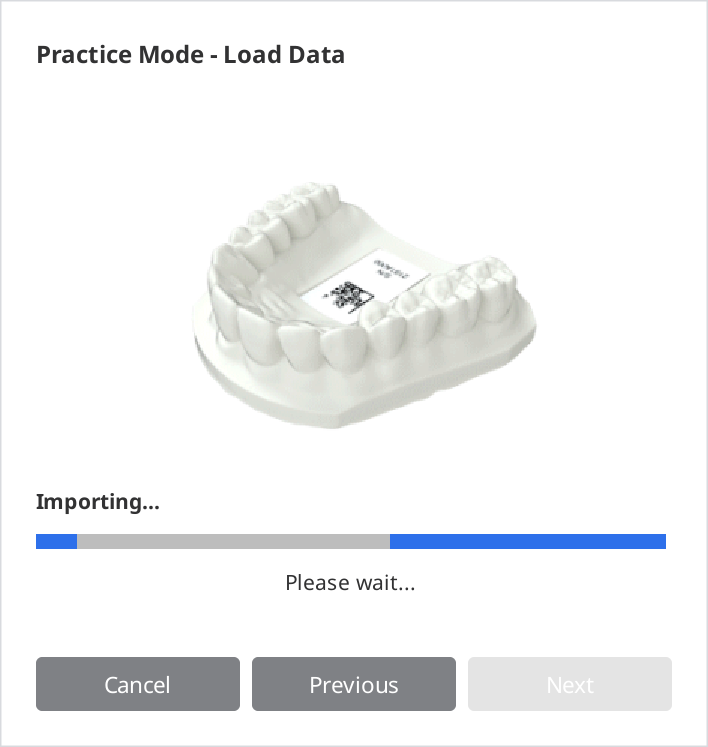
İndirme tamamlandığında, bir seviye seçmek için "Sonraki" butonuna tıklayın.
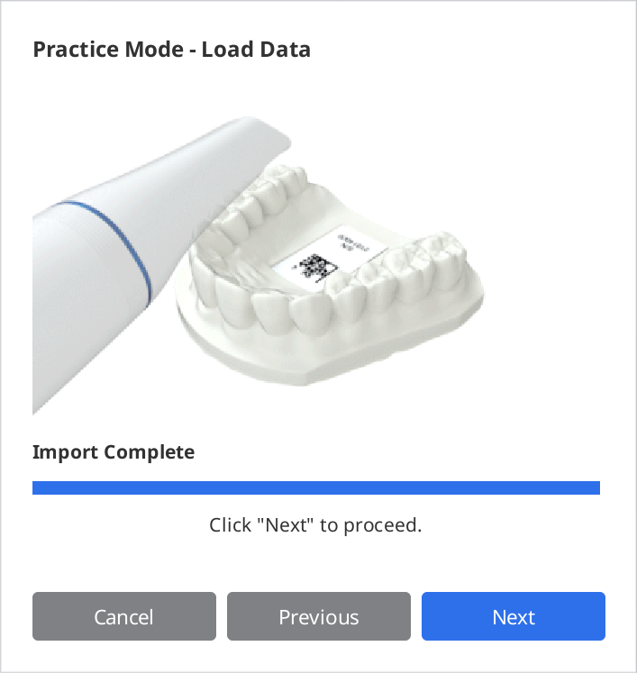
"Yeni Başlayanlar", "Uzmanlar" ve "Ustalar" arasından bir zorluk seviyesi seçin ve "Sonraki" butonuna tıklayın.
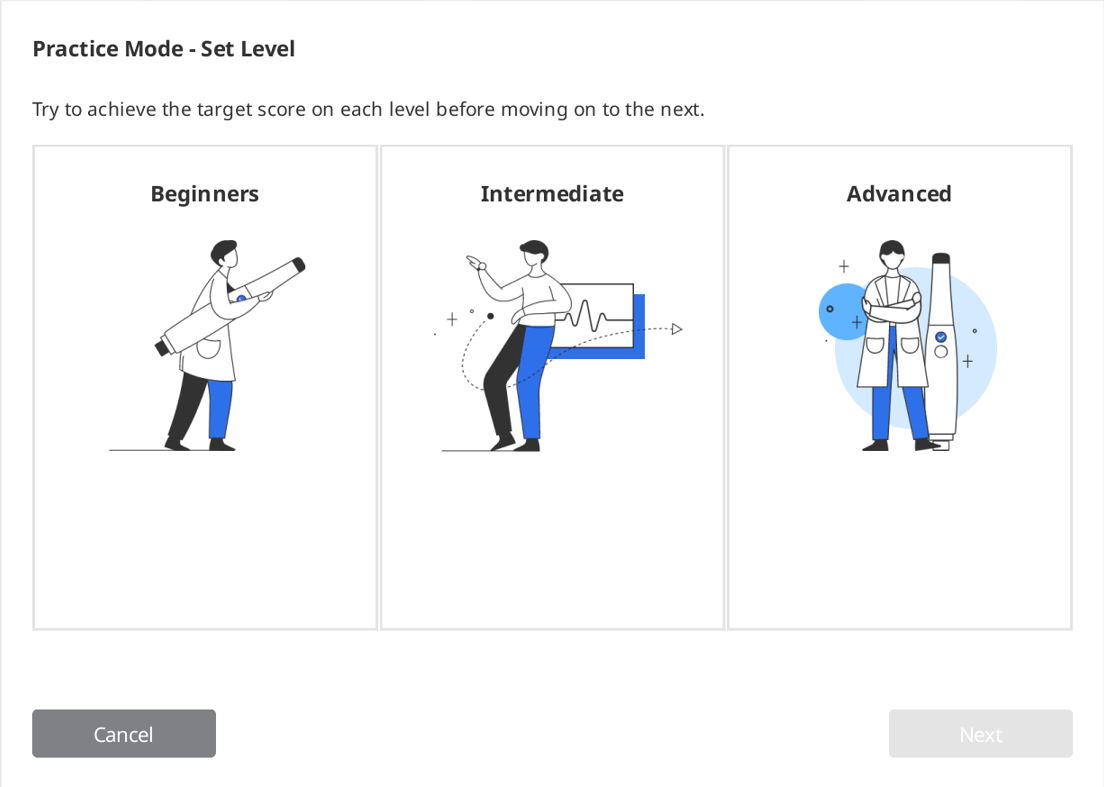
Seçilen zorluk seviyesi için ulaşmanız gereken hedefleri kontrol edin ve tarama pratiğinize başlamak için "Sonraki" butonuna tıklayın. Geri dönüp zorluk seviyesini değiştirmek için "Önceki"ye tıklayabilirsiniz.
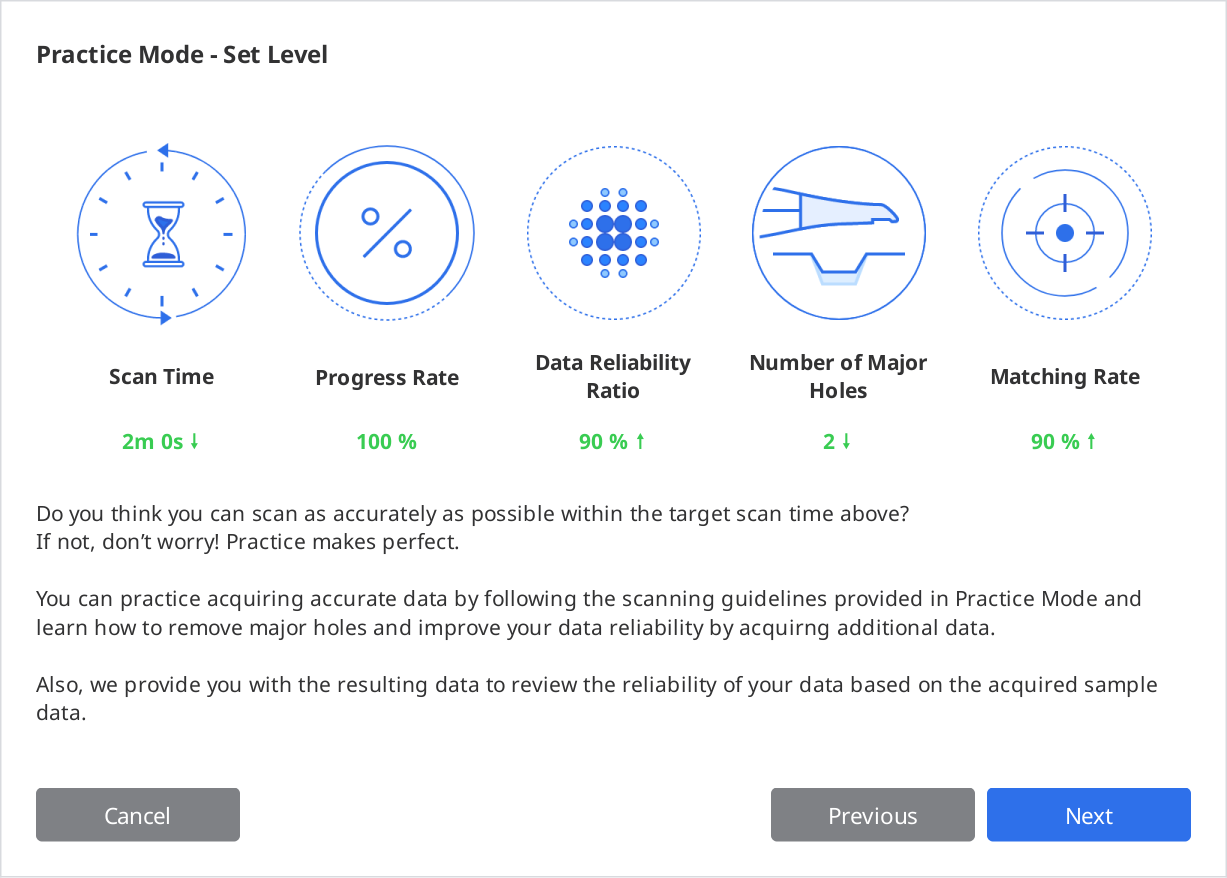
Tarama Alıştırması
İndirilen örnek veriler ekranda görüntülendikten sonra başlatmak için "Tara" düğmesine tıklayın.
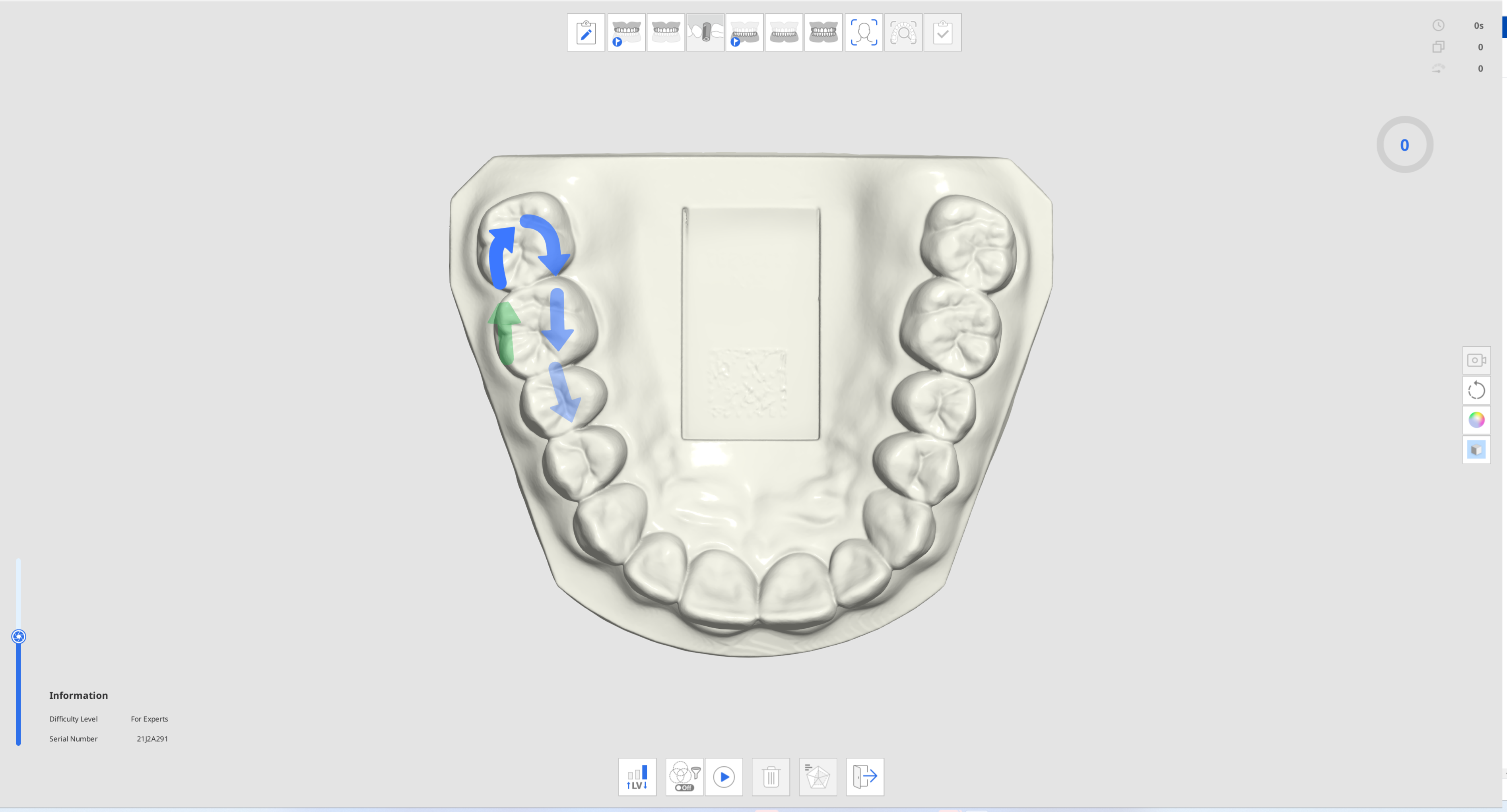
Alıştırma modelini taramak için okların talimatlarını ve yönergelerini izleyin.
Etkili tarama uygulamanız için veri alırken tarama bilgilerini ve ilerleme durumunu kontrol edin.

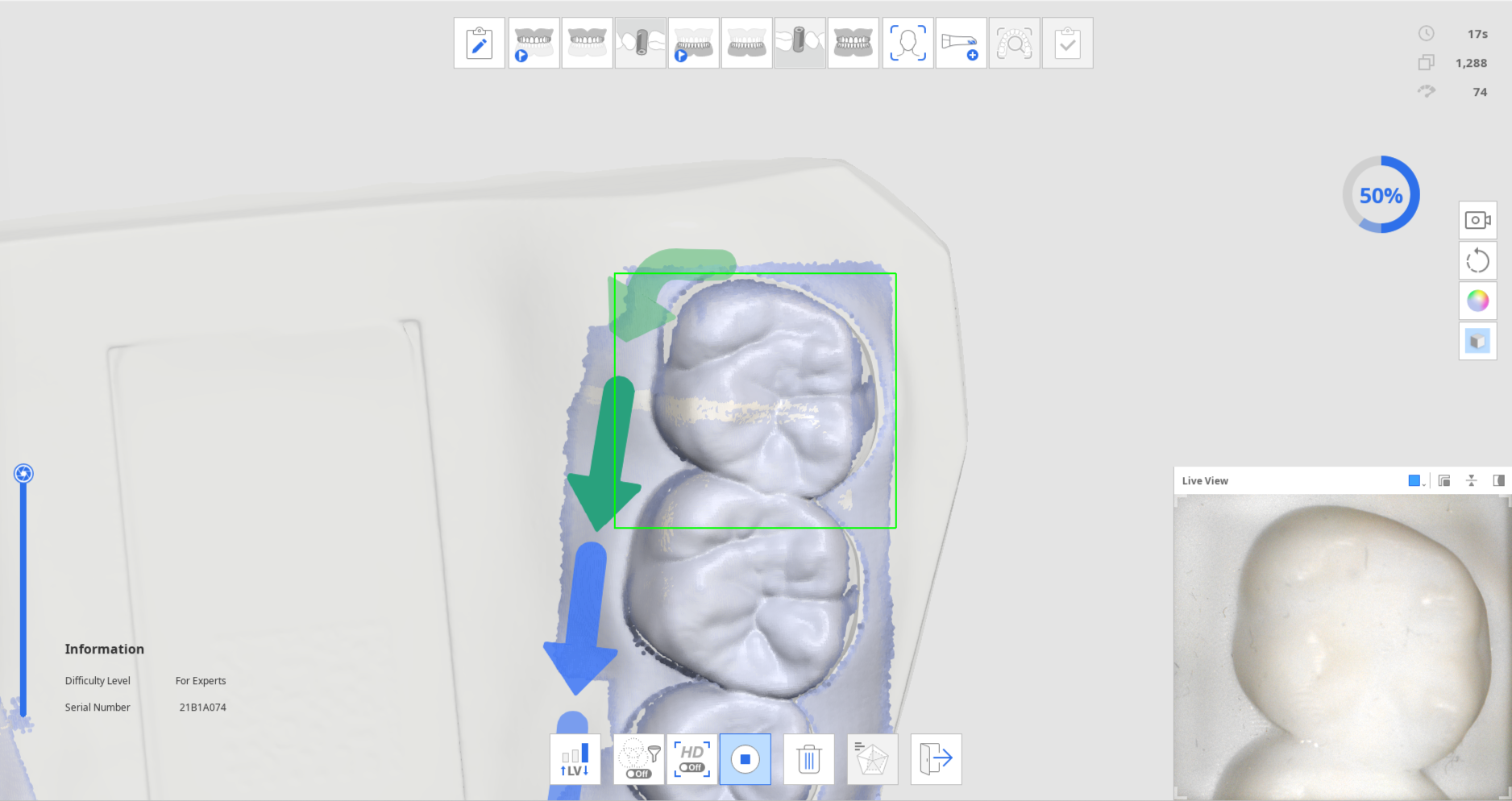
Belirli miktarda tarama verisi alındığında ilerleme bir onay işaretine dönüşür ve alttaki "Alıştırma Modu Sonuçlarını Kontrol Et" simgesi etkinleşir.

Puanı kontrol etmek için "Alıştırma Modu Sonuçlarını Kontrol Et" simgesine tıklayın.

Puan, seçilen zorluk düzeyine, tarama süresine, ilerleme hızına, veri güvenilirlik oranına vb. dayalı olacaktır.

Sonuçları görüntüledikten sonra ek taramalar yapabilir ve ek taramadan sonra verilere göre sonuçları tekrar kontrol edebilirsiniz.
Dokunmatik Arayüz Eğitimi
Program i900 tarayıcısına ilk kez bağlandığında aşağıdaki Dokunmatik Arayüz Eğitimi iletişim kutusu görünür.
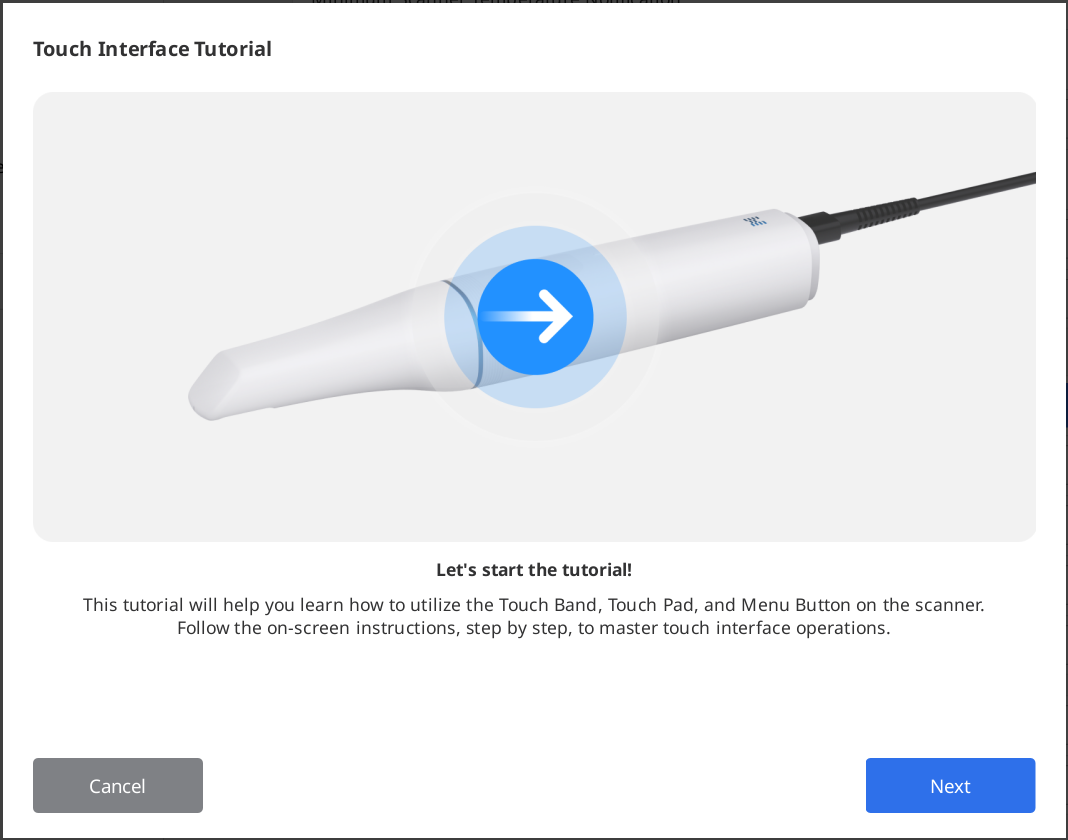
Minimum mouse ve klavye etkileşimiyle tarama yapabilmek amacıyla dokunmatik arayüzü nasıl kullanacağınızı öğrenmek için iletişim kutusundaki talimatları izleyin.
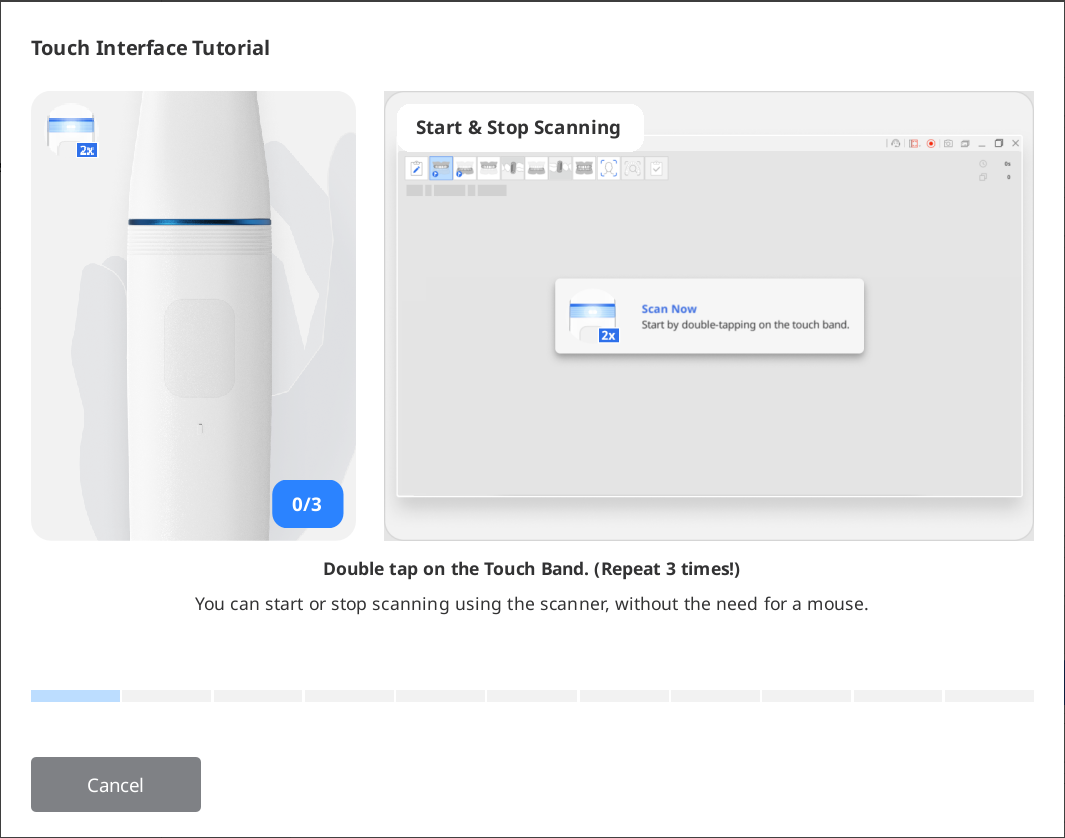
🔎Not
Eğitimi yeniden çalıştırmak için Ayarlar > Tarayıcı'ya gidin ve "Dokunmatik Arayüz Eğitimi" seçeneğinin yanındaki "Çalıştır" düğmesini tıklayın.
Tarama Sırasındaki Göstergeler
Tarama sırasında görünen dikdörtgen kutunun rengi tarama durumunu gösterir.
|
|
Tarama ve takip normal şekilde devam ediyor. | Tarama sırasında takip kaybolmuş. |
Akıllı Oklar
Akıllı Ok, alınan tarama verilerinde düşük güvenilirliğe sahip alanları gösterir.
Taramayı durdurduğunuzda mavi bir ok, güvenilirliğin yetersiz olduğu alanı gösterir. Ek taramayla veri güvenilirliği arttığında oklar kaybolur.
Bu işlev yalnızca aşağıdaki tarama aşamalarında desteklenir:
Maksilla için Pre-Op
Mandibula için Pre-Op
Maksilla
Mandibula
Akıllı Tarama İncelemesi
Verileri desteklenen tarama aşamalarından birinde tarayın.
Tarama durduğunda, düşük veri güvenilirliğine sahip alanları belirtmek için mavi oklar görünecektir.
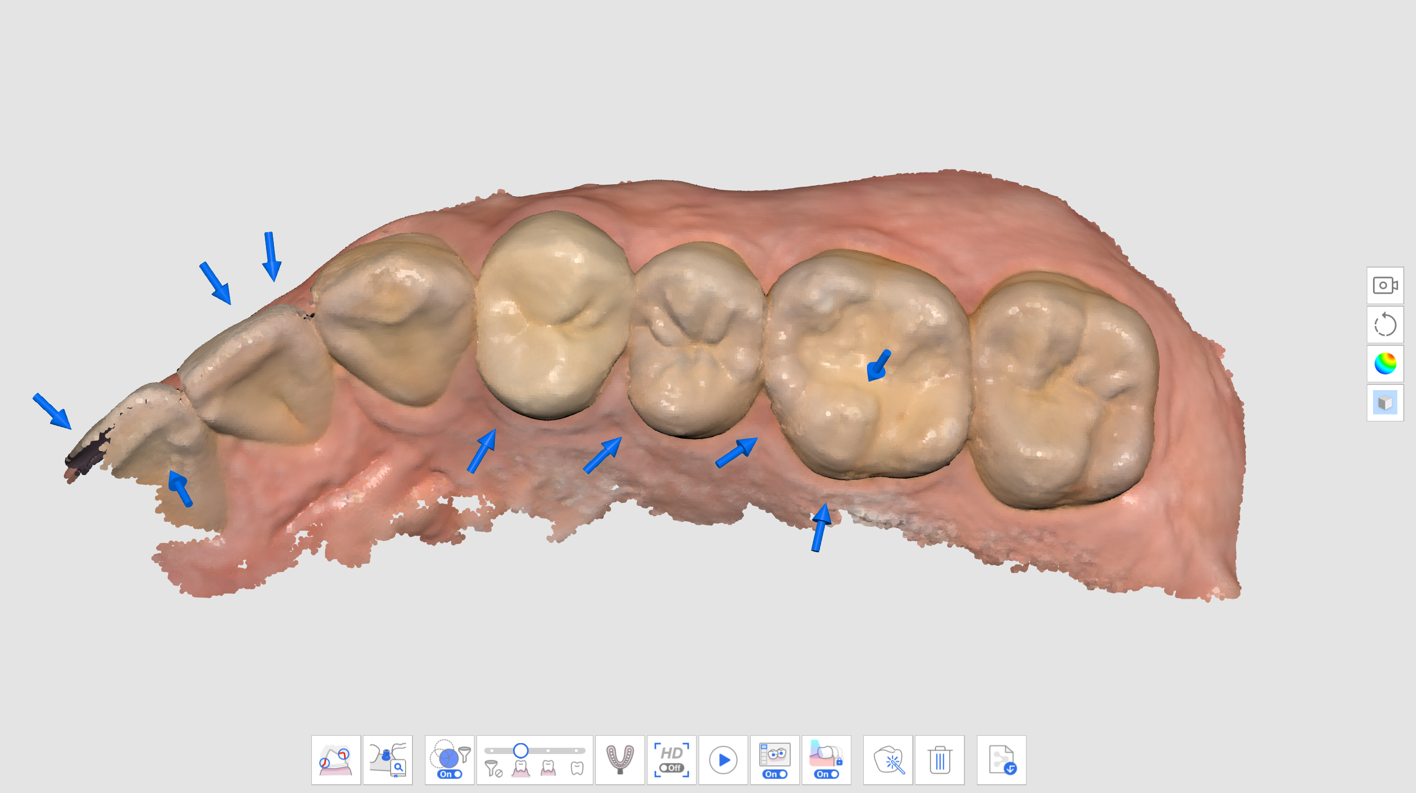
İşaretli alanları gözden geçirerek tarama verilerini kontrol edin. Veri Görüntüleme Modu için "Güvenilirlik Haritası" veya "Mat + Güvenilirlik Haritası" seçeneğini seçerek alanı daha detaylı inceleyebilirsiniz.
Mat

Monokrom
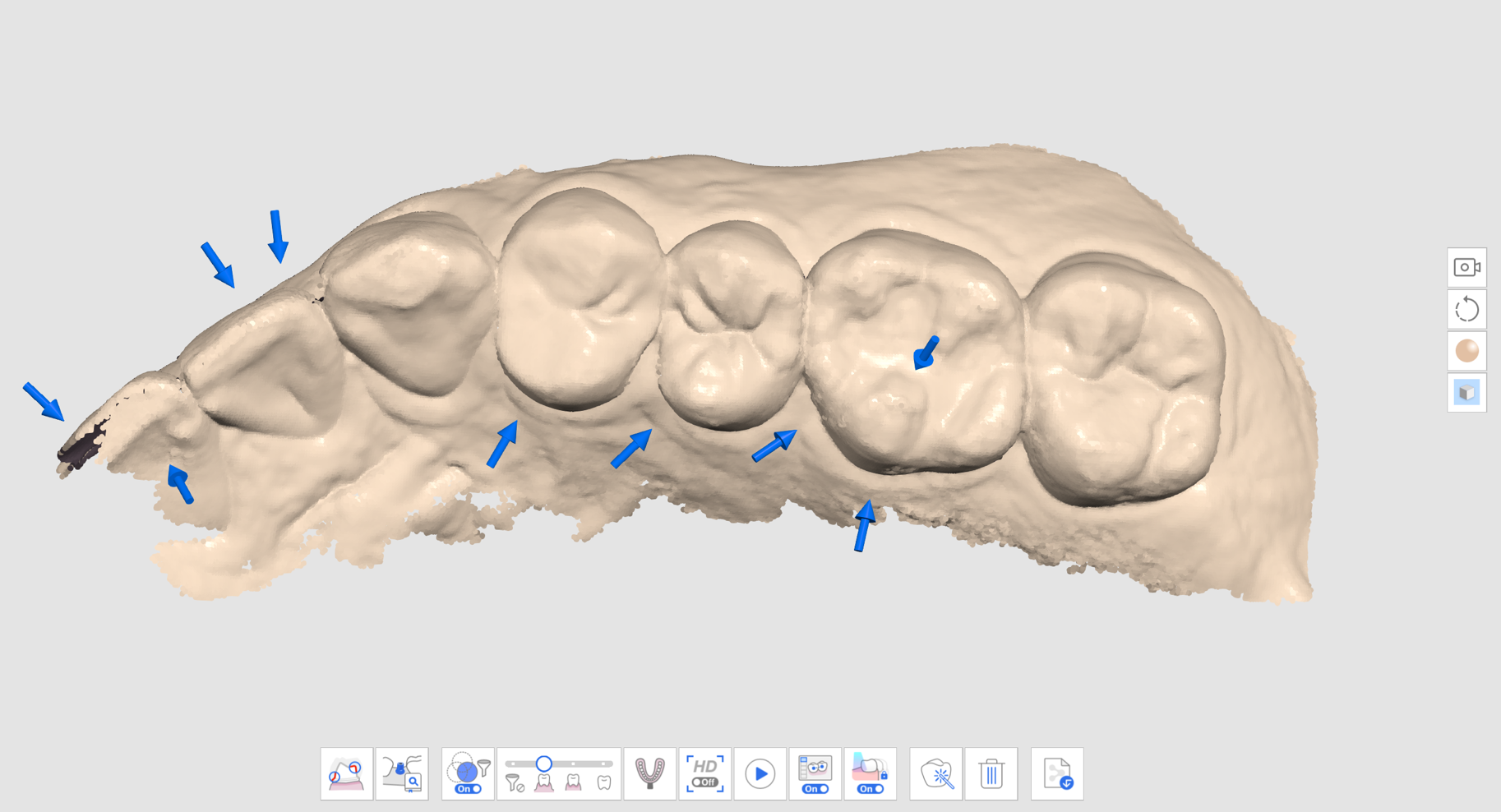
Güvenilirlik Haritası
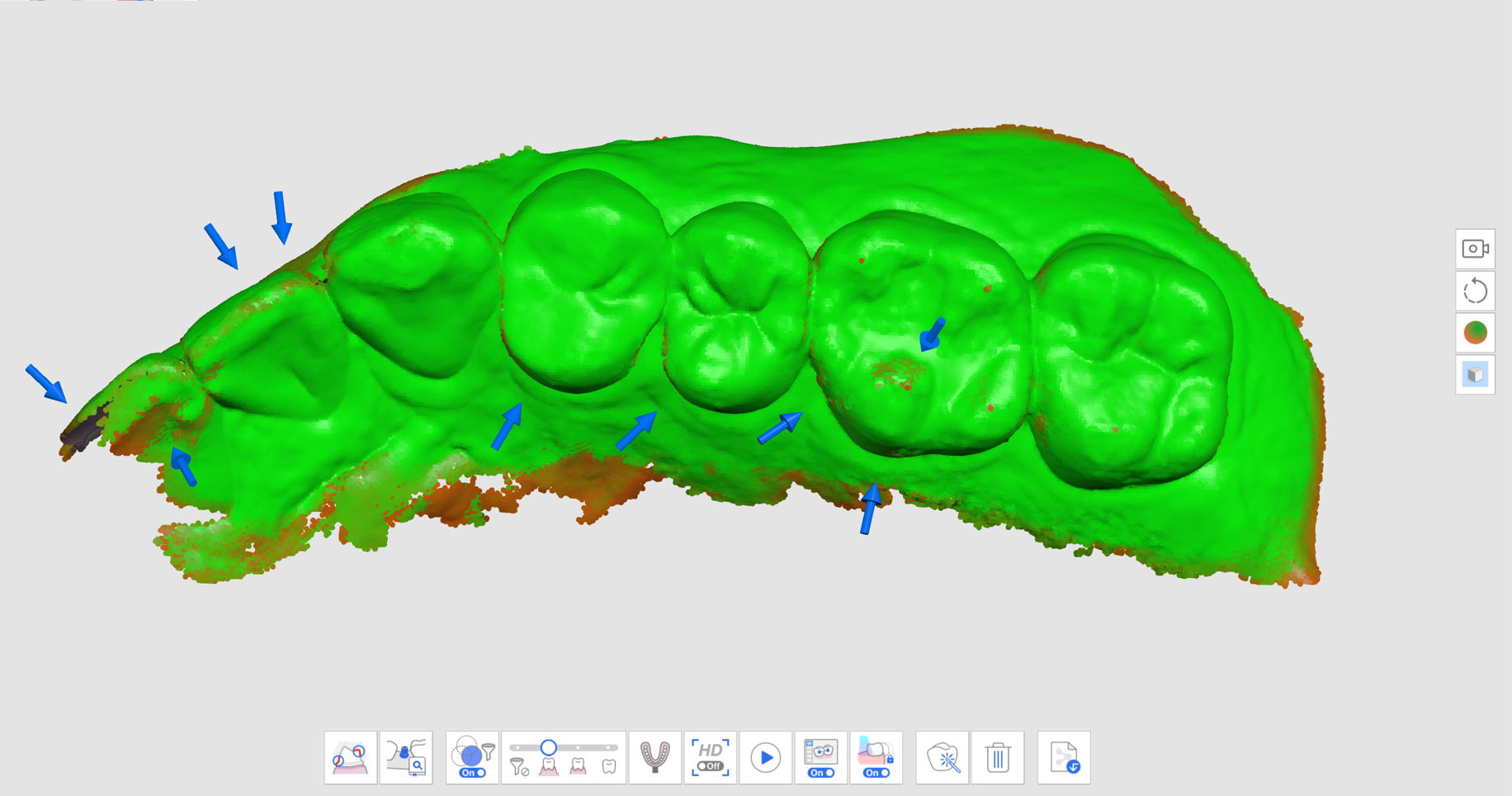
Mat + Güvenilirlik Haritası
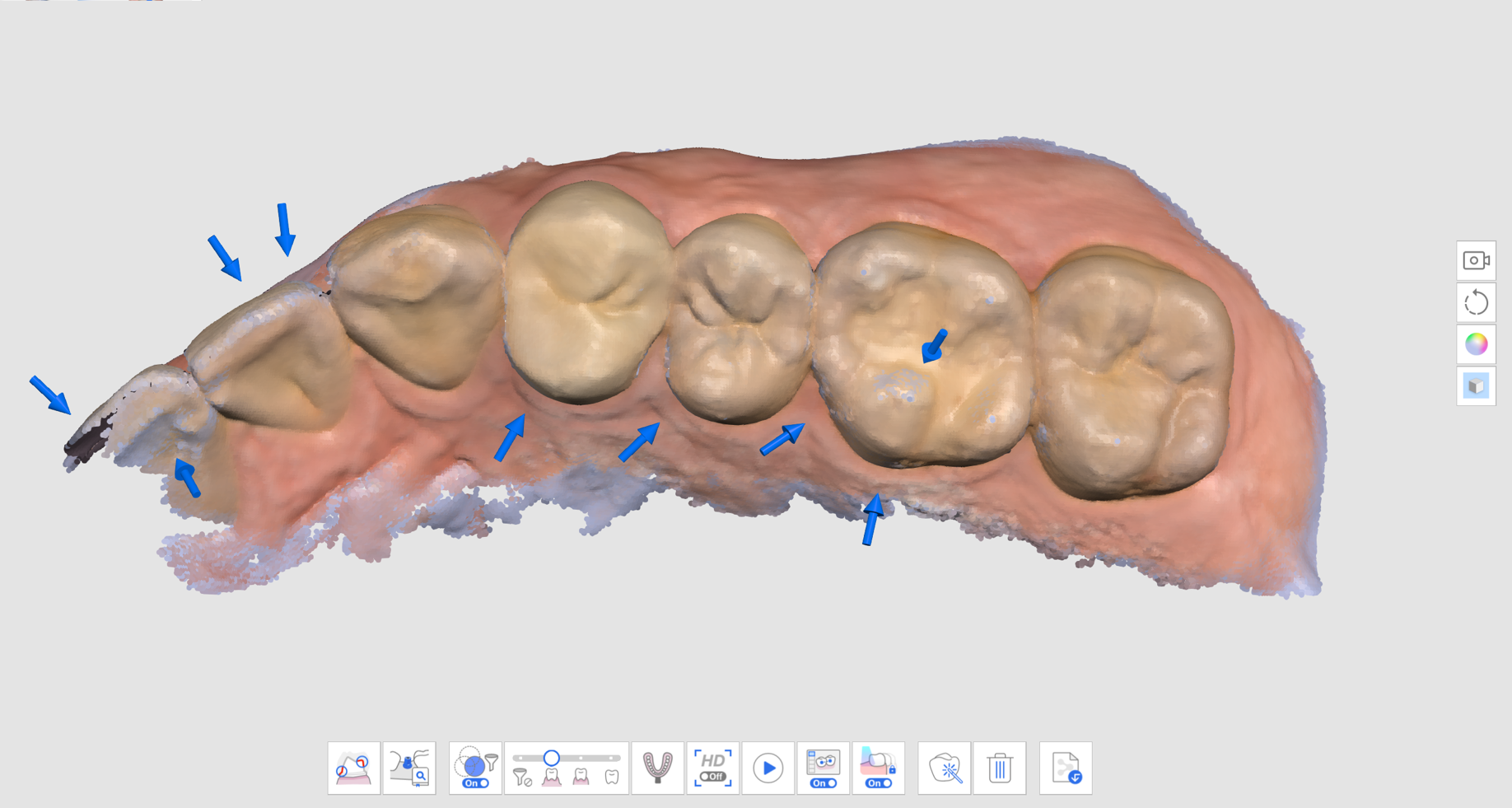
Eksik alanları tamamlamak için ek verileri tarayın. Veri güvenilirliğini artırmak için tarayıcıyı birden çok yönde hareket ettirin ve verileri çeşitli açılardan tarayın.
Yeterince güvenilir veri elde edildiğinde ok kaybolur.
İlgi alanlarınızın etrafındaki tüm okları kaldırmak için iyice tarayın (örneğin, bir restorasyon oluştururken kenar boşluklarına ve komşu dişlere odaklanıyorsanız) ve bir sonraki tarama aşamasına geçin.
Akıllı Tarama Kılavuzu
Akıllı Tarama Kılavuzu, tarama sırasında olağandışı eylemleri tanımlar ve uygun rehberlik sağlar. Akıllı Tarama Kılavuzu, tarama sırasında olağan dışı işlem açıklamalarını ve uygun yönlendirmeyi sağlar.
Akıllı Tarama Filtreleme kullanılarak tarama yapılırken filtrelenen çok fazla veri varsa
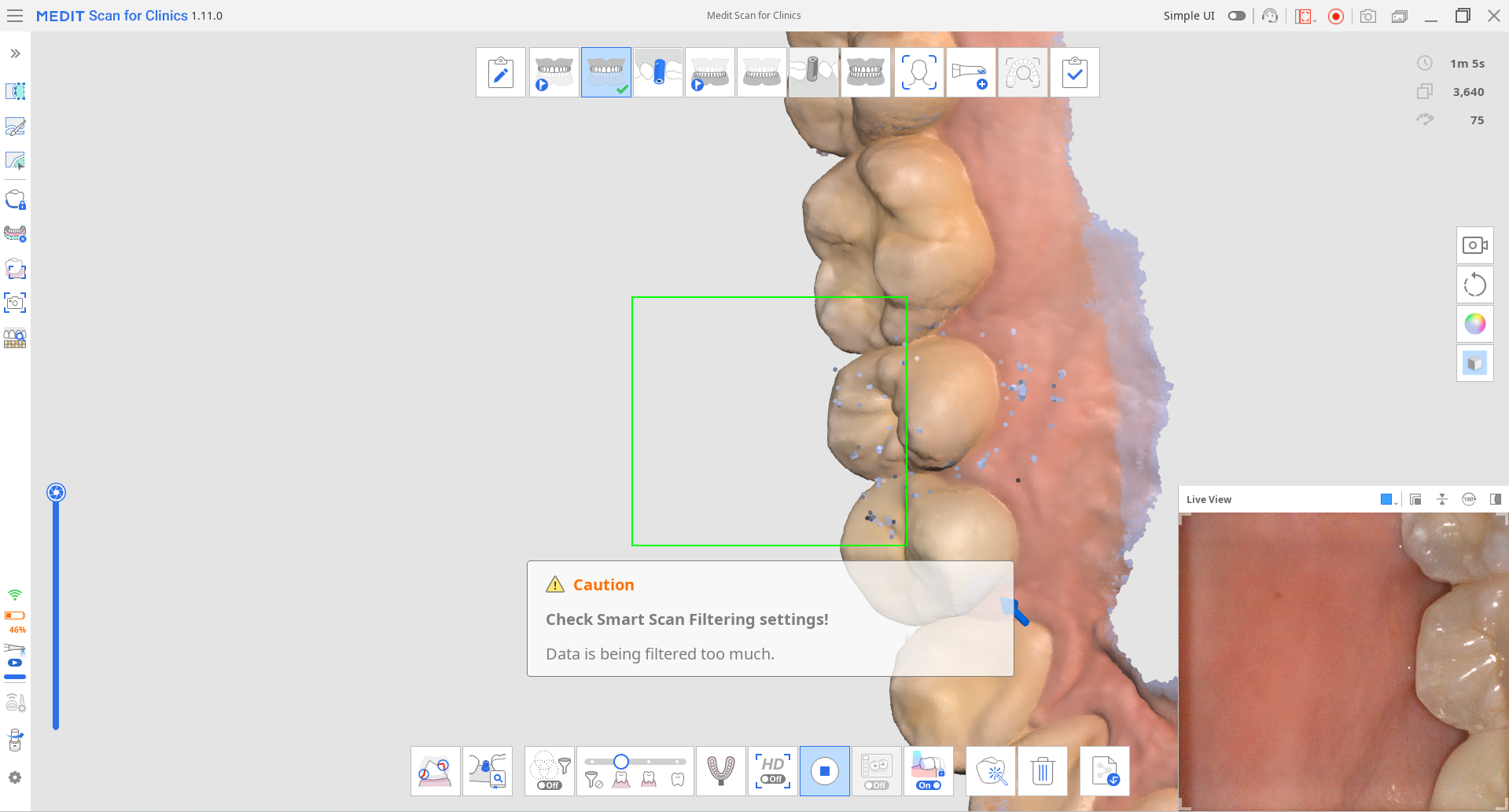
Tarama tutarsız olduğunda ve tarama yeni bir yerden devam ettiğinde (Akıllı Dikiş kapalıyken)
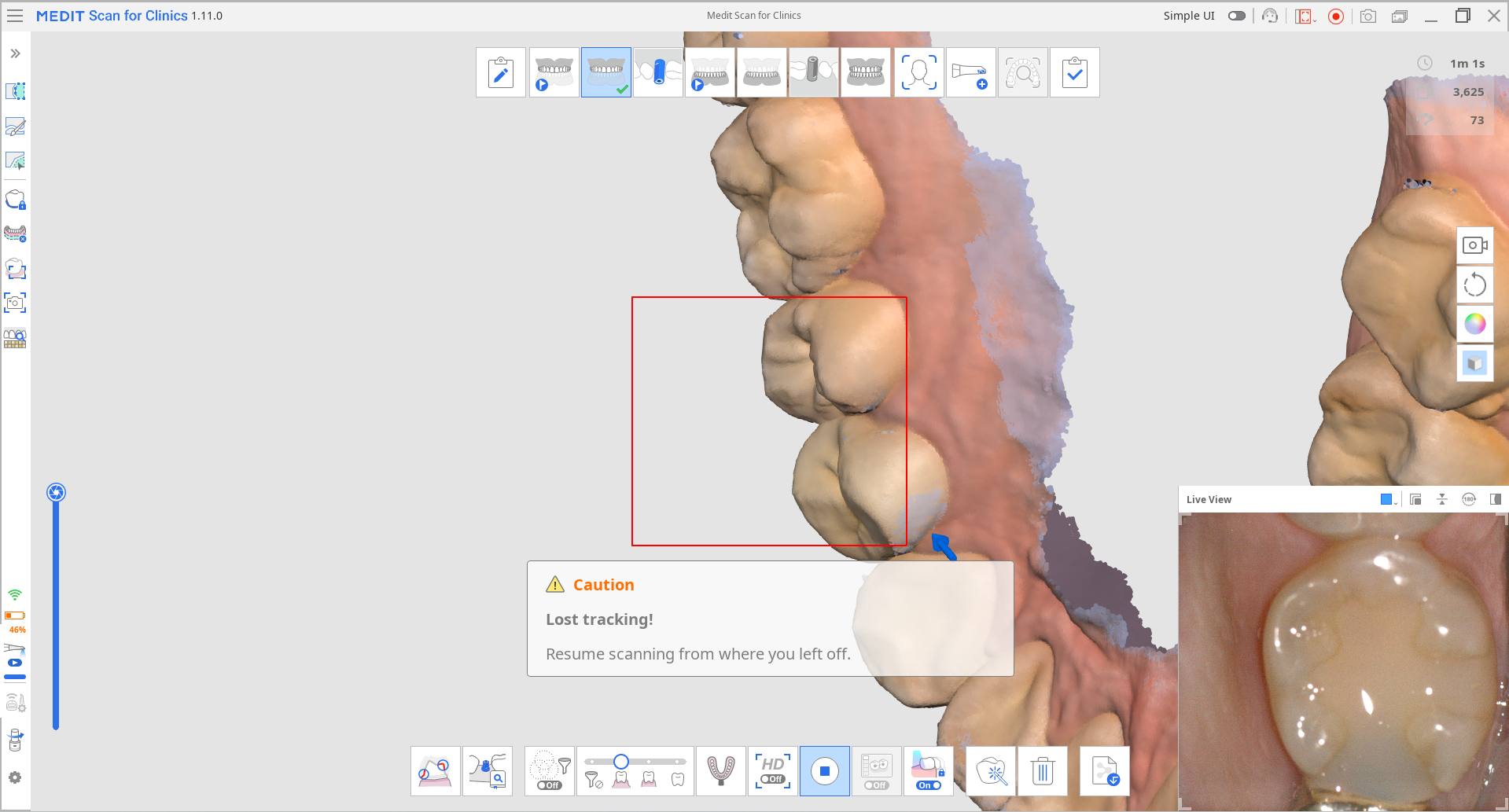
Tarayıcı dişlere yeterince yakın olmadığında
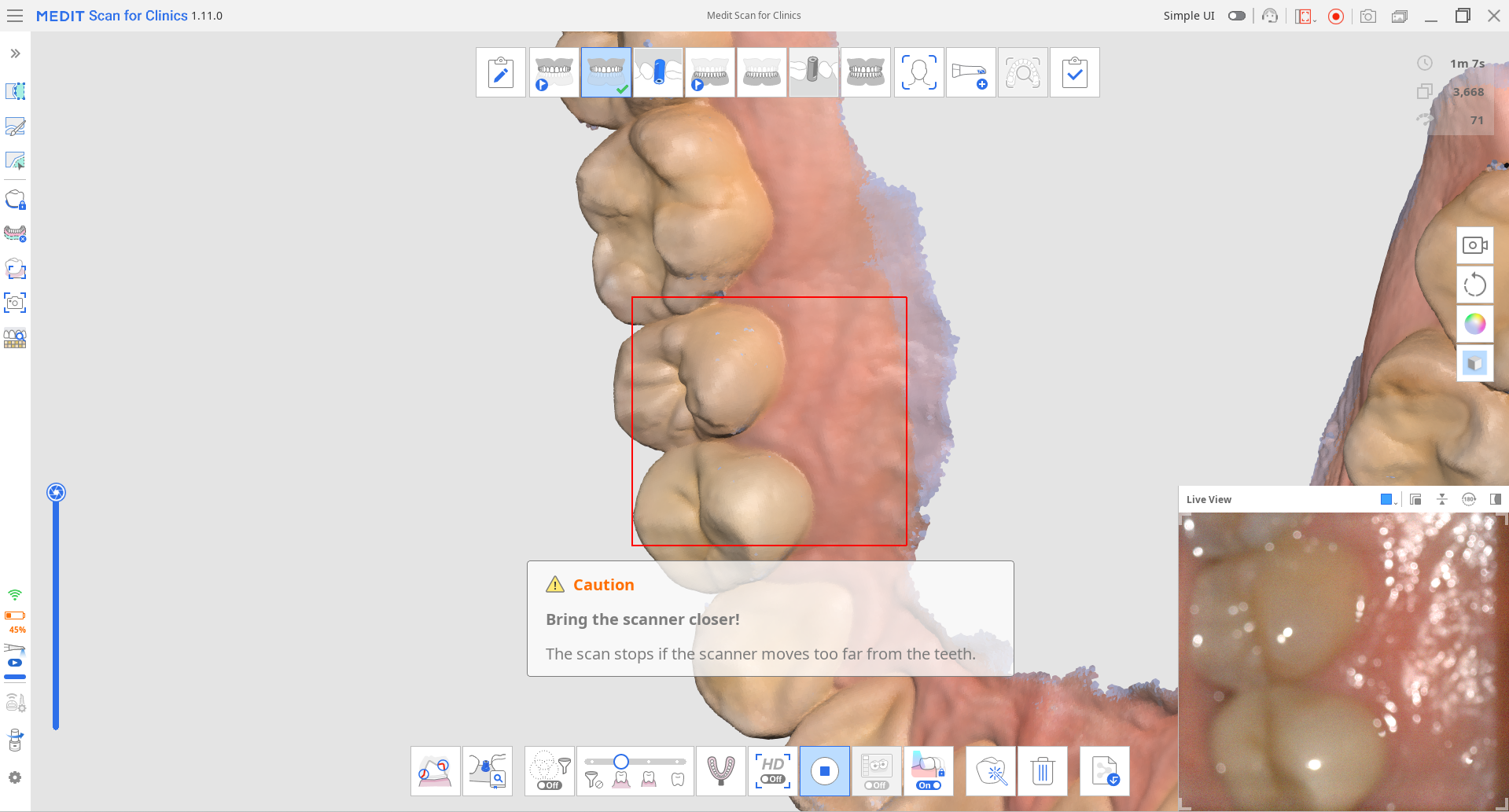
Tarama durduğunda, sol üst köşedeki Info Box'da ek kılavuzlar sağlanır.