"Gelişmiş Ayarlar", kullanıcıların oluşturulan diş hareketlerini manuel olarak yeniden ayarlayabilecekleri aşamadır. Bu aşama, kullanıcıların "Otomatik Simülasyon" seçeneği etkinken oluşturulan simülasyonları düzenlemesine veya seçeneğin devre dışı bırakıldığı senaryolarda dişleri hareket ettirmesine olanak tanır. Ayrıca kullanıcılar simülasyonlarda diş hareketini ayarladıktan sonra bu aşamadan oluşturulan verileri dışa aktarabilirler.
1. Sağ üst köşeden bir senaryo seçin. Burada ayrıca "Simülasyon Ayarları" aşamasına dönmeden senaryo listenizi yönetebilirsiniz.
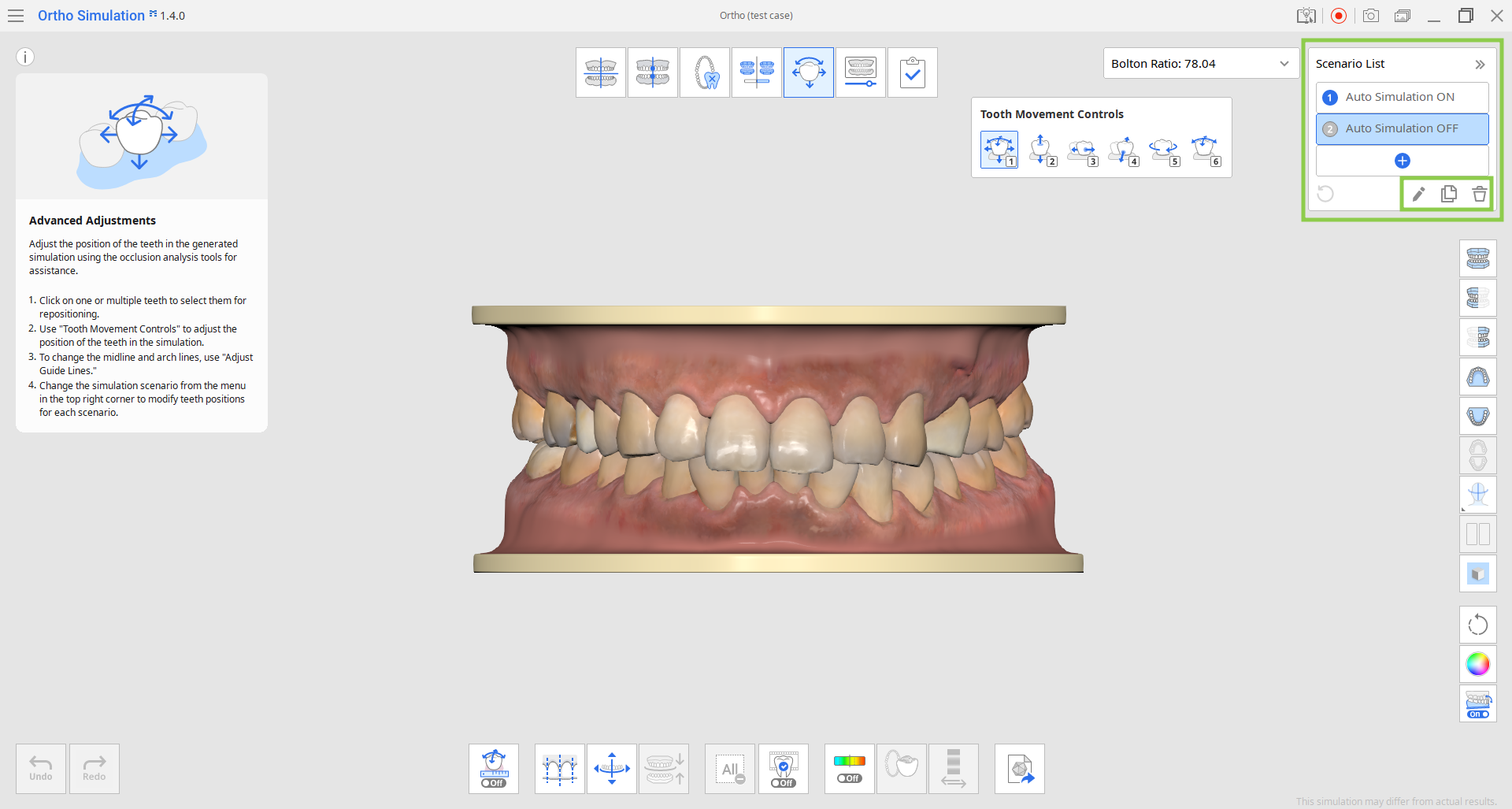
2. "Diş Hareketi Kontrolleri"ni kullanarak her dişi ayrı ayrı ayarlayabilir veya aynı anda hareket ettirmek için birden fazla dişi seçebilirsiniz. "Serbestçe Hareket Ettir" seçeneği varsayılan olarak seçilidir, ancak yalnızca belirli bir yönde harekete izin veren diğer seçenekleri de seçebilirsiniz. Dişler hareket ettirildiğinde diş eti verilerinin otomatik olarak ayarlanacağını unutmayın.
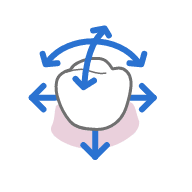 | 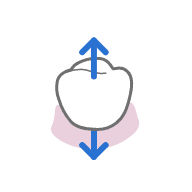 | 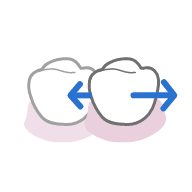 | 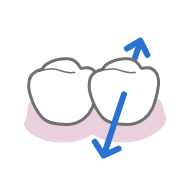 | 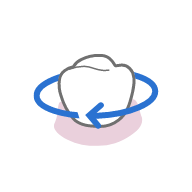 | 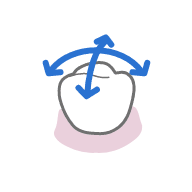 |
| Serbestçe Hareket Ettir (* döndürmek için Ctrl'yi kullanın) | Oklüzal yön boyunca hareket ettir | Mesial/Distal Yön boyunca hareket ettir | Lingual/Bukkal Yön boyunca hareket ettir | Oklüzal Yön etrafında döndür | Lingual/Bukkal veyaMesial/Distal Yön etrafında döndür |
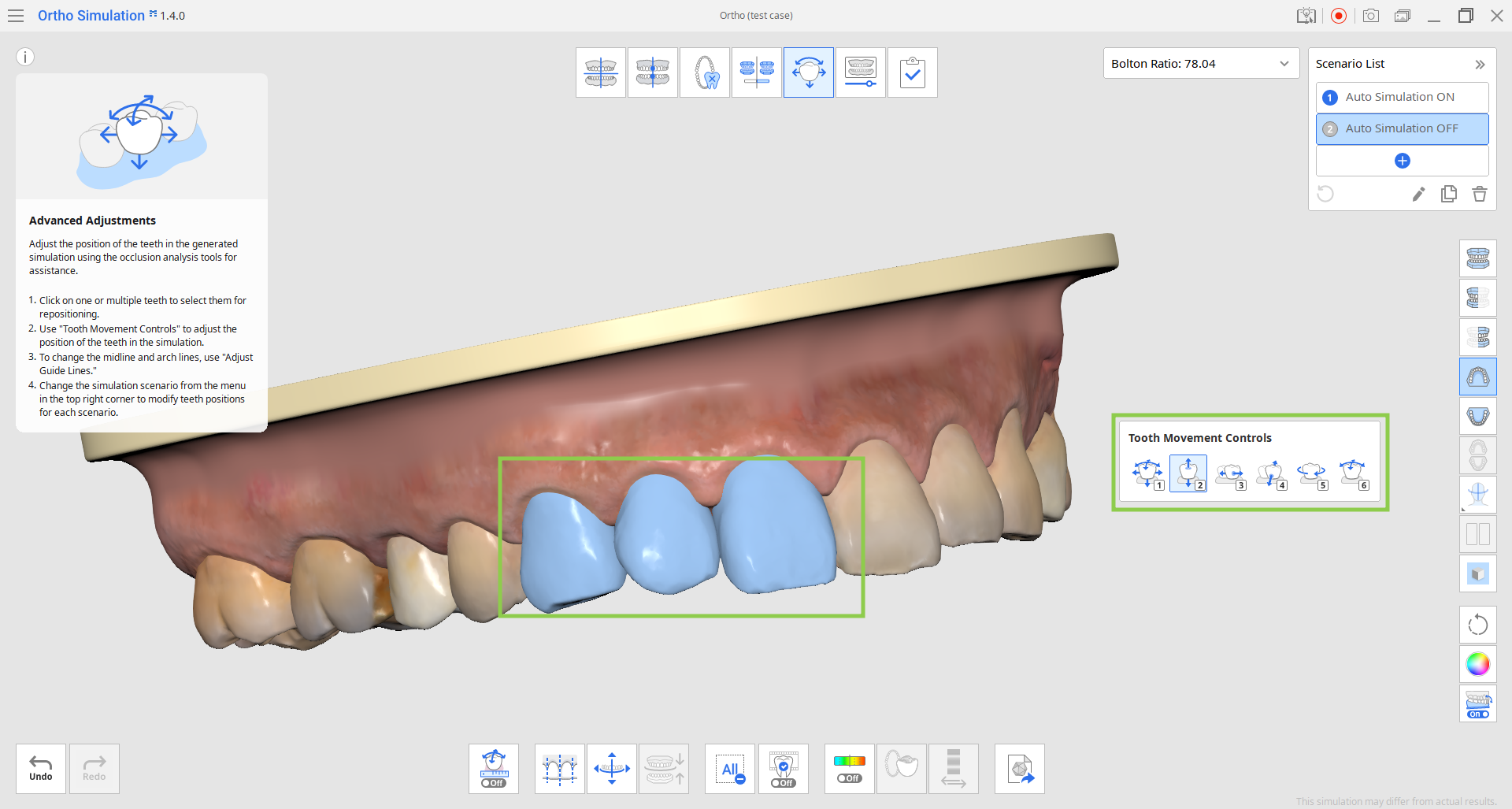
- Tüm dişlerdeki seçimi kaldırmak ve bunları tek tek taşımaya geri dönmek için "Tüm Seçimleri Kaldır" seçeneğini kullanın.

3. Dişleri hareket ettirirken oklüzal ilişkideki değişikliklere referans vermek istiyorsanız "Oklüzal Kesişimi Göster/Gizle" seçeneğini açın.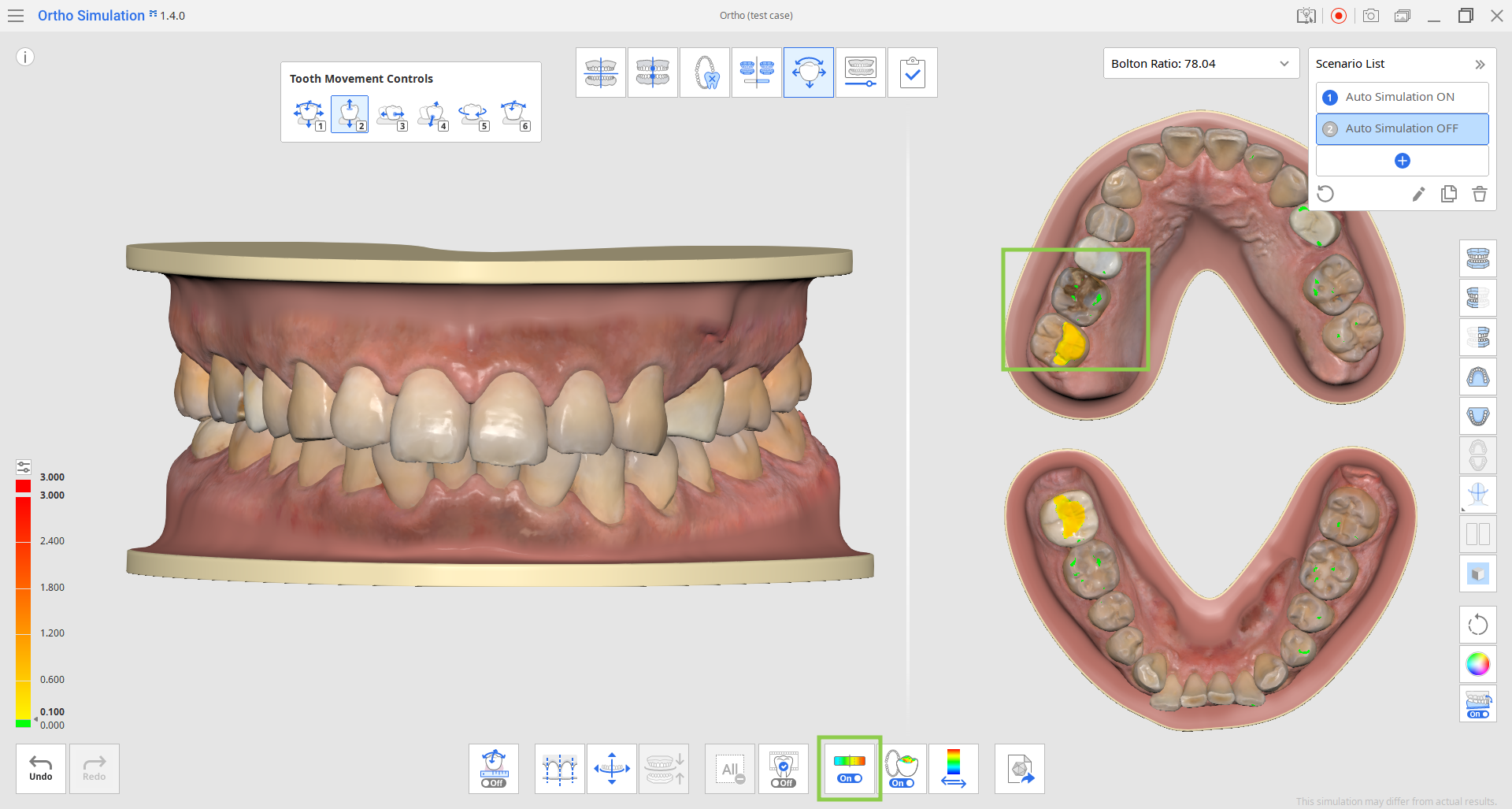
- Tüm veriler ile temas alanı arasındaki sapma ekranının ölçeğini yalnızca "Sapma Ekran Alanını Değiştir" seçeneğine tıklayarak değiştirebilirsiniz. Ölçek çözünürlüğü, soldaki renk çubuğunun üst kısmındaki küçük simge kullanılarak veya kalın sayılar için farklı değerler girilerek ayarlanabilir.

- Soldaki verilerin oklüzal görünümünü içeren bölünmüş ekran, "Oklüzyon Çoklu Görünümü" seçeneğine tıklarsanız kapatılabilir.

4. Orta çizgi ve ark çizgisi ayarlanarak dişler de hareket ettirilebilir. Bunu yapmak için alttaki "Kılavuz Çizgilerini Ayarla" aracını seçin, ardından kontrol noktalarını sürükleyerek modeldeki kılavuz çizgilerini değiştirin. Kılavuz çizgileri ayarlandıktan sonra, modeli değişikliklere göre güncellemek için "Kılavuz Çizgilerine Hizala"ya tıklayın.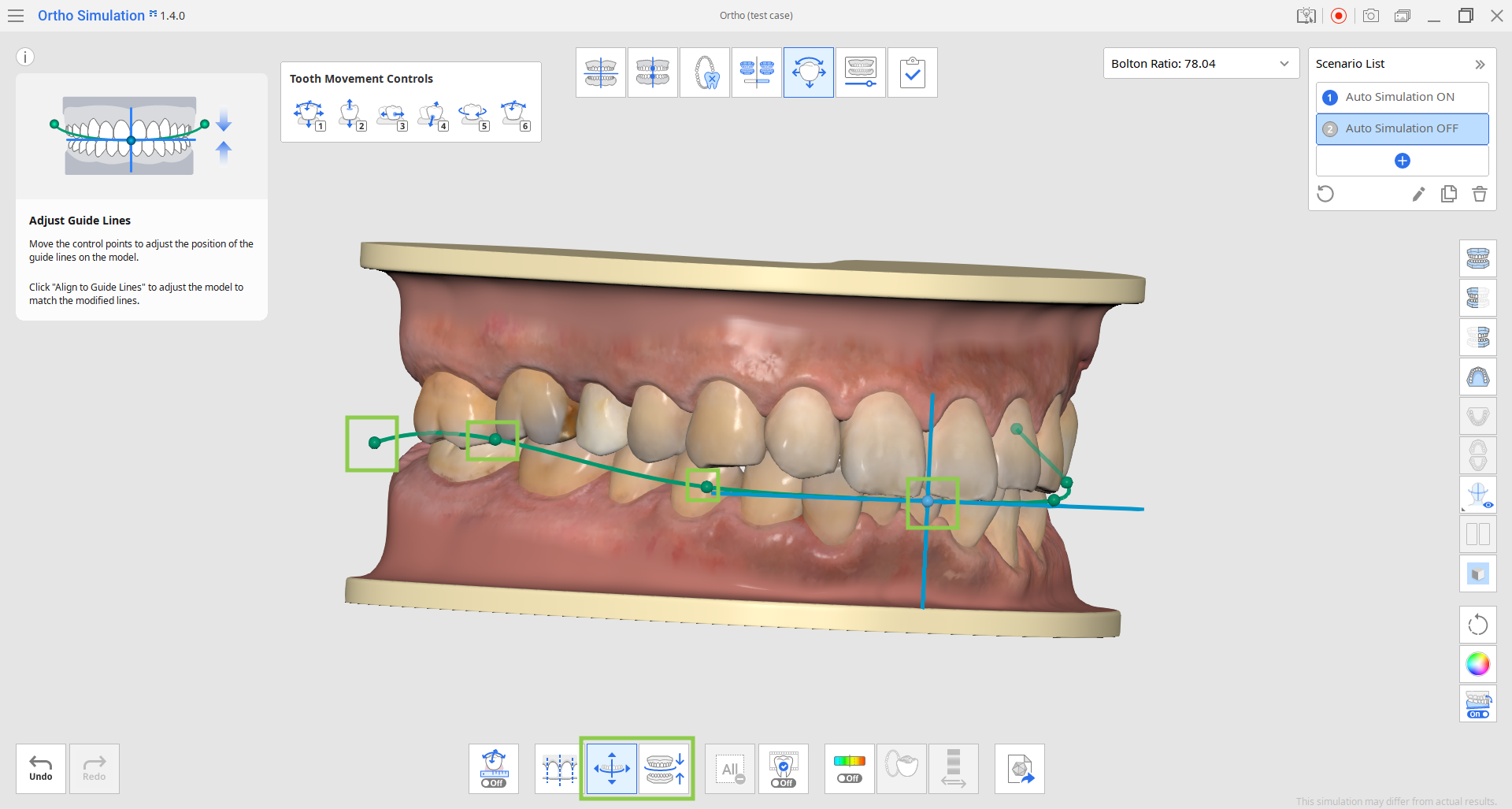
5. "IPR Ön İzlemesi" özelliği mevcut simülasyon modelinizde interproksimal redüksiyonun beklenen sonuçlarını görmenizi sağlar. Öncelikle aşağıdaki kaydırıcıyı hareket ettirerek diş kaldırma miktarını ayarlayın. Daha sonra redüksiyonun beklendiği interproksimal alanları temsil eden daireleri seçin. Ön izleme hemen mevcut olacaktır.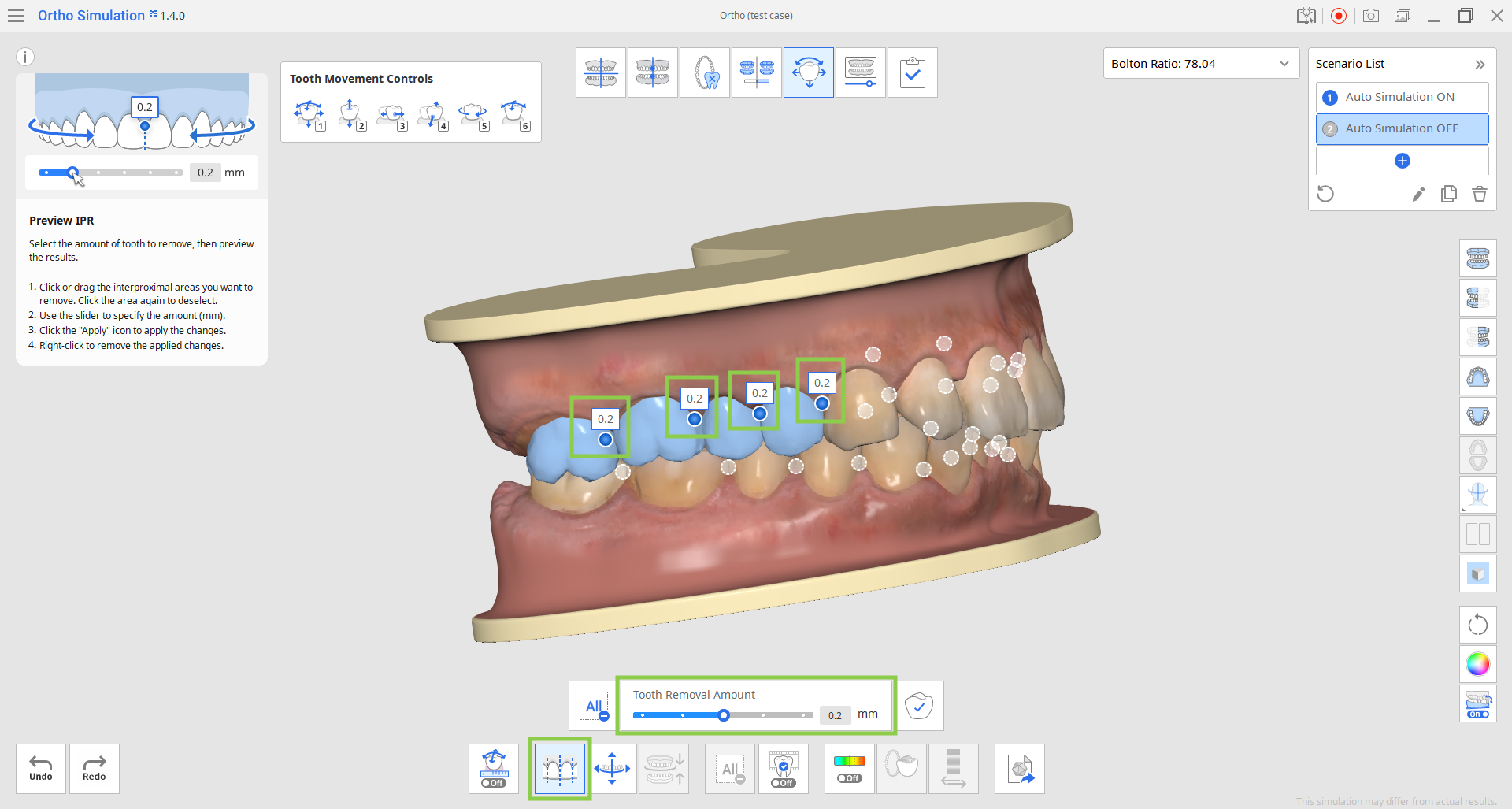
- Ön izlenen IPR'ı son simülasyon modeline uygulamak istiyorsanız, "IPR Ön İzlemesi" özelliğini devre dışı bırakmadan önce "Uygula"ya tıklayın.

6. "Seçilen Simülasyon" özelliği, belirli dişler için animasyonlu diş hareketini kontrol etmenizi sağlar. İlgilendiğiniz dişleri tıklayın ve hareketlerinin ilerleyişini görmek için aşağıdaki kaydırma çubuğunu sürükleyin.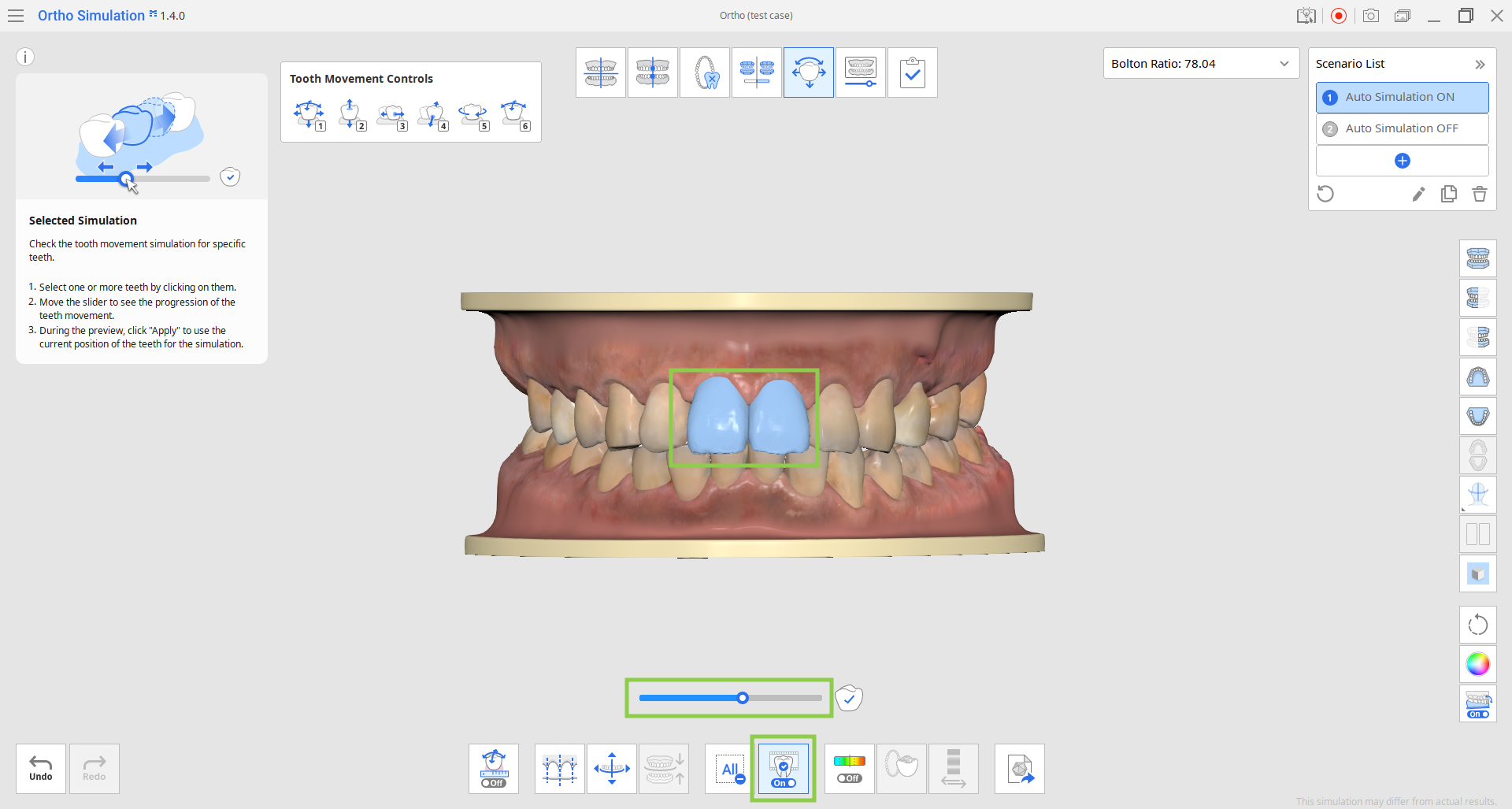
- Tekrardan dişlerin mevcut konumunu son simülasyona uygulamak istiyorsanız, "Seçilen Simülasyon" özelliğini devre dışı bırakmadan önce "Uygula"yı tıklayın.

7. Bir önceki aşamaya benzer şekilde “Diş Hareket Verileri” özelliğini kullanarak her ark için hesaplanan ve bir tabloda düzenlenen diş hareketlerinin detaylarını inceleyebilirsiniz.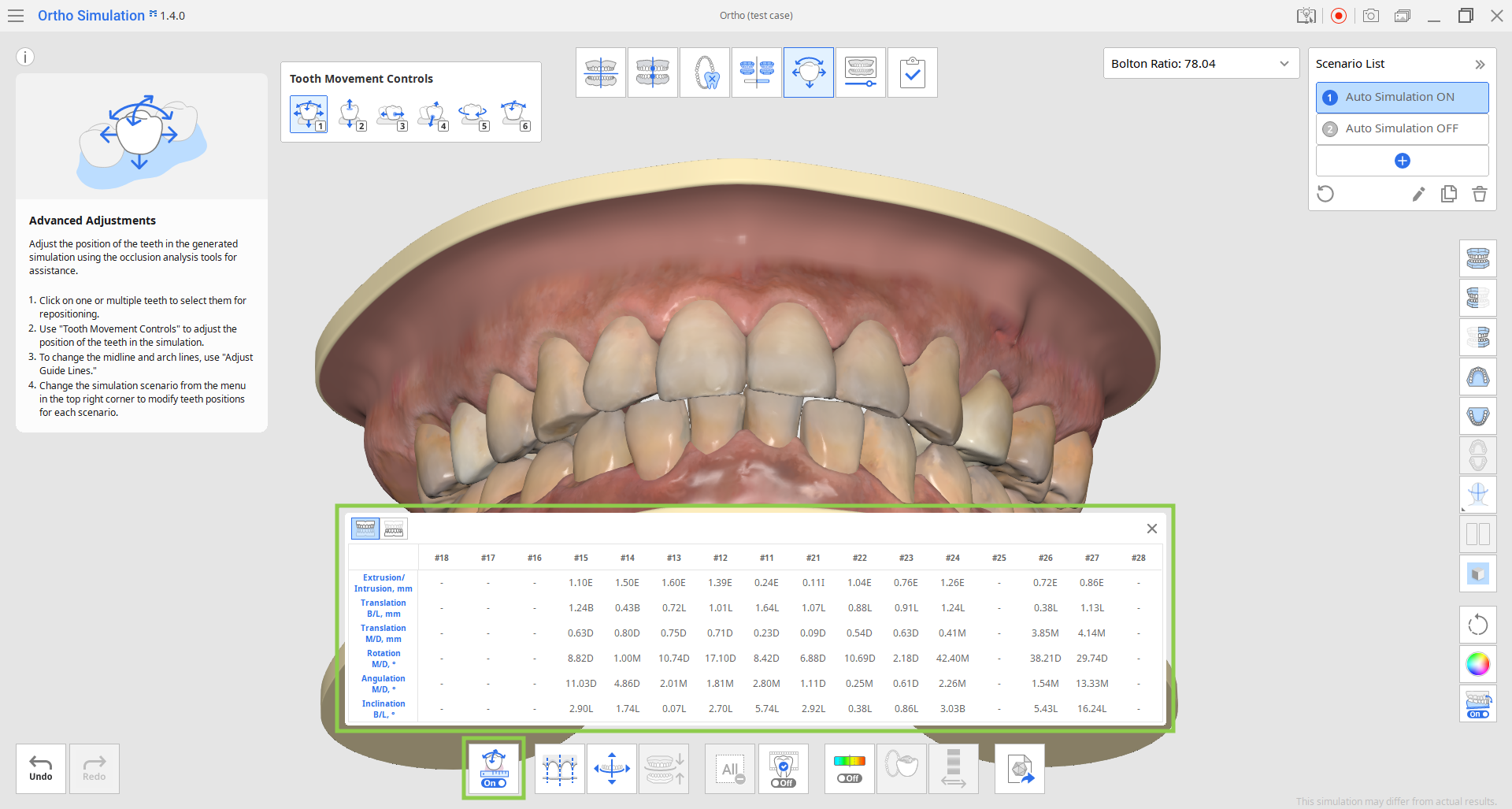
8. Bu aşama aynı zamanda simülasyon verilerinizi dışa aktarmak için bir özellik sağlar. Sağ üst köşeden bir simülasyon senaryosu seçin ve veri aktarımınızı özelleştirmek için "Medit Link'e Aktar"a tıklayın.
Verileri Medit ClinicCAD'de daha fazla kullanmak üzere bir kitaplık dosyası olarak veya yalnızca bölümlere segmentli diş verileri (açık veya kapalı) olarak dışa aktarabilirsiniz. Verileri bir kitaplık olarak dışa aktarırsanız, uygulamanın bir sonraki açılışında otomatik olarak Medit ClinicCAD'inize eklenecektir. Dışa aktarma dosyasının adını girin, verileri inceleyin ve "Onayla"yı tıklayın. Dışa aktarılan tüm dosyalar mevcut Medit Link vakanıza eklenecektir.
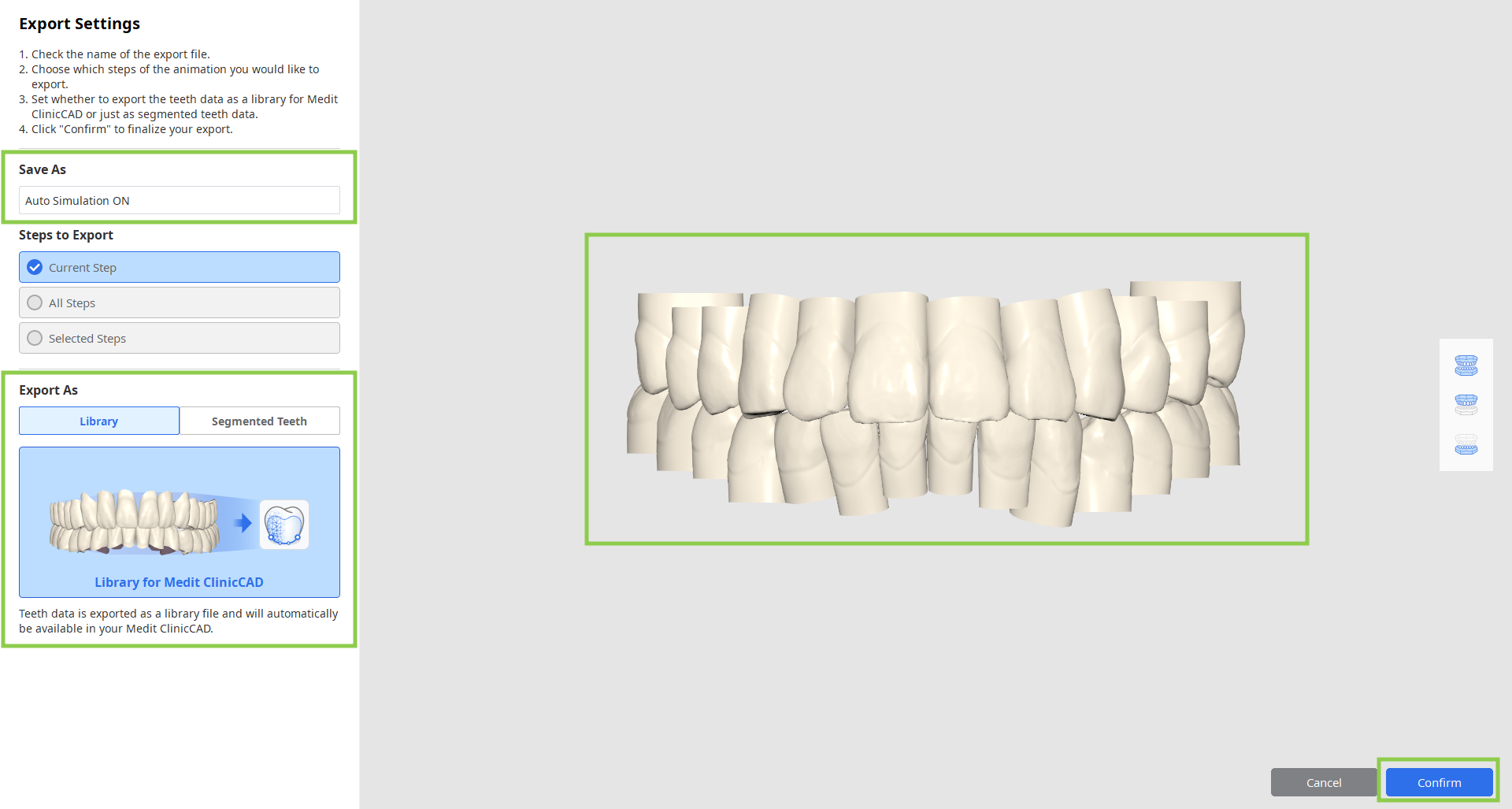
9. Bu aşamadaki tüm çalışmalar tamamlandığında ekranın üst kısmındaki sonraki aşama simgesine tıklayın.