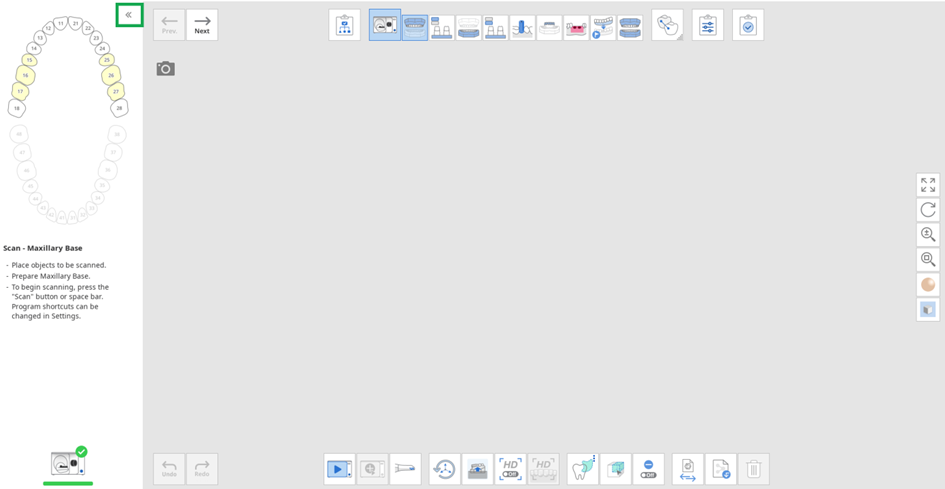อินเตอร์เฟซผู้ใช้
- 22 May 2024
- 1 นาทีที่อ่าน
- พิมพ์
- มืดสว่าง
- PDF
อินเตอร์เฟซผู้ใช้
- อัพเดทเมื่อ 22 May 2024
- 1 นาทีที่อ่าน
- พิมพ์
- มืดสว่าง
- PDF
สรุปบทความ
คุณคิดว่าบทสรุปนี้มีประโยชน์หรือไม่?
ขอขอบคุณสําหรับความคิดเห็นของคุณ
ภาพรวม
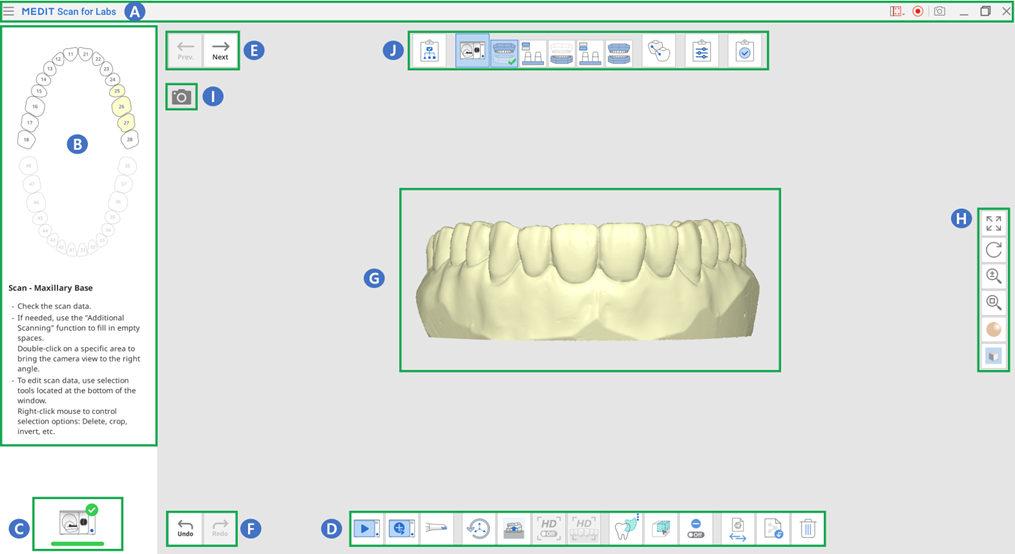
| A | แถบชื่อเรื่อง |
| B | ภาพและข้อความแนะนำ |
| C | สถานะเครื่องสแกน |
| D | แถบเครื่องมือหลัก |
| E | ขั้นตอนก่อนหน้า/ถัดไป |
| F | ทำซ้ำ/เลิกทำ |
| G | พื้นที่การแสดงข้อมูล |
| H | แถบเครื่องมือด้านข้าง |
| I | มุมมองสด |
| J | ขั้นตอน (ขั้นตอนการทำงาน) |
แถบชื่อเรื่อง
แถบชื่อเรื่องประกอบด้วยเมนู ตัวเลือกการจับภาพ และเครื่องมือสำหรับปรับขนาดหน้าต่างโปรแกรม
 | เมนู | แสดงฟังก์ชันพื้นฐานของโปรแกรม เช่น การตั้งค่า คู่มือผู้ใช้ และเกี่ยวกับ |
 | ส่งคำขอการสนับสนุน | ไปที่หน้าศูนย์ช่วยเหลือ Medit เพื่อส่งคำขอการสนับสนุน |
 | เลือกพื้นที่บันทึกวิดีโอ | เลือกพื้นที่ของหน้าจอที่จะบันทึกวิดีโอ ผู้ใช้สามารถบันทึกหน้าต่างทั้งหมดของโปรแกรมหรือเฉพาะพื้นที่ที่แสดงข้อมูล 3D ได้ |
 | เริ่มต้น/หยุดการบันทึกวิดีโอ | เริ่มต้นหรือหยุดการจับภาพวิดีโอ ไฟล์วิดีโอที่บันทึกไว้สามารถช่วยในการสื่อสารระหว่างผู้ป่วย คลินิก และห้องแล็บ |
 | ภาพหน้าจอ | จับภาพทั้งหน้าจอหรือเฉพาะพื้นที่แสดงข้อมูล 3D ของซอฟต์แวร์การสแกน ภาพที่บันทึกไว้สามารถช่วยในการสื่อสารระหว่างผู้ป่วย คลินิก และห้องแล็บ |
การคลิกไอคอนเมนูจะแสดงสามตัวเลือกต่อไปนี้
 | การตั้งค่า | ตั้งค่าตัวเลือกการสแกนและการสอบเทียบสำหรับทั้งเครื่องสแกนตั้งโต๊ะและในช่องปาก |
 | คู่มือผู้ใช้ | เปิดคู่มือผู้ใช้ |
 | เกี่ยวกับ | แสดงข้อมูลโดยละเอียดเกี่ยวกับโปรแกรมซอฟต์แวร์และเวอร์ชัน |
ข้อความแนะนำ
คุณสามารถขยายหรือยุบพาแนลข้อความแนะนำทางด้านซ้ายของหน้าจอได้
- ขยาย
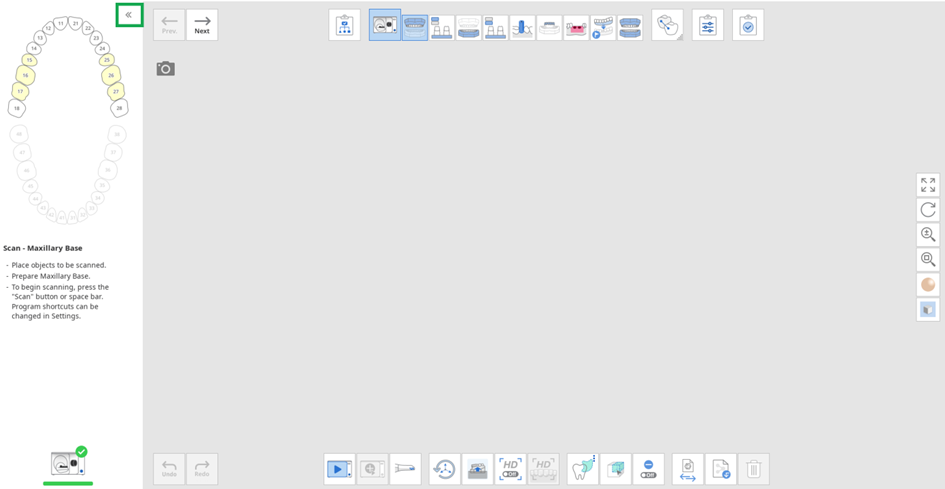
- ยุบ

สถานะเครื่องสแกน
ต่อไปนี้คือสิ่งบ่งชี้สถานะเครื่องสแกน:
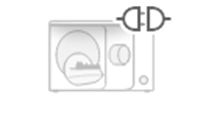 | ไม่ได้เชื่อมต่อ | เครื่องสแกนไม่ได้ถูกเชื่อมต่อ |
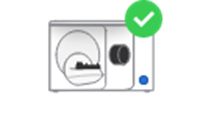 | พร้อมใช้งาน | เครื่องสแกนพร้อมใช้งาน |
แถบเครื่องมือด้านข้าง
ℹ️หมายเหตุ
เครื่องมือควบคุมข้อมูลที่แสดงด้านล่างมีประโยชน์อย่างยิ่งเมื่อคุณทำงานบนหน้าจอสัมผัส
 | แพน | ย้ายโมเดล | |
 | หมุน | หมุนโมเดล | |
 | ซูมเข้า/ออก | ซูมเข้าและซูมออกบนโมเดล | |
 | ซูมปรับพอดี | จัดแนวโมเดลไว้ที่กึ่งกลางของหน้าจอ | |
 | โหมดแสดงโมเดล | เปิดพื้นผิว | ใช้สีพื้นผิวต่าง ๆ กับโมเดล |
 | ปิดพื้นผิว | ใช้พื้นผิวเดียวกับโมเดล | |
 | แผนที่ความน่าเชื่อถือ | ใช้สีแดง เหลือง และเขียวกับโมเดลเพื่อระบุความน่าเชื่อถือของข้อมูลการสแกน * ข้อมูลสีเขียวแสดงถึงความน่าเชื่อถือสูง ในขณะที่สีแดงแสดงถึงความน่าเชื่อถือต่ำ คุณสามารถทำการสแกนเพิ่มเติมเพื่อลดพื้นที่ที่ไม่น่าเชื่อถือได้ * ข้อมูลสีเขียวแสดงถึงความน่าเชื่อถือสูง ในขณะที่สีแดงแสดงถึงความน่าเชื่อถือต่ำ คุณสามารถทำการสแกนเพิ่มเติมเพื่อลดพื้นที่ที่ไม่น่าเชื่อถือได้ | |
 | การตั้งค่าเส้นกริด (mm) | เปิดเส้นกริด | แสดงเส้นกริดในพื้นหลัง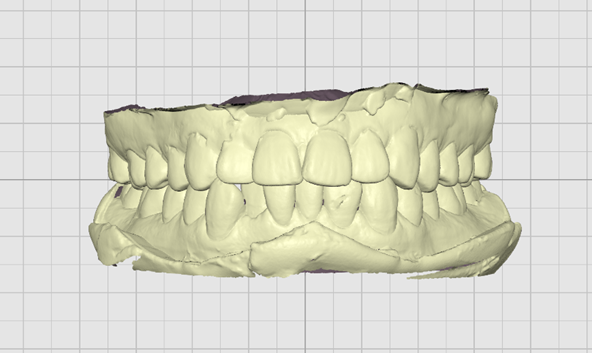 |
 | ปิดเส้นกริด | ซ่อนเส้นกริดในพื้นหลัง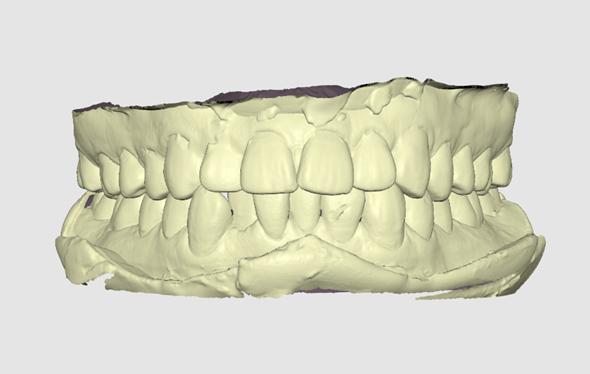 | |
 | เปิดการซ้อนทับ | ซ้อนทับเส้นกริดเหนือโมเดล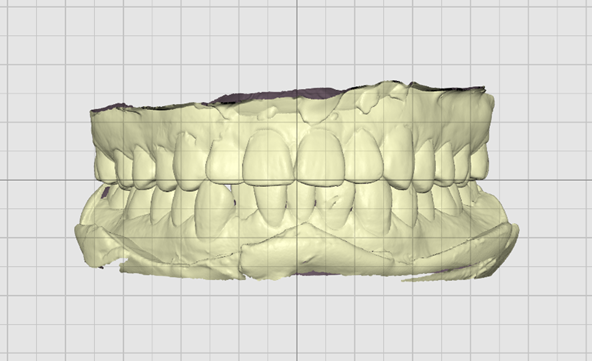 | |
บทความนี้มีประโยชน์ไหม