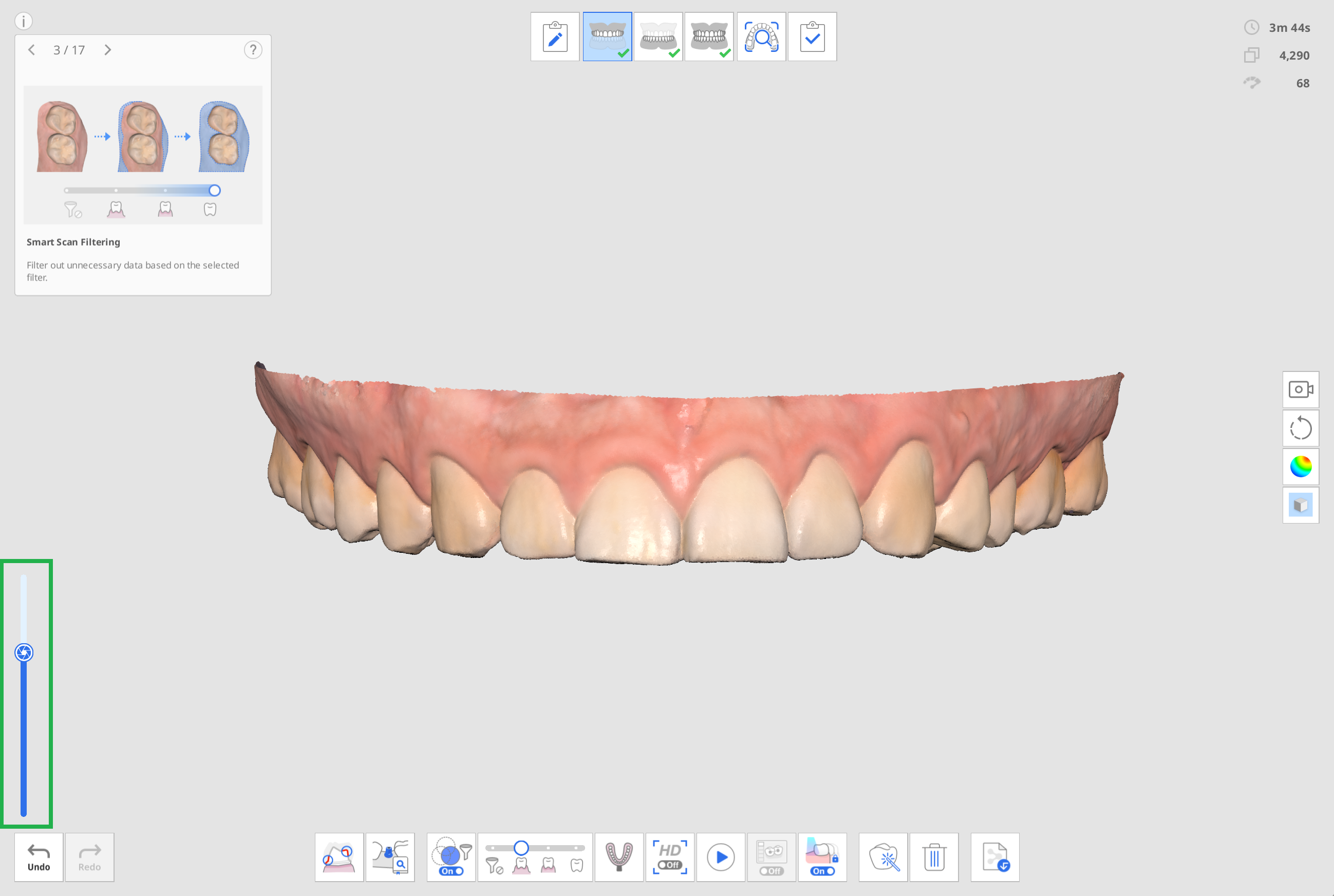- 22 May 2024
- 1 นาทีที่อ่าน
- พิมพ์
- มืดสว่าง
- PDF
อินเตอร์เฟซผู้ใช้
- อัพเดทเมื่อ 22 May 2024
- 1 นาทีที่อ่าน
- พิมพ์
- มืดสว่าง
- PDF
ภาพรวม
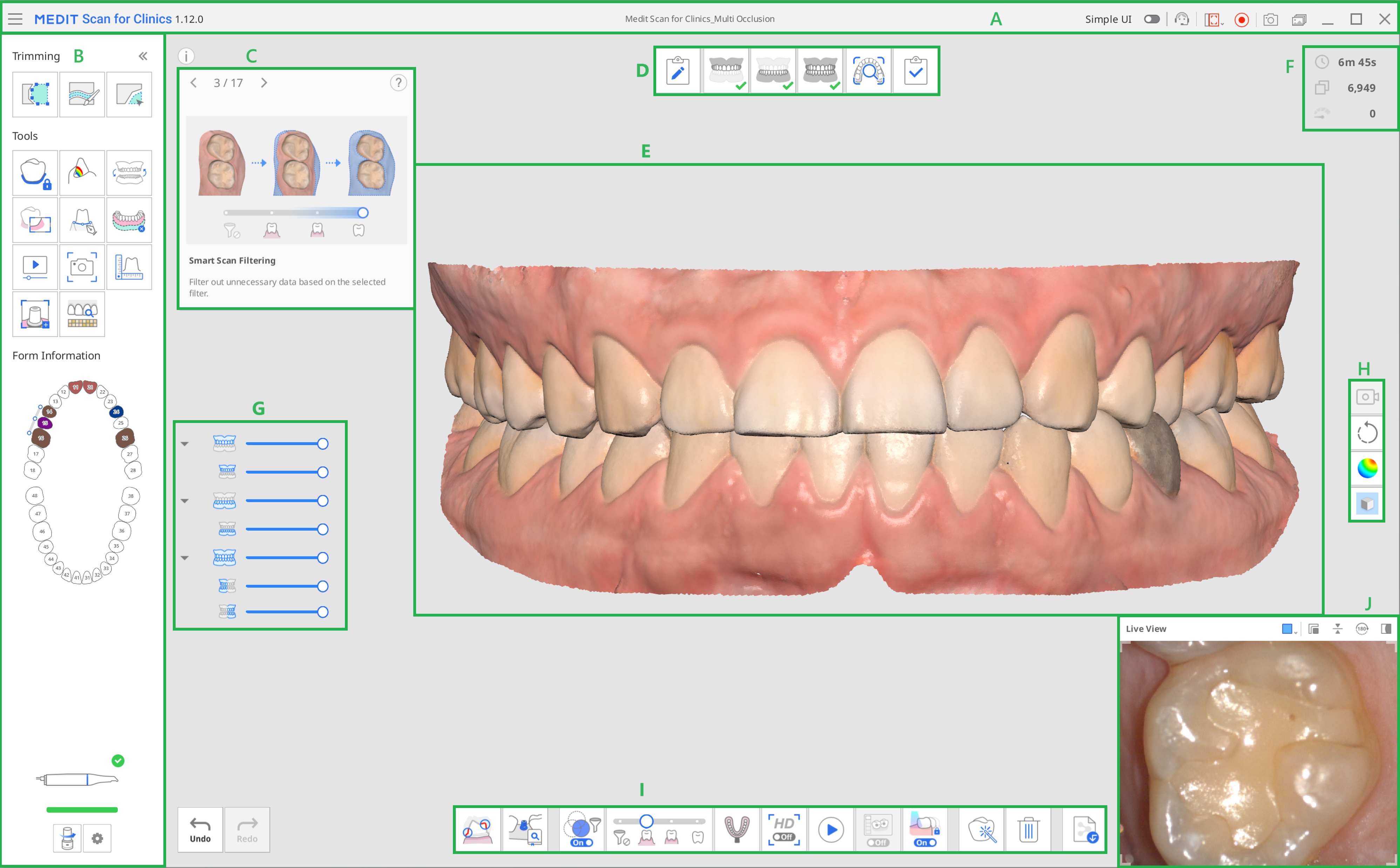
| A | แถบชื่อเรื่อง |
| B | แถบเครื่องมือหลัก |
| C | ช่องข้อมูล |
| D | ขั้นตอน (ขั้นตอนการทำงาน) |
| E | มุมมองโมเดล |
| F | ข้อมูลการสแกน |
| G | แผนผังข้อมูล |
| H | แถบเครื่องมือด้านข้าง |
| I | แถบเครื่องมือขั้นตอนการสแกน |
| J | มุมมองสด |
แถบชื่อเรื่อง
แถบชื่อเรื่องประกอบด้วยตัวเลือกต่อไปนี้
 | เมนู | แสดงฟังก์ชันพื้นฐานของโปรแกรม เช่น บันทึก การตั้งค่า คู่มือผู้ใช้ และเกี่ยวกับ |
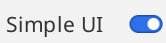 | UI แบบเรียบง่าย | ปุ่มสลับเพื่อสลับไปใช้อินเตอร์เฟซผู้ใช้แบบเรียบง่าย |
 | ส่งคำขอการสนับสนุน | ไปที่หน้าศูนย์ช่วยเหลือ Medit เพื่อส่งคำขอการสนับสนุน |
 | เลือกพื้นที่บันทึกวิดีโอ | เลือกพื้นที่ของหน้าจอที่จะบันทึกวิดีโอ ผู้ใช้สามารถบันทึกได้ทั้งหน้าต่างของโปรแกรมหรือเฉพาะพื้นที่ที่แสดงข้อมูล 3D |
 | เริ่มต้น/หยุดการบันทึกวิดีโอ | เริ่มหรือหยุดการจับภาพวิดีโอ ไฟล์วิดีโอที่บันทึกไว้สามารถช่วยในการสื่อสารระหว่างผู้ป่วย คลินิก และห้องแล็บ |
 | ภาพหน้าจอ | จับภาพหน้าจอทั้งหมดหรือเฉพาะพื้นที่แสดงข้อมูล 3D ของซอฟต์แวร์การสแกน ไฟล์ภาพที่ถ่ายไว้สามารถช่วยในการสื่อสารระหว่างผู้ป่วย คลินิก และห้องแล็บ |
 | โปรแกรมจัดการการจับภาพหน้าจอ | จัดการภาพที่ถ่ายไว้ ภาพหน้าจอจะถูกบันทึกลงใน Medit Link โดยอัตโนมัติ ผู้ใช้สามารถลบหรือบันทึกลงในพื้นที่พีซีในรูปแบบ JPG, JEP, PNG และ BMP ได้ |
การคลิกไอคอน "เมนู" จะแสดงตัวเลือกต่อไปนี้:
 | บันทึก | บันทึกการเปลี่ยนแปลงทั้งหมดในเคสปัจจุบัน |
 | การตั้งค่า | ดูตัวเลือกสำหรับการตั้งค่าสภาพแวดล้อม เช่น ตัวเลือกการสแกน |
 | คู่มือผู้ใช้ | เปิดคู่มือผู้ใช้ |
 | เกี่ยวกับ | แสดงข้อมูลโดยละเอียดเกี่ยวกับโปรแกรมซอฟต์แวร์ เครื่องสแกน และบริษัท |
แถบเครื่องมือหลัก
โปรดดูที่ เครื่องมือในแถบเครื่องมือหลัก สำหรับข้อมูลเกี่ยวกับวิธีการใช้เครื่องมือในแถบเครื่องมือหลัก
ข้อมูลแบบฟอร์ม
ข้อมูลแบบฟอร์มที่ลงทะเบียนไว้จาก Medit Link จะให้ภาพรวมของฟันที่ต้องได้รับการรักษา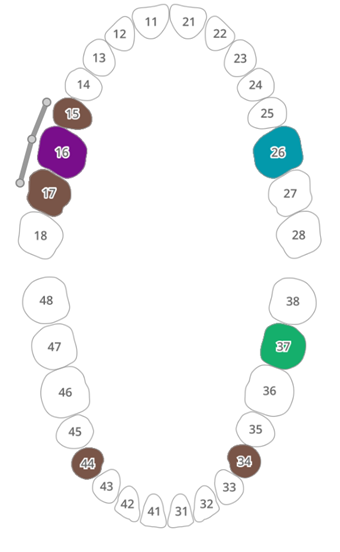
Info Box
กระบวนการสแกนและแก้ไขจะมาพร้อมกับคำอธิบายสั้น ๆ และภาพช่วยเพื่ออธิบายฟังก์ชันหลัก ๆ และแนะนำเครื่องมือที่เป็นประโยชน์ในขั้นตอนนี้
สำหรับขั้นตอนการสแกนทั่วไป ข้อมูลจะถูกแสดงแบบสุ่มเพื่อให้ผู้ใช้เข้าถึงฟังก์ชันต่าง ๆ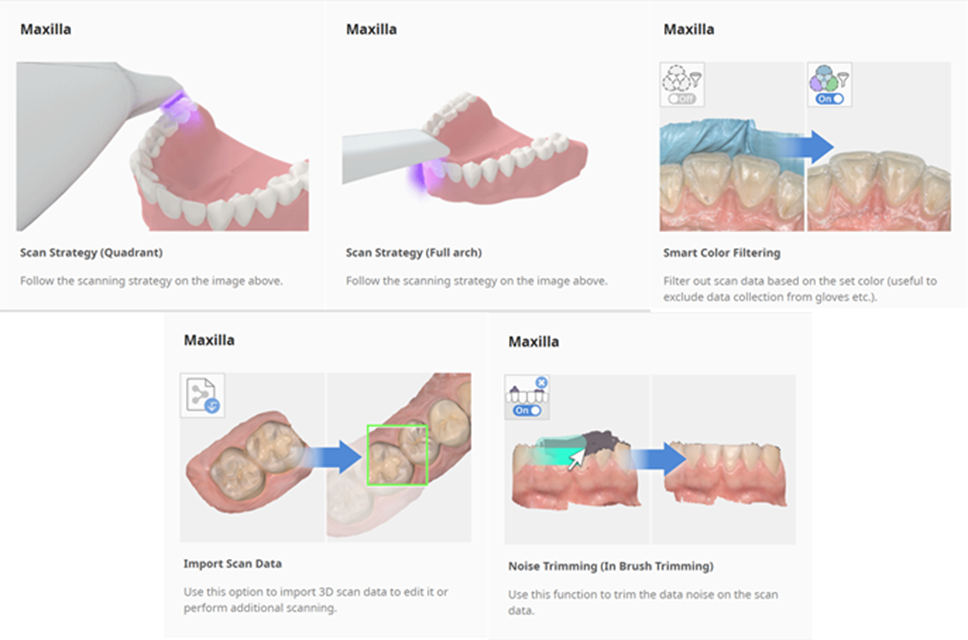
ขั้นตอนการสแกน
โปรดดูที่การจัดการขั้นตอนสำหรับข้อมูลเพิ่มเติมเกี่ยวกับวิธีการตั้งค่าขั้นตอนการทำงานในการสแกน
มุมมองโมเดล
ข้อมูลการสแกนที่สอดคล้องกับขั้นตอนที่เลือกไว้ในเคสจะถูกแสดงในพื้นที่แสดงข้อมูล 3D คุณยังสามารถดูข้อมูลที่ได้รับในพื้นที่แบบเรียลไทม์ในขณะที่สแกนได้
ข้อมูลการสแกน
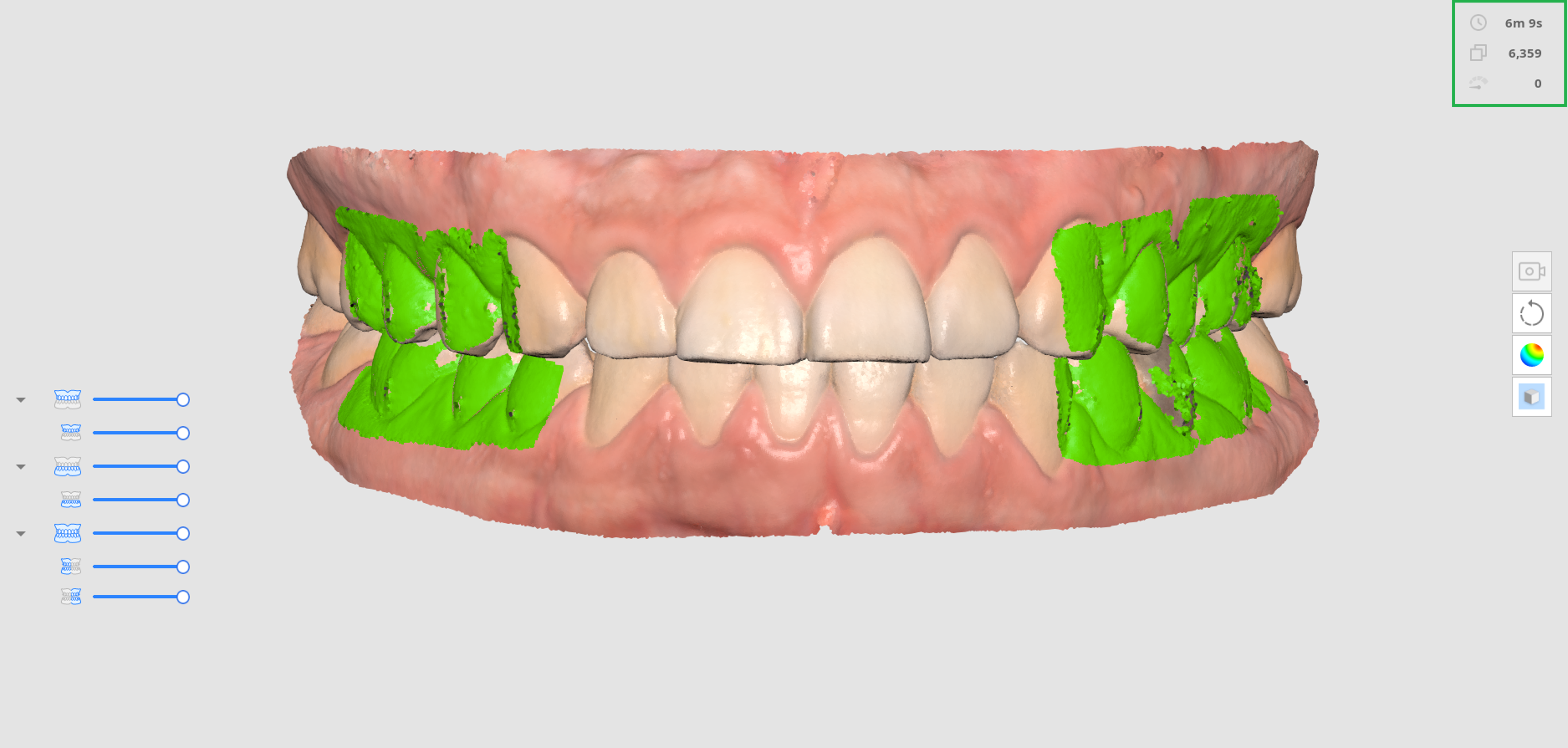
 | เวลาการสแกน | แสดงเวลาที่ใช้ในการสแกนสำหรับแต่ละขั้นตอนการสแกนและขั้นตอนการสแกนทั้งหมด |
 | จำนวนเฟรม | แสดงจำนวนภาพที่ถูกถ่ายระหว่างการสแกนสำหรับแต่ละขั้นตอนการสแกนและขั้นตอนการสแกนทั้งหมด |
 | ความเร็วการสแกน | แสดงความเร็วในการสแกนปัจจุบัน |
แผนผังข้อมูล
แผนผังข้อมูลที่ขั้นตอนภาพรวมจะช่วยให้สามารถควบคุมตัวเลือกการแสดงข้อมูลได้
- คลิกขวาที่แผนผังข้อมูลเพื่อแสดงตัวเลือกต่อไปนี้:

- แสดงทั้งหมด
- ซ่อนทั้งหมด
- แสดงเฉพาะสิ่งนี้เท่านั้น
- ขยาย/ยุบ
- ใช้แถบเลื่อนเพื่อควบคุมความทึบของแต่ละข้อมูล
- การวางเมาส์เหนือไอคอนของแต่ละข้อมูลจะไฮไลต์พื้นที่ที่เกี่ยวข้อง คุณสามารถแยกแยะและตรวจสอบข้อมูลที่คุณต้องการตรวจสอบได้อย่างง่ายดาย
แถบเครื่องมือด้านข้าง
โปรดดู เครื่องมือในแถบเครื่องมือด้านข้าง สำหรับข้อมูลเพิ่มเติมเกี่ยวกับเครื่องมือในแถบเครื่องมือด้านข้าง
แถบเครื่องมือขั้นตอนการสแกน
โปรดดูเครื่องมือขั้นตอนการสแกนสำหรับข้อมูลเพิ่มเติมเกี่ยวกับการใช้เครื่องมือที่ปรากฏที่ด้านล่างของหน้าจอสำหรับแต่ละขั้นตอน
มุมมองสด
หน้าต่างมุมมองสดจะแสดงภาพ 2D ที่ได้รับจากเครื่องสแกนและเสนอเครื่องมือที่มีประโยชน์
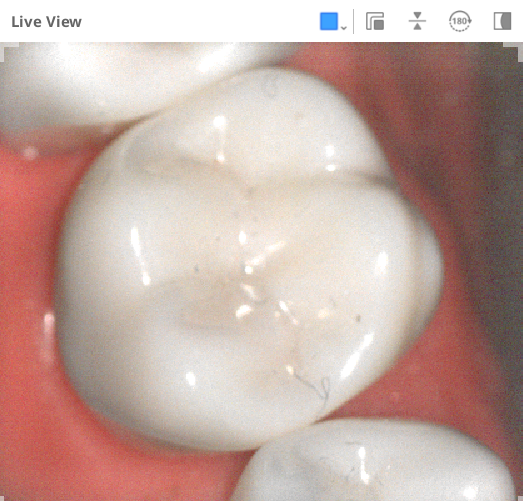
มีเครื่องมือต่อไปนี้อยู่ในแถบชื่อเรื่องของหน้าต่างมุมมองสด
 | พื้นที่การสแกนแบบกำหนดเอง | ปรับพื้นที่เพื่อรับข้อมูลการสแกน คุณสามารถเลือกระหว่างโหมดที่เราจัดเตรียมให้หรือปรับเปลี่ยนตามที่คุณต้องการ |
 | แยกหน้าต่างมุมมองสด | แยกหน้าต่างมุมมองสดออกจากตำแหน่งประจำ ขนาดหน้าต่างสามารถเปลี่ยนแปลงได้เมื่อแยกหน้าต่างออกไป |
 | รีเซ็ตหน้าต่างมุมมองสด | นำหน้าต่างมุมมองสดกลับไปที่ตำแหน่งและขนาดเริ่มต้น |
 | พลิกภาพ | พลิกข้อมูลการสแกนกลับหัว คำสั่งนี้มีประโยชน์ในการสแกนภายในช่องปากจากด้านบนของศีรษะผู้ป่วย |
 | หมุน 180° | หมุนข้อมูลการสแกน 180 องศาเพื่อจับคู่ทิศทางของข้อมูลฟันบนหน้าจอกับมุมมองฟันของผู้ป่วยให้ตรงกัน |
 | แสดง/ซ่อนการมาสก์ | เปิดหรือปิดทัศนวิสัยของพื้นที่ที่ไม่สามารถสแกนได้ พื้นที่ที่ไม่สามารถสแกนได้จะแสดงด้วยสัญลักษณ์การมาสก์สีน้ำเงิน |
การคลิกไอคอน "พื้นที่การสแกนแบบกำหนดเอง" จะแสดงตัวเลือกต่อไปนี้เพื่อตั้งค่าขนาดหน้าต่างมุมมองสด:
| ใหญ่ (i900 เท่านั้น) | มาตรฐาน | เล็ก | เล็กพิเศษ | แบบกำหนดเอง |
|---|---|---|---|---|
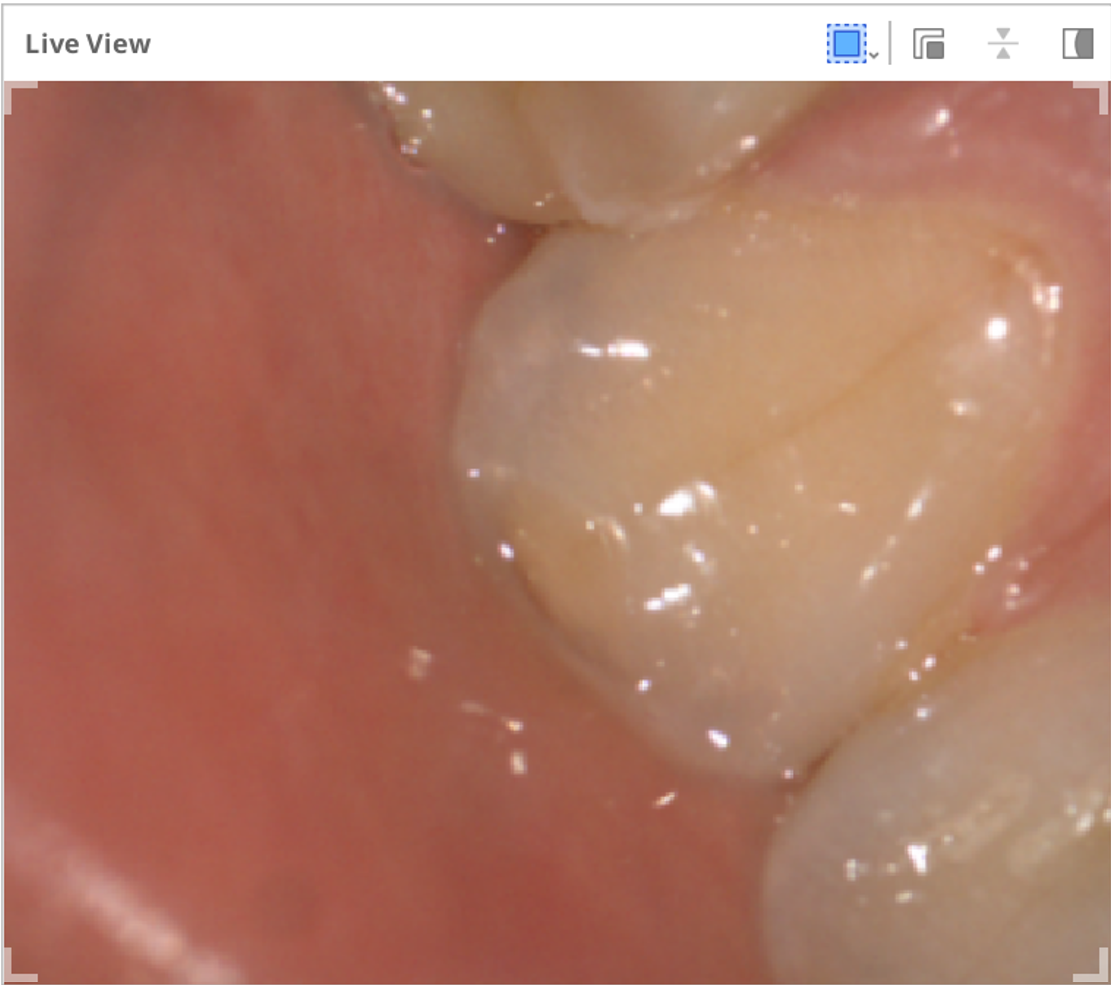 | 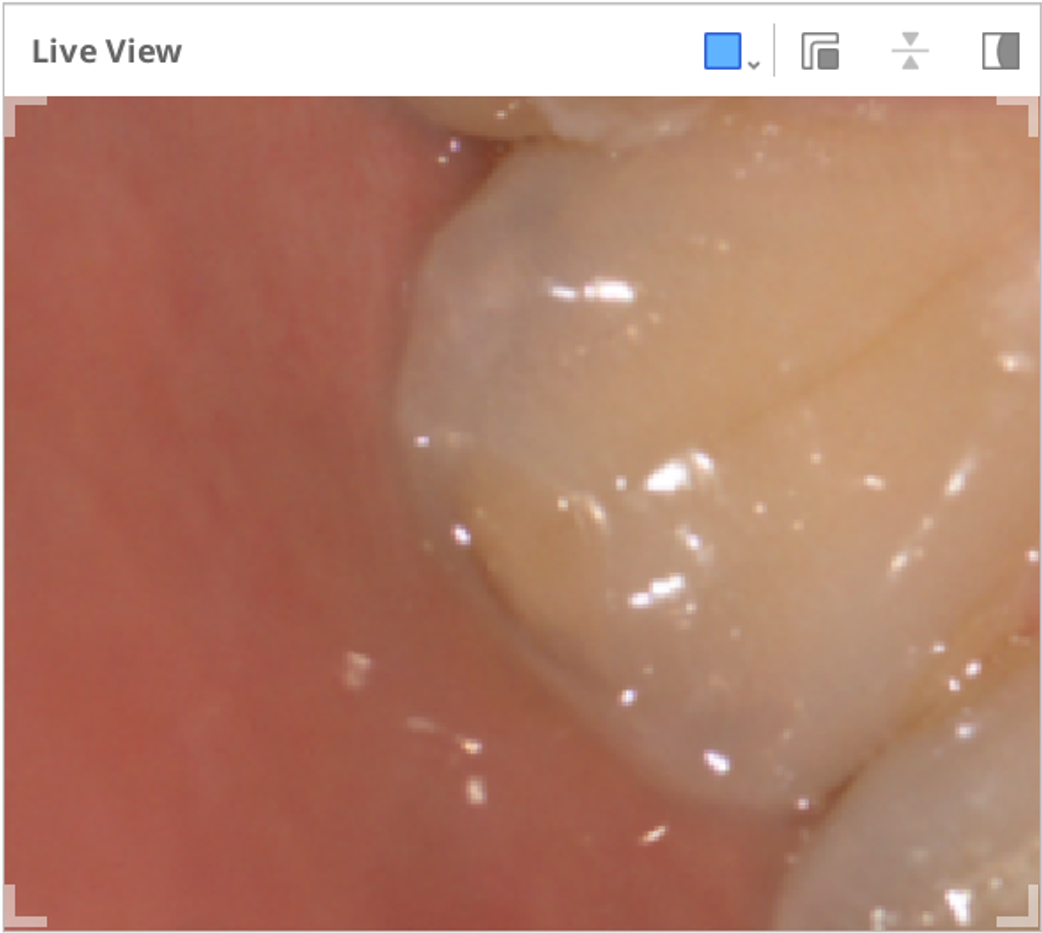 | 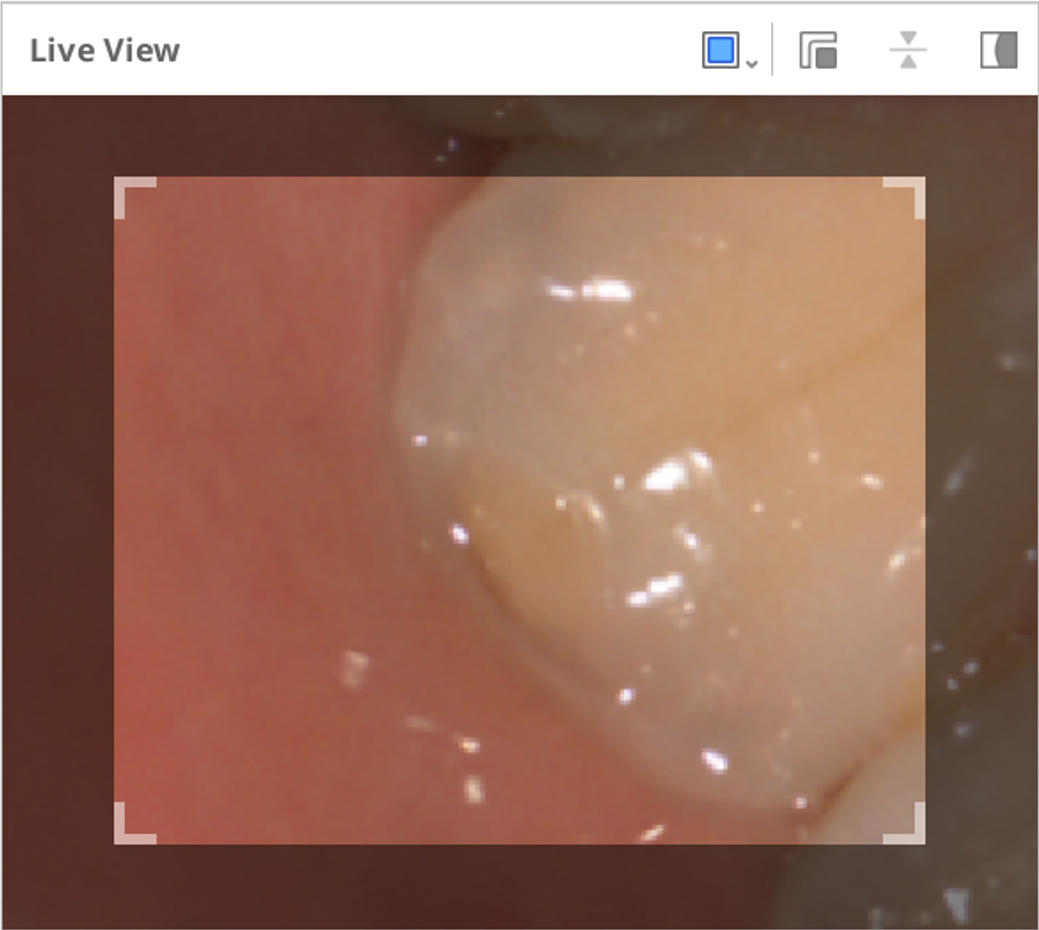 | 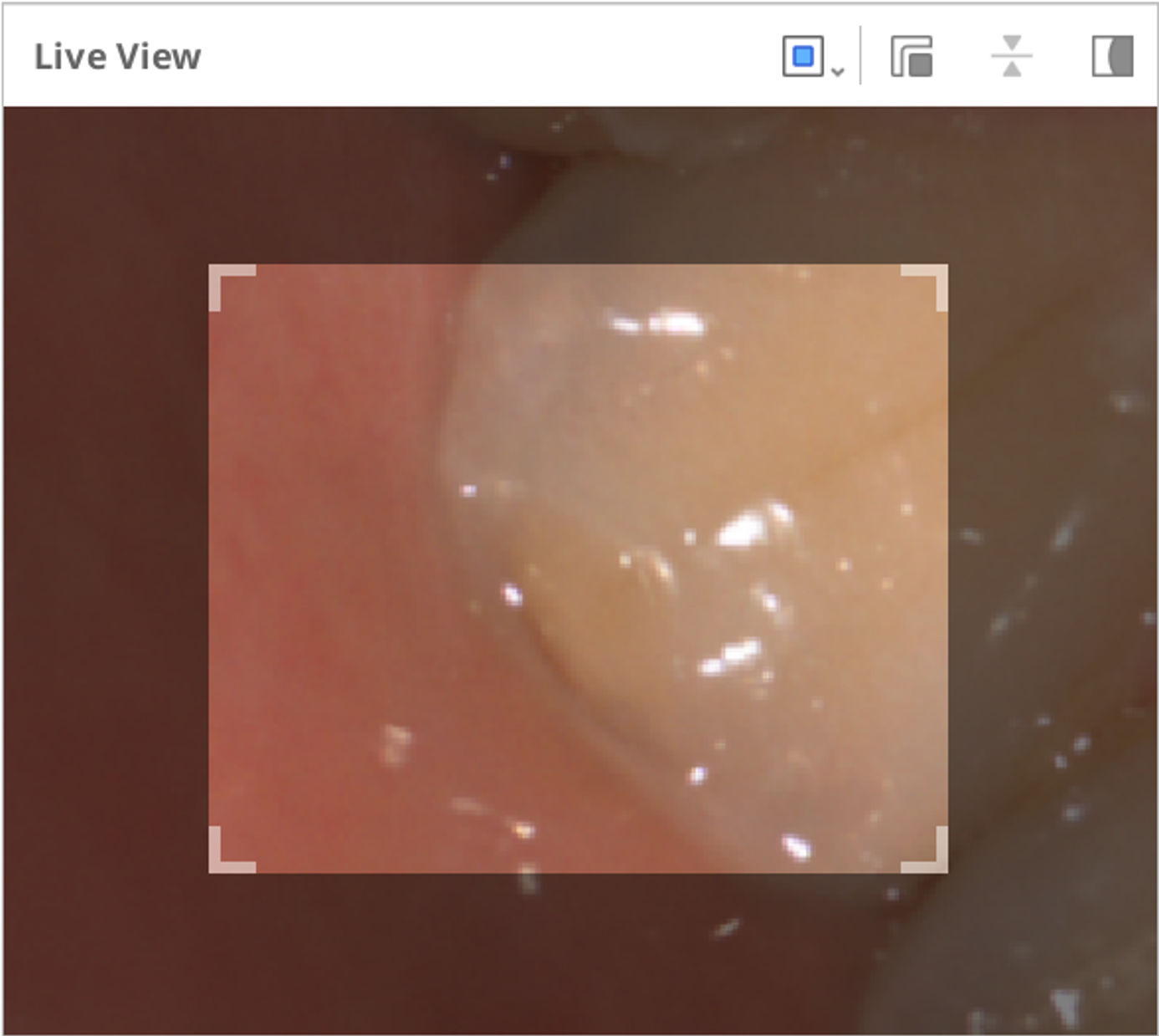 | 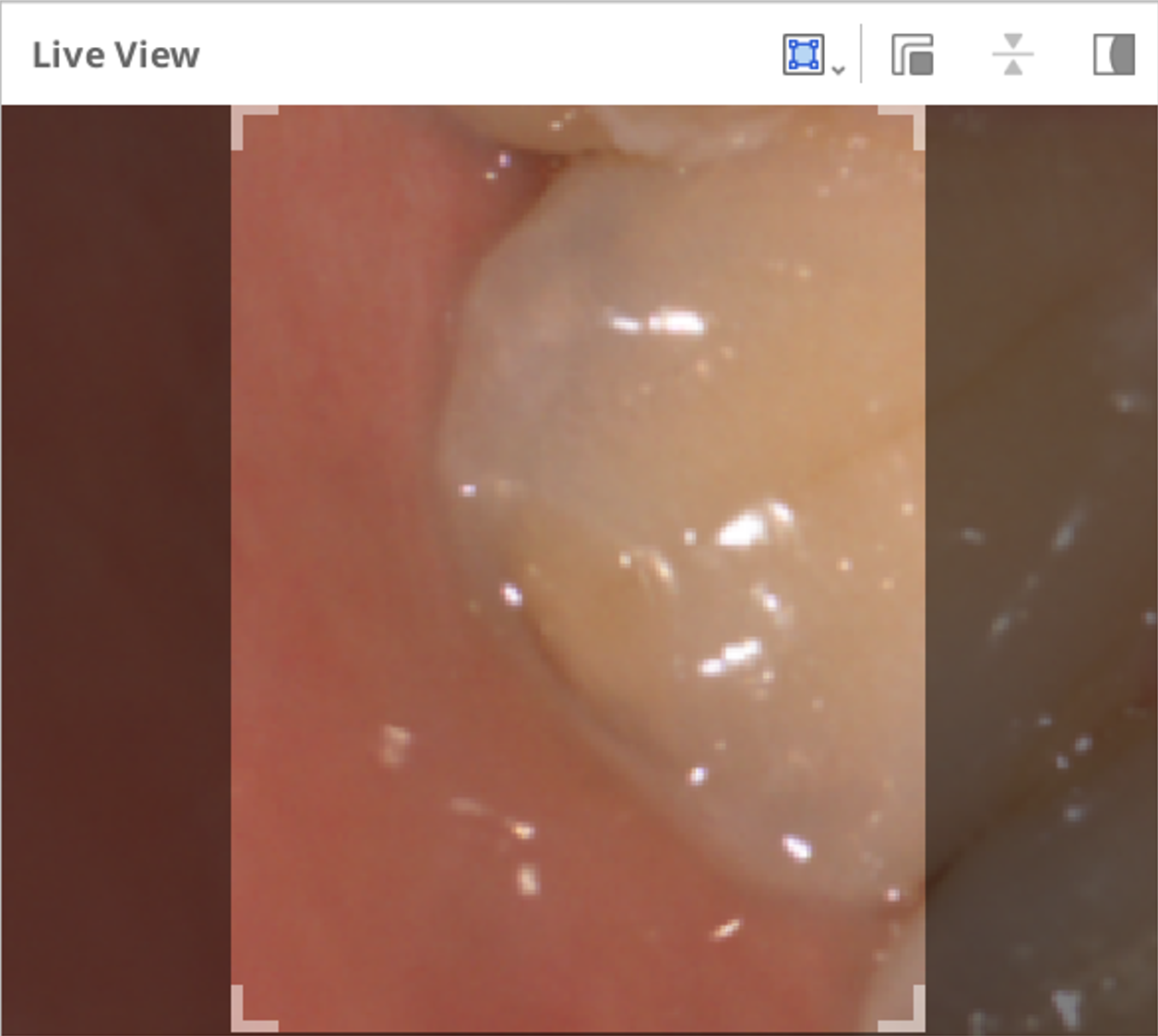 |
การคลิกไอคอน "แสดง/ซ่อนการมาสก์" จะแสดงหรือซ่อนพื้นที่ที่ไม่สามารถสแกนได้ดังต่อไปนี้:
| แสดงการมาสก์ | ซ่อนการมาสก์ |
|---|---|
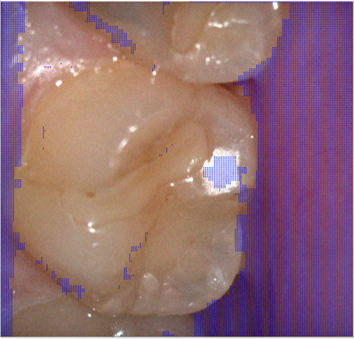 |  |
ความลึกของการสแกน
สามารถปรับความลึกของการสแกนได้ดังต่อไปนี้ตามประเภทของเครื่องสแกน:
- i500: 12(mm)-21(mm)
- i600, i700, i700 wireless และ i900: 12(mm)-23(mm)
ความลึกของการสแกนที่ลึกกว่าสามารถถูกใช้กับงานสแกนทั่วไปเกือบทั้งหมดได้ ความลึกของการสแกนที่ตื้นกว่าจะมีประโยชน์เมื่อกรองข้อมูลที่มีสิ่งรบกวน เช่น เนื้อเยื่ออ่อนที่ไม่จำเป็น