- 20 May 2024
- 1 นาทีที่อ่าน
- พิมพ์
- มืดสว่าง
- PDF
อินเตอร์เฟซผู้ใช้
- อัพเดทเมื่อ 20 May 2024
- 1 นาทีที่อ่าน
- พิมพ์
- มืดสว่าง
- PDF
อินเตอร์เฟซผู้ใช้โดยสรุป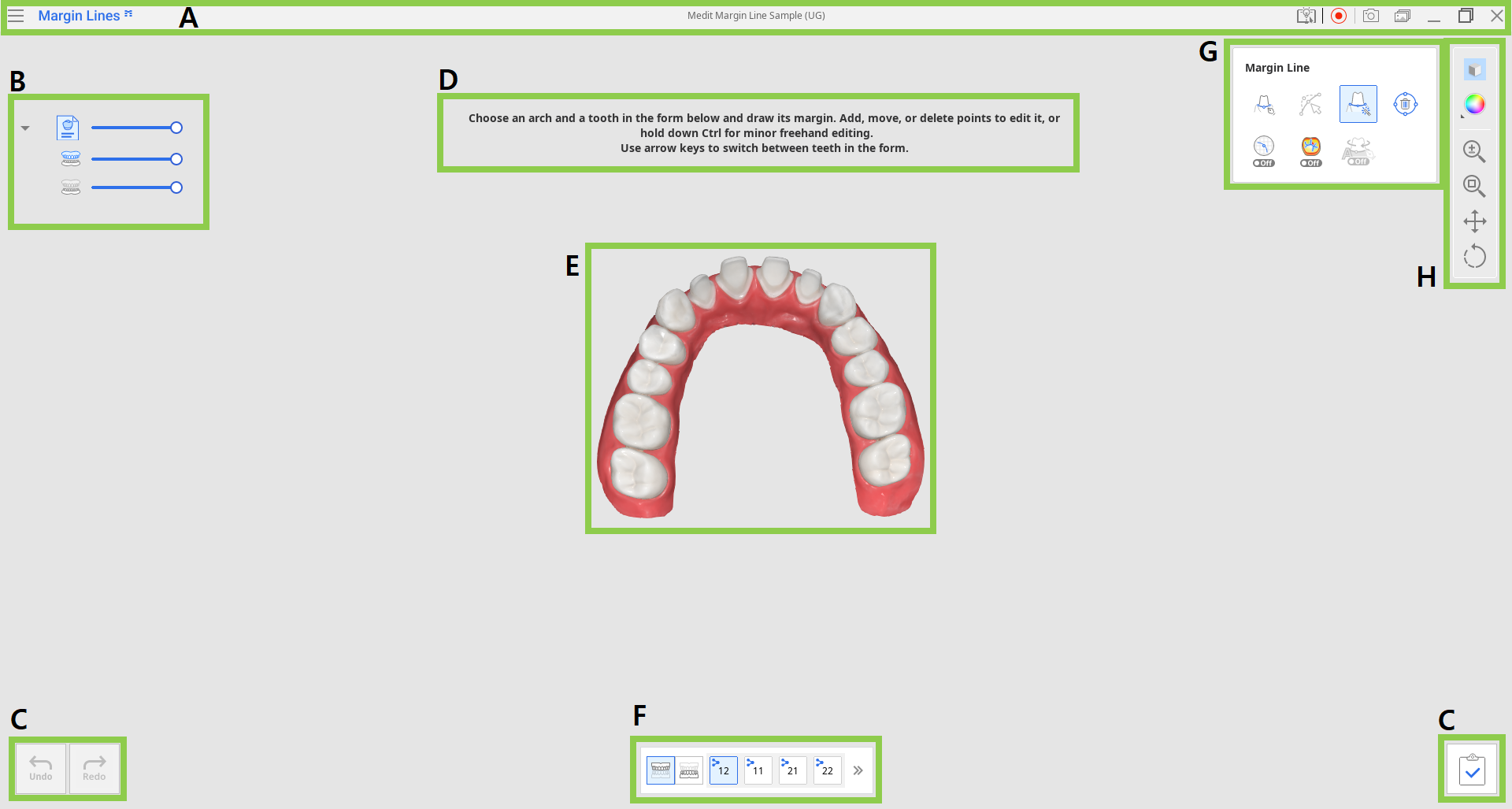
| A | แถบชื่อเรื่อง |
| B | แผนผังข้อมูล |
| C | ปุ่มควบคุมการกระทำ |
| D | ข้อความแนะนำ |
| E | ข้อมูล 3D |
| F | แบบฟอร์มฟัน |
| G | เครื่องมือเส้นขอบ |
| H | แถบเครื่องมือด้านข้าง |
แถบชื่อเรื่อง
แถบชื่อเรื่องคือแถบที่ด้านบนของหน้าต่างแอปพลิเคชันที่ประกอบด้วยการควบคุมพื้นฐานทางด้านขวาและเมนูโปรแกรมทางด้านซ้าย นอกจากนี้มันยังแสดงชื่อแอปด้วย
 | เมนู | เข้าถึงการตั้งค่าและทรัพยากรความช่วยเหลือที่มีอยู่ (คู่มือผู้ใช้, หน้าบทการสอน, ศูนย์ช่วยเหลือ) และตรวจสอบรายละเอียดเกี่ยวกับแอป |
 | ศูนย์ช่วยเหลือ | ไปยังหน้าศูนย์ช่วยเหลือ Medit สำหรับแอปนี้โดยเฉพาะ |
 | เริ่มต้น/หยุดการบันทึกวิดีโอ | เริ่มและหยุดการบันทึกวิดีโอของหน้าจอ |
 | ภาพหน้าจอ | ถ่ายภาพหน้าจอ ถ่ายภาพแอปโดยมีหรือไม่มีแถบชื่อเรื่องโดยใช้การเลือกอัตโนมัติ หรือคลิกและลากเพื่อถ่ายภาพเฉพาะพื้นที่ที่ต้องการ |
 | โปรแกรมจัดการภาพหน้าจอ | ดู ส่งออก หรือลบภาพหน้าจอ เมื่อเสร็จสิ้น ภาพที่ถ่ายไว้ทั้งหมดจะถูกบันทึกลงในเคสโดยอัตโนมัติ |
 | ย่อ | ย่อหน้าต่างแอปพลิเคชัน |
 | คืนค่า | ขยายหน้าต่างแอปพลิเคชัน |
 | ออก | ปิดแอปพลิเคชัน |
แผนผังข้อมูล
แผนผังข้อมูลจะอยู่ที่ด้านซ้ายของหน้าจอ ซึ่งแสดงข้อมูลที่คุณใช้สำหรับโครงการปัจจุบันเป็นกลุ่ม คุณสามารถควบคุมการเปิดเผยข้อมูลแต่ละรายการได้โดยการคลิกไอคอนในแผนผังหรือเปลี่ยนความโปร่งใสโดยเลื่อนแถบเลื่อน
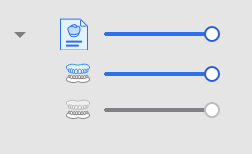 กลุ่มข้อมูลการสแกน
กลุ่มข้อมูลการสแกน
- ขากรรไกรบน
- ขากรรไกรล่าง
ปุ่มควบคุมการกระทำ
มีปุ่มสามปุ่มสำหรับควบคุมการดำเนินการอยู่ที่มุมด้านล่างทั้งสองของหน้าต่างแอปพลิเคชัน
 | เลิกทำ | เลิกทำการกระทำก่อนหน้า |
 | ทำซ้ำ | ทำซ้ำการกระทำก่อนหน้า |
 | เสร็จสิ้น | เสร็จสิ้นการทำงานกับขอบและบันทึกผลลัพธ์ไปที่ Medit Link |
แบบฟอร์มฟัน
แบบฟอร์มฟันที่ด้านล่างของหน้าจอแสดงข้อมูลเคสที่ถูกป้อนใน Medit Link
คลิกที่ไอคอนขากรรไกรบนหรือขากรรไกรล่างเพื่อดูรายการฟันที่เกี่ยวข้องและทำงานกับขอบของฟันเหล่านั้น โลโก้ Medit Link หมายความว่าฟันนั้นถูกลงทะเบียนเป็นฟันเป้าหมายในแบบฟอร์ม Medit Link หากต้องการทำงานกับฟันซี่ถัดไป ให้คลิกหมายเลขของมันในแบบฟอร์มหรือใช้ปุ่มลูกศร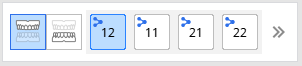
ใช้ไอคอนขยาย/ยุบเพื่อดูรายการฟันทั้งหมดสำหรับส่วนโค้งแนวฟันที่เลือกไว้

แถบเครื่องมือด้านข้าง
แถบเครื่องมือด้านข้างมีเครื่องมือสำหรับการแสดงข้อมูลและการควบคุมข้อมูล เครื่องมือควบคุมข้อมูลมีประโยชน์เมื่อทำงานกับเมาส์เท่านั้นหรือบนคอมพิวเตอร์ที่มีหน้าจอสัมผัส
 | โหมดการแสดงข้อมูล | เปลี่ยนระหว่างตัวเลือกการแสดงข้อมูลต่าง ๆ (มีพื้นผิว/มีพื้นผิวพร้อมขอบ/โมโนโครม/โมโนโครมพร้อมขอบ) |
 | การตั้งค่าเส้นกริด | แสดงหรือซ่อนเส้นกริด และควบคุมตำแหน่งของมันให้สัมพันธ์กับโมเดล (เปิด/ปิดการซ้อนทับ) |
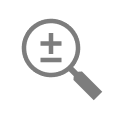 | ซูม | ซูมเข้าและออกด้วยการคลิกและลาก |
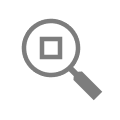 | ซูมปรับพอดี | ซูมปรับพอดีข้อมูลบนหน้าจอ |
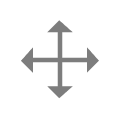 | แพน | ย้ายข้อมูลด้วยการคลิกแล้วลาก |
 | หมุน | หมุนข้อมูลด้วยการคลิกแล้วลาก |
เครื่องมือเส้นขอบ
ชุดเครื่องมือนี้มีเครื่องมือสำหรับการสร้างและแก้ไขขอบทั้งแบบอัตโนมัติและด้วยตนเอง นอกจากนี้มันยังมีเครื่องมือพิเศษเพื่อปรับปรุงกระบวนการสร้างขอบอีกด้วย
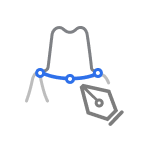 | การสร้างด้วยตนเอง | สร้างขอบด้วยตนเองตามจุดที่เลือกไว้ |
 | แก้ไข | เพิ่ม ย้าย หรือลบจุดควบคุมเพื่อแก้ไขเส้นขอบ กดปุ่ม Ctrl ค้างไว้เพื่อแก้ไขเส้นด้วยมือเปล่า |
 | การสร้างอัตโนมัติ | สร้างเส้นขอบแบบปิดโดยอัตโนมัติตามจุดที่เลือกไว้ |
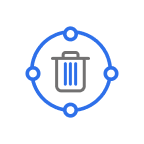 | ลบ | ลบเส้นขอบ |
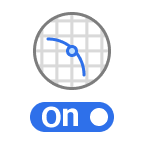 | มุมมองส่วนตัด | แสดงมุมมองส่วนตัดของพื้นที่ที่เมาส์อยู่ |
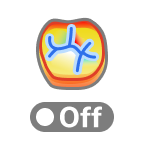 | โหมดการแสดงผลความโค้ง | ดูความโค้งของข้อมูลผ่านแผนที่สี |
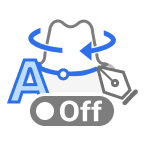 | การเปลี่ยนมุมมองไดนามิก | เปิดเพื่อหมุนข้อมูลตามทิศทางมุมมองโดยอัตโนมัติ 🔎หมายเหตุ ใช้ได้เฉพาะเมื่อใช้การสร้างด้วยตนเองเท่านั้น |


