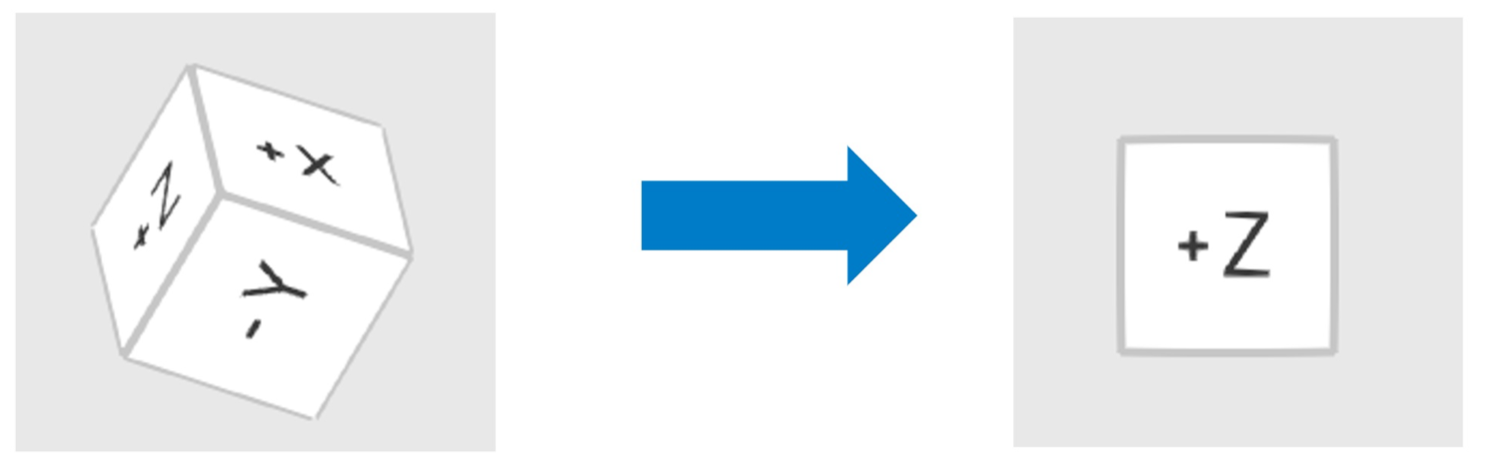- 20 May 2024
- 1 นาทีที่อ่าน
- พิมพ์
- มืดสว่าง
- PDF
อินเตอร์เฟซผู้ใช้
- อัพเดทเมื่อ 20 May 2024
- 1 นาทีที่อ่าน
- พิมพ์
- มืดสว่าง
- PDF
อินเตอร์เฟซผู้ใช้โดยสรุป
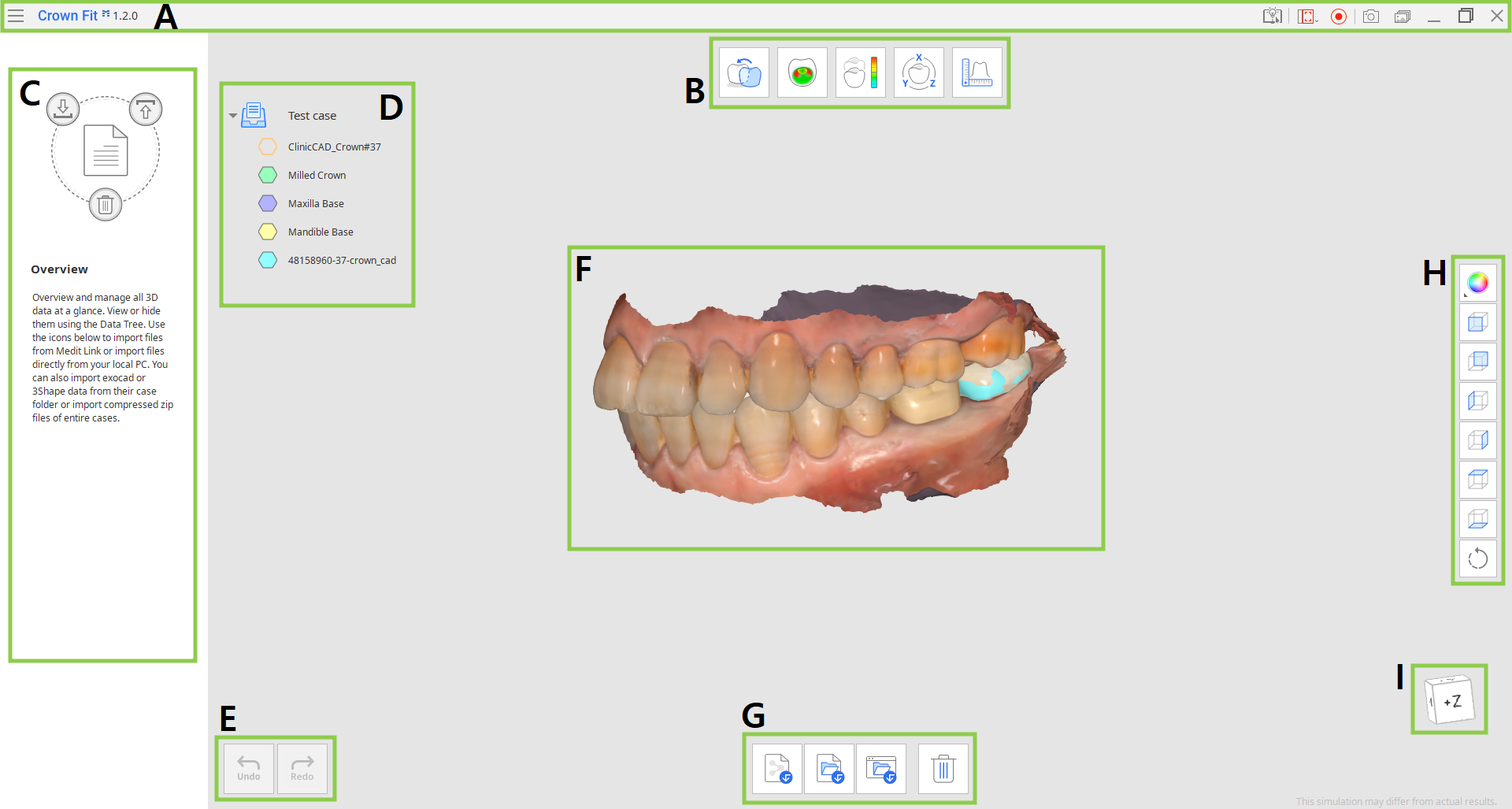
| A | แถบชื่อเรื่อง |
| B | ขั้นตอนในการทำงาน |
| C | พาแนลข้อความคำแนะนำ |
| D | แผนผังข้อมูล |
| E | ปุ่มควบคุมการกระทำ |
| F | ข้อมูล 3D |
| G | กล่องเครื่องมือ |
| H | แถบเครื่องมือด้านข้าง |
| I | ดูคิวบ์ |
แถบชื่อเรื่อง
แถบชื่อเรื่องคือแถบที่ด้านบนของหน้าต่างแอปพลิเคชันที่ประกอบด้วยการควบคุมพื้นฐานทางด้านขวาและเมนูโปรแกรมทางด้านซ้าย นอกจากนี้มันยังแสดงชื่อแอปด้วย
 | เมนู | จัดการโครงการที่เปิดอยู่ เข้าถึงทรัพยากรความช่วยเหลือที่มีอยู่ (คู่มือผู้ใช้ หน้าบทการสอน ศูนย์ช่วยเหลือ) และตรวจสอบรายละเอียดแอปและการตั้งค่า |
 | ศูนย์ช่วยเหลือ | ไปยังหน้าศูนย์ช่วยเหลือ Medit สำหรับแอปนี้โดยเฉพาะ |
 | เลือกพื้นที่บันทึกวิดีโอ | ระบุพื้นที่ที่จะถูกบันทึกสำหรับการบันทึกวิดีโอ |
 | เริ่มต้น/หยุดการบันทึกวิดีโอ | เริ่มและหยุดการบันทึกวิดีโอของหน้าจอ |
 | ภาพหน้าจอ | ถ่ายภาพหน้าจอ ถ่ายภาพแอปโดยมีหรือไม่มีแถบชื่อเรื่องโดยใช้การเลือกอัตโนมัติ หรือคลิกและลากเพื่อถ่ายภาพเฉพาะพื้นที่ที่ต้องการ |
 | โปรแกรมจัดการภาพหน้าจอ | ดู ส่งออก หรือลบภาพหน้าจอ เมื่อเสร็จสิ้น ภาพที่ถ่ายไว้ทั้งหมดจะถูกบันทึกลงในเคสโดยอัตโนมัติ |
 | ย่อ | ย่อหน้าต่างแอปพลิเคชัน |
 | คืนค่า | ขยายหน้าต่างแอปพลิเคชัน |
 | ออก | ปิดแอปพลิเคชัน |
แผนผังข้อมูล
แผนผังข้อมูลจะอยู่ที่ด้านซ้ายของหน้าจอ ซึ่งแสดงข้อมูลที่คุณใช้สำหรับโครงการปัจจุบันเป็นกลุ่ม คุณสามารถควบคุมการเปิดเผยข้อมูลแต่ละรายการได้โดยการคลิกไอคอนในแผนผังหรือเปลี่ยนความโปร่งใสโดยเลื่อนแถบเลื่อน
คลิกขวาที่ข้อมูลหรือกลุ่มข้อมูลเพื่อดูเมนูบริบทสำหรับการควบคุมข้อมูลเพิ่มเติม
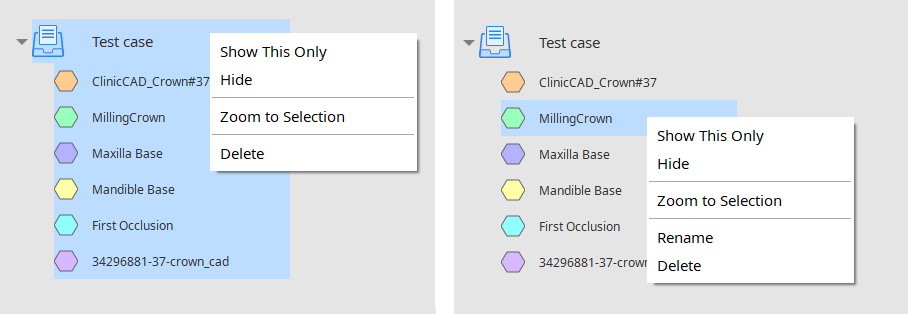
| แสดงเฉพาะสิ่งนี้เท่านั้น | แสดงเฉพาะข้อมูลที่เลือกไว้และซ่อนข้อมูลอื่น ๆ ทั้งหมด |
| แสดง/ซ่อน | แสดงหรือซ่อนข้อมูลที่เลือกไว้ |
| ซูมไปยังข้อมูลนี้ | ซูมปรับพอดีกับข้อมูลที่เลือก |
| เปลี่ยนชื่อ | เปลี่ยนชื่อข้อมูล โปรดทราบว่าชื่อไฟล์ใน Medit Link จะไม่เปลี่ยนแปลง |
| ลบ | ลบข้อมูลจากแผนผังข้อมูลในโครงการนี้ โปรดทราบว่าไฟล์จะไม่ถูกลบออกจากเคสใน Medit Link |
ปุ่มควบคุมการกระทำ
มีปุ่มควบคุมการกระทำสองปุ่ม - เลิกทำและทำซ้ำ ทั้งคู่อยู่ที่มุมล่างซ้ายของหน้าต่างแอปพลิเคชัน
 | เลิกทำ | เลิกทำการกระทำก่อนหน้า |
 | ทำซ้ำ | ทำซ้ำการกระทำก่อนหน้า |
กล่องเครื่องมือ
กล่องเครื่องมือของแต่ละขั้นตอนมีคุณสมบัติที่จำเป็นสำหรับการทำเป้าหมายหลักของขั้นตอนนั้นให้เสร็จสิ้น ด้านล่างนี้คือคำอธิบายเกี่ยวกับคุณสมบัติที่มีอยู่ในกล่องเครื่องมือแต่ละกล่องทั่วทั้งแอป
ภาพรวม
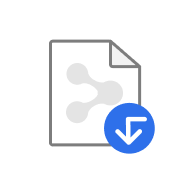 | นำเข้าไฟล์ Medit Link | นำเข้าไฟล์ 3D จาก Medit Link |
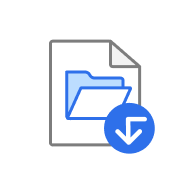 | นำเข้าไฟล์ในเครื่อง | นำเข้าไฟล์ในเครื่องที่ถูกบันทึกไว้ในคอมพิวเตอร์ของคุณ |
 | นำเข้าโฟลเดอร์ exocad/3Shape | นำเข้าโฟลเดอร์ exocad หรือ 3Shape |
 | ลบข้อมูล | เลือกข้อมูลที่จะถูกลบ |
การจัดแนวครอบฟัน
 | กำหนดข้อมูลใหม่ | เปลี่ยนการกำหนดข้อมูลฟันที่ถูกเตรียม CAD และข้อมูลฟันปลอมที่กรอแล้ว |
 | จัดแนวข้อมูลครอบฟัน | จัดแนวฟันเทียมที่กรอแล้วและข้อมูล CAD โดยอัตโนมัติ |
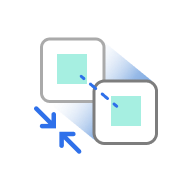 | จัดแนวพื้นที่ที่เลือกไว้ | ดำเนินการจัดแนวฟันเทียมที่กรอแล้วและข้อมูล CAD ภายในพื้นที่ที่เลือกไว้เท่านั้น |
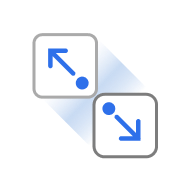 | แยกข้อมูล | แยกข้อมูลที่ถูกจัดแนวและนำมันไปไว้ที่ตำแหน่งเดิม |
การแสดงการทดสอบการลองใส่ครอบฟัน/ส่วนเบี่ยงเบน
 | กำหนดข้อมูลใหม่ | เปลี่ยนการกำหนดข้อมูลฟันที่ถูกเตรียม CAD และข้อมูลฟันปลอมที่กรอแล้ว |
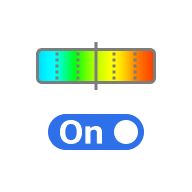 | เปิด/ปิดแผนที่สี | เปิดและปิดแผนที่สี |
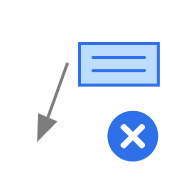 | ลบผลการวัด | ลบผลการวัดส่วนเบี่ยงเบนโดยคลิกที่แต่ละรายการ |
 | สร้างส่วนตัด | สร้างเส้นส่วนตัด |
การแปลงข้อมูล
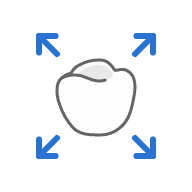 | ปรับขนาด | ตั้งค่าสำหรับแกน X, Y หรือ Z เพื่อปรับขนาดข้อมูล |
การวัด
 | สร้างส่วนตัด | สร้างเส้นส่วนตัด |
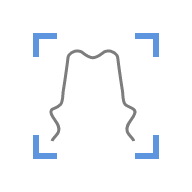 | ดูแนวตั้งฉากกับเส้นส่วนตัด | ปรับมุมมองให้ตั้งฉากกับเส้นส่วนตัด |
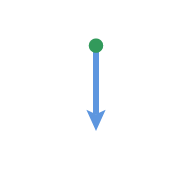 | วัดระยะห่างด้วยหนึ่งจุด | วัดระยะทางที่สั้นที่สุดไปยังข้อมูลหรือเส้น 3D ที่อยู่ติดกัน |
 | วัดระยะห่างด้วยสองจุด | วัดระยะห่างระหว่างสองจุด |
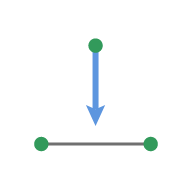 | วัดระยะห่างด้วยสามจุด | วัดระยะห่างระหว่างจุดและเส้นที่กำหนดโดยอีกสองจุด |
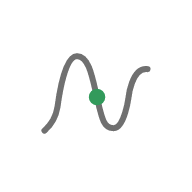 | วัดความยาวด้วยหนึ่งจุด | วัดความยาวของเส้นหน้าตัดด้วยหนึ่งจุด |
 | วัดความยาวด้วยสองจุด | วัดความยาวของเซกเมนต์ด้วยสองจุด |
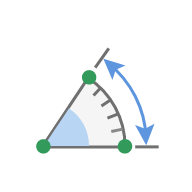 | วัดมุมด้วยสามจุด | วัดมุมระหว่างเส้นที่ถูกสร้างด้วยสามจุด |
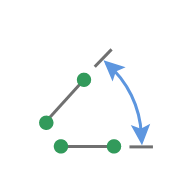 | วัดมุมด้วยสี่จุด | วัดมุมระหว่างเส้นที่ถูกสร้างด้วยสี่จุด |
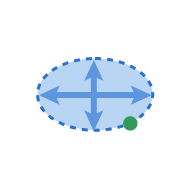 | คำนวณพื้นที่ด้วยหนึ่งจุด | คำนวณพื้นที่ของเส้นส่วนตัดด้วยหนึ่งจุด |
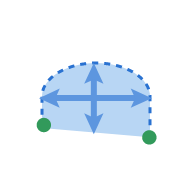 | คำนวณพื้นที่ด้วยสองจุด | คำนวณพื้นที่ของเซกเมนต์ด้วยสองจุด |
 | คำนวณพื้นที่ตามการเลือก | คำนวณพื้นที่ที่เลือกไว้ |
 | ลบผลการวัด | ลบผลการวัดและเส้นส่วนตัดโดยคลิกที่แต่ละรายการ |
แถบเครื่องมือด้านข้าง
แถบเครื่องมือด้านข้างแสดงข้อมูลเป็นภาพและเครื่องมือควบคุมที่สามารถใช้ได้กับขั้นตอนการทำงานทั้งหมด
 | โหมดการแสดงข้อมูล | เปลี่ยนระหว่างตัวเลือกการแสดงข้อมูลต่าง ๆ (มีพื้นผิว/มีพื้นผิวพร้อมขอบ/โมโนโครม/โมโนโครมพร้อมขอบ/กรอบเส้น) |
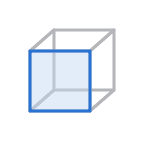 | มุมมองแกน +Z | ดูมุมมองด้านหน้า |
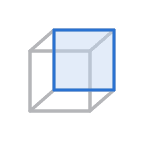 | มุมมองแกน -Z | ดูมุมมองด้านหลัง |
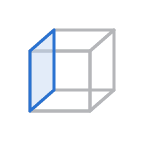 | มุมมองแกน -X | ดูมุมมองด้านซ้าย |
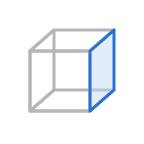 | มุมมองแกน +X | ดูมุมมองด้านขวา |
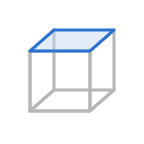 | มุมมองแกน +Y | ดูมุมมองด้านบน |
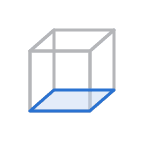 | มุมมองแกน -Y | ดูมุมมองด้านล่าง |
 | หมุน | หมุนข้อมูลด้วยการคลิกแล้วลาก |
ดูคิวบ์
ดูคิวบ์แสดงการวางแนวมุมมอง 3D โดยจะหมุนไปพร้อมกับข้อมูล 3D เพื่อช่วยให้เข้าใจตำแหน่งข้อมูลภายในพื้นที่สามมิติ คุณสามารถคลิกที่หน้าที่มองเห็นได้ของคิวบ์เพื่อหมุนข้อมูลและดูมันจากมุมมองเฉพาะ