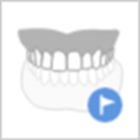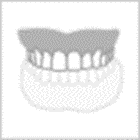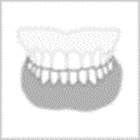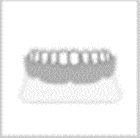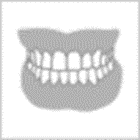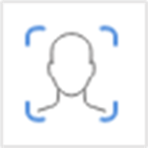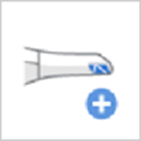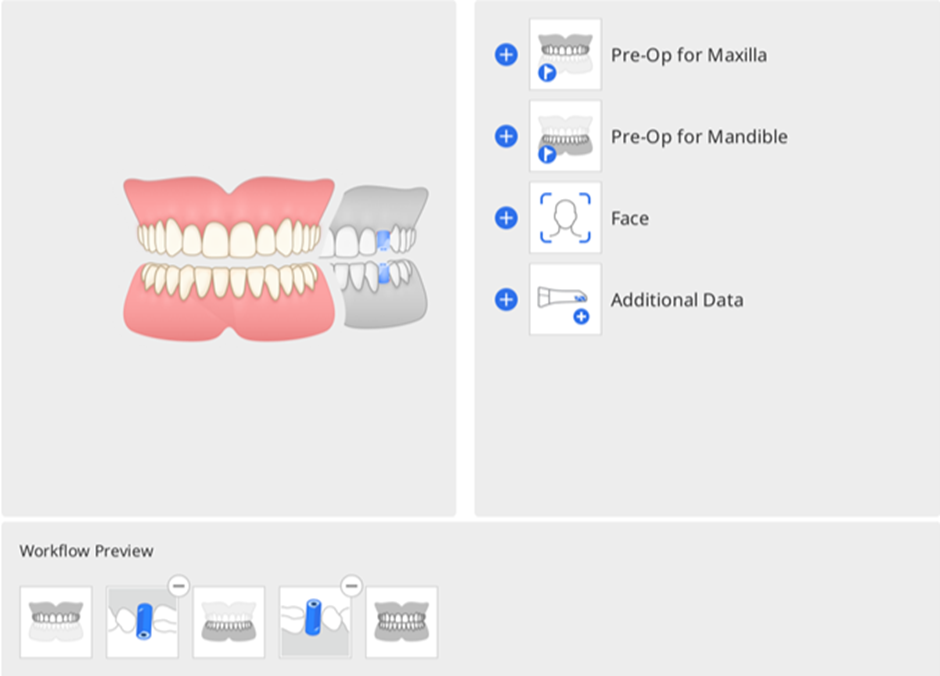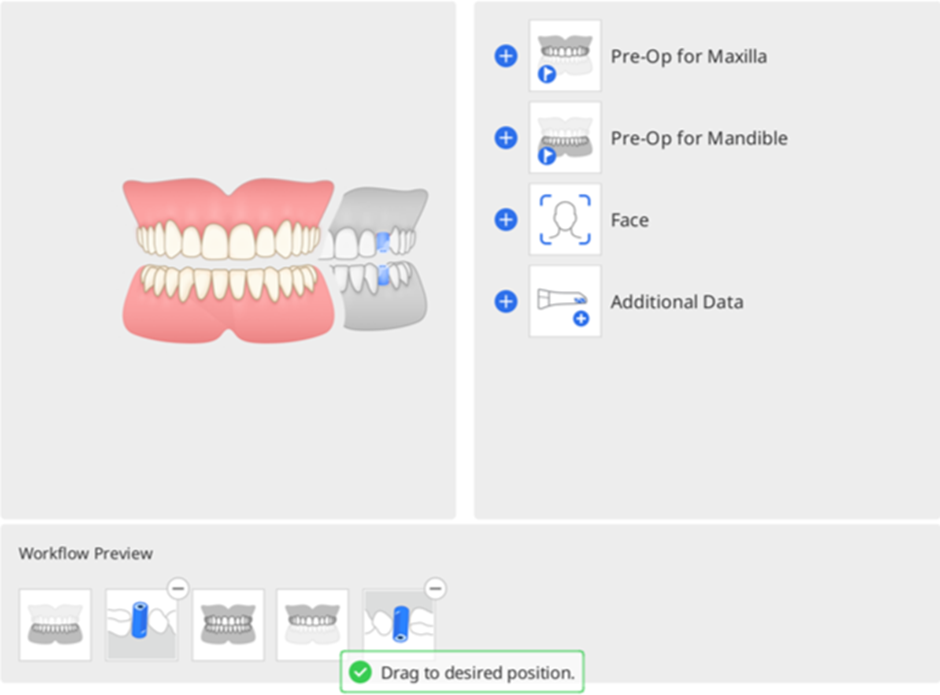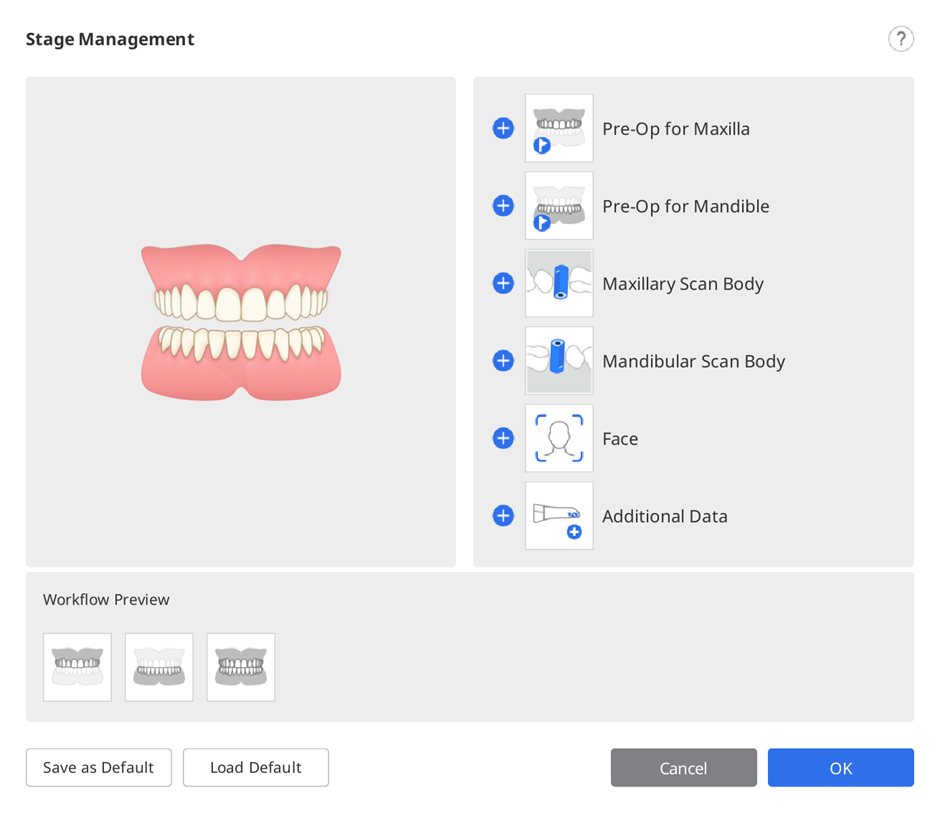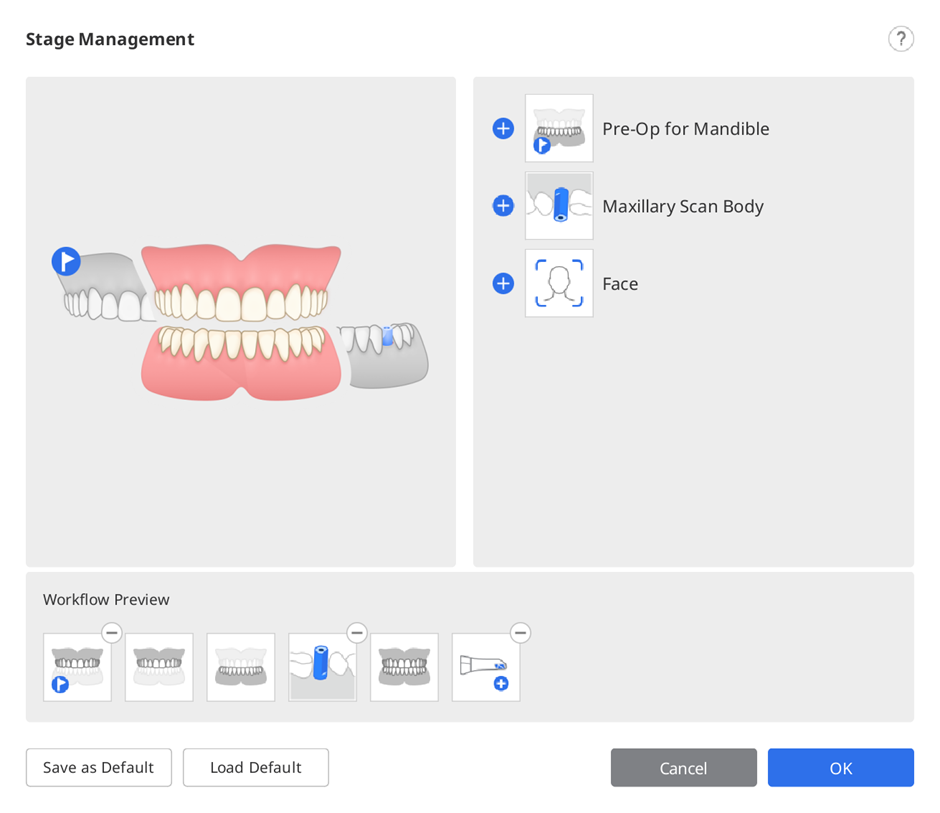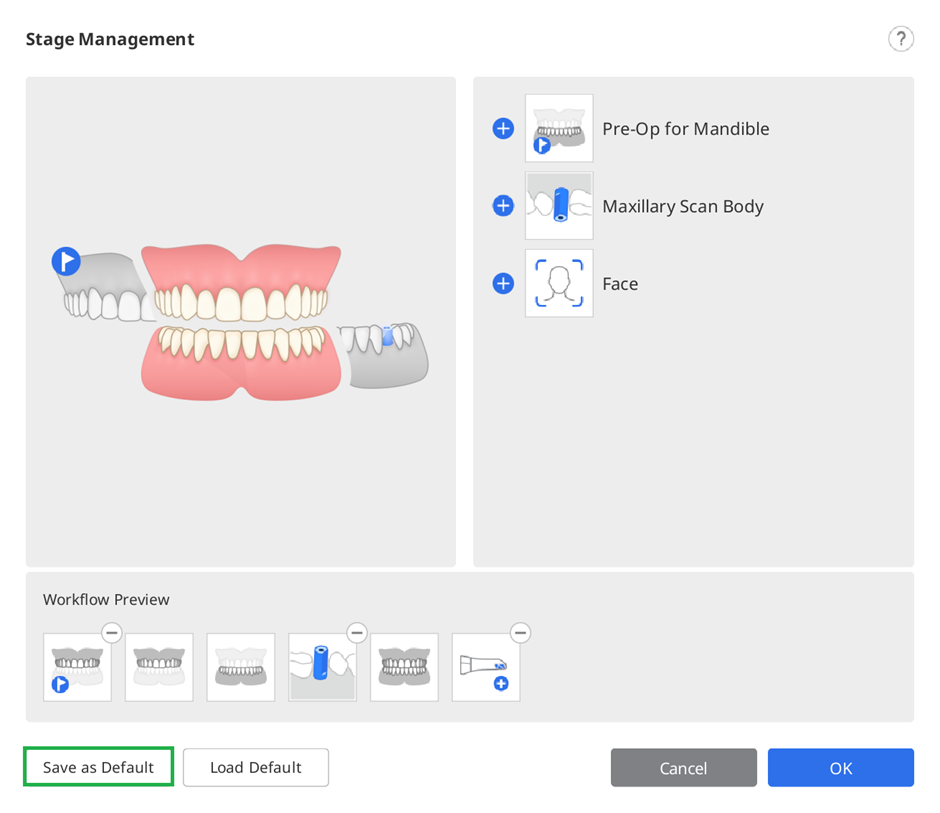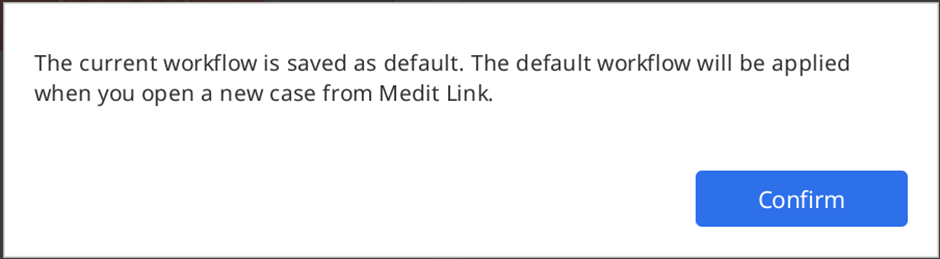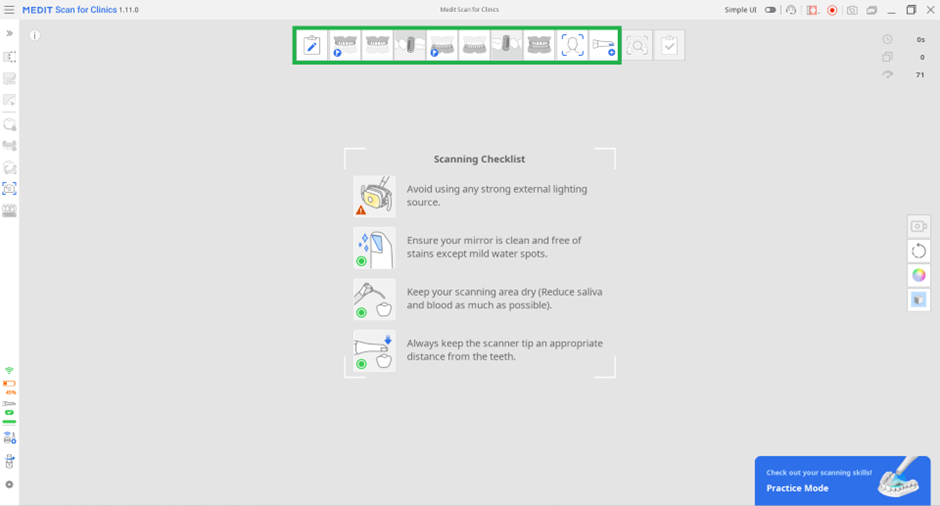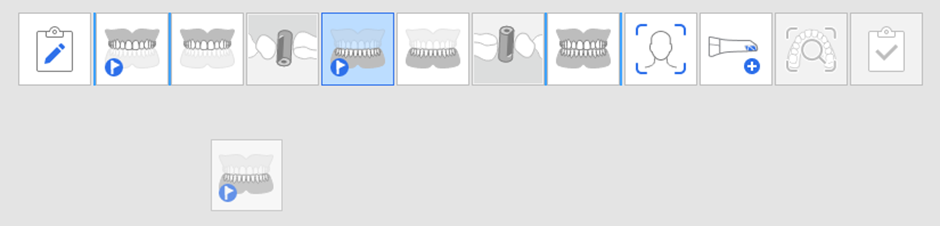- 22 May 2024
- 1 นาทีที่อ่าน
- พิมพ์
- มืดสว่าง
- PDF
การจัดการขั้นตอน
- อัพเดทเมื่อ 22 May 2024
- 1 นาทีที่อ่าน
- พิมพ์
- มืดสว่าง
- PDF
การจัดการขั้นตอน
Scan for Clinics มีขากรรไกรบน ขากรรไกรล่าง และสบฟันเป็นขั้นตอนการสแกนเริ่มต้น

ไอคอนการจัดการขั้นตอนช่วยให้ผู้ใช้สามารถเพิ่มหรือลบขั้นตอนเข้า/ออกจากเวิร์กโฟลว์ของตน และเปลี่ยนลำดับโดยไม่คำนึงถึงข้อมูลแบบฟอร์มที่ลงทะเบียนใน Medit Link

ในกล่องโต้ตอบการจัดการขั้นตอน คุณสามารถกำหนดค่าขั้นตอนการทำงานของคุณได้โดยการเพิ่มหรือลบขั้นตอน
- คุณไม่สามารถเปลี่ยนลำดับของขั้นตอนใบหน้าและข้อมูลเพิ่มเติมในขั้นตอนการทำงานได้

- คุณไม่สามารถเปลี่ยนลำดับของขั้นตอนการตรวจสอบการสแกนอัจฉริยะได้ แต่คุณสามารถลบขั้นตอนดังกล่าวได้ในการตั้งค่า > การวิเคราะห์ข้อมูลการสแกน > ตรวจสอบการสแกนอัจฉริยะ
- คุณไม่สามารถเปลี่ยนลำดับของขั้นตอนเสร็จสิ้นหรือลบขั้นตอนขากรรไกรล่าง/ขากรรไกรบนออกได้
ขั้นตอนการสแกน
สามารถตั้งค่าขั้นตอนการสแกนต่อไปนี้ได้ในขั้นตอนการจัดการการสแกน:
| ก่อนการรักษาสำหรับขากรรไกรบน | รับภาพ 3D ของขากรรไกรบนก่อนการรักษา |
| ก่อนการรักษาสำหรับขากรรไกรล่าง | รับภาพ 3D ของขากรรไกรล่างก่อนการรักษา |
| ขากรรไกรบน | รับภาพ 3D ของขากรรไกรบน |
| สแกนบอดี้ขากรรไกรบน | รับภาพ 3D ของสแกนบอดี้ของขากรรไกรบน |
| ขากรรไกรล่าง | รับภาพ 3D ของขากรรไกรล่าง |
| สแกนบอดี้ขากรรไกรล่าง | รับภาพ 3D ของสแกนบอดี้ของขากรรไกรล่าง |
| ขากรรไกรบนแบบไร้ฟัน | รับภาพ 3D ของขากรรไกรบนแบบไร้ฟัน |
| ฟันปลอมขากรรไกรบน | รับภาพ 3D ของฟันปลอมขากรรไกรบน |
| ขากรรไกรล่างแบบไร้ฟัน | รับภาพ 3D ของขากรรไกรล่างแบบไร้ฟัน |
| ฟันปลอมขากรรไกรล่าง | รับภาพ 3D ของฟันปลอมขากรรไกรล่าง |
| สบฟัน | รับภาพ 3D ของการจัดแนวสบฟัน |
| ใบหน้า | รับข้อมูล 3D ของฟัน ปาก จมูก เป็นต้น |
| ข้อมูลเพิ่มเติม | รับข้อมูลเพิ่มเติมสำหรับกระบวนการสแกน คุณสามารถสแกนการบูรณะที่มีอยู่ของผู้ป่วย การบูรณะชั่วคราว เป็นต้น |
- ขั้นตอนฟันปลอมขากรรไกรบน/ขากรรไกรล่างสามารถใช้ได้เมื่อมีการกำหนดฟันปลอมทั้งปาก ฟันปลอมจำลอง หรือฟันปลอมที่รองรับรากเทียมในข้อมูลแบบฟอร์มใน Medit Link
- ขั้นตอนขากรรไกรบน/ขากรรไกรล่างแบบไร้ฟันจะใช้งานได้เมื่อมีการลงทะเบียนฟันปลอมแบบเต็มหรือฟันปลอมที่รองรับรากเทียมในข้อมูลแบบฟอร์มบน Medit Link
เพิ่ม/ลบขั้นตอน
- คลิกไอคอนการจัดการขั้นตอน

- กล่องโต้ตอบการจัดการขั้นตอนจะปรากฏขึ้น
- คลิกขั้นตอนที่คุณต้องการเพิ่มจากรายการในเซคชันด้านขวา

- ขั้นตอนที่เลือกไว้จะถูกเพิ่มไปยังเซคชันตัวอย่างขั้นตอนการทำงานที่ด้านล่าง
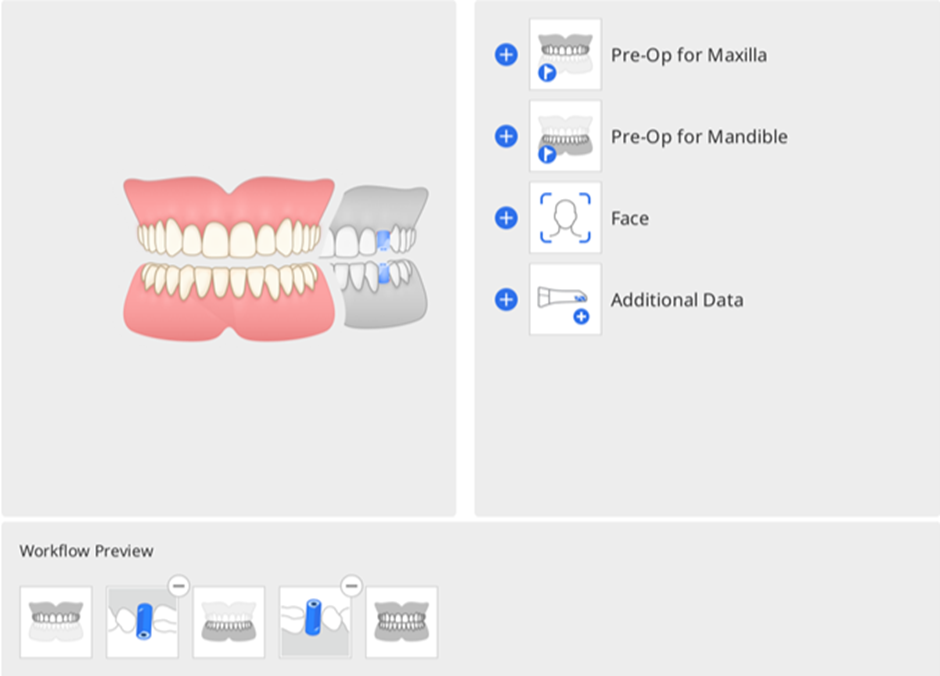
- คุณสามารถเปลี่ยนลำดับขั้นตอนในขั้นตอนการทำงานได้โดยการลากไอคอนขั้นตอนในตัวอย่างขั้นตอนการทำงาน การคลิก ⊖ ที่มุมขวาบนของไอคอนขั้นตอนจะลบขั้นตอนออกจากขั้นตอนการทำงาน
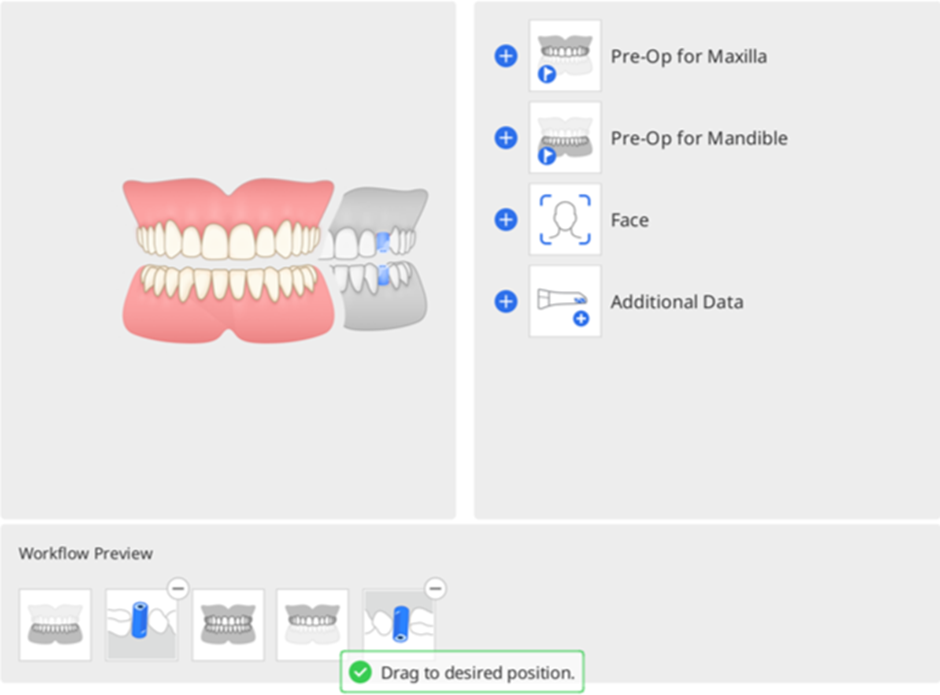
- คลิก "ตกลง" เพื่อบันทึกขั้นตอนการทำงานที่เปลี่ยนแปลง
- กล่องโต้ตอบการจัดการขั้นตอนจะหายไป และไอคอนขั้นตอนที่ด้านบนของหน้าจอจะถูกอัปเดตตามเวิร์กโฟลว์ที่เปลี่ยนแปลง

บันทึกเป็นขั้นตอนการทำงานเริ่มต้น
- คลิกไอคอนการจัดการขั้นตอนเพื่อเรียกใช้การจัดการขั้นตอน
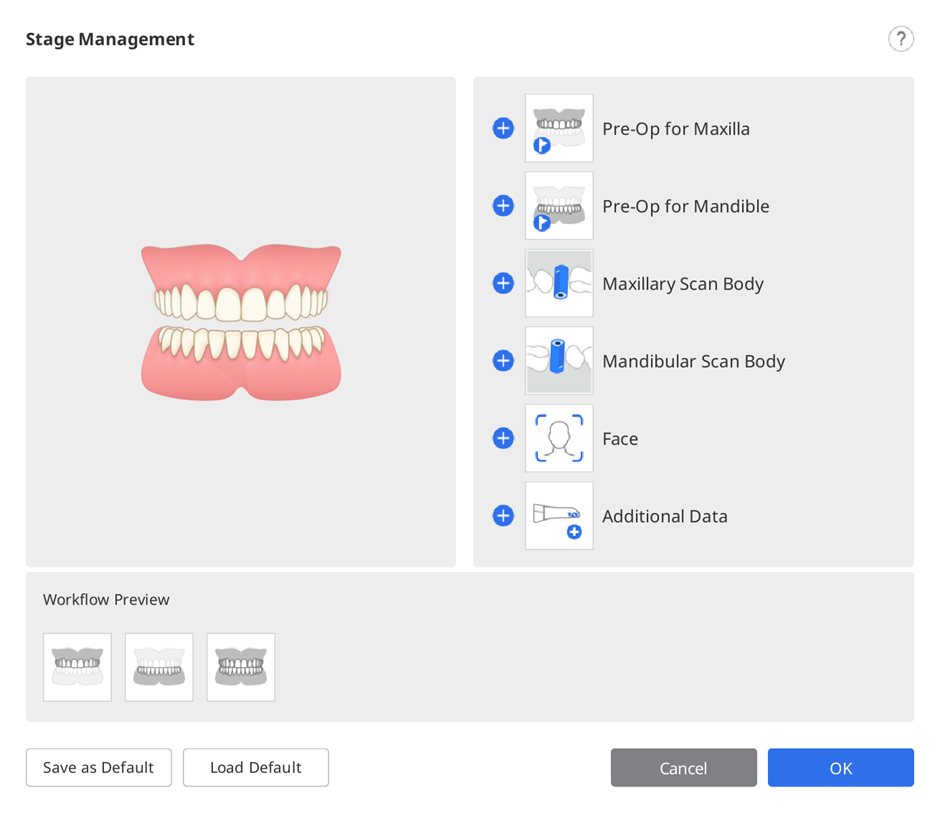
- เพิ่มขั้นตอนที่ต้องการจากรายการขั้นตอนไปยังตัวอย่างขั้นตอนการทำงาน
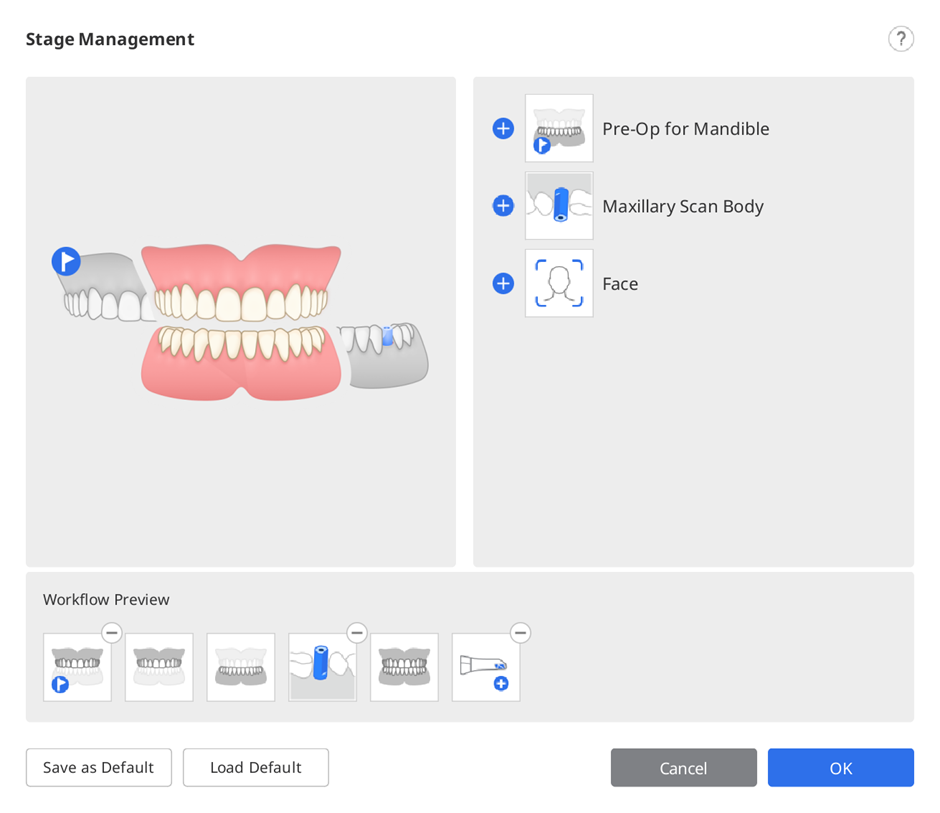
- คลิก "บันทึกเป็นค่าเริ่มต้น" ที่ด้านล่างเพื่อบันทึกขั้นตอนการทำงานที่ถูกเปลี่ยนแปลง
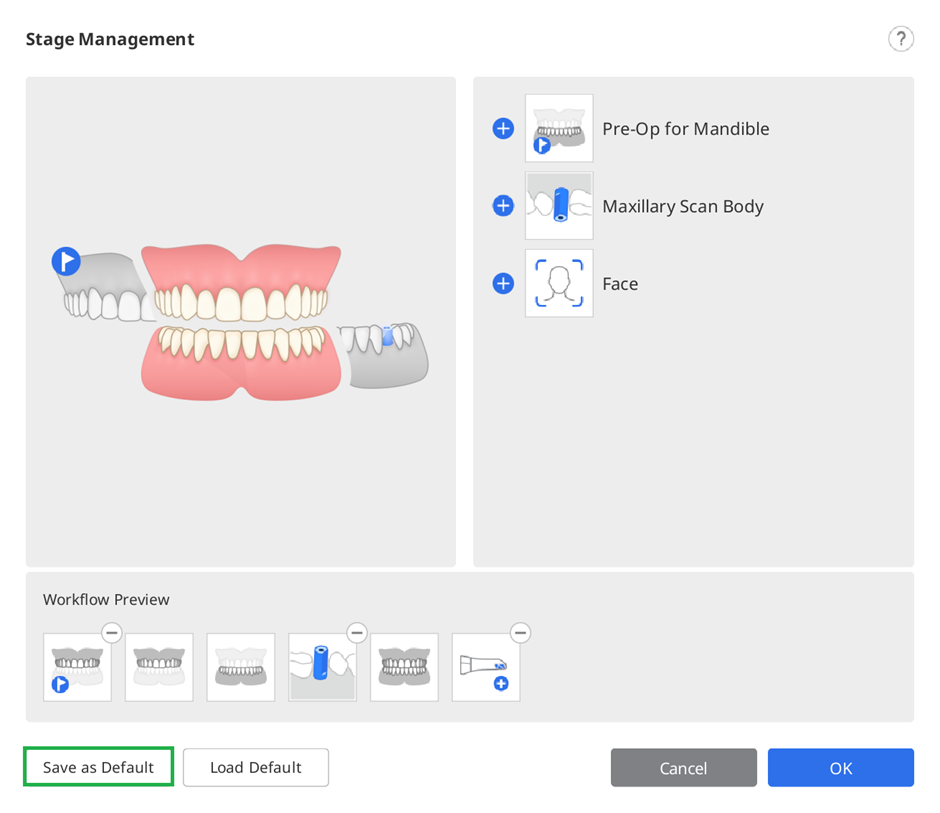
- คลิก "ยืนยัน" เพื่อดำเนินการต่อ
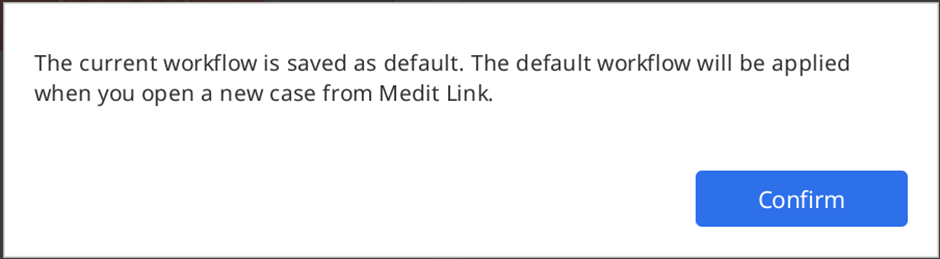
- ขั้นตอนการสแกนเริ่มต้นจะถูกแสดงที่ด้านบนของหน้าจอเมื่อคุณเปิดเคสใหม่
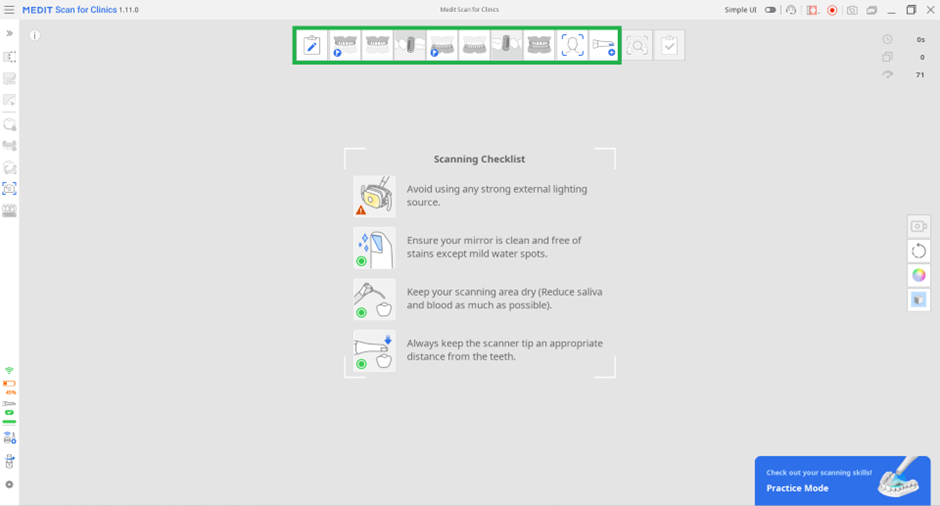
เปลี่ยนลำดับขั้นตอน
คุณสามารถย้ายไอคอนขั้นตอนไปยังพื้นที่ที่ต้องการซึ่งมีแถบสีน้ำเงินปรากฏขึ้นได้
สมมติว่าคุณต้องการจัดขั้นตอนขากรรไกรล่างไปที่ตำแหน่งด้านหน้าสุด
- ตรวจสอบไอคอนขั้นตอนที่ด้านบนของหน้าจอ

- คลิกและลากไอคอนขั้นตอนขากรรไกรล่าง จากนั้น แถบสีน้ำเงินจะปรากฏขึ้นในพื้นที่ที่สามารถย้ายขั้นตอนการสแกนไปได้
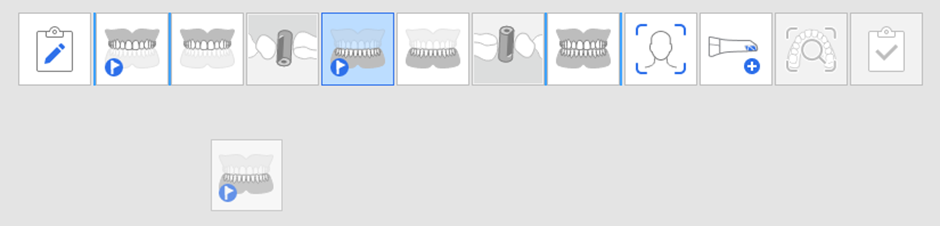
- ย้ายขั้นตอนการสแกนไปยังตำแหน่งที่ต้องการ

- เมื่อเปลี่ยนแปลงแล้ว โปรแกรมจะเริ่มต้นทำงานต่อตามลำดับที่เปลี่ยนแปลงต่อไป
ตัวอย่างเช่น หากคุณลากขั้นตอนขากรรไกรล่างไปยังตำแหน่งซ้ายสุด ขั้นตอนสแกนบอดี้ขากรรไกรล่างจะย้ายไปกับมันด้วย ดังที่แสดงด้านล่าง