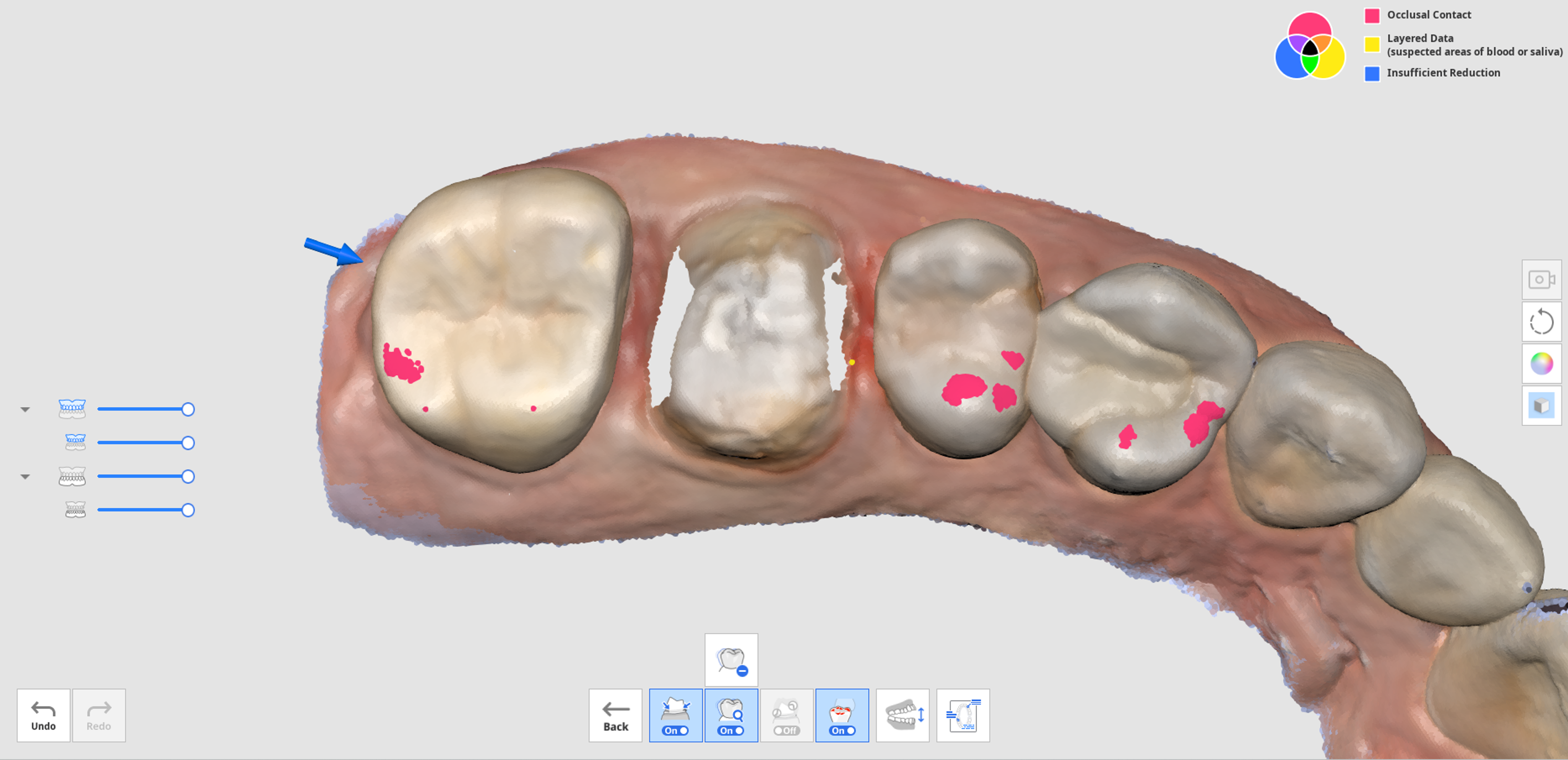ขั้นตอนการตรวจสอบการสแกนอัจฉริยะ
🔎หมายเหตุ
- คุณสามารถเปิดหรือปิดการใช้งานขั้นตอนการตรวจสอบการสแกนอัจฉริยะ และตั้งค่าตัวเลือกโดยละเอียดได้ในการตั้งค่า > การวิเคราะห์ข้อมูลการสแกน > การตรวจสอบการสแกนอัจฉริยะ
- การตรวจสอบการสแกนอัจฉริยะพร้อมใช้งานสำหรับทั้ง UI เริ่มต้นและ UI แบบเรียบง่าย
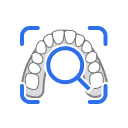 | เสนอการตรวจสอบความถูกต้องของข้อมูลขั้นสุดท้ายก่อนที่จะประมวลผลข้อมูลการสแกนที่ได้รับ |
กระบวนการตรวจสอบการสแกนอัจฉริยะเป็นไปตามขั้นตอนด้านล่าง:
| จัดแนวกับระนาบสบฟัน | คุณสามารถวางตำแหน่งข้อมูลในระนาบสบฟันได้ ขอแนะนำให้จัดแนวข้อมูลการสแกนให้ตรงกับระนาบสบฟัน เนื่องจากสิ่งนี้อาจส่งผลต่อผลลัพธ์ของการกำหนดหมายเลขฟันในภายหลัง |
| การเลือกพื้นที่ฟัน | โปรแกรมจะตรวจจับฟันที่ถูกเตรียมสำหรับครอบฟันและฟันข้างเคียงโดยอัตโนมัติ คุณสามารถใช้เครื่องมือการเลือกที่ด้านล่างเพื่อเลือกพื้นที่เพิ่มเติมด้วยตนเองหรือแก้ไขพื้นที่ที่เลือกไว้ได้ |
| การสร้างรายงาน | คุณสามารถดูรายงานพื้นที่ฟันที่ถูกเตรียมและฟันข้างเคียงได้ คุณยังสามารถตรวจสอบพื้นที่ของส่วนรากเทียมที่ฝังลงในกระดูกได้ หากเลือกไว้ในขั้นตอนการเลือกพื้นที่ฟัน |
รายงานการตรวจสอบการสแกนอัจฉริยะ
ในรายงานการตรวจสอบการสแกนอัจฉริยะ คุณสามารถตรวจสอบสิ่งต่อไปนี้ได้:
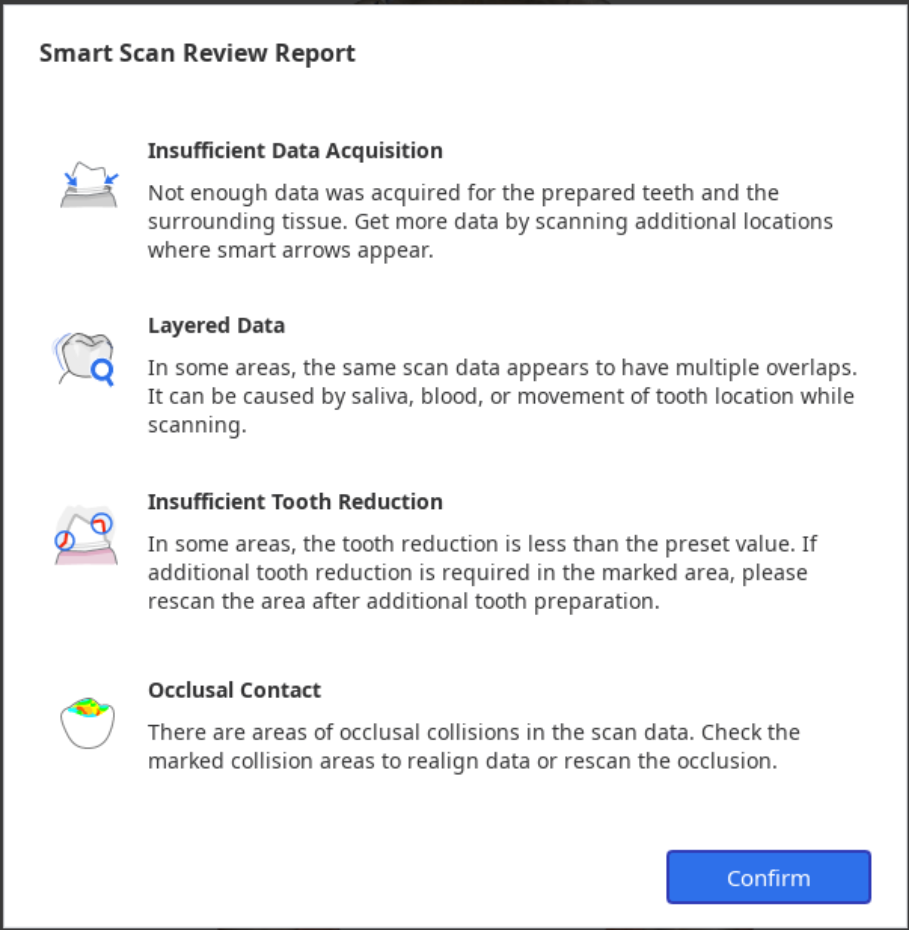
| การได้รับข้อมูลไม่เพียงพอ | ระบุพื้นที่ที่มีการสแกนไม่เพียงพอบนฟันที่ถูกเตรียมและฟันข้างเคียง |
| ข้อมูลเป็นชั้น | ทำเครื่องหมายพื้นที่ที่มีการสร้างข้อมูลหลายเลเยอร์ในระหว่างการสแกนเนื่องจากน้ำลายหรือเลือด |
| การลดขนาดฟันไม่เพียงพอ | ตรวจสอบการเตรียมฟันและทำเครื่องหมายพื้นที่ที่ต้องลดฟันเพิ่มเติมสำหรับฟันเทียม เช่น ครอบฟันและแกนฟันจำลอง |
| การสัมผัสของสบฟัน | ทำเครื่องหมายพื้นที่ที่มีการชนกันของสบฟันหรือพื้นที่ที่ขากรรไกรบนและขากรรไกรล่างไม่สัมผัสกัน และตรวจสอบว่าได้รับข้อมูลสบฟันทั้งสองด้านหรือไม่ |
เครื่องมือสำหรับการตรวจสอบการสแกนอัจฉริยะ
🔎หมายเหตุ
เครื่องมือการตรวจสอบการเตรียมฟันจะถูกเปิดใช้งานเฉพาะเมื่อมีการลงทะเบียนข้อมูลแบบฟอร์มใน Medit Link > แบบฟอร์ม > แท็บฟัน
มีเครื่องมือต่อไปนี้อยู่ที่ด้านล่างของหน้าจอเพื่อตรวจสอบข้อมูล:
| เครื่องมือตรวจสอบข้อมูล | ลูกศรอัจฉริยะ | 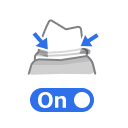 | แสดงลูกศรอัจฉริยะในที่ที่ได้รับข้อมูลไม่เพียงพอ |
| ข้อมูลเป็นชั้น |  | ทำเครื่องหมายพื้นที่ที่ข้อมูลการสแกนมีการซ้อนทับกันหลายครั้งเนื่องจากน้ำลาย เลือด หรือการเคลื่อนที่ของฟัน | |
| ลบข้อมูลเป็นชั้น | 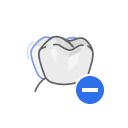 | ลบพื้นที่ที่ถูกทำเครื่องหมายของข้อมูลเป็นชั้น | |
| การตรวจสอบการเตรียมฟัน |  | ตรวจสอบว่าการเตรียมฟันเสร็จสิ้นภายในช่วงค่าที่ตั้งไว้ล่วงหน้าหรือไม่ และทำเครื่องหมายพื้นที่ที่ไม่ตรงตามช่วงค่าที่ตั้งไว้ | |
| ลบข้อมูลที่มีการลดขนาดไม่เพียงพอ | 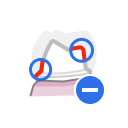 | ลบพื้นที่ที่ถูกทำเครื่องหมายว่ามีการลดขนาดฟันไม่เพียงพอ | |
| การวิเคราะห์สบฟัน | 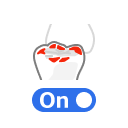 | วิเคราะห์สิ่งกีดขวางระหว่างขากรรไกรบนและขากรรไกรล่าง และแสดงผลการวิเคราะห์ด้วยแผนที่สี | |
| สลับมุมมอง |  | เปลี่ยนมุมมองระหว่างขากรรไกรเปิดและขากรรไกรปิด | |
| แสดงรายงาน |  | แสดงผลการตรวจสอบการสแกนอัจฉริยะอีกครั้ง | |
กระบวนการการตรวจสอบการสแกนอัจฉริยะ
- รับข้อมูลการสแกนในขั้นตอนขากรรไกรบน ขากรรไกรล่าง และสบฟัน และจัดแนวข้อมูลสบฟันขั้นตอนการตรวจสอบการสแกนอัจฉริยะจะถูกเปิดใช้งานเมื่อตรงตามเงื่อนไขต่อไปนี้:
- มีข้อมูลการสแกนสบฟัน และข้อมูลการสบฟันจะถูกจัดแนวกับข้อมูลการสแกน
- หากมีข้อมูลก่อนการรักษาสำหรับขากรรไกรล่างหรือก่อนการรักษาสำหรับขากรรไกรบน ข้อมูลก่อนการรักษาต้องถูกจัดแนวกับข้อมูลขากรรไกรบนหรือขากรรไกรล่าง
- คลิกขั้นตอน "การตรวจสอบการสแกนอัจฉริยะ"

- โปรแกรมจะพยายามจัดแนวข้อมูลไปยังสบฟันโดยอัตโนมัติในขั้นตอนจัดแนวกับระนาบสบฟัน คุณสามารถดูข้อมูลจากมุมที่แตกต่างกันสามมุมทางด้านขวาของหน้าจอ และจัดแนวข้อมูลด้วยตนเองได้
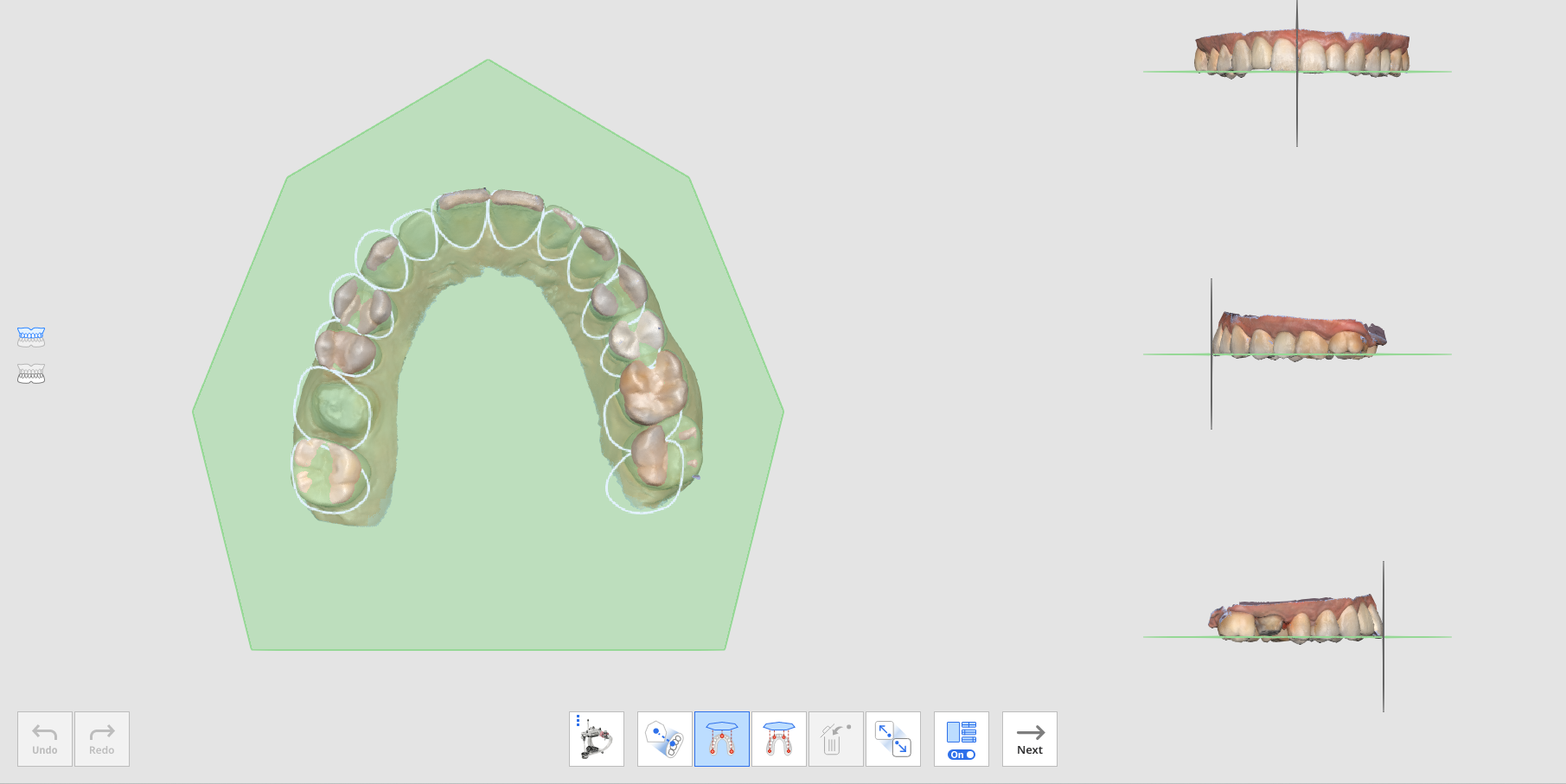
- หากไม่สามารถจัดแนวได้ คุณสามารถจัดแนวข้อมูลเป้าหมายกับระนาบสบฟันได้ด้วยตนเองโดยคลิกที่จุด 3 หรือ 4 จุดบนระนาบสบฟัน
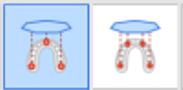
- หากต้องการจัดส่วนโค้งแนวฟันให้ตรงกับระนาบสบฟัน ให้เลือกคุณสมบัติ "การจัดแนวครึ่งส่วนโค้งแนวฟัน"

- หากไม่สามารถจัดแนวได้ คุณสามารถจัดแนวข้อมูลเป้าหมายกับระนาบสบฟันได้ด้วยตนเองโดยคลิกที่จุด 3 หรือ 4 จุดบนระนาบสบฟัน
- เมื่อข้อมูลถูกจัดแนวกับระนาบสบฟันแล้ว ให้คลิก "ถัดไป" เพื่อย้ายไปยังขั้นตอนการเลือกพื้นที่ฟัน
- โปรแกรมจะเลือกพื้นที่สำหรับฟันที่ถูกเตรียม (ผลิตภัณฑ์ที่ลงทะเบียนไว้ในแบบฟอร์ม Medit Link) และฟันข้างเคียงโดยอัตโนมัติ คุณสามารถเลือกพื้นที่เพิ่มเติมหรือแก้ไขการเลือกได้โดยใช้เครื่องมือการเลือกที่มีให้
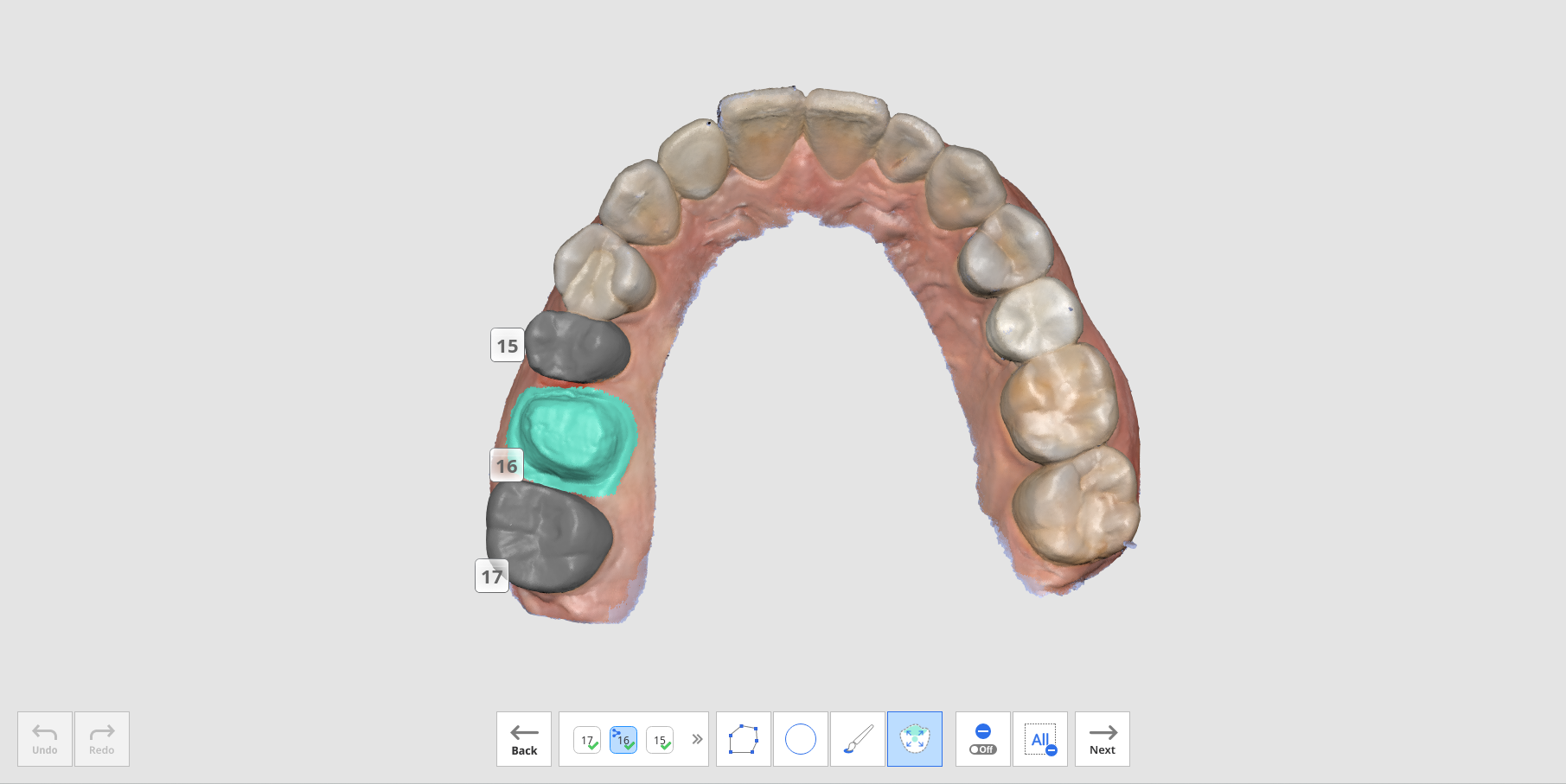
- คลิกปุ่ม "ถัดไป" เมื่อเปิดใช้งานหลังจากเลือกพื้นที่ฟันที่ถูกเตรียมทั้งหมดแล้ว
- รายงานการตรวจสอบการสแกนอัจฉริยะจะปรากฏขึ้น รวมถึงผลการวิเคราะห์สำหรับสี่รายการ: การรวบรวมข้อมูลไม่เพียงพอ ข้อมูลแบบเลเยอร์ การลดขนาดฟันไม่เพียงพอ และการสัมผัสของสบฟัน
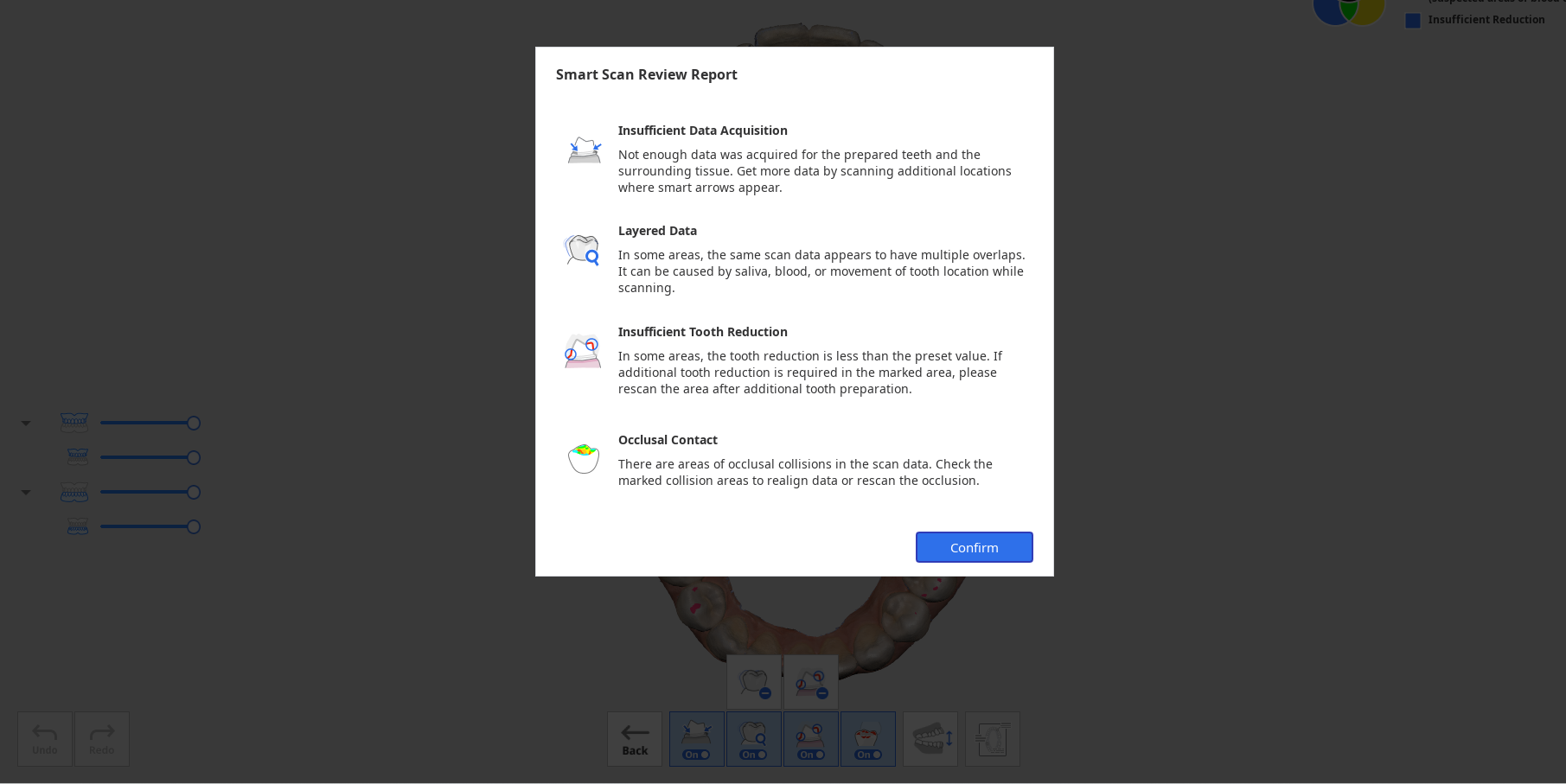
- หลังจากตรวจสอบรายงานแล้ว ให้คลิกปุ่ม "ยืนยัน" เพื่อปิดรายงาน
- คุณจะเห็นข้อมูลการสแกนที่มีสีต่างกันสำหรับผลลัพธ์ที่วิเคราะห์โดยเครื่องมือตรวจสอบแต่ละรายการที่ด้านล่างของหน้าจอ

- คุณสามารถสลับมุมมองระหว่างขากรรไกรเปิดและขากรรไกรปิดได้
- คุณสามารถดูรายงานได้อีกครั้งโดยคลิกปุ่ม "แสดงรายงาน" ที่ด้านล่างของหน้าจอ
- ข้อมูลสีที่มุมขวาบนของหน้าจอช่วยให้คุณเห็นพื้นที่ที่อาจเกิดปัญหาเป็นสีต่าง ๆ สำหรับฟังก์ชันต่าง ๆ
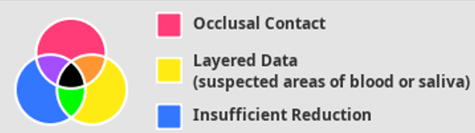
- โปรดดูข้อมูลสีที่มุมขวาบนของหน้าจอ และตรวจสอบข้อมูลที่มีการใส่สีข้อมูล
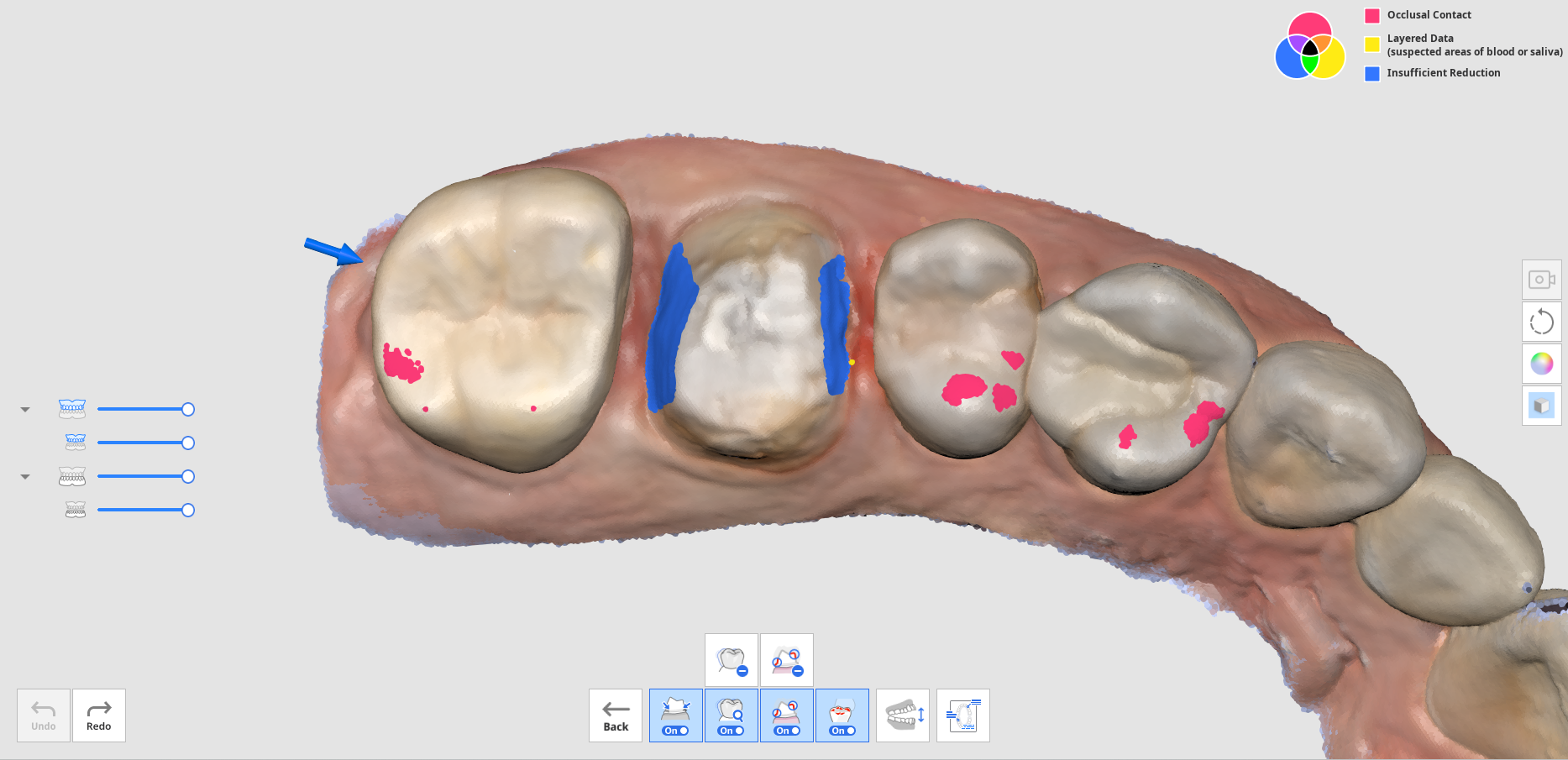
- คุณสามารถใช้เครื่องมือ "ลบข้อมูลเป็นชั้น" หรือ "ลบข้อมูลที่มีการลดขนาดไม่เพียงพอ" เพื่อลบพื้นที่ที่ถูกทำเครื่องหมายไว้ของข้อมูลแบบเลเยอร์ หรือการลบข้อมูลหรือการลดฟันที่ไม่เพียงพอ
- คุณยังสามารถกลับไปยังขั้นตอนการสแกนอื่น ๆ เพื่อสแกนข้อมูลเพิ่มเติม หรือตัดแต่งและสแกนใหม่ได้หากจำเป็น