- 20 Jun 2024
- 1 นาทีที่อ่าน
- พิมพ์
- มืดสว่าง
- PDF
การตั้งค่าการจำลอง
- อัพเดทเมื่อ 20 Jun 2024
- 1 นาทีที่อ่าน
- พิมพ์
- มืดสว่าง
- PDF
นี่เป็นขั้นตอนที่สำคัญที่สุดในกระบวนการสร้างแบบจำลอง ผู้ใช้จะต้องทำงานสองอย่างให้เสร็จสิ้นที่นี่: สร้างและตั้งค่าสถานการณ์การจำลอง และแบ่งส่วนข้อมูลฟัน การจำลองจะถูกสร้างขึ้นในขั้นตอนต่อไปตามข้อมูลที่ให้ไว้ที่นี่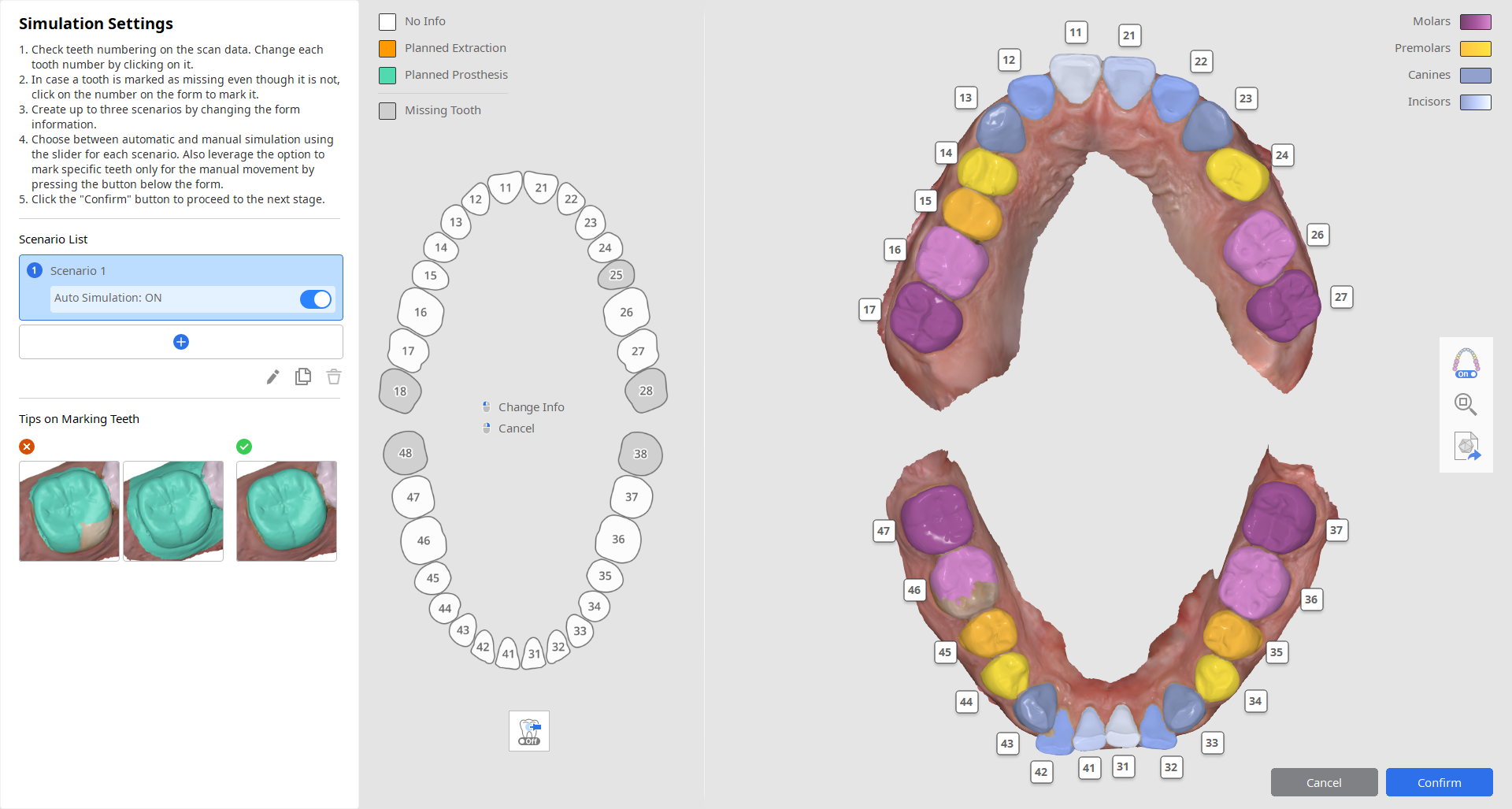
การสร้างสถานการณ์การลอง
ในการสร้างสถานการณ์การจำลอง ผู้ใช้จะต้องสร้างสถานการณ์การจำลองสำหรับการย้ายฟันโดยให้รายละเอียดเกี่ยวกับทันตกรรมของผู้ป่วยและการรักษาที่วางแผนไว้ ทำสิ่งนี้ได้ที่ด้านซ้ายของหน้าจอ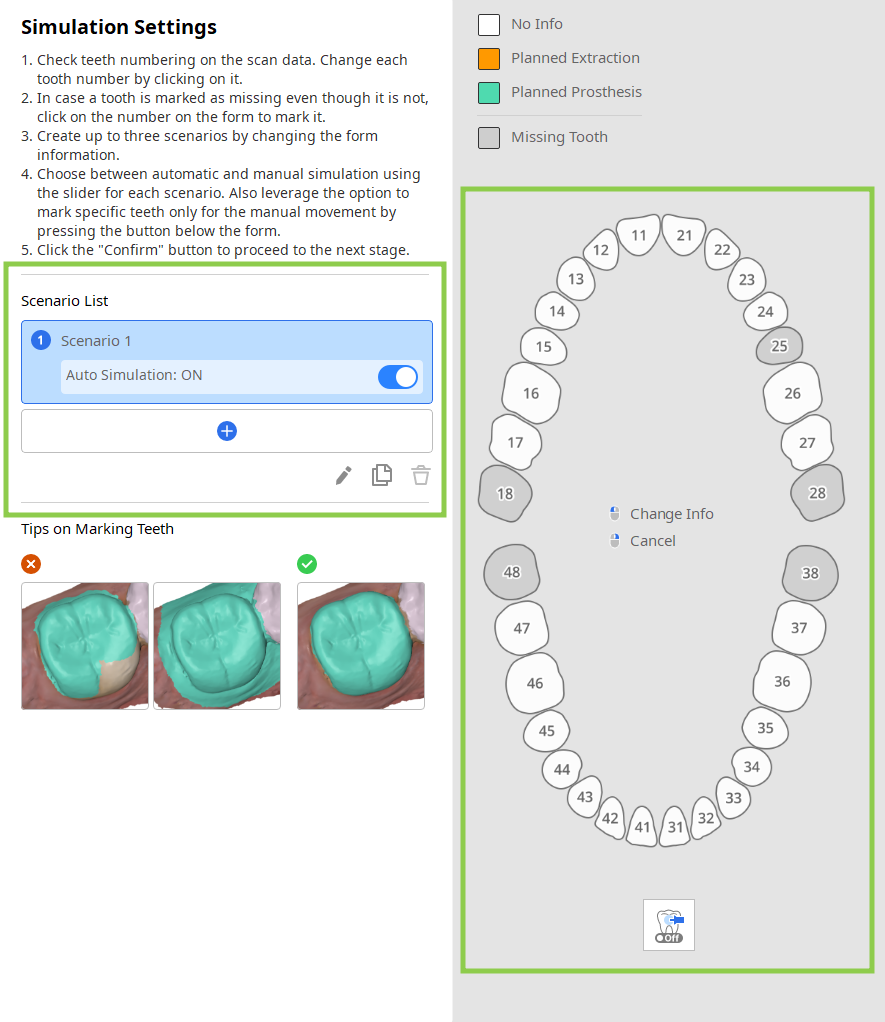
1. เริ่มต้นด้วยการตรวจสอบรายการสถานการณ์ของคุณในพาแนลไกด์ทางด้านซ้าย คุณสามารถสร้างสถานการณ์ได้มากถึง 3 สถานการณ์โดยเพิ่มสถานการณ์ด้วยแบบฟอร์มเปล่าหรือโคลนสถานการณ์ที่มีอยู่ ที่นี่ คุณสามารถเปลี่ยนชื่อหรือลบสถานการณ์ได้
ปุ่ม "การจำลองอัตโนมัติ" จะถูกเปิดไว้ตามค่าเริ่มต้นสำหรับแต่ละสถานการณ์ หากคุณปิด ตำแหน่งฟันในข้อมูลดั้งเดิมและข้อมูลการจำลองจะยังคงเหมือนเดิม โดยคุณจะต้องย้ายฟันแต่ละซี่ด้วยตนเองในขั้นตอนต่อไปนี้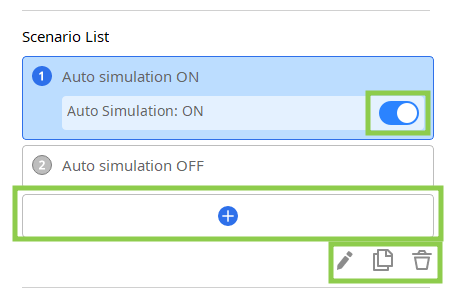
2. จากนั้น ตรวจสอบข้อมูลแบบฟอร์มทางด้านขวาและแก้ไขมันสำหรับแต่ละสถานการณ์ตามการรักษาที่วางแผนไว้
การคลิกครั้งแรกบนหมายเลขฟันจะกำหนดมันเป็นการถอนฟันตามแผน และครั้งที่สองจะเปลี่ยนเป็นการใส่ฟันปลอมตามแผน ข้อมูลเกี่ยวกับฟันที่หายไปจะถูกอัปเดตโดยอัตโนมัติตามหมายเลขฟันและการเลือกข้อมูลทางด้านขวาของหน้าจอ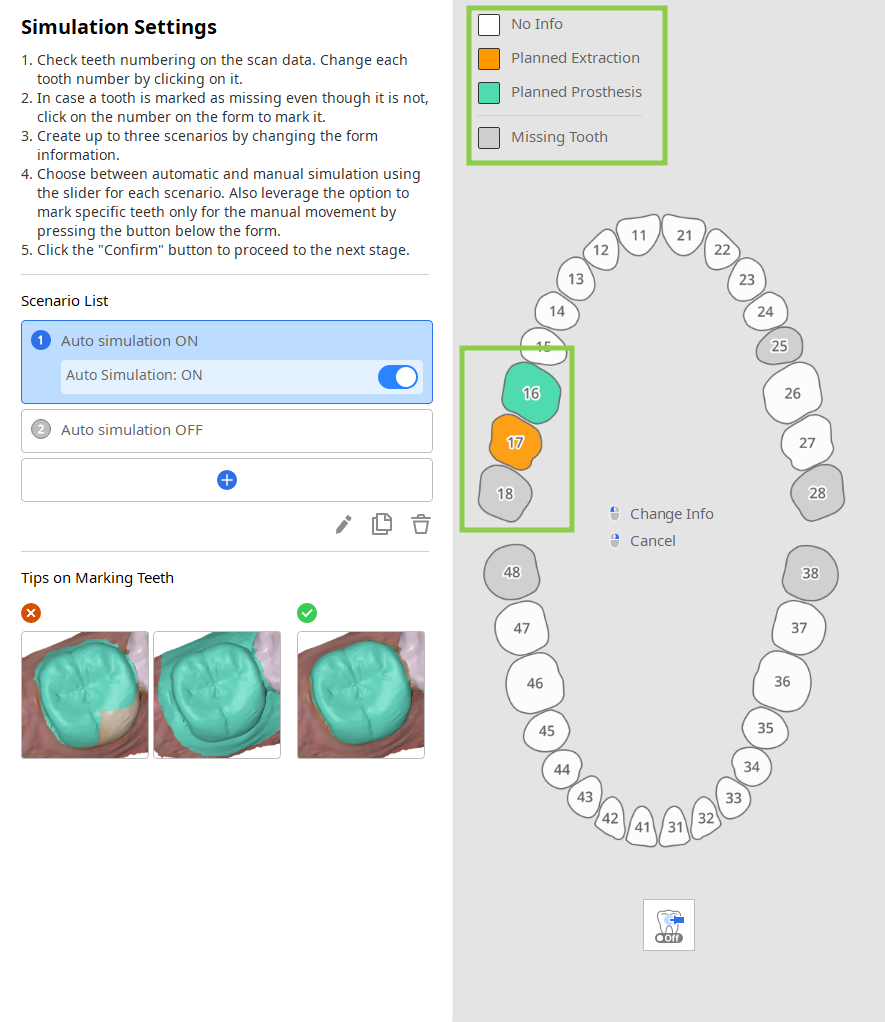
- เมื่อเปิดใช้งาน "การจำลองอัตโนมัติ" คุณสามารถใช้คุณสมบัติ "การเคลื่อนไหวด้วยตัวเองเท่านั้น" เพื่อปักหมุดฟันที่ต้องการในแบบฟอร์มได้ ฟันที่ถูกปักหมุดจะยังคงอยู่ในตำแหน่งเดิมหลังจากการสร้างแบบจำลอง

การแบ่งส่วนข้อมูลฟัน
ข้อมูลฟันจะถูกแบ่งส่วนโดยอัตโนมัติ และผลลัพธ์จะถูกแสดงทางด้านขวาของหน้าจอ ผู้ใช้จะต้องตรวจสอบหมายเลขฟันและการเลือกข้อมูลเพื่อความถูกต้อง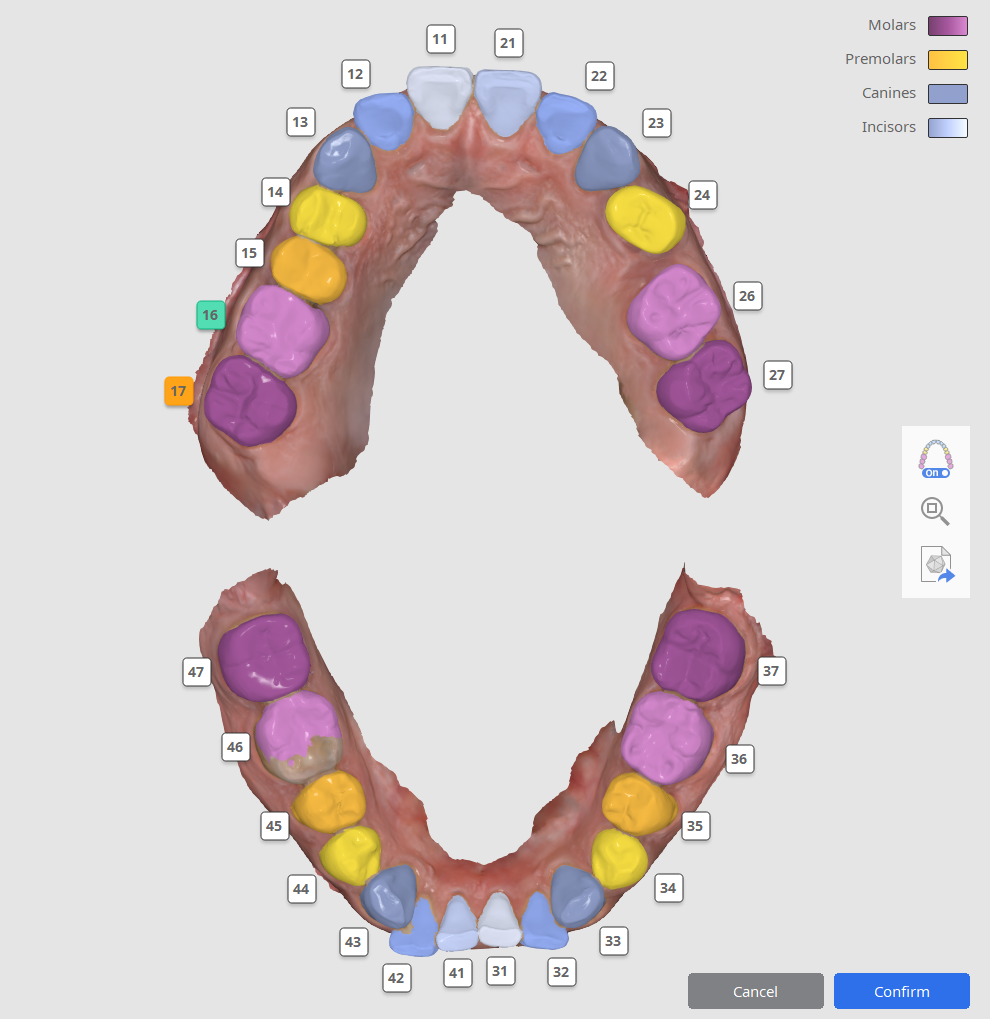
1. ขั้นแรก ให้ตรวจสอบหมายเลขฟัน หากระบุฟันไม่ถูกต้อง ให้คลิกที่หมายเลขเพื่อกำหนดมันใหม่
2. จากนั้น ตรวจสอบการเลือกข้อมูลเพื่อให้แน่ใจว่าฟันแต่ละซี่ถูกเลือกอย่างถูกต้อง ต้องเลือกพื้นผิวของฟันทั้งหมด โดยไม่รวมข้อมูลเหงือก หากจำเป็นต้องแก้ไขการเลือกข้อมูล ให้คลิกหมายเลขฟันและเลือก "แก้ไข" เพื่อเลือกข้อมูลฟันในการสแกนอีกครั้งด้วยตนเอง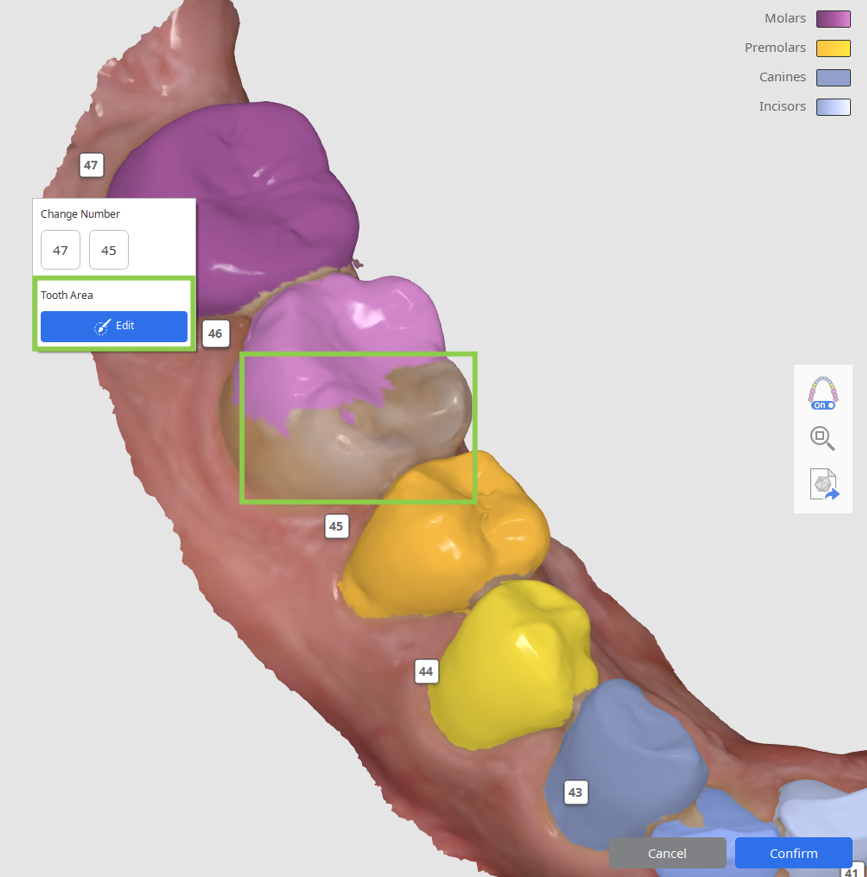
3. หมายเลขฟันที่ไม่มีข้อมูลที่เกี่ยวข้องจะถูกทำเครื่องหมายว่าขาดหายไปโดยอัตโนมัติในแบบฟอร์มด้านซ้าย หากจำเป็นต้องแก้ไข ให้วางเมาส์เหนือฟันที่หายไปแล้วเลือก "การเลือกพื้นที่ฟัน" เพื่อเลือกข้อมูลของฟันนั้นในการสแกนด้วยตนเอง
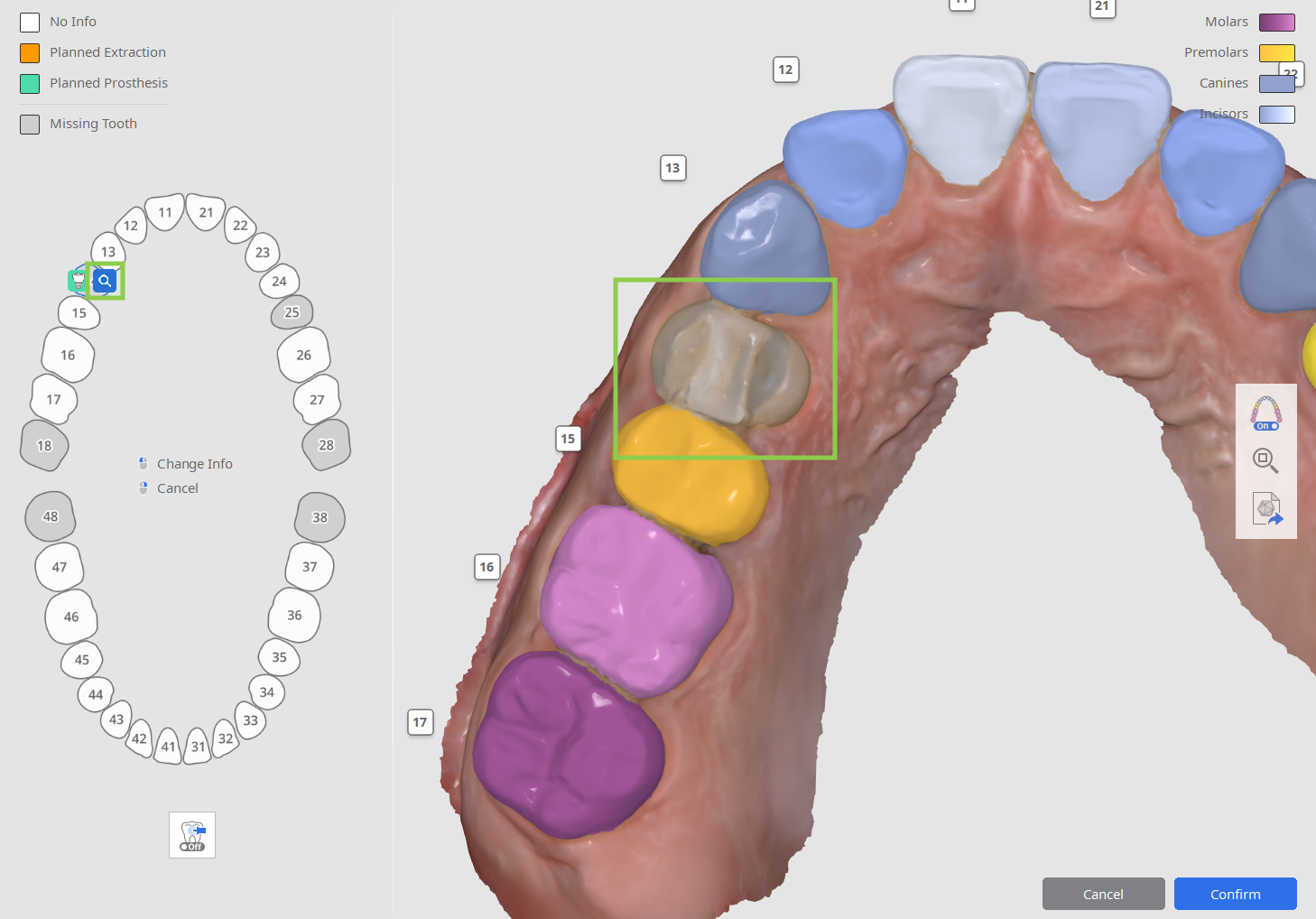
วิธีการเลือกข้อมูลฟัน
โหมดแก้ไขการเลือกจะแสดงขึ้นมาหากผู้ใช้จำเป็นต้องเลือกข้อมูลด้วยตนเองสำหรับฟันที่ไม่ถูกระบุ หรือแก้ไขการเลือกข้อมูลที่มีอยู่
- ใช้เครื่องมือ "การเลือกฟันอัจฉริยะ" เพื่อเลือกพื้นที่ของฟันทั้งหมดโดยอัตโนมัติด้วยการคลิกและลาก

- เพื่อให้การเลือกข้อมูลแม่นยำยิ่งขึ้น ให้ปรับแต่งมันโดยใช้ "การเลือกด้วยแปรง" หรือ "การยกเลิกการเลือกด้วยแปรง"

- หากต้องการล้างการเลือกทั้งหมดและเริ่มต้นใหม่ ให้ใช้ "ล้างการเลือก"

- คลิก "ยืนยัน" ที่มุมขวาล่างเมื่อดำเนินการเสร็จสิ้นเพื่อบันทึกการเปลี่ยนแปลง
เมื่องานทั้งหมดในขั้นตอนนี้เสร็จสิ้น ให้คลิก "ยืนยัน" ที่มุมขวาล่าง






