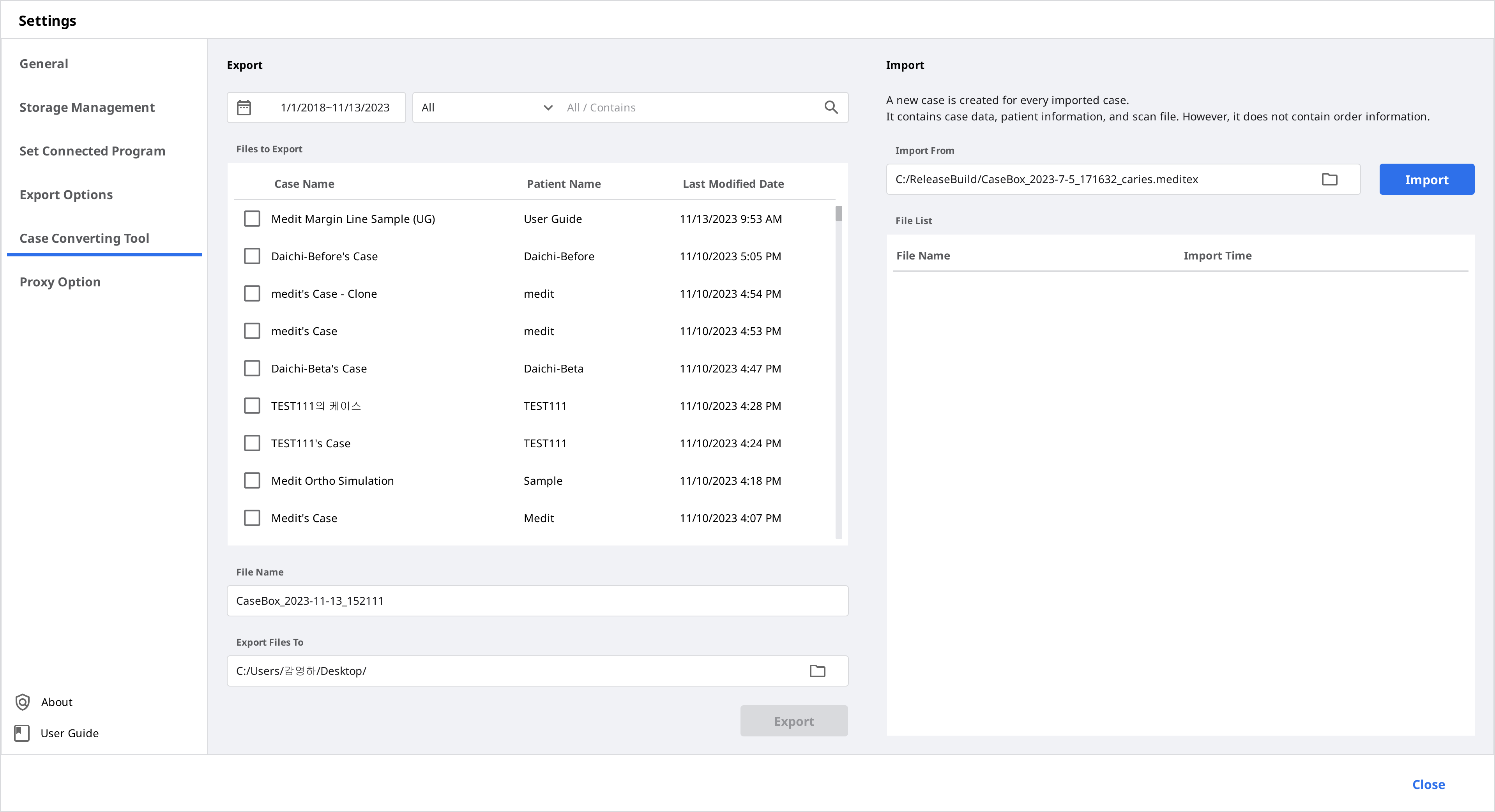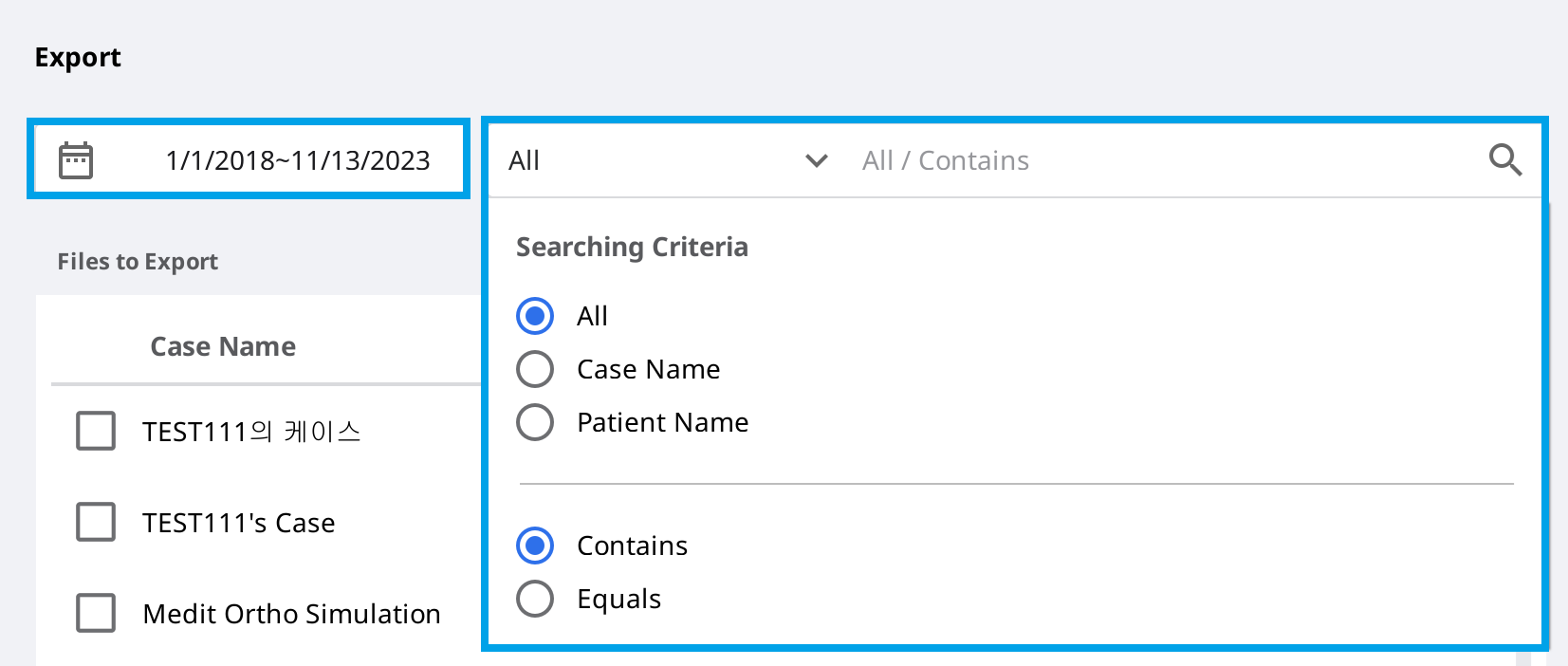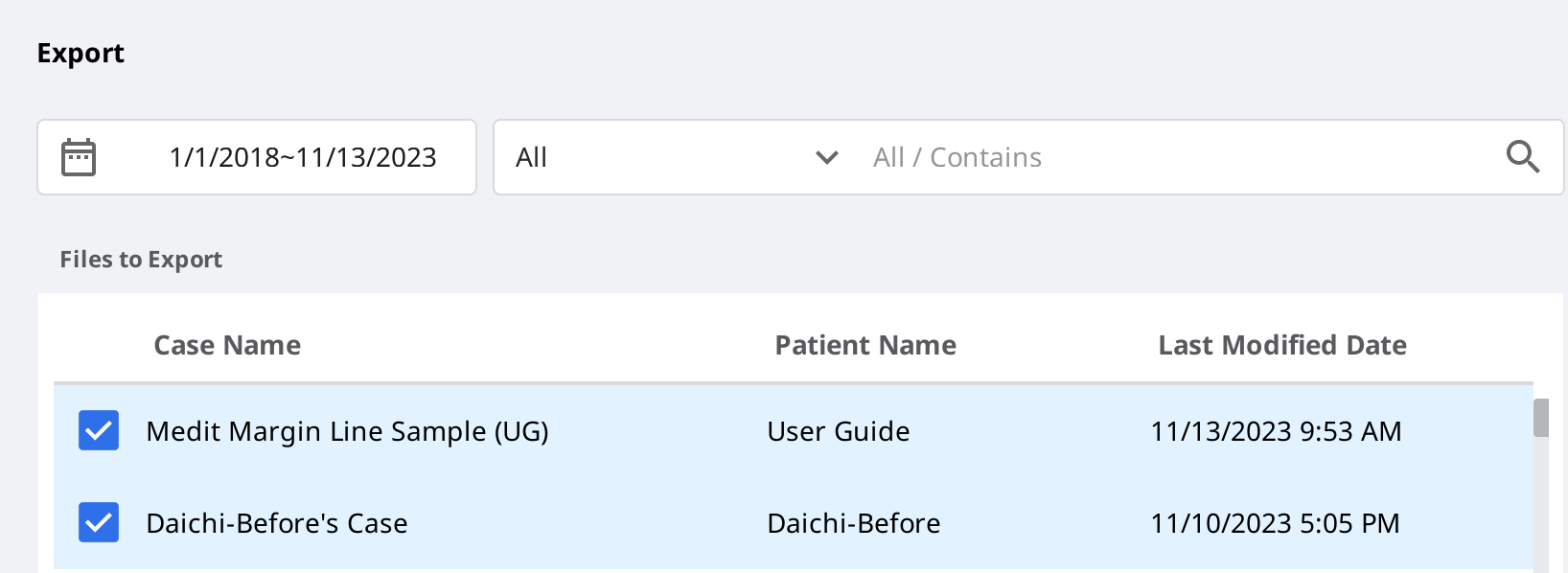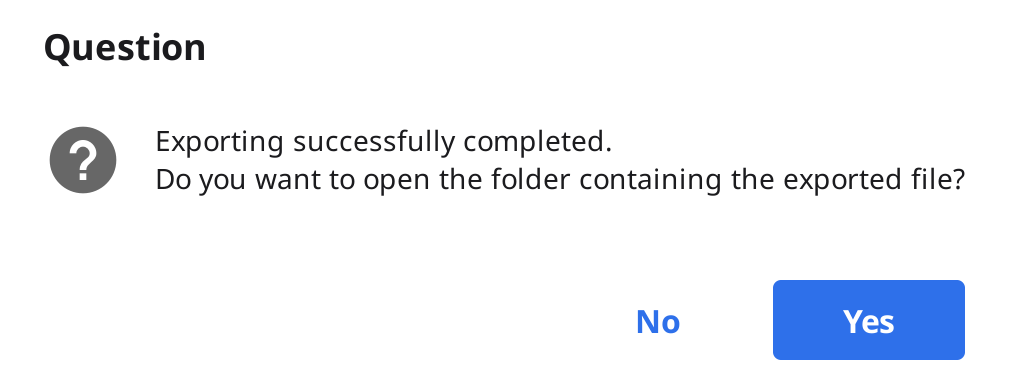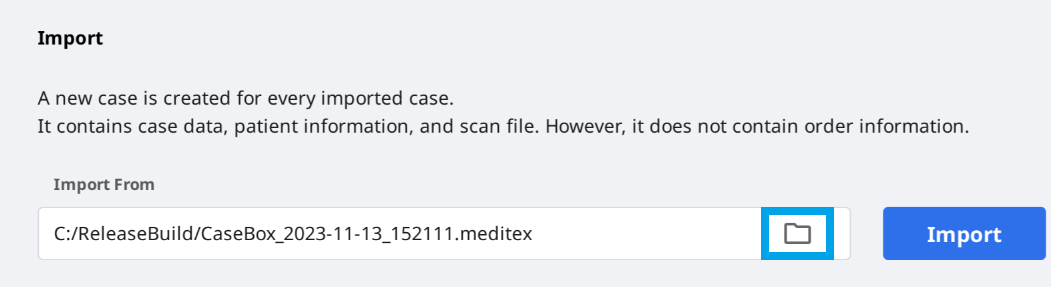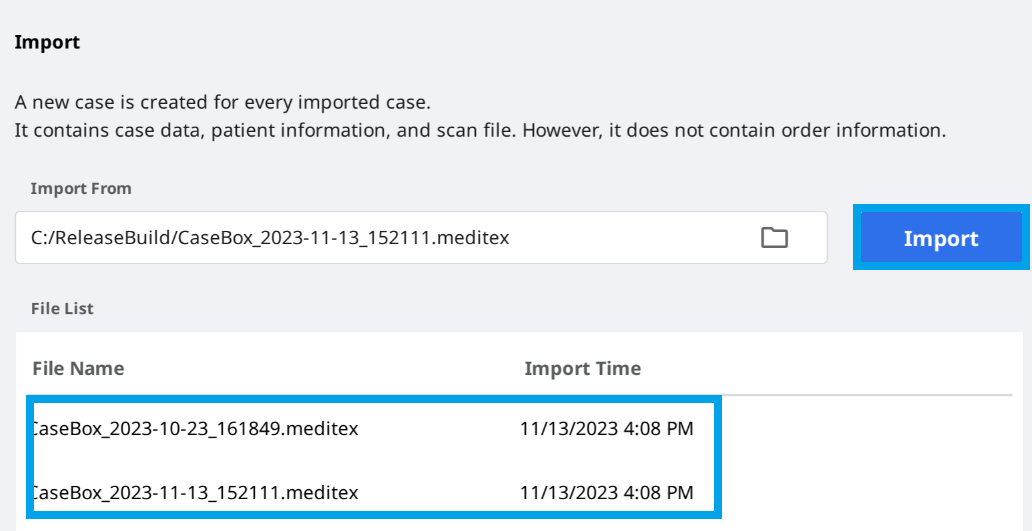- 22 May 2024
- 1 นาทีที่อ่าน
- พิมพ์
- มืดสว่าง
- PDF
การตั้งค่า
- อัพเดทเมื่อ 22 May 2024
- 1 นาทีที่อ่าน
- พิมพ์
- มืดสว่าง
- PDF
ทั่วไป
มีตัวเลือกสำหรับการตั้งค่าระบบโดยรวม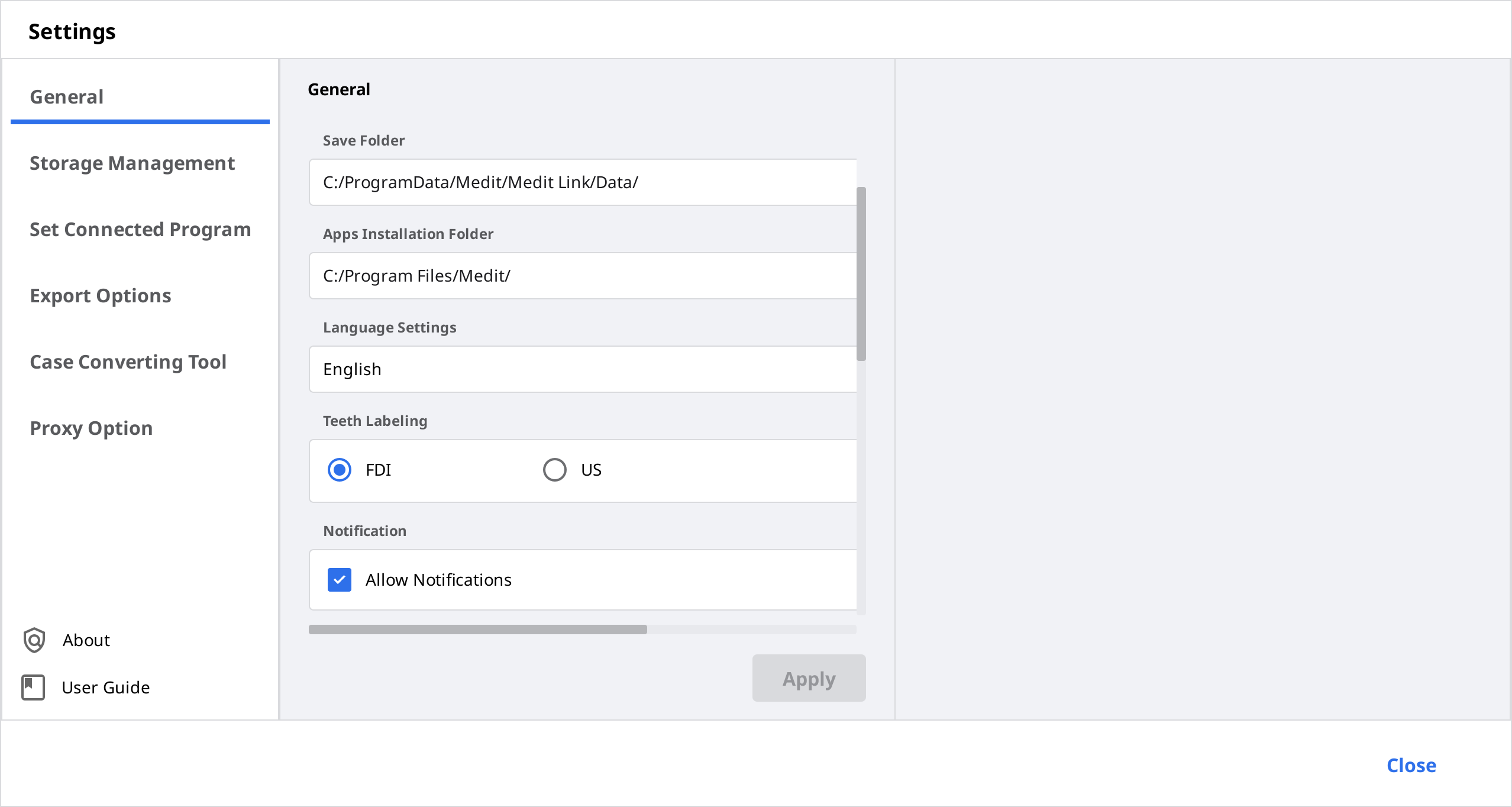
| โฟลเดอร์ที่บันทึก | ระบุโฟลเดอร์เพื่อจัดเก็บผลลัพธ์ข้อมูลที่ถูกสร้างใน Medit Link และโปรแกรมที่เชื่อมต่อ | |
| โฟลเดอร์การติดตั้งแอป | โปรดระบุเส้นทางการติดตั้งสำหรับ Medit Apps และ partner apps ที่มีอยู่ใน App Box | |
| การตั้งค่าภาษา | เลือกภาษาสำหรับโปรแกรม | |
| การติดป้ายกำกับฟัน | เลือกระบบการติดป้ายกำกับฟันระหว่าง FDI และ US | |
| การแจ้งเตือน | เมื่อทำเครื่องหมายตัวเลือกนี้ คุณจะได้รับการแจ้งเตือนสำหรับการอัปเดตโปรแกรม | |
| อัปโหลดข้อมูลดิบ | เมื่อทำเครื่องหมายตัวเลือกนี้ ข้อมูลดิบจะถูกอัปโหลดไปยังคลาวด์โดยอัตโนมัติ มันช่วยสำรองข้อมูลต้นฉบับและทำการสแกนได้อย่างราบรื่นเมื่อใช้ Medit Link ด้วยบัญชีเดียวกันบนพีซีเครื่องอื่น การสำรองข้อมูลต้นฉบับบนคลาวด์จะใช้กับข้อมูลที่ได้มาใน Medit Scan for Clinics เท่านั้น | |
| การสแกนด่วน | เลือกว่าคุณต้องการให้ขั้นตอนการสแกนด้านล่างปรากฏใน Medit Scan for Clinics โดยอัตโนมัติหรือไม่ โดยไม่ต้องกรอกข้อมูลในแบบฟอร์ม
| |
| ตัวเลือกการดู | การเรนเดอร์ขั้นสูง | เมื่อทำเครื่องหมายตัวเลือกนี้ โมเดล 3D จะถูกแสดงในรูปแบบการเรนเดอร์ที่สดใสและสมจริงยิ่งขึ้น |
| ปรับพื้นผิวสี | ปรับความสว่างของโมเดล 3D * สีที่ได้อาจแตกต่างจาก Medit Link เล็กน้อยเมื่อคุณเปิดข้อมูลเดียวกันด้วยซอฟต์แวร์อื่น | |
| โปรแกรมปรับปรุงประสบการณ์ผู้ใช้ Medit | เข้าร่วมในโปรแกรมปรับปรุงประสบการณ์ผู้ใช้ Medit.
| |
| หน้าเริ่มต้นหลังจากเข้าสู่ระบบ | เลือกเมนูเริ่มต้นที่จะแสดงเมื่อเริ่มโปรแกรม
| |
การจัดการพื้นที่เก็บข้อมูล
ตรวจสอบและจัดการพื้นที่เก็บข้อมูลในเครื่องและบนคลาวด์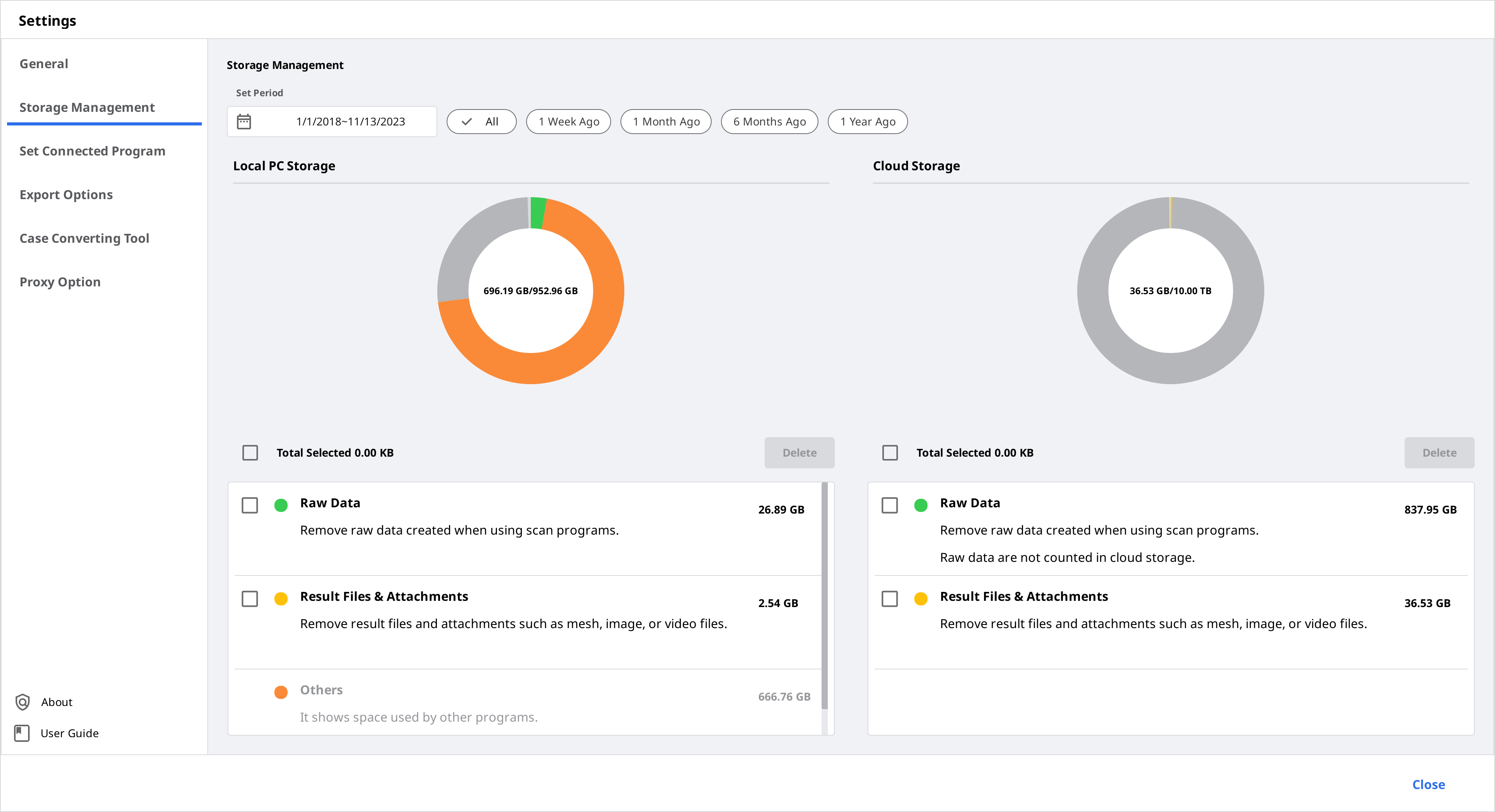
กำหนดระยะเวลา
กำหนดระยะเวลาเฉพาะเพื่อลบข้อมูลที่ถูกสร้างขึ้นภายในกรอบเวลาด้านล่าง
- ทั้งหมด: ดูไฟล์ทั้งหมด
- 1 สัปดาห์ที่ผ่านมา: ดูไฟล์ที่ผ่านไปหนึ่งสัปดาห์หลังจากการสร้าง
- 1 เดือนที่ผ่านมา: ดูไฟล์ที่ผ่านไปหนึ่งเดือนหลังจากการสร้าง
- 6 เดือนที่ผ่านมา: ดูไฟล์ที่ผ่านไปหกเดือนหลังจากการสร้าง
- 1 ปีที่ผ่านมา: ดูไฟล์ที่ผ่านไปหนึ่งปีหลังจากการสร้าง
พื้นที่เก็บข้อมูลในเครื่อง
จัดการพื้นที่เก็บข้อมูลของพีซี
| ข้อมูลดิบ | ลบข้อมูลดิบที่เลือกไว้ออกจากพีซี |
| ผลลัพธ์และไฟล์แนบ | ลบผลลัพธ์และไฟล์แนบออกจากพีซี เช่น mesh รูปภาพ และวิดีโอ |
| อื่น ๆ | ดูไฟล์ที่ถูกใช้ในการดำเนินงานระบบและโปรแกรมอื่น ๆ มันแสดงพื้นที่เก็บข้อมูลของพีซีของคุณ คุณไม่สามารถลบไฟล์เหล่านี้ออกจาก Medit Link ได้ |
| ลบ | ลบไฟล์ที่เลือกไว้ออกจากพีซี |
พื้นที่เก็บข้อมูลบนคลาวด์
จัดการพื้นที่เก็บข้อมูลบนคลาวด์
| ข้อมูลดิบ | ข้อมูลดิบไม่ใช้พื้นที่ในที่เก็บข้อมูลบนคลาวด์ ดังนั้นมันจะไม่อยู่ในแผนภูมิวงกลม แต่คุณสามารถจัดการข้อมูลดิบได้จากที่นี่หากจำเป็น เช่น ลบมันออกเพื่อปกป้องข้อมูลส่วนตัวของผู้ป่วย เป็นต้น |
| ผลลัพธ์และไฟล์แนบ | ไฟล์ผลลัพธ์และไฟล์แนบใช้พื้นที่ในที่เก็บข้อมูลบนคลาวด์ หากคลาวด์เต็ม คุณสามารถรักษาความปลอดภัยพื้นที่เก็บข้อมูลได้มากขึ้นโดยการลบไฟล์ที่ไม่จำเป็นออก |
| ซื้อพื้นที่เก็บข้อมูล | หากคุณใช้แผน Standard อยู่ ให้สมัครสมาชิก Premium เพื่อขยายพื้นที่เก็บข้อมูลบนคลาวด์ของคุณ |
| ลบ | ลบไฟล์ที่เลือกไว้ออกจากที่เก็บข้อมูลบนคลาวด์เพื่อเพิ่มพื้นที่เก็บข้อมูล |
ตั้งค่าโปรแกรมที่เชื่อมต่อ
จัดการโปรแกรมที่รองรับการผสานรวมใน Medit Link

คุณสามารถเชื่อมต่อโปรแกรมต่อไปนี้ได้:
| บัญชีคลินิก | บัญชีห้องแล็บ | |
|---|---|---|
| โปรแกรมการสแกน | Medit Scan for Clinics | Medit Scan for Clinics Medit Scan for Labs |
- Medit Scan for Labs
ตัวเลือกการส่งออก
ตั้งค่าวิธีการส่งออกไฟล์จาก Medit Link
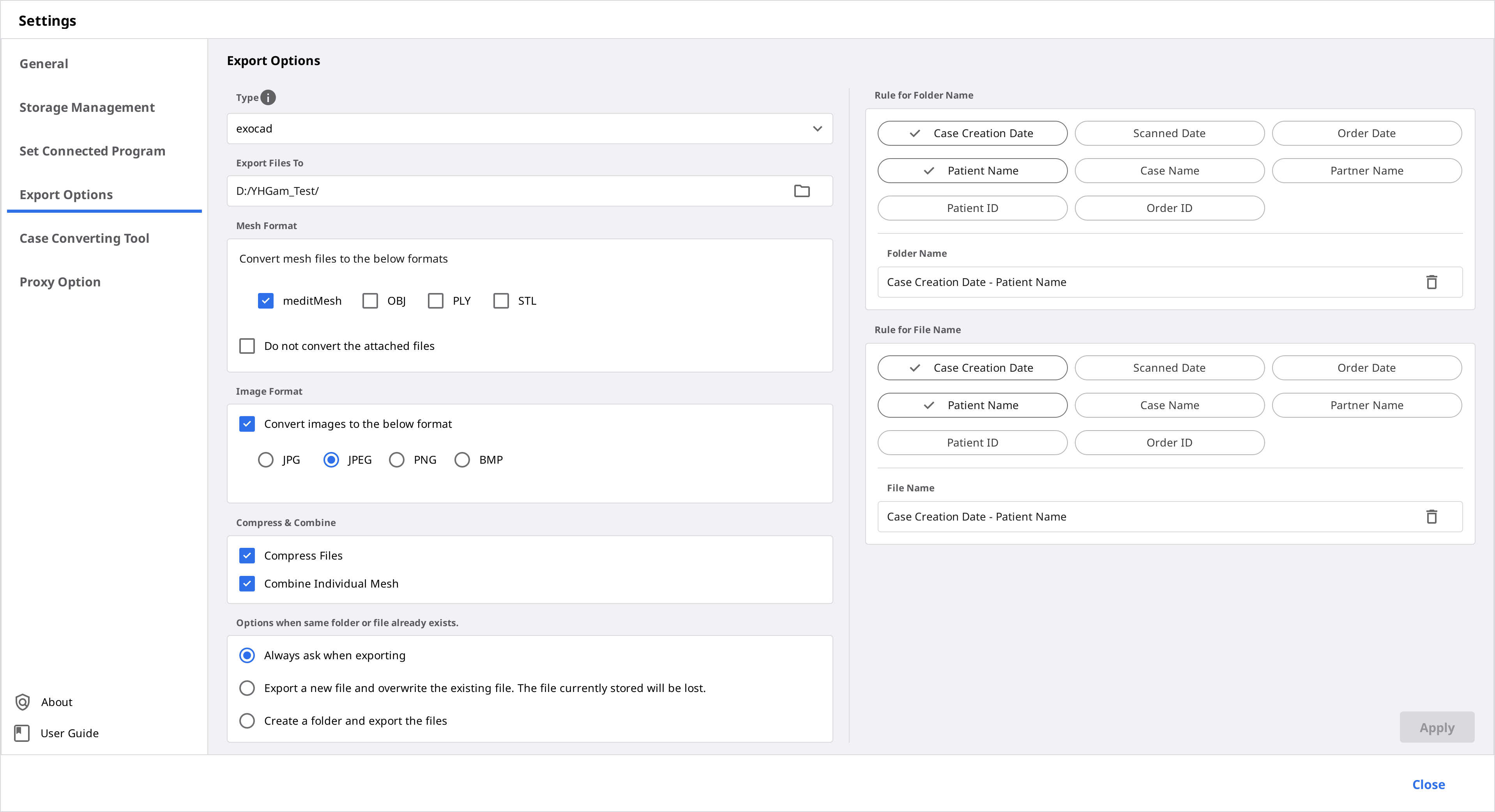
| ประเภท CAD | เลือกโปรแกรม CAD ที่คุณต้องการใช้สำหรับการออกแบบ |
| ส่งออกไฟล์ไปที่ | ระบุเส้นทางที่คุณต้องการจัดเก็บผลลัพธ์ |
| รูปแบบ mesh | ระบุรูปแบบของไฟล์ mesh ขั้นสุดท้าย |
| รูปแบบภาพ | ระบุรูปแบบของไฟล์ภาพที่ถูกส่งออก |
| บีบอัดและรวมกัน | บีบอัดไฟล์: บีบอัดผลลัพธ์ทั้งหมดให้เป็นไฟล์เดียว ผสานรวม mesh แต่ละรายการ: รวมผลลัพธ์ทั้งหมดสำหรับขากรรไกรบนหรือขากรรไกรล่างไว้ในไฟล์เดียว เมื่อใช้บางโปรแกรมที่ไม่สามารถนำเข้าและทำงานกับหลายไฟล์ได้ คุณสามารถรวมไฟล์เหล่านั้นเป็นไฟล์เดียวเพื่อทำงานในโปรแกรมเหล่านั้นได้ |
| ตัวเลือกเมื่อมีโฟลเดอร์หรือไฟล์เดียวกันอยู่แล้ว | เลือกการดำเนินการเริ่มต้นสำหรับเคสที่มีโฟลเดอร์หรือชื่อไฟล์เดียวกันอยู่ในเส้นทางเป้าหมาย
|
| กฎสำหรับชื่อโฟลเดอร์ | กำหนดกฎสำหรับการสร้างชื่อโฟลเดอร์เมื่อส่งออกไฟล์ สามารถใช้ข้อมูลด้านล่างเพื่อตั้งกฎได้
|
| กฎสำหรับชื่อไฟล์ | กำหนดกฎสำหรับชื่อไฟล์ที่ถูกส่งออก สามารถใช้ข้อมูลด้านล่างเพื่อตั้งกฎได้
|
เครื่องมือแปลงเคส
คุณสามารถย้ายเคสระหว่างบัญชีต่าง ๆ ได้โดยการส่งออกเคสที่มีอยู่ของบัญชี หรือนำเข้าเคสที่ถูกส่งออกจากบัญชีอื่น
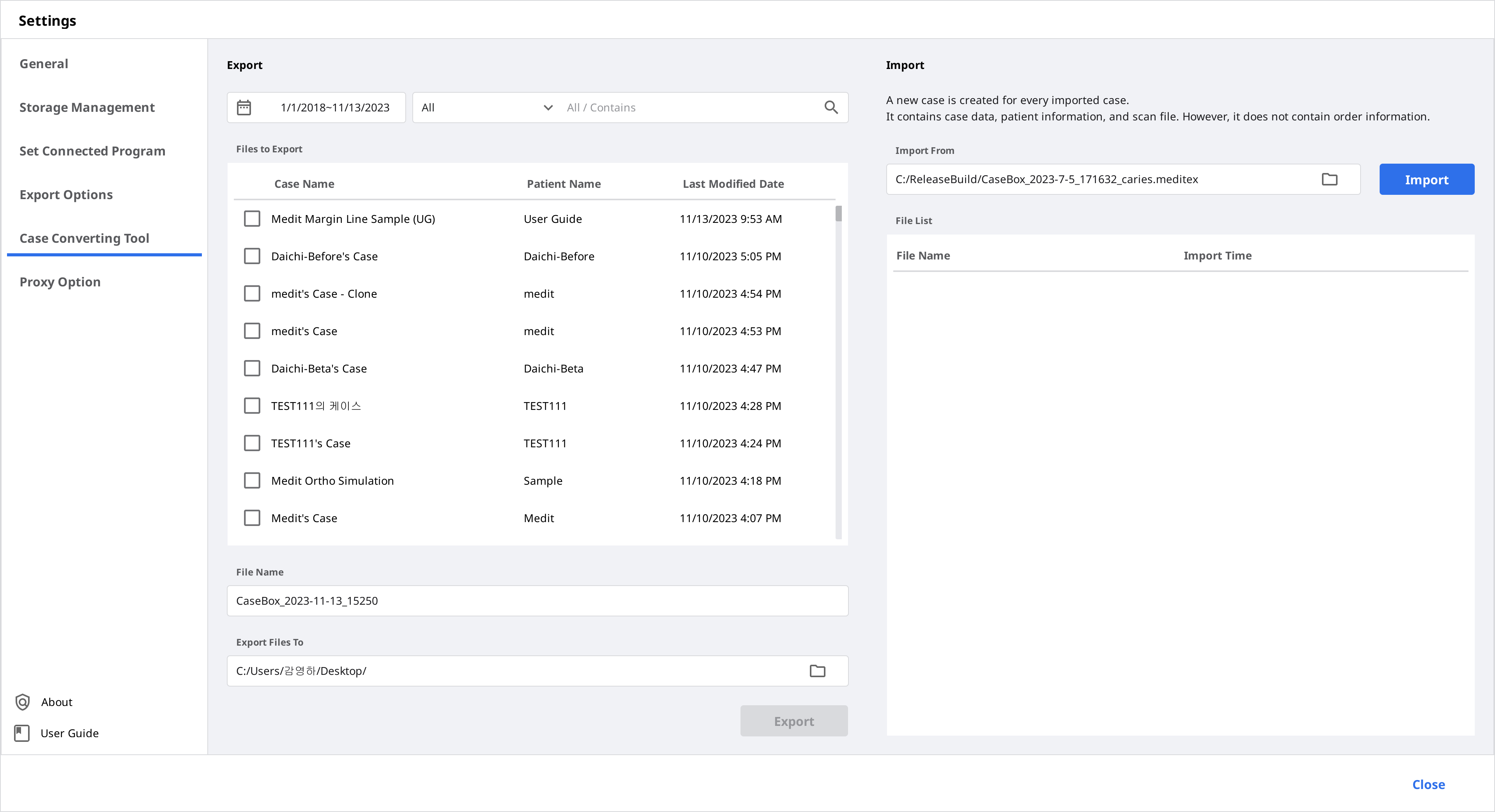
ส่งออกเคส
ส่งออกเคสของบัญชีที่เข้าสู่ระบบในปัจจุบันไปยังในพื้นที่พีซี
- เปิด Medit Link แล้วคลิกไอคอนการตั้งค่า

- เลือกเซคชัน "เครื่องมือแปลงเคส" ในเมนูด้านซ้าย
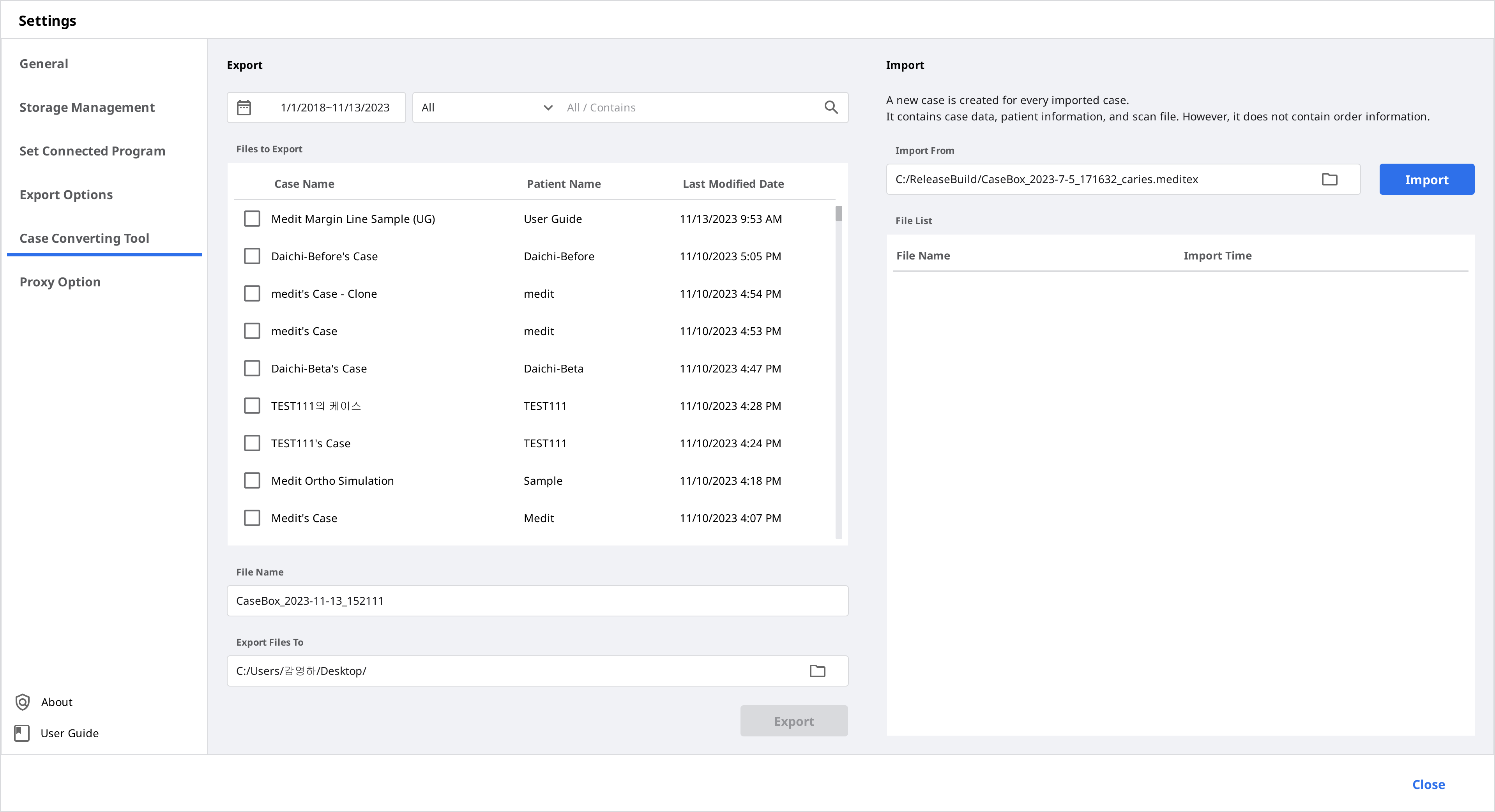
- ในเซคชันการส่งออก ให้กำหนดระยะเวลาหรือค้นหาเคสสำหรับส่งออกหากจำเป็น
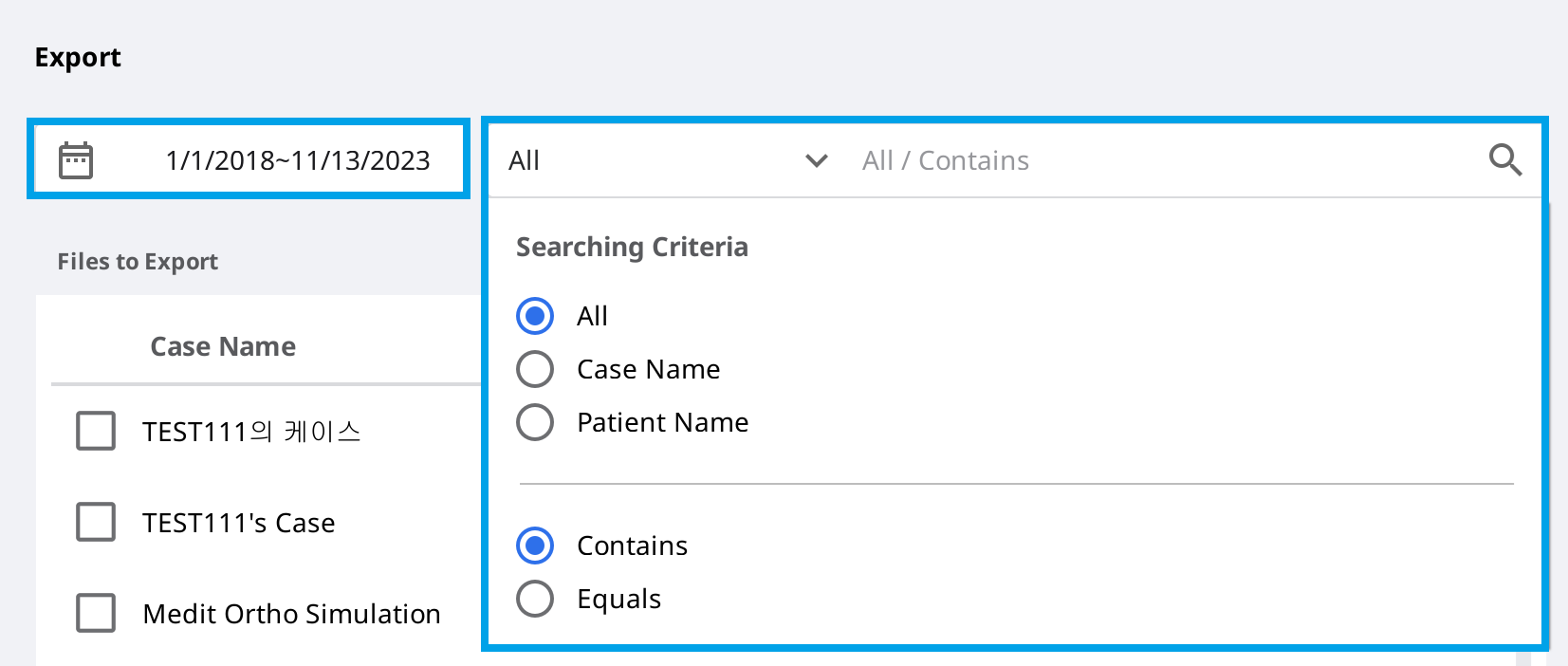
- เลือกเคสที่คุณต้องการส่งออกจากรายการในเซคชัน "ไฟล์ที่จะส่งออก"
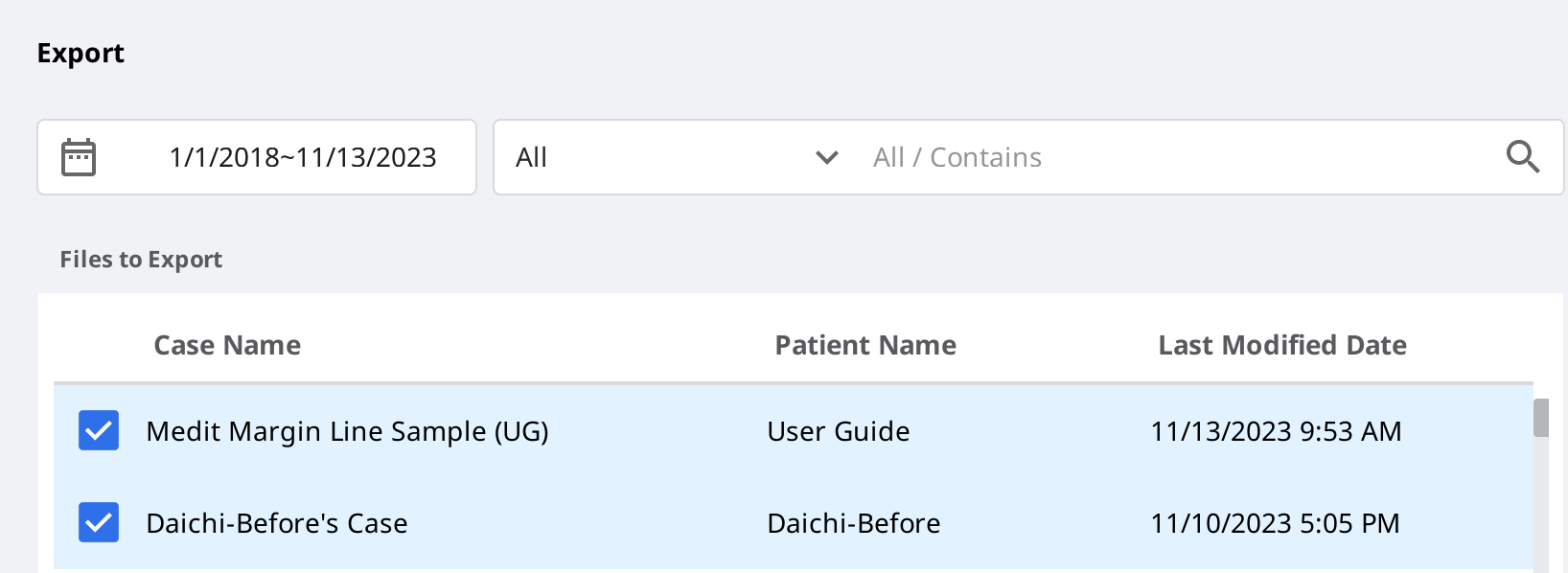
- ตั้งชื่อไฟล์โดยแก้ไขชื่อเคสในฟิลด์ชื่อไฟล์
- ตั้งโฟลเดอร์ปลายทางเพื่อส่งออกเคสที่เลือกไว้
- คลิก "ส่งออก"
- คลิก "ใช่" เพื่อเปิดโฟลเดอร์ที่จะส่งออกไฟล์ไปยัง
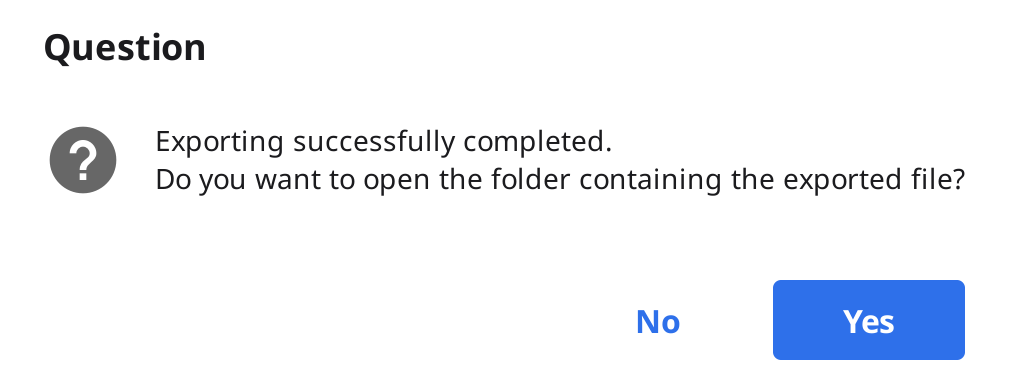
- เคสที่ถูกส่งออกจะถูกบันทึกในรูปแบบไฟล์ .meditex
นำเข้าเคส
- เปิด Medit Link แล้วคลิกไอคอนการตั้งค่า

- เลือกเซคชัน "เครื่องมือแปลงเคส" ในเมนูด้านซ้าย
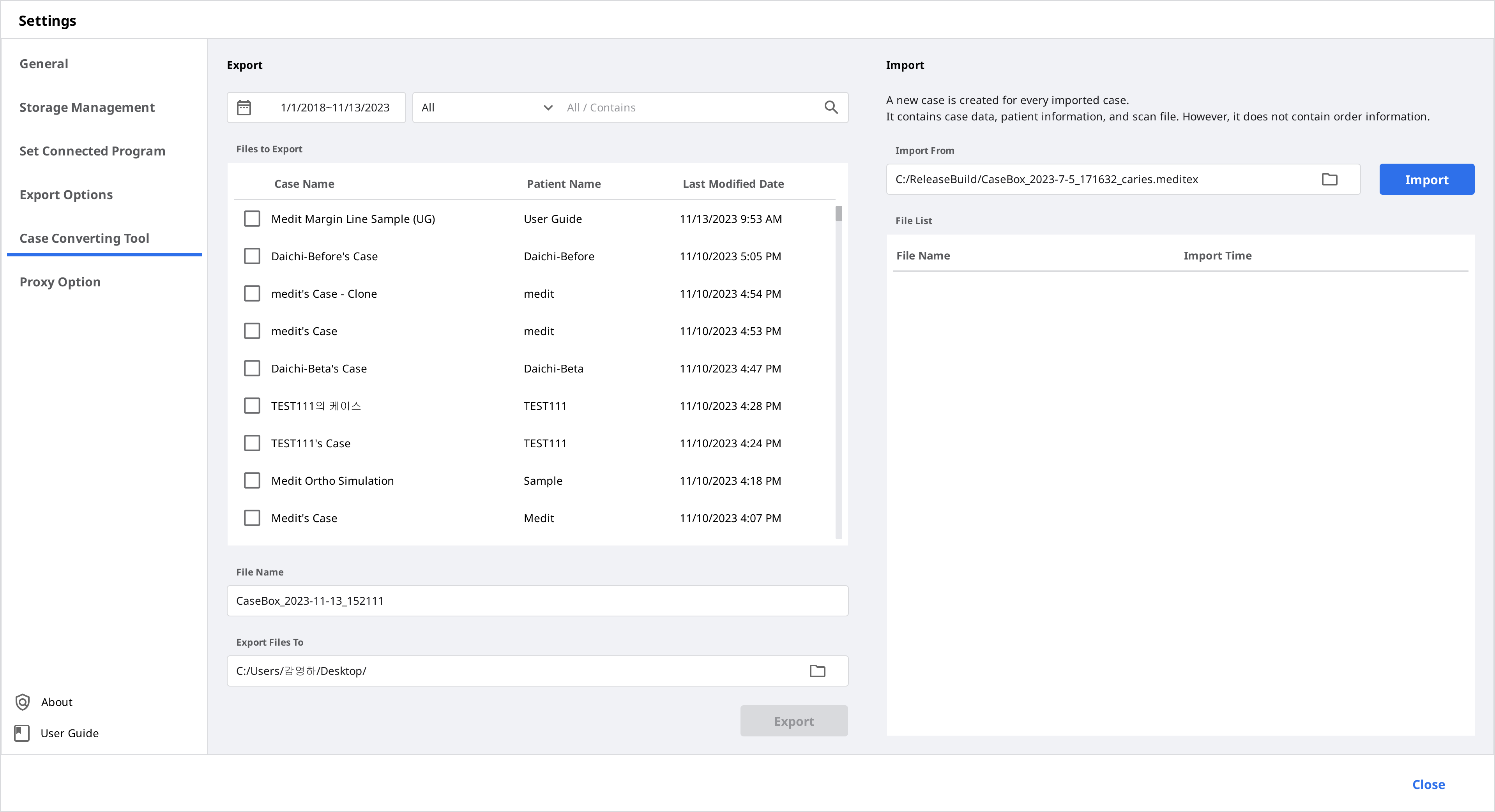
- ในเซคชันนำเข้า ให้คลิกไอคอนโฟลเดอร์เพื่อเรียกดูไฟล์ .meditex ที่คุณต้องการนำเข้าในพีซีของคุณ
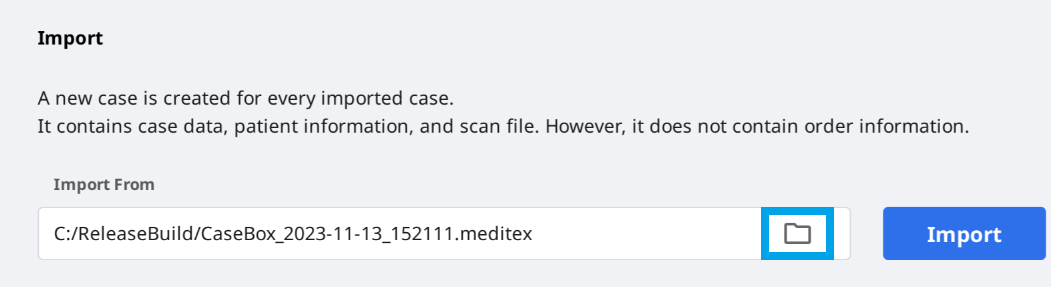
- คลิกปุ่ม "นำเข้า" และทำเครื่องหมายไฟล์ที่จะนำเข้าในรายการด้านล่าง
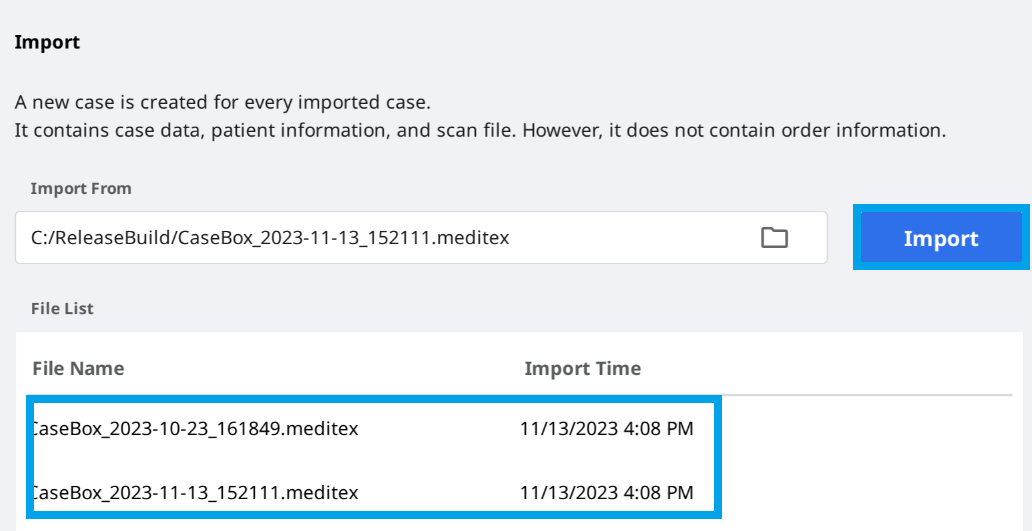
- เคสที่ถูกนำเข้าจะปรากฏใน Case Box (บัญชีคลินิก) ของคุณหรือ Work Box (บัญชีแล็บ) ของคุณ
ตัวเลือกพร็อกซี
ในสภาพแวดล้อมเครือข่ายที่จำกัด คุณสามารถเปลี่ยนการตั้งค่าเครือข่ายได้
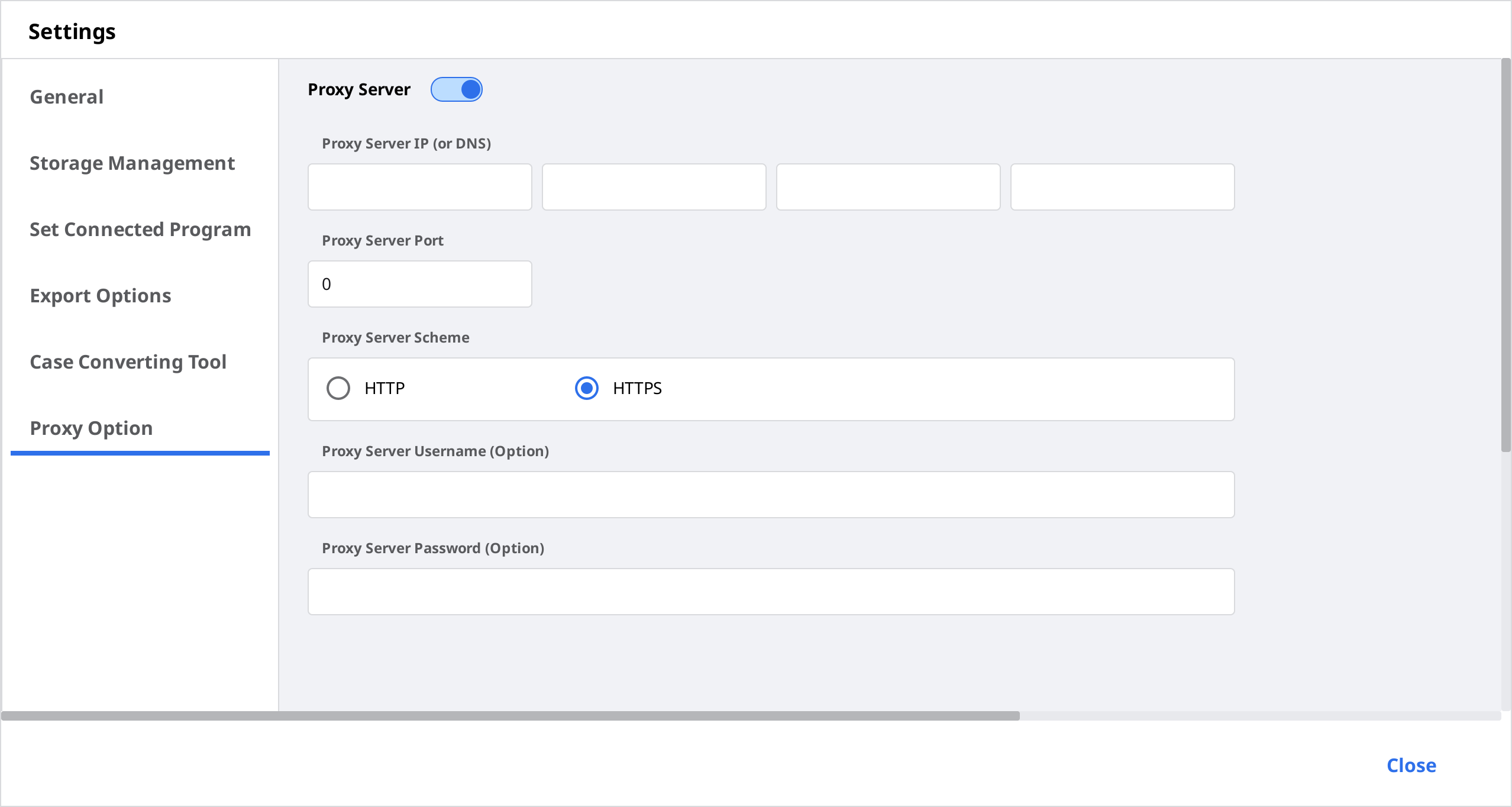
เกี่ยวกับ
แสดงข้อมูลโดยละเอียดเกี่ยวกับ Medit Link

คู่มือผู้ใช้
รับคู่มือผู้ใช้สำหรับ Medit Link
การเปิดคู่มือผู้ใช้ต้องการการเชื่อมต่อกับอินเทอร์เน็ต