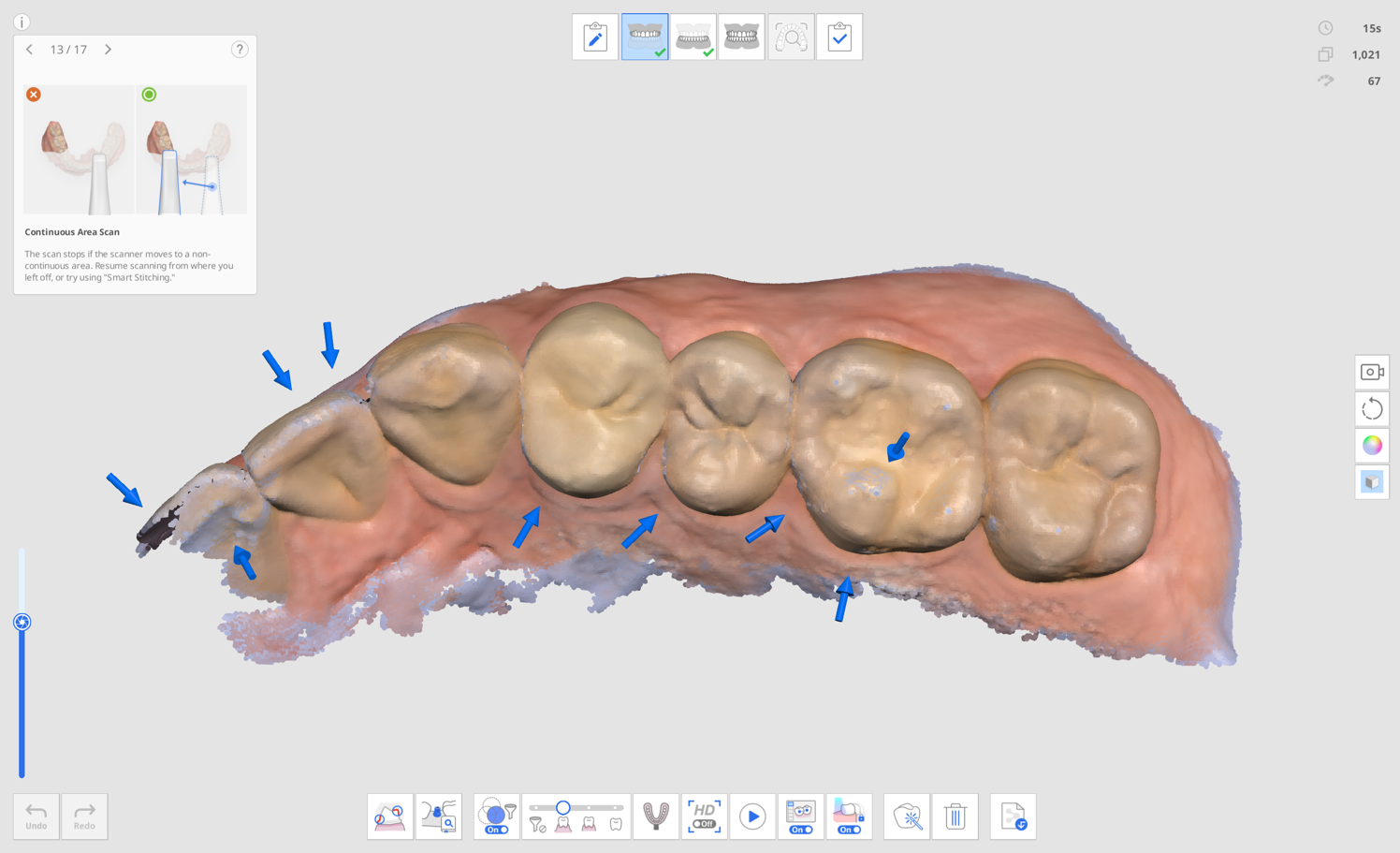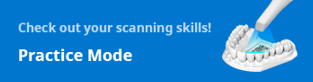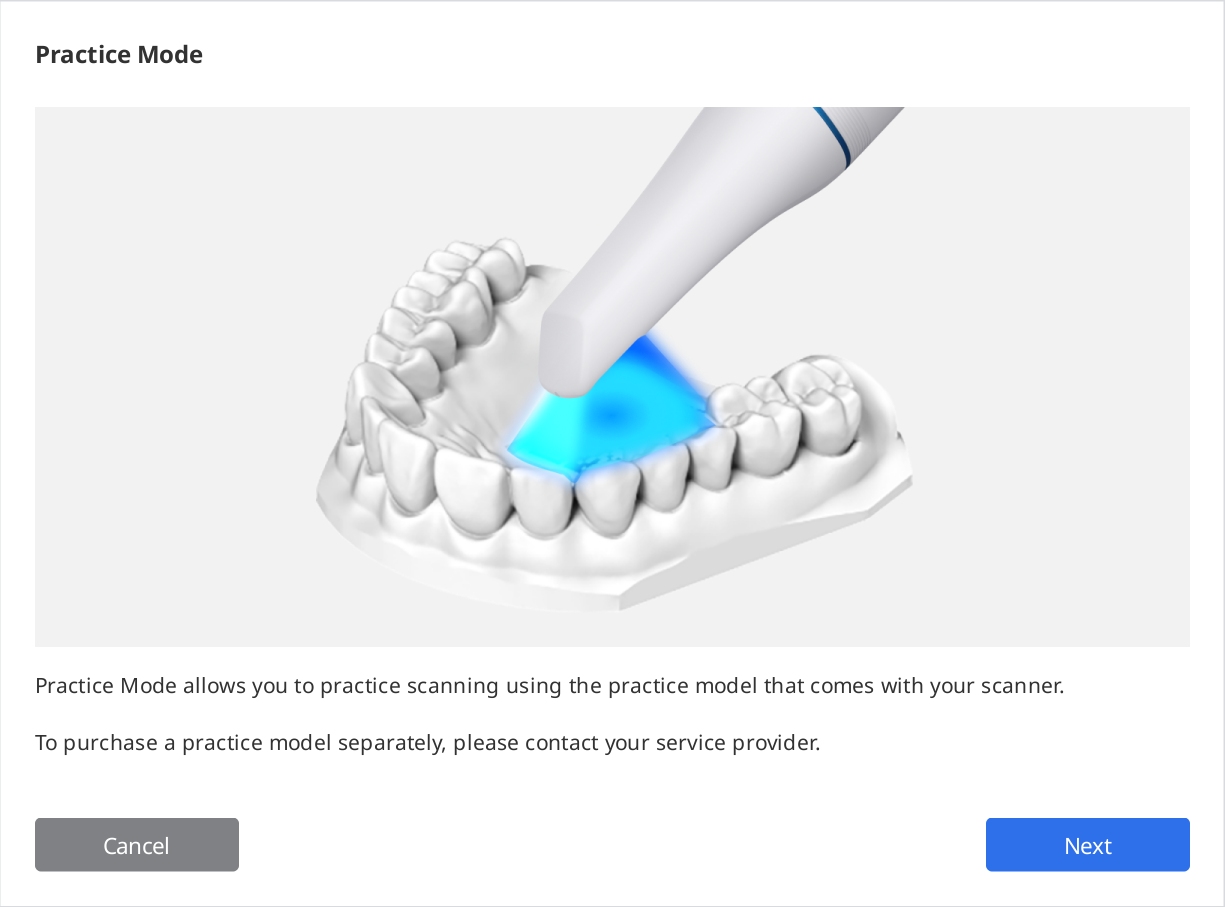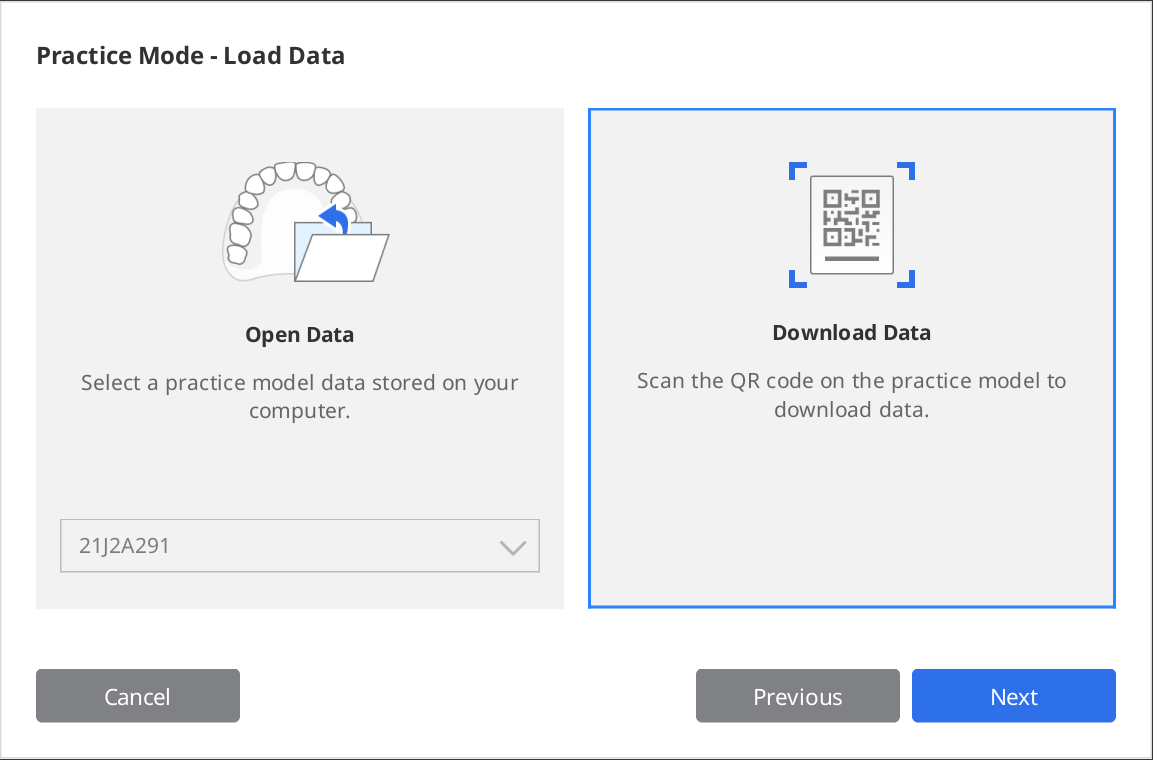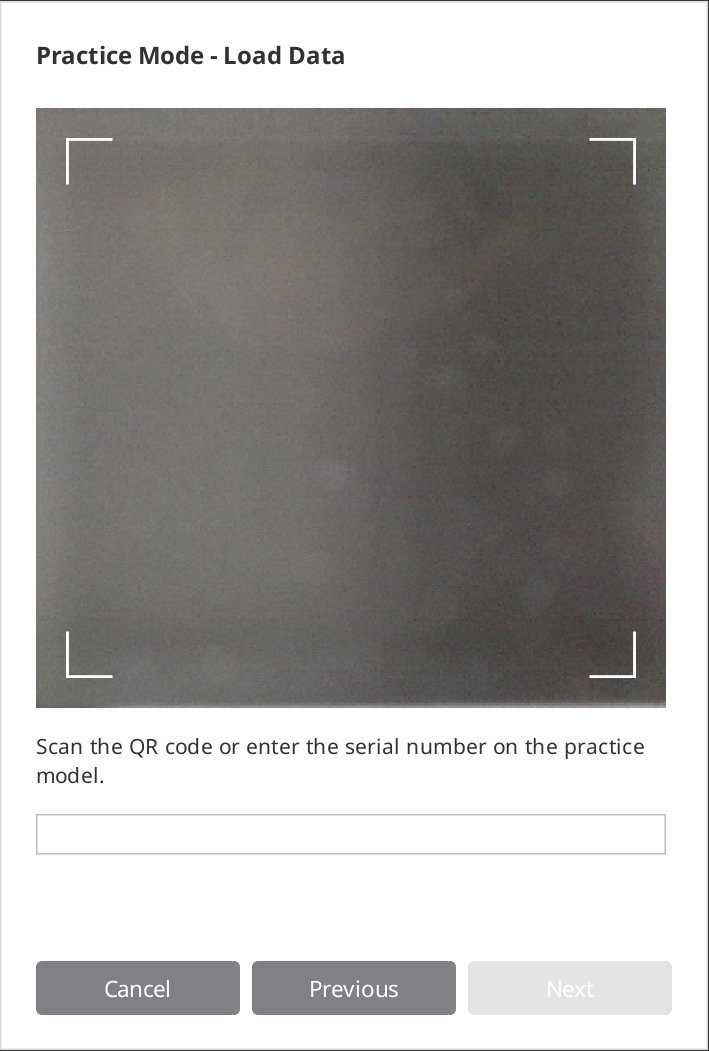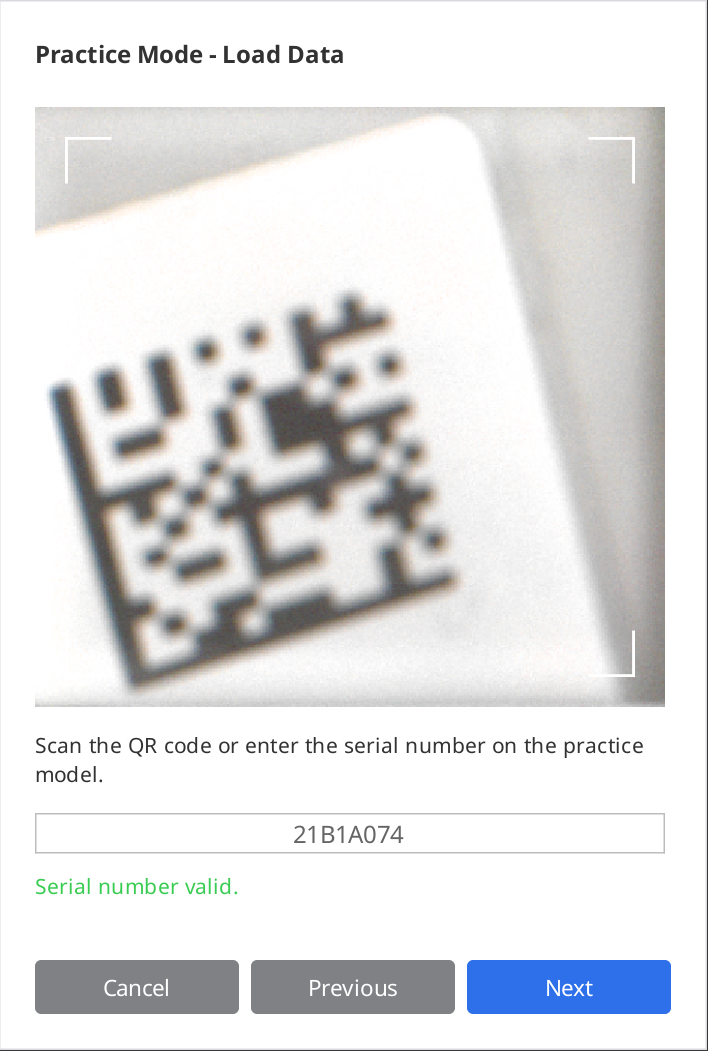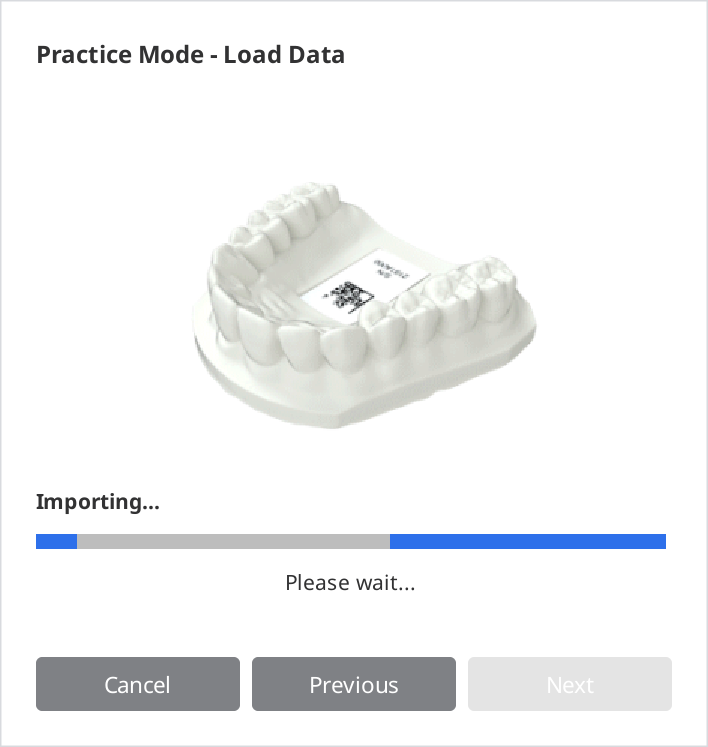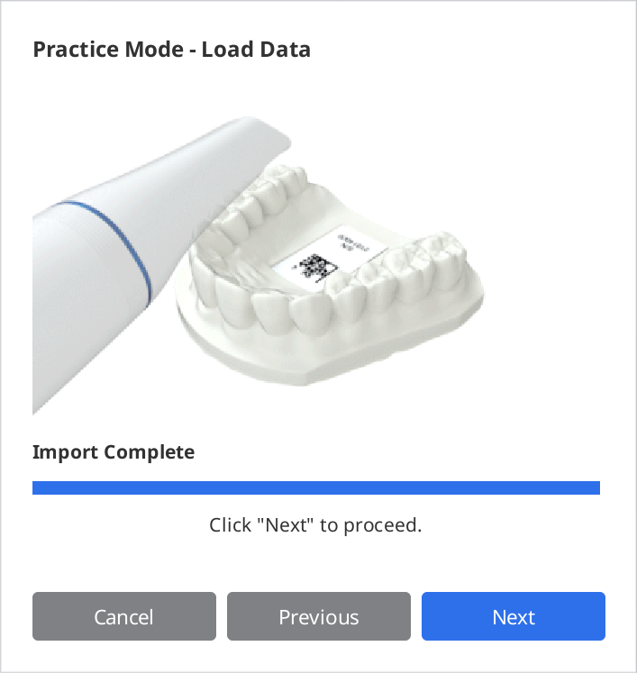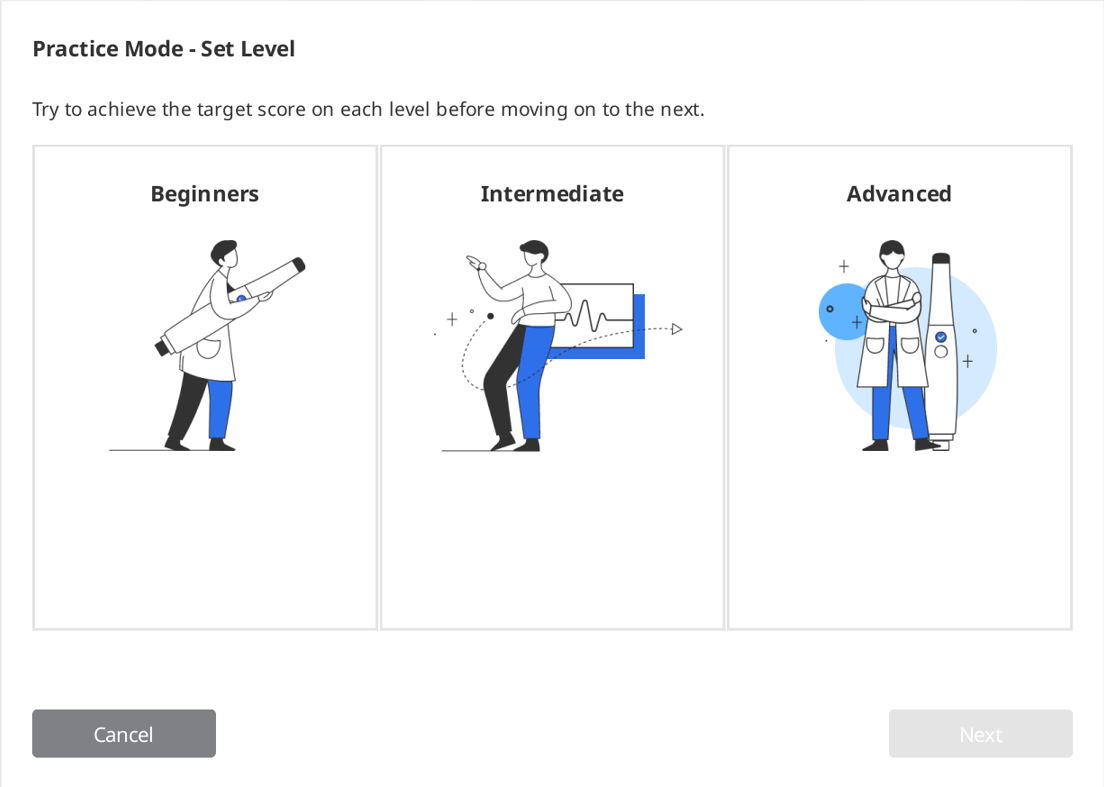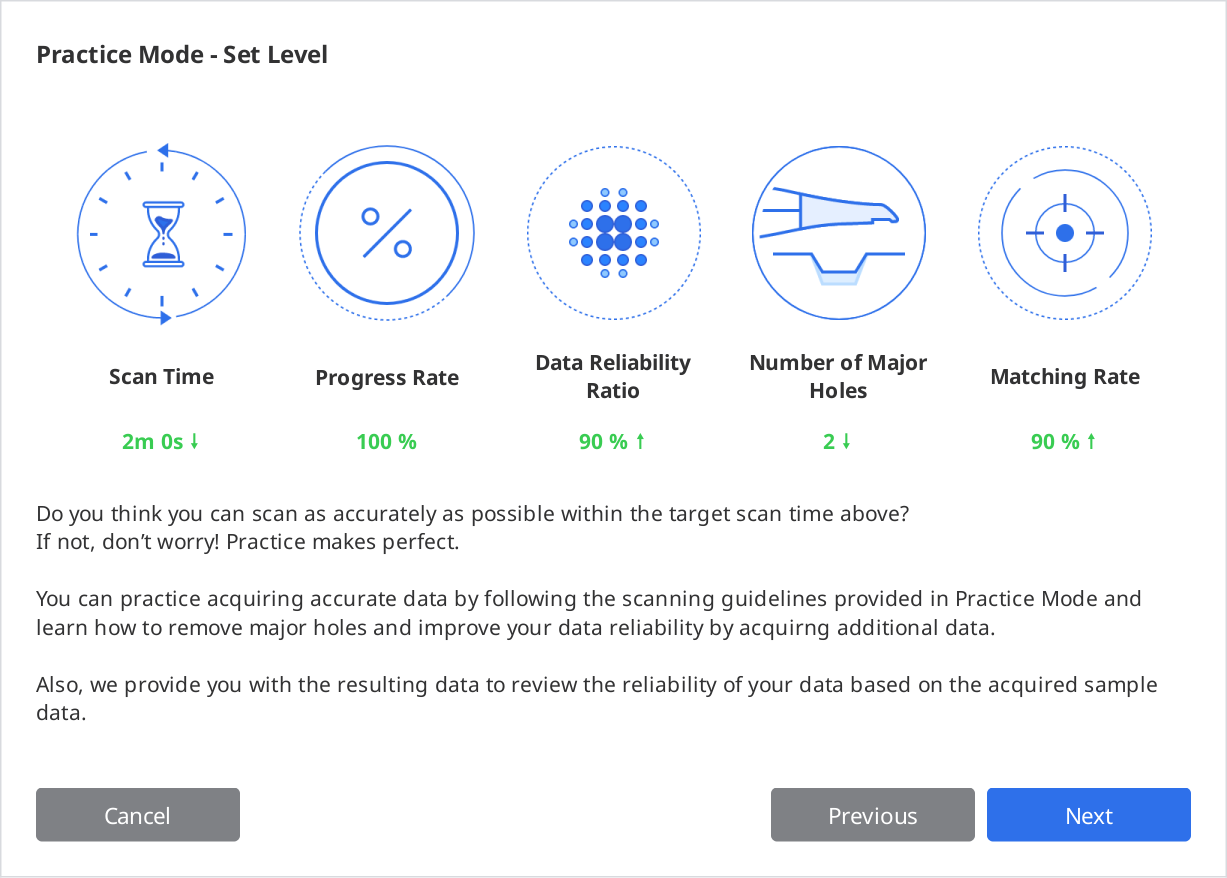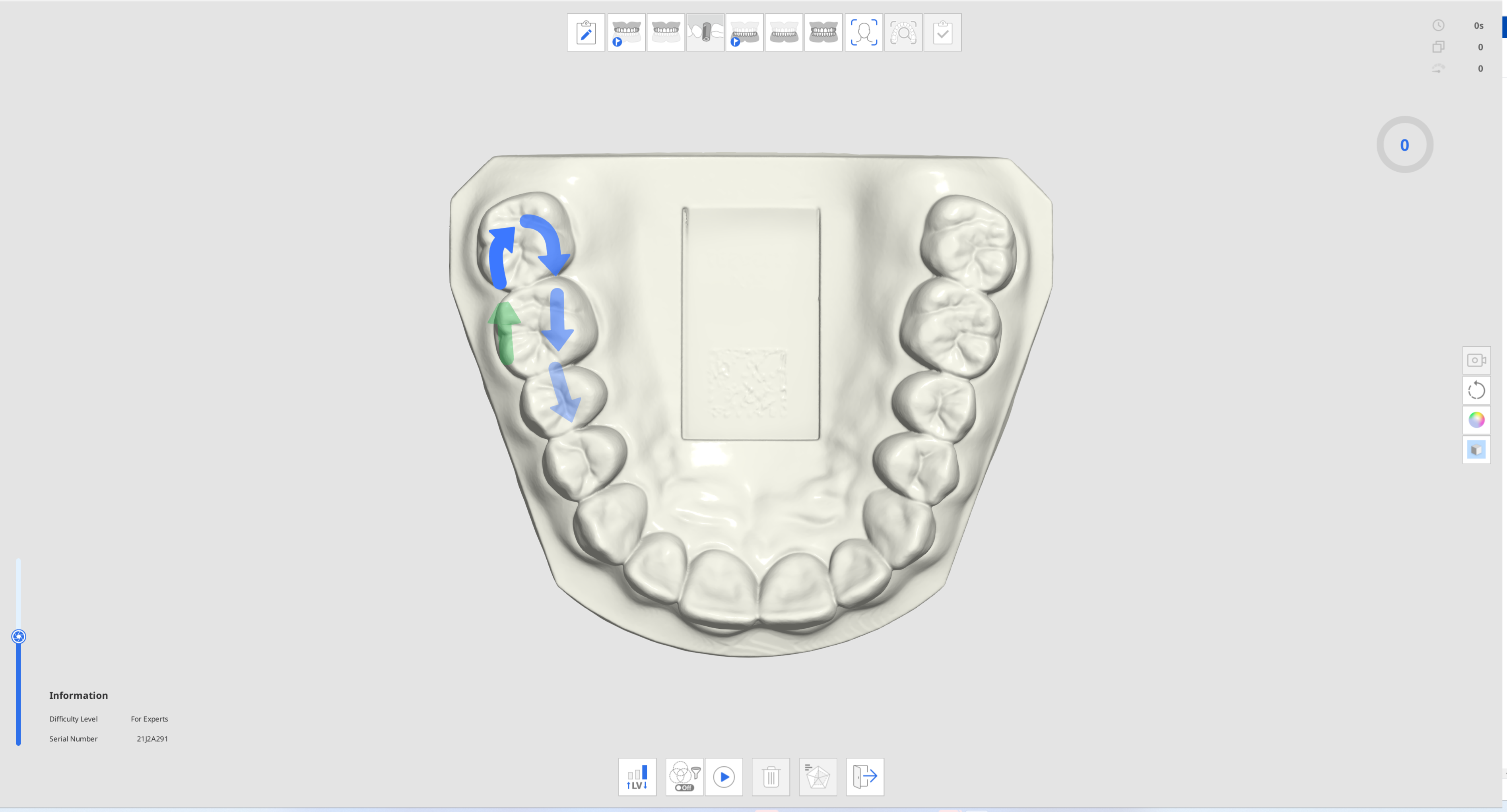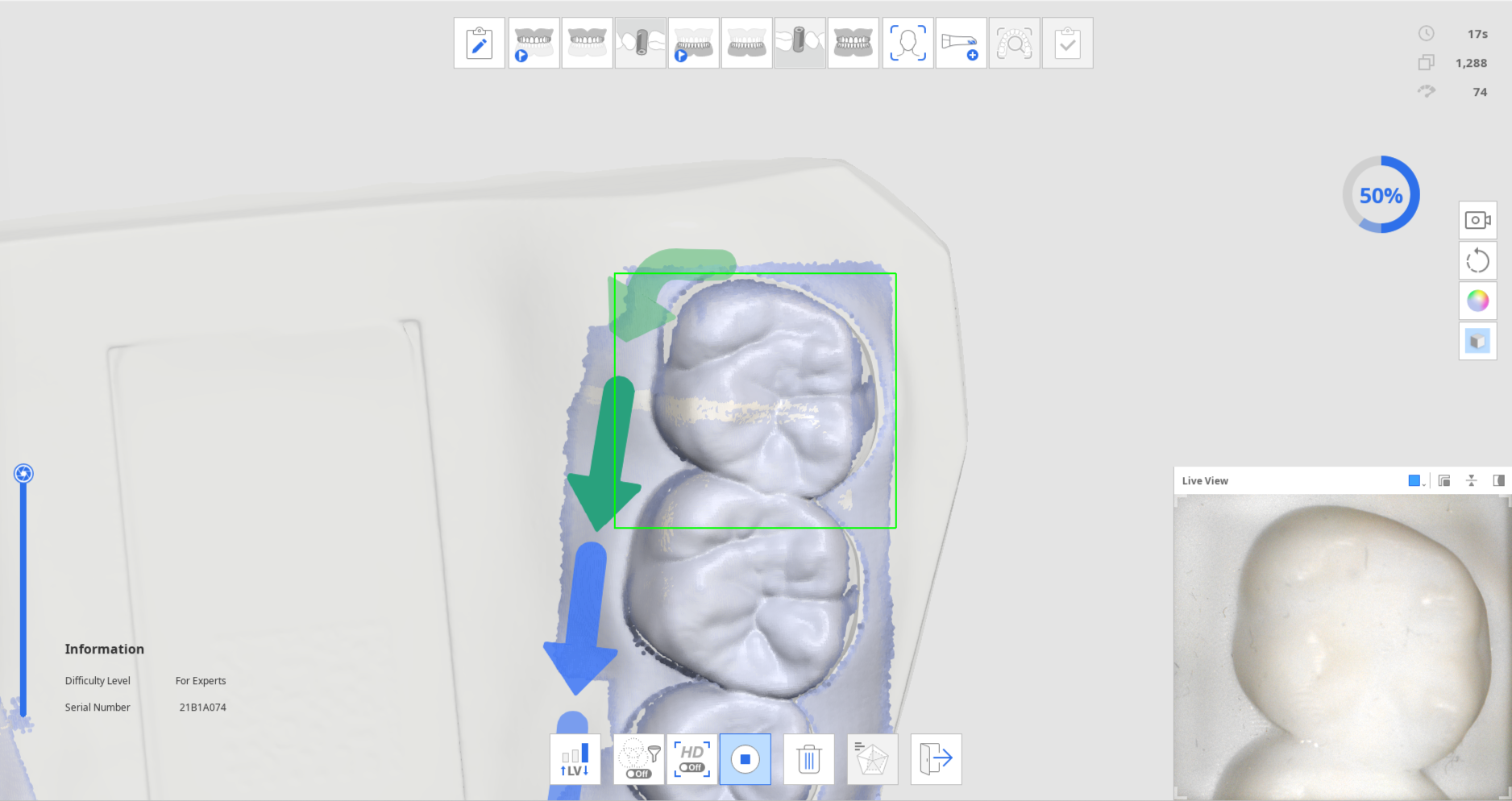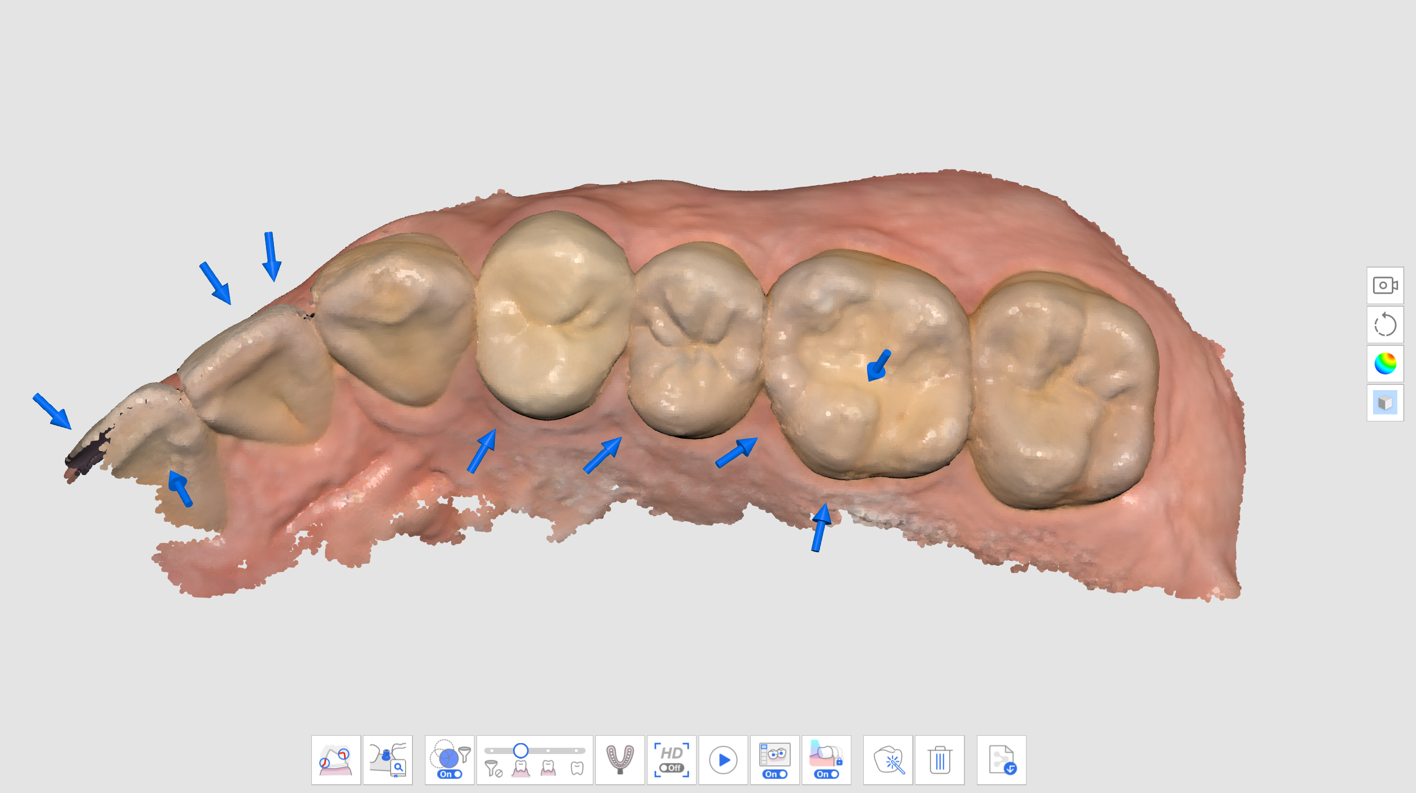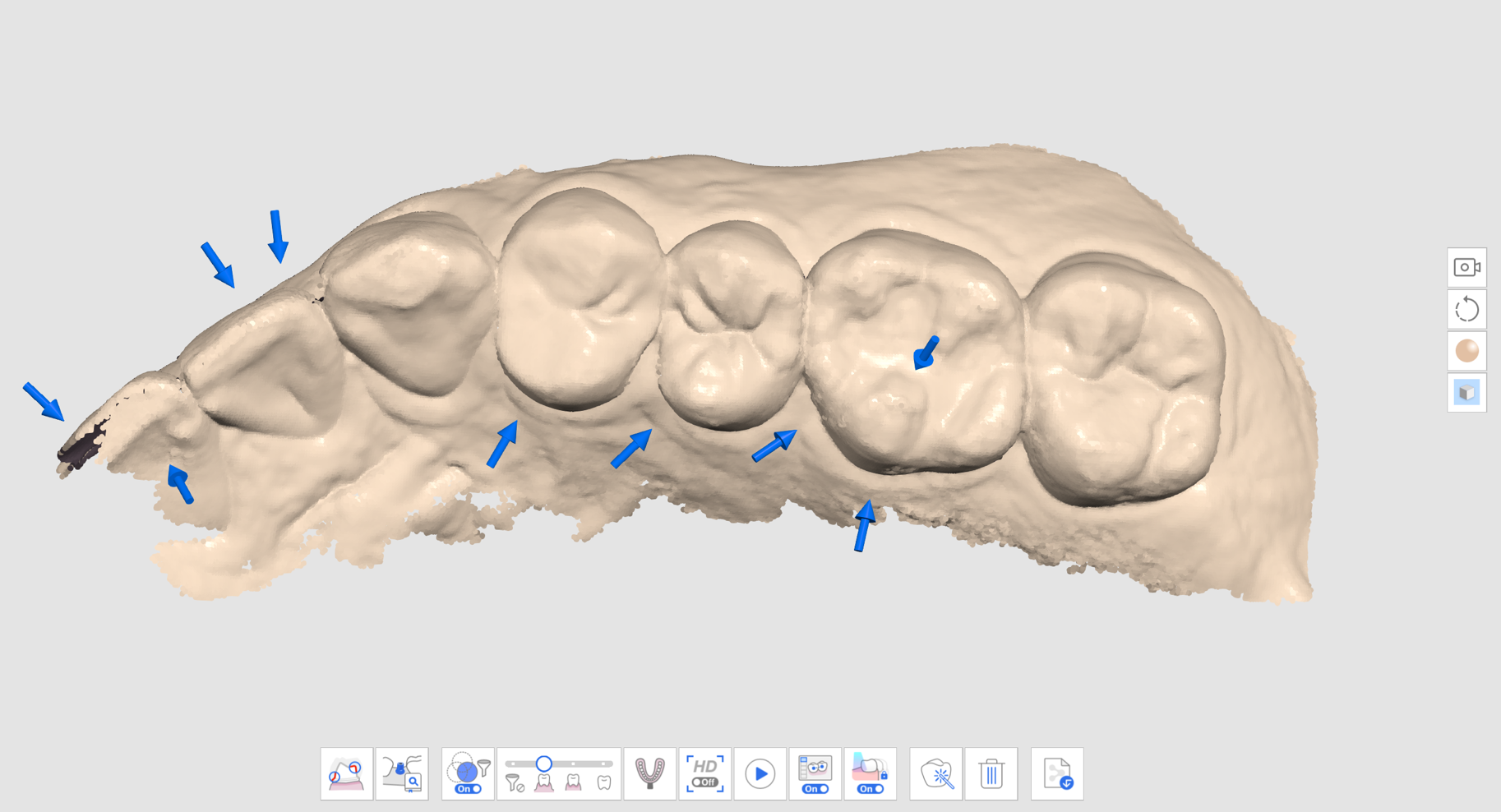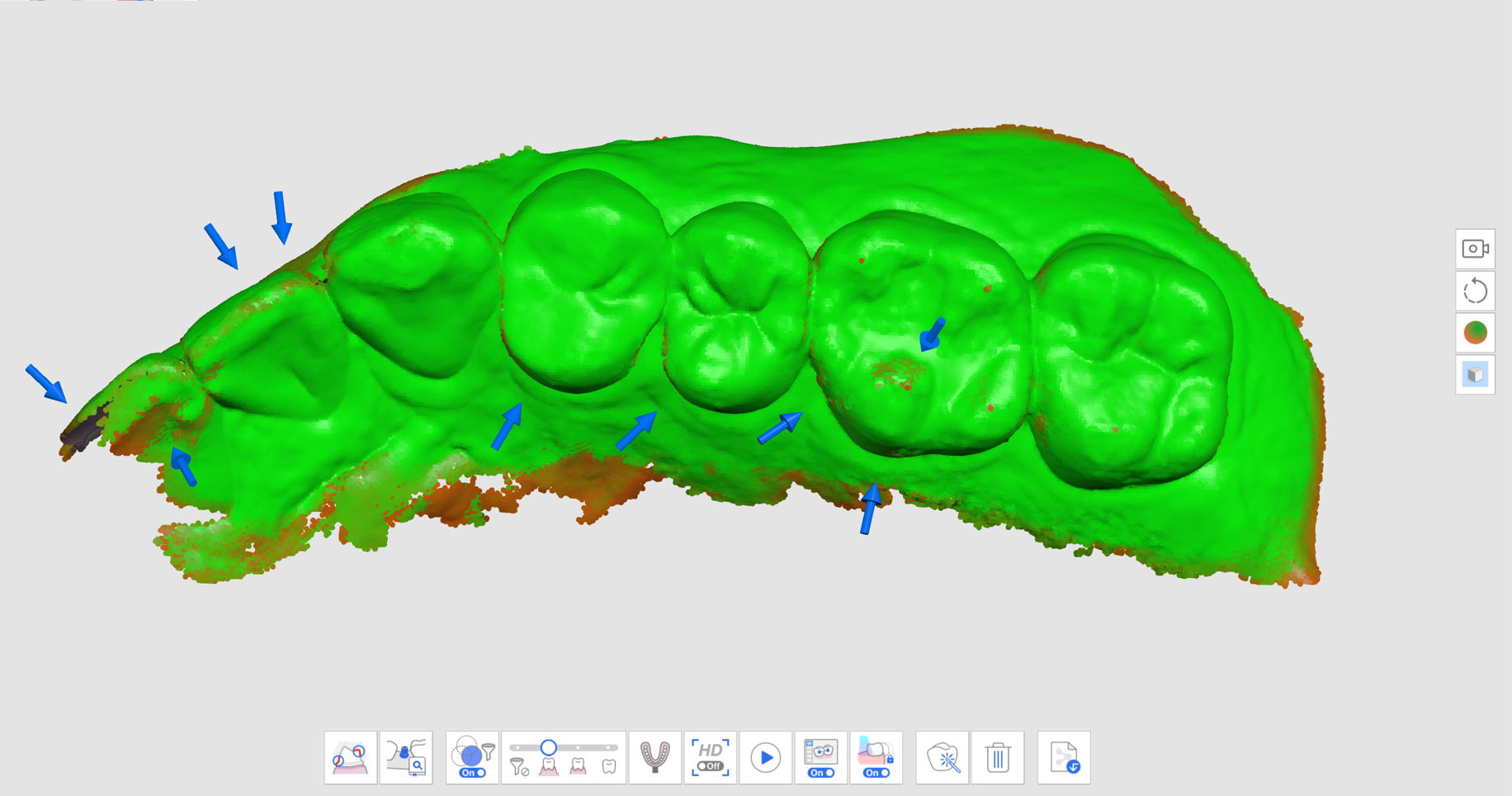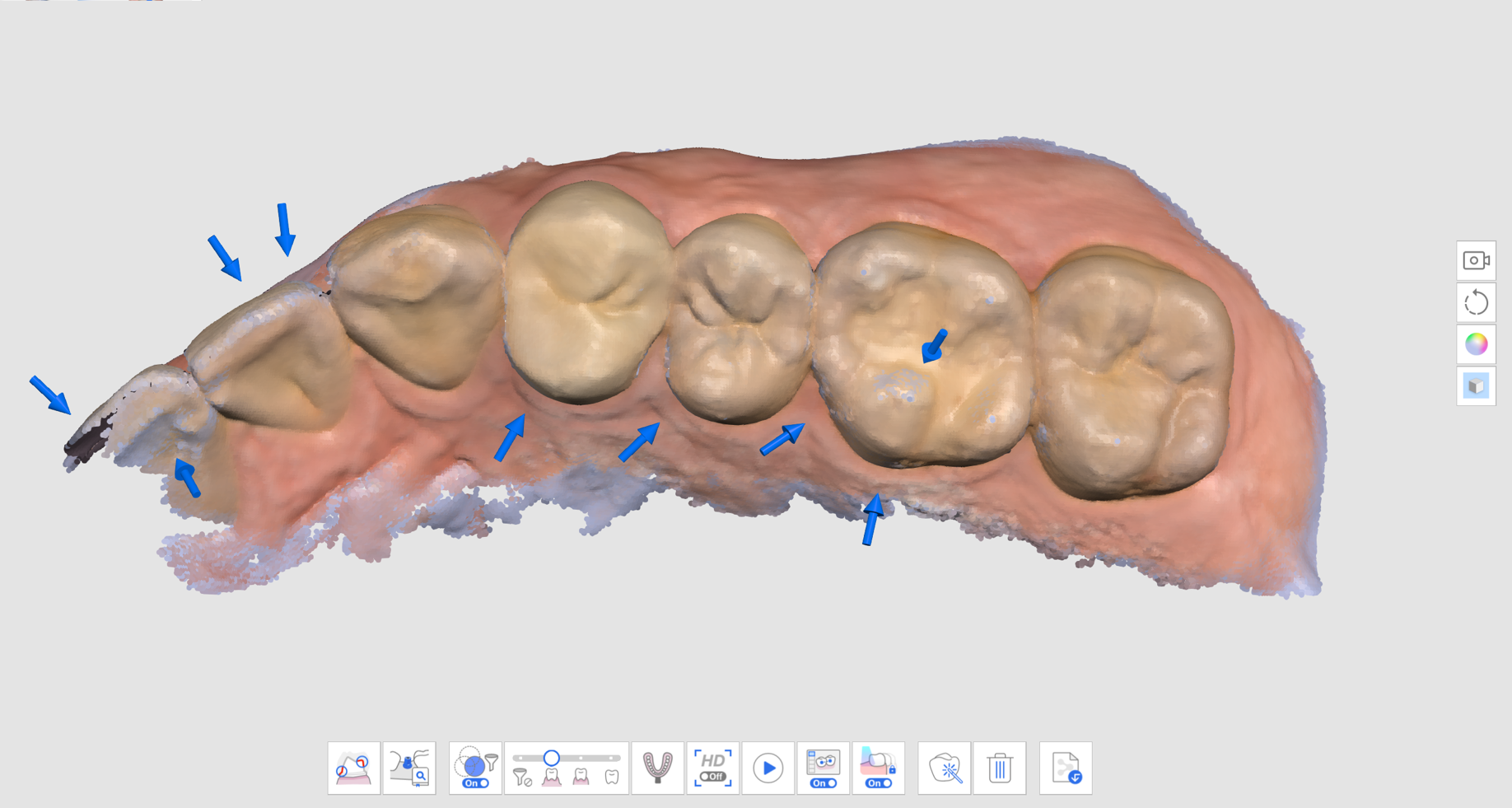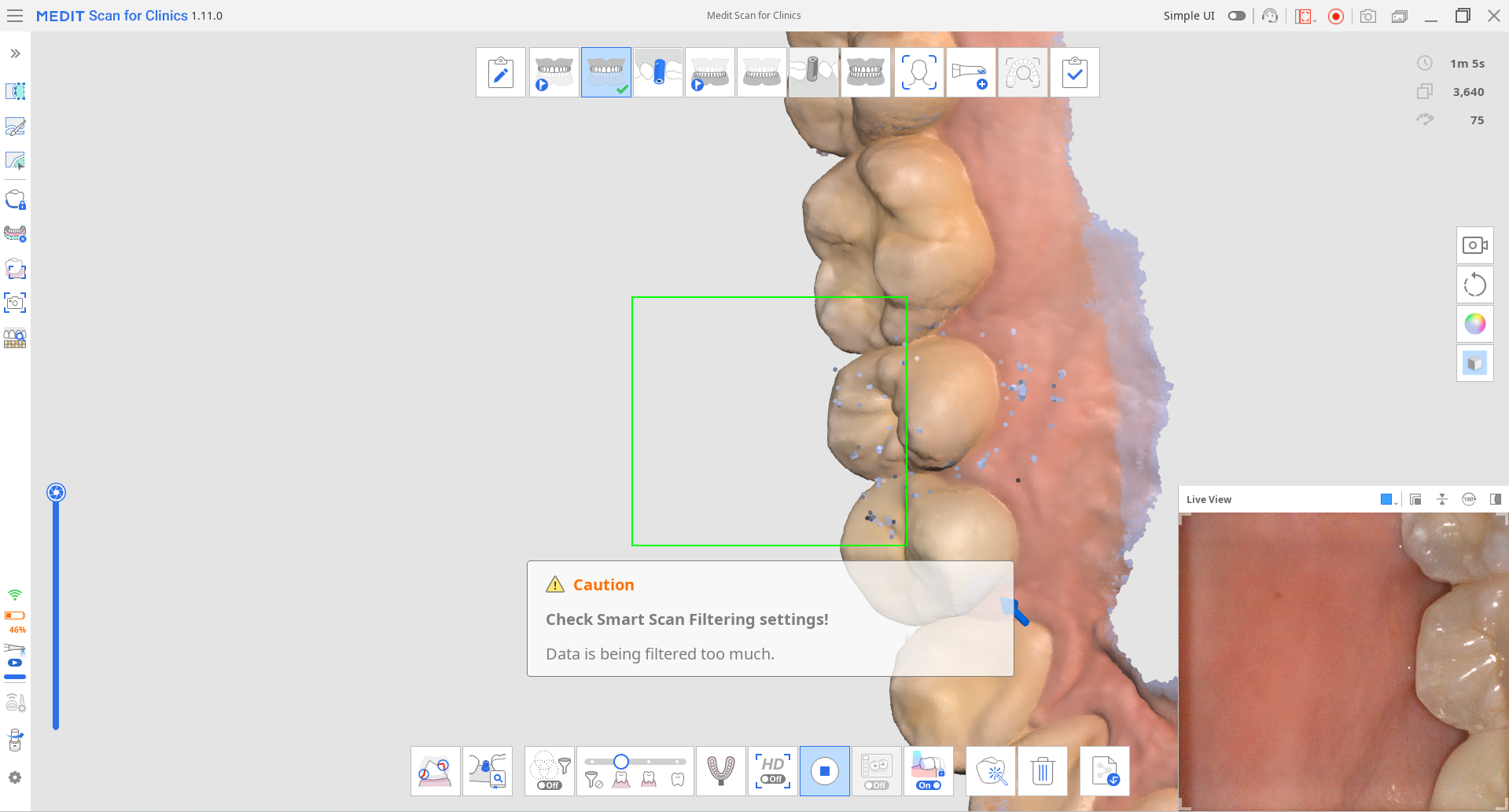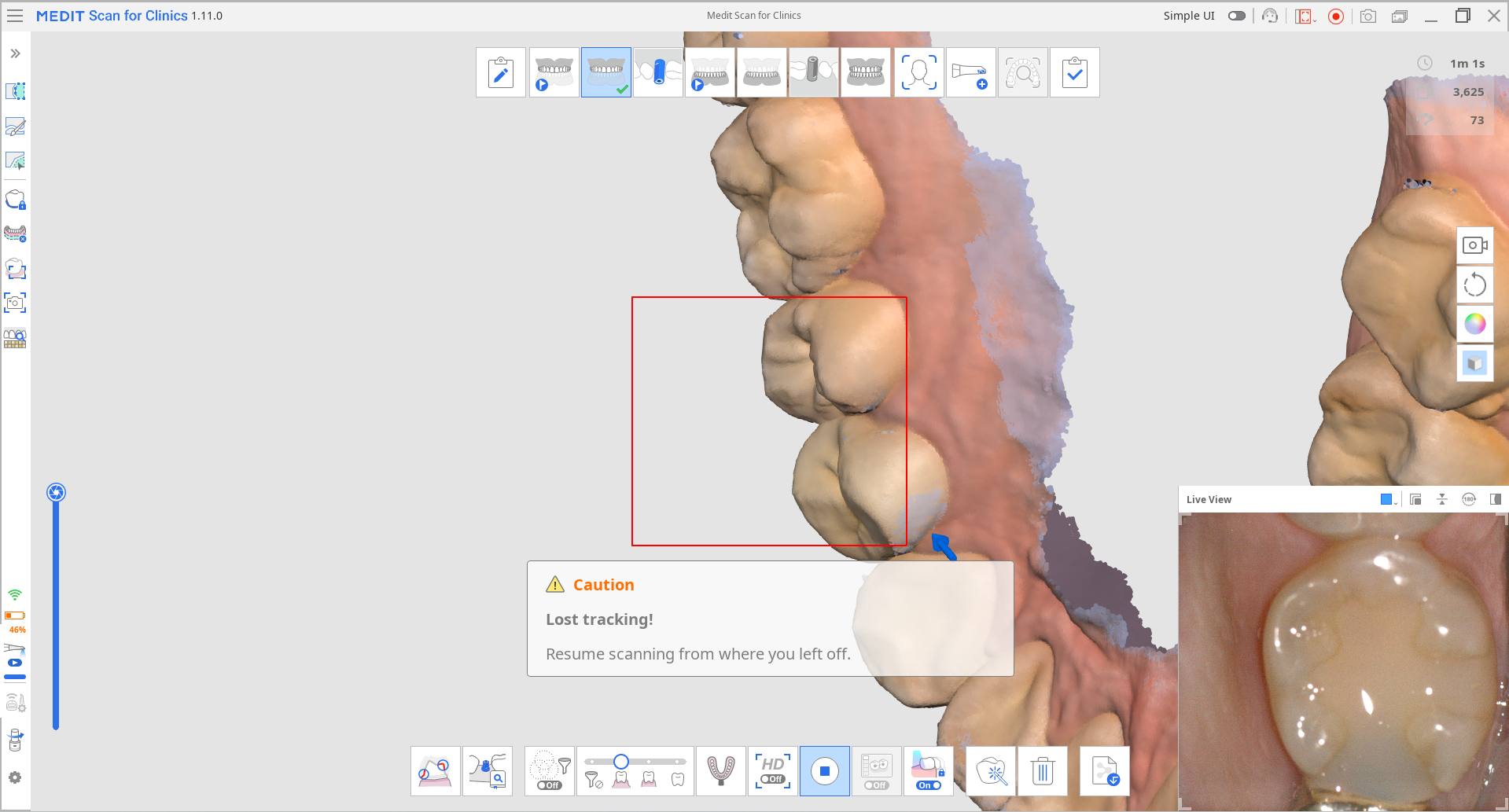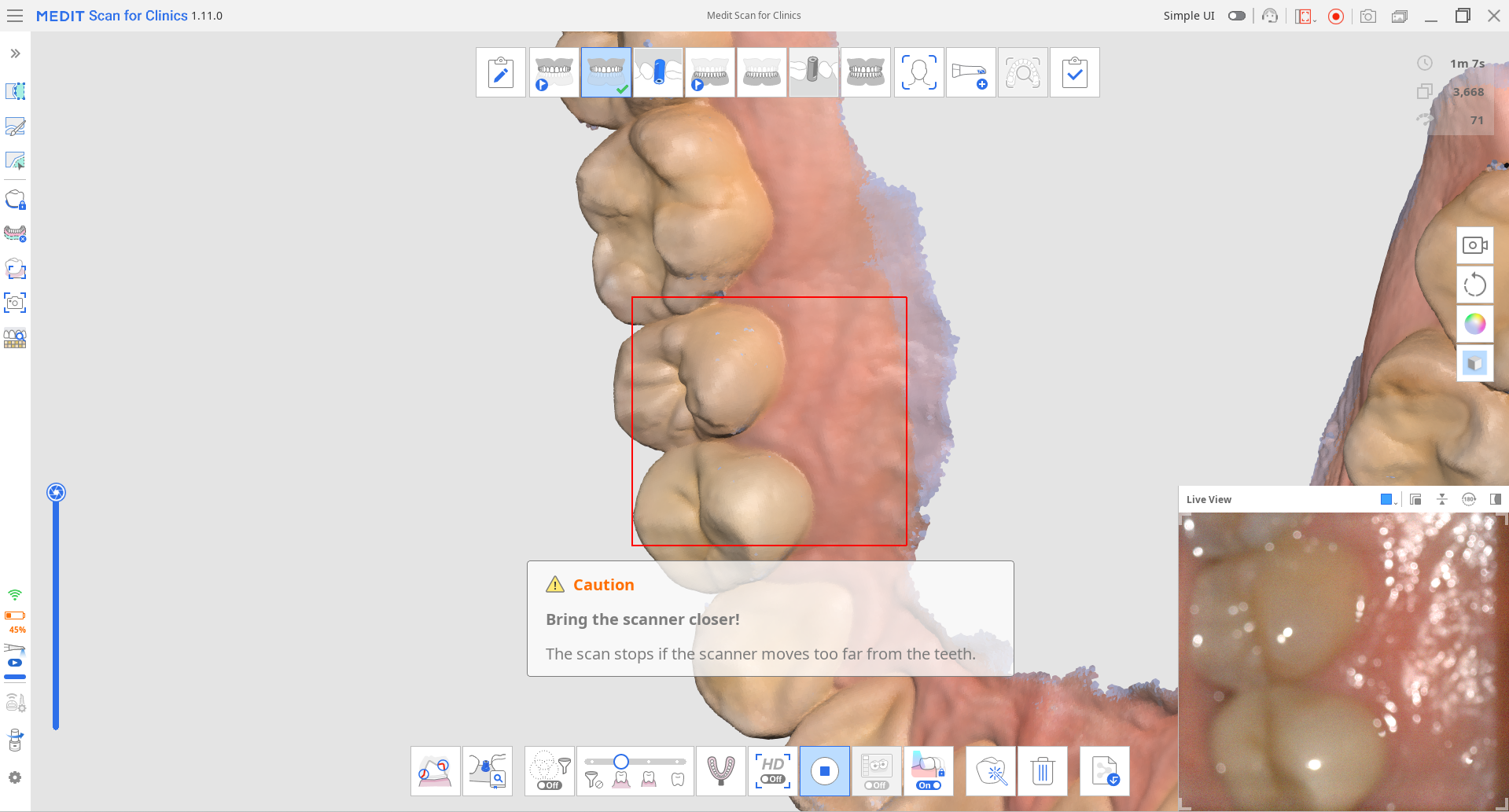- 22 May 2024
- 1 นาทีที่อ่าน
- พิมพ์
- มืดสว่าง
- PDF
พื้นฐานการสแกน
- อัพเดทเมื่อ 22 May 2024
- 1 นาทีที่อ่าน
- พิมพ์
- มืดสว่าง
- PDF
รายการตรวจสอบการสแกน
หากยังไม่ได้รับข้อมูลการสแกน หน้าจอหลักจะแสดงรายการตรวจสอบการสแกน
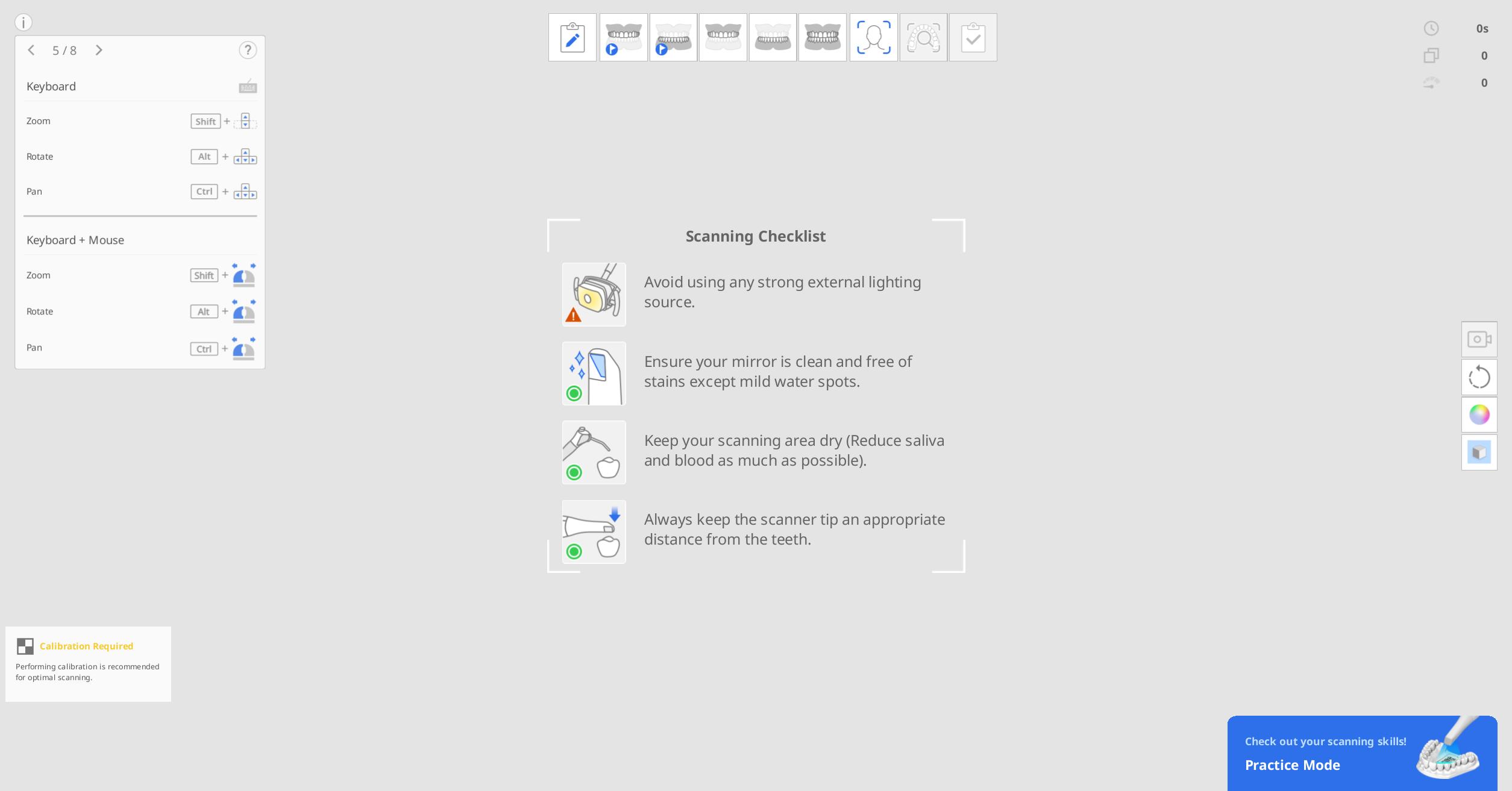 ก่อนเริ่มการสแกน โปรดตรวจสอบข้อควรระวังต่อไปนี้อย่างรอบคอบ:
ก่อนเริ่มการสแกน โปรดตรวจสอบข้อควรระวังต่อไปนี้อย่างรอบคอบ:
- หลีกเลี่ยงการใช้แหล่งกำเนิดแสงภายนอกที่แรงจัด
- ตรวจสอบให้แน่ใจว่ากระจกสะอาดและไม่มีคราบ
- รักษาความแห้งในพื้นที่การสแกน ลดปริมาณน้ำลายและเลือดให้มากที่สุดเท่าที่จะเป็นไปได้
- รักษาระยะห่างที่เหมาะสมระหว่างปลายเครื่องสแกนกับฟันเสมอ
โหมดฝึกหัด
โหมดฝึกหัดมีจุดมุ่งหมายเพื่อช่วยให้ผู้ใช้เรียนรู้วิธีการสแกนที่ถูกต้องโดยใช้โมเดลการฝึกหัด
คุณสามารถสแกนรหัส QR ที่แนบมากับโมเดลการฝึกหัดเพื่อดาวน์โหลดข้อมูลตัวอย่าง หรือหากคุณได้ดาวน์โหลดมันแล้ว คุณสามารถดึงข้อมูลและใช้ข้อมูลตัวอย่างที่บันทึกไว้ได้
ข้อมูลที่ได้รับในโหมดฝึกหัดจะไม่ถูกบันทึกเมื่อคุณออกจากโหมด
- ไปที่การตั้งค่า > การตั้งค่าโปรแกรม > ทั่วไปและเปิดใช้งานตัวเลือก "โหมดฝึกหัด" เพื่อแสดงแบนเนอร์โหมดฝึกหัด
- แบนเนอร์โหมดฝึกหัดจะปรากฏแบบเต็มหน้าจอเมื่อไม่ได้รับข้อมูลการสแกนเท่านั้น
- โหมดฝึกหัดไม่พร้อมใช้งานกับ i500

โหมดฝึกหัดมีการฝึกหัดสามระดับ โดยแต่ละระดับมีเกณฑ์คะแนนที่แตกต่างกัน
- ระดับเริ่มต้น: ระดับสำหรับผู้ใช้มือใหม่ของเครื่องสแกนภายในช่องปาก
- ขั้นกลาง: ระดับสำหรับผู้ใช้ระดับกลางที่คุ้นเคยกับการใช้เครื่องสแกนภายในช่องปากแล้ว
- ระดับสูง: ระดับสำหรับผู้ใช้ที่มีประสบการณ์ที่ต้องการไปถึงระดับสูงสุดถัดไปจากระดับกลาง
ข้อมูลการสแกนที่ได้รับจะถูกลบหากมีการเปลี่ยนแปลงระดับความยากระหว่างการสแกน
การเข้าสู่โหมดฝึกหัด
- เตรียมโมเดลการฝึกหัดที่ถูกรวมอยู่ในแพ็คเกจเครื่องสแกน โปรดติดต่อผู้ให้บริการในพื้นที่ของคุณสำหรับการซื้อเพิ่มเติม
- เรียกใช้ Scan for Clinics แล้วคลิกแบนเนอร์ "โหมดฝึกหัด" ที่ด้านล่างขวาของหน้าจอ
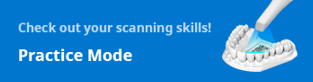
- ทำตามคำแนะนำที่แสดงบนหน้าจอ
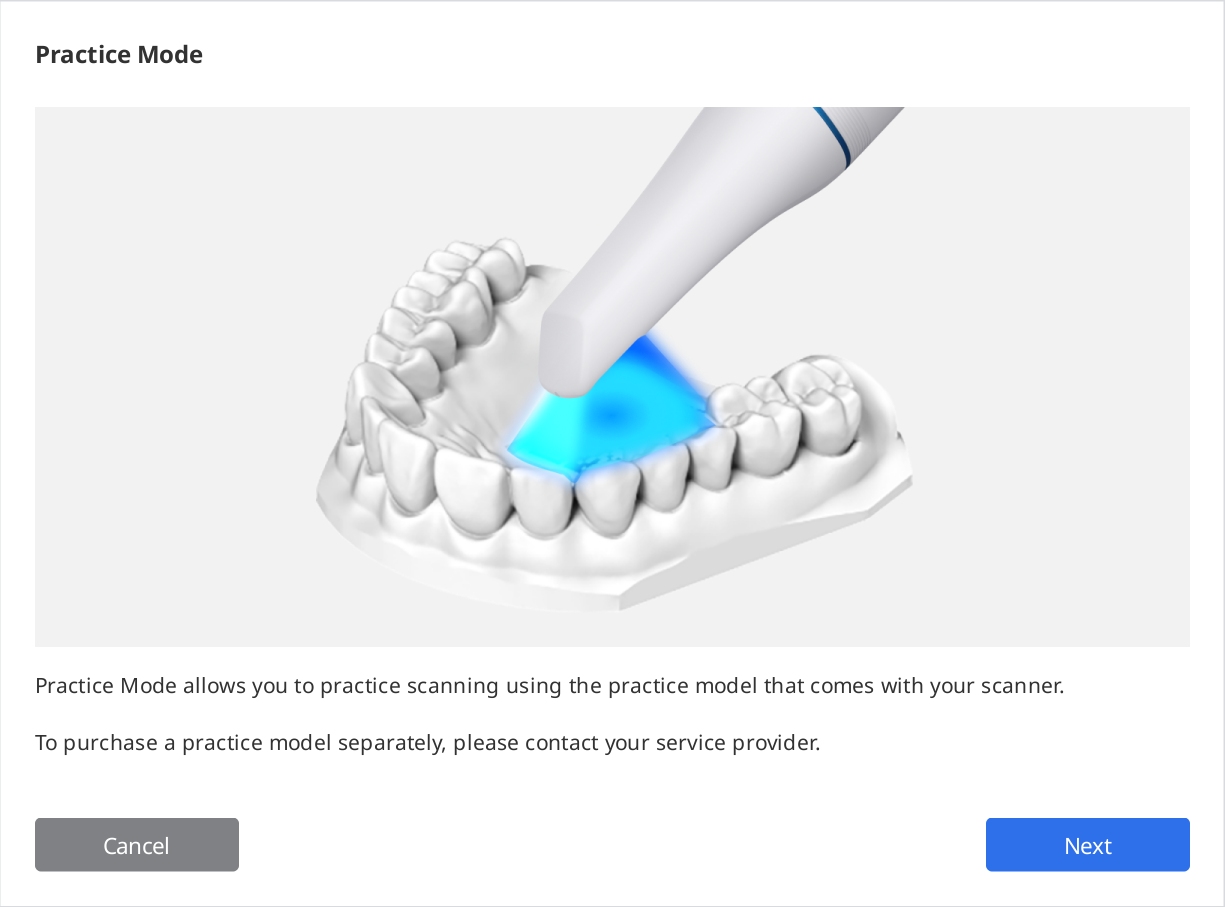
- คลิก "ดาวน์โหลดข้อมูล" เพื่อดาวน์โหลดข้อมูลตัวอย่างของโมเดลการฝึกหัดของคุณจากเซิร์ฟเวอร์🔎หมายเหตุคุณยังสามารถใช้ข้อมูลโมเดลการฝึกหัดที่ถูกจัดเก็บไว้ในคอมพิวเตอร์ของคุณได้ หากคุณได้ดาวน์โหลดมันมาแล้ว ในกรณีนี้ ให้เลือกหมายเลขซีเรียลที่ตรงกับหมายเลขในโมเดลการฝึกหัดของคุณ
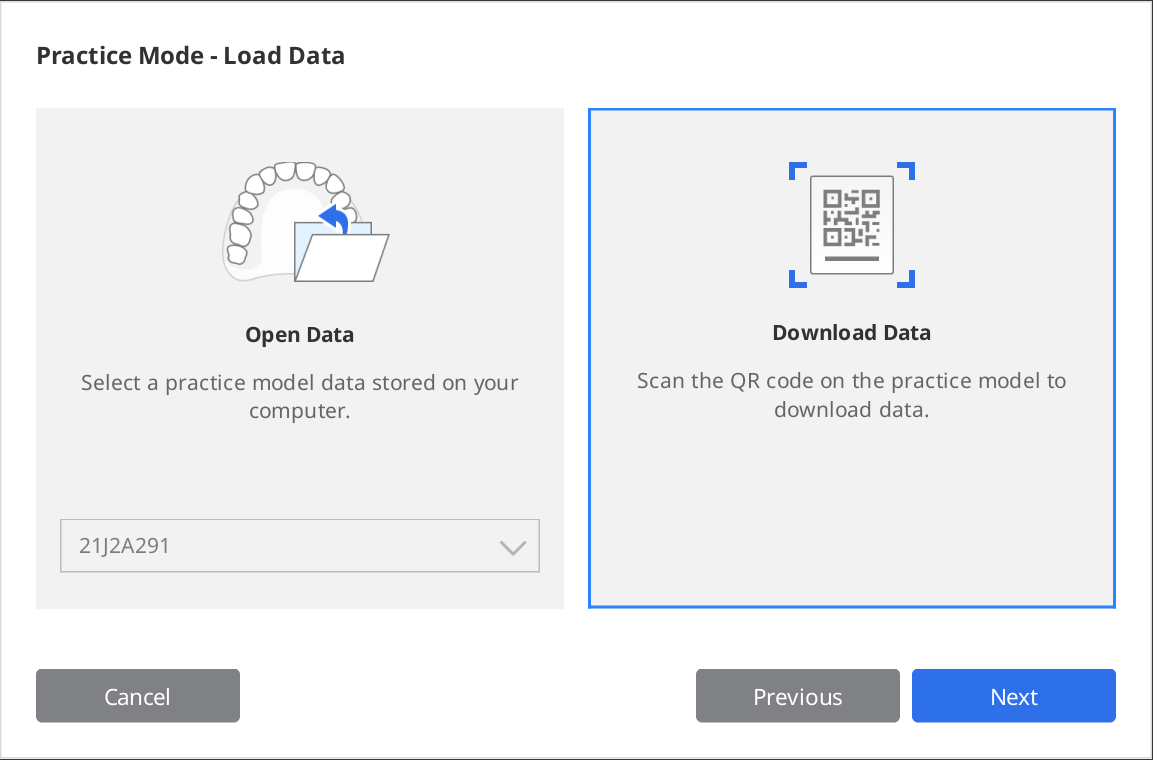
- สแกนรหัส QR ด้วยเครื่องสแกนของคุณ
- เมื่อกล้องเปิดขึ้น มันจะรับรู้รหัส QR คุณสามารถป้อนหมายเลขซีเรียลบนสติกเกอร์ได้หากรหัส QR ได้รับความเสียหาย
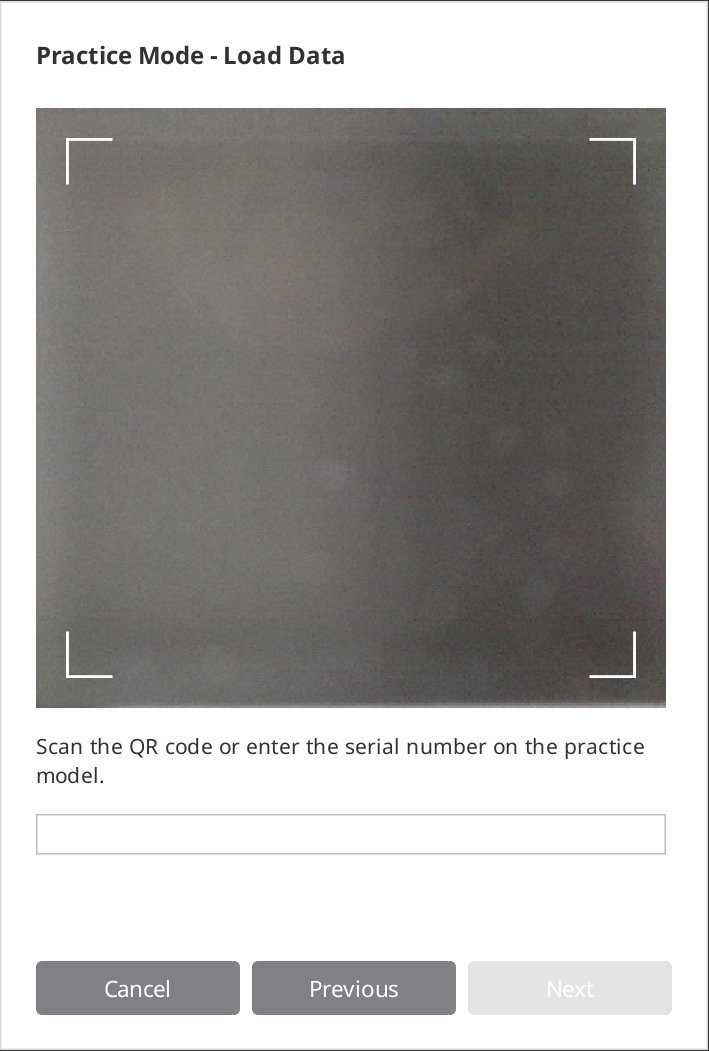
- คลิก "ถัดไป" เมื่อหมายเลขซีเรียลถูกตรวจสอบแล้ว
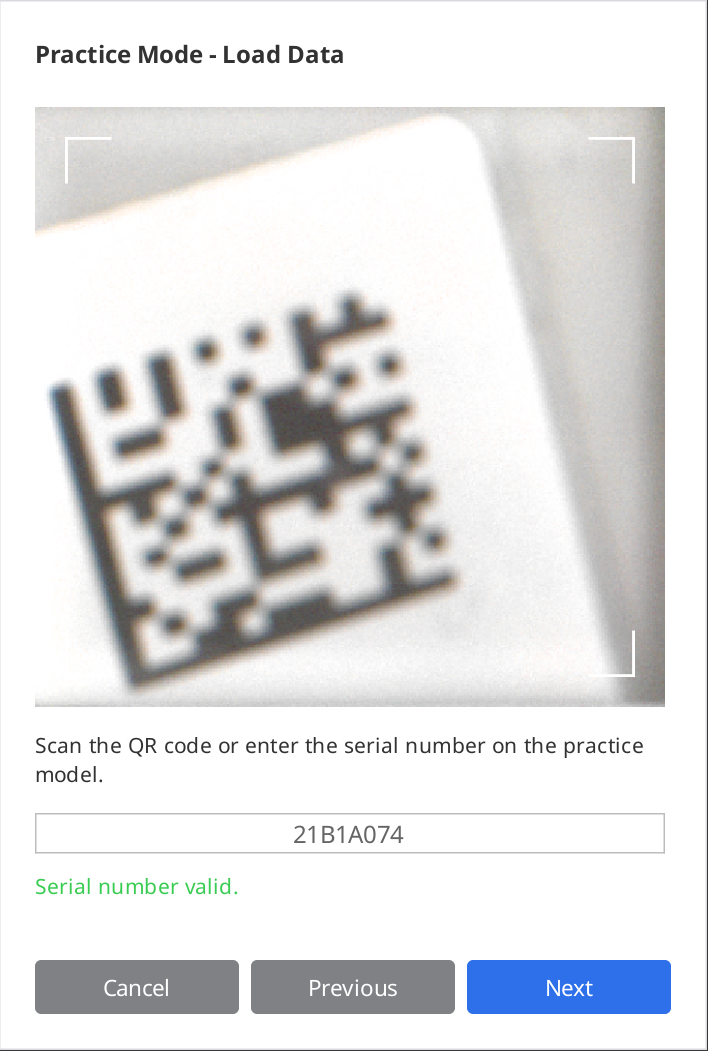
- วิดีโอข้อมูลเกี่ยวกับวิธีการสแกนโมเดลการฝึกหัดจะถูกแสดงในระหว่างการดาวน์โหลด
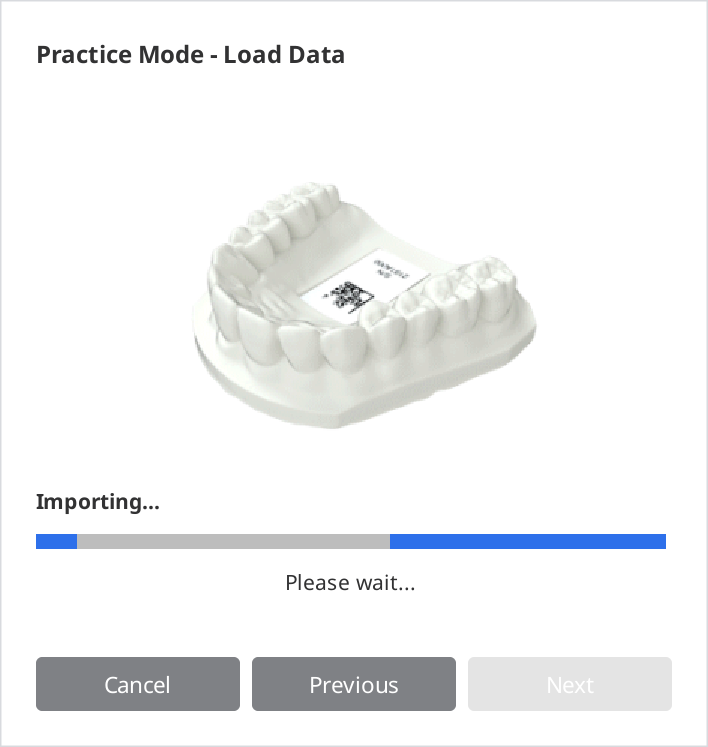
- เมื่อการดาวน์โหลดเสร็จสิ้น คลิก "ถัดไป" เพื่อเลือกระดับ
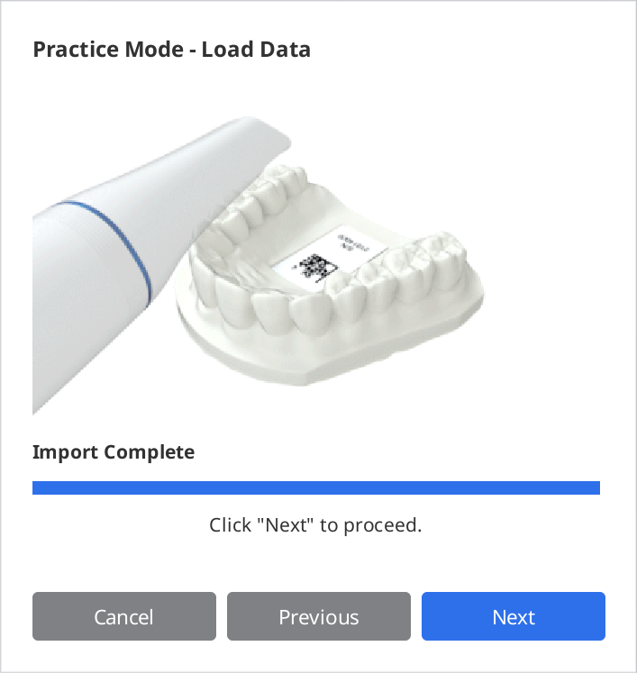
- เลือกระดับความยากระหว่าง "ระดับเริ่มต้น" "ระดับกลาง" และ "ระดับสูง" แล้วคลิก "ถัดไป"
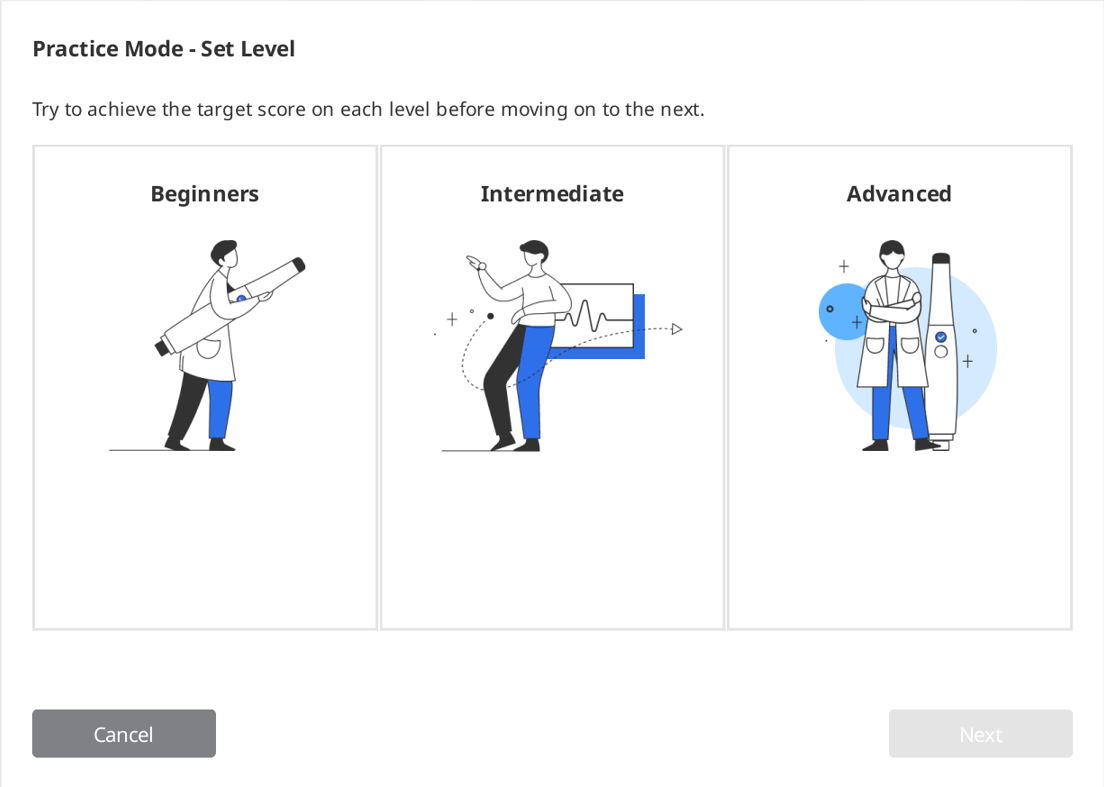
- ตรวจสอบเป้าหมายที่คุณต้องบรรลุสำหรับระดับความยากที่เลือกไว้ และคลิก "ถัดไป" เพื่อเริ่มฝึกหัดการสแกนของคุณ คุณสามารถคลิก "ก่อนหน้า" เพื่อย้อนกลับและเปลี่ยนระดับความยากได้
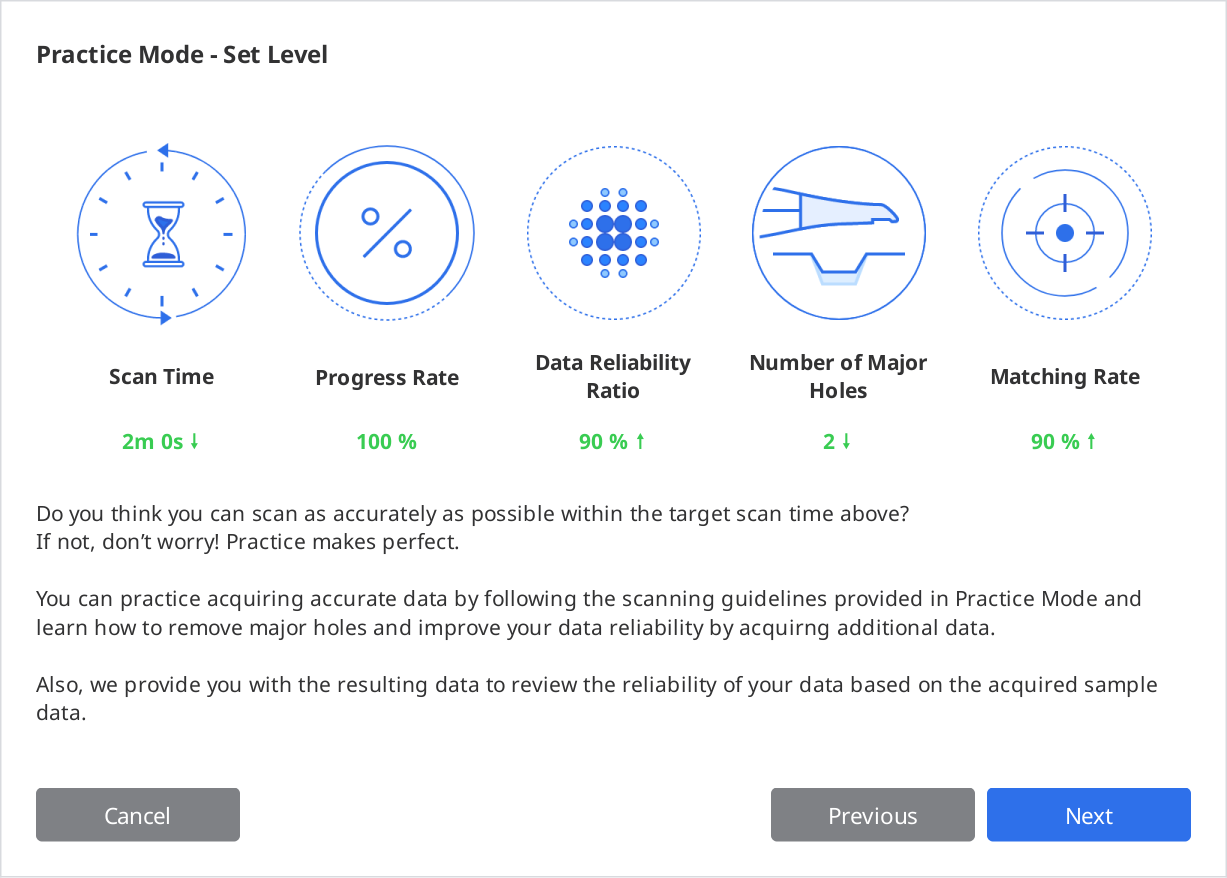
การฝึกหัดการสแกน
- คลิกปุ่ม "สแกน" เพื่อเริ่มต้นเมื่อข้อมูลตัวอย่างที่ถูกดาวน์โหลดมาแสดงขึ้นบนหน้าจอ
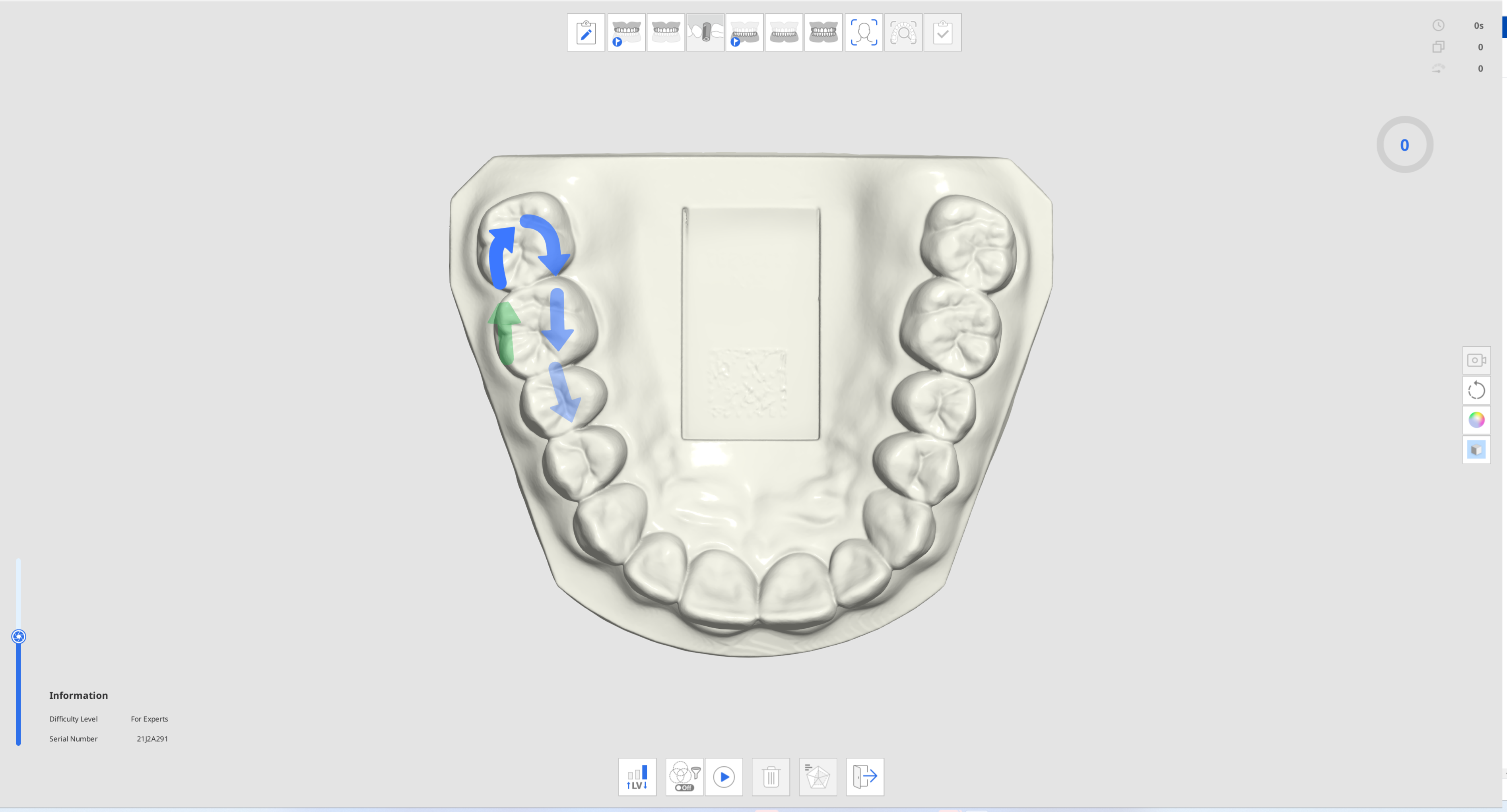
- ทำตามคำแนะนำและทิศทางของลูกศรเพื่อสแกนโมเดลการฝึกหัด
- ตรวจสอบข้อมูลการสแกนและความคืบหน้าขณะรับข้อมูลสำหรับแนวทางปฏิบัติในการสแกนที่มีประสิทธิภาพของคุณ

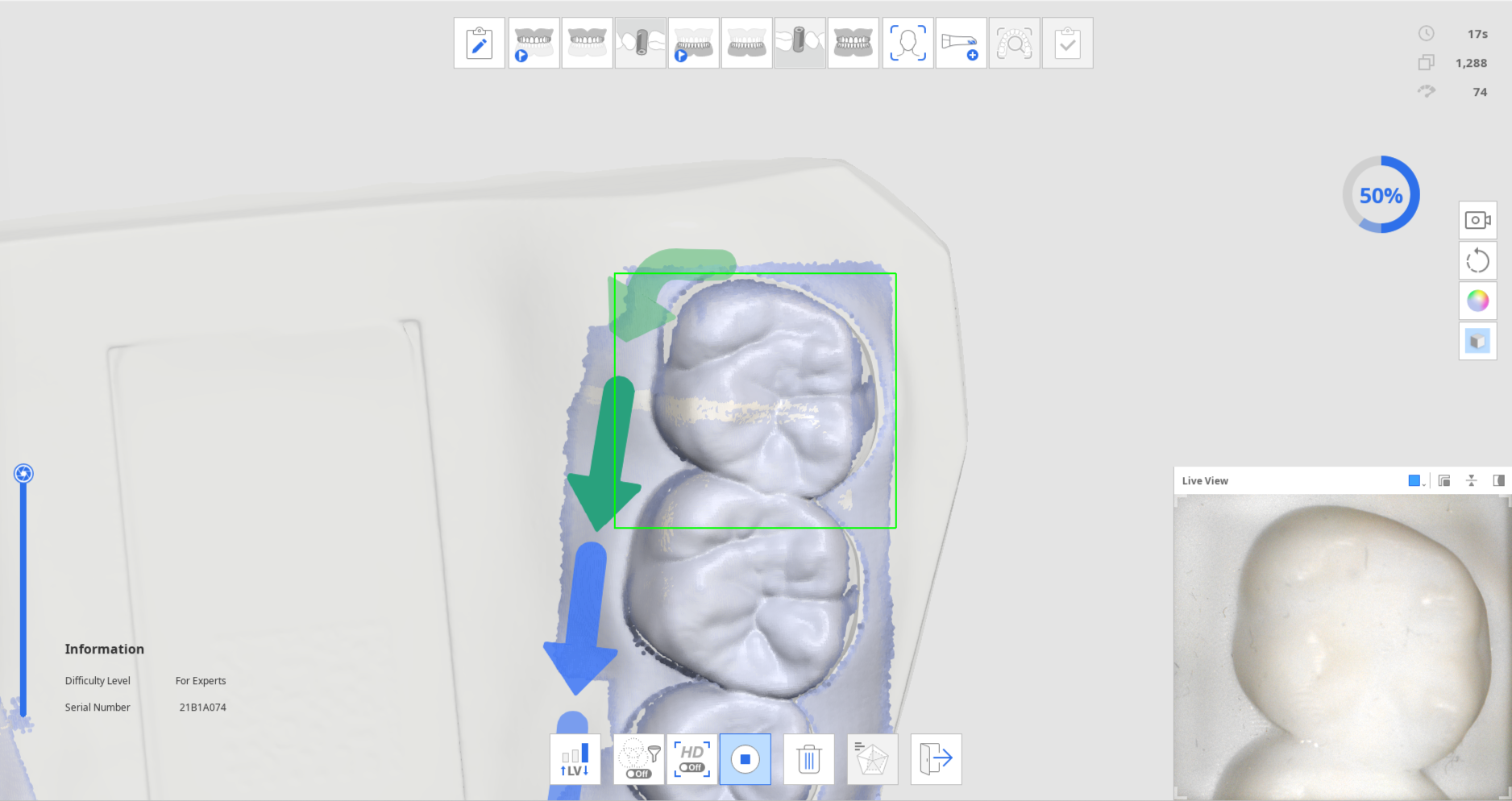
- เมื่อได้รับข้อมูลการสแกนจำนวนหนึ่งแล้ว ความคืบหน้าจะเปลี่ยนเป็นเครื่องหมายถูก และไอคอน "ตรวจสอบผลลัพธ์โหมดฝึกหัด" ที่ด้านล่างจะถูกเปิดใช้งาน

- คลิกไอคอน "ตรวจสอบผลลัพธ์โหมดฝึกหัด" เพื่อตรวจสอบคะแนน

- คะแนนจะขึ้นอยู่กับระดับความยากที่เลือกไว้ เวลาในการสแกน อัตราความคืบหน้า อัตราส่วนความน่าเชื่อถือของข้อมูล เป็นต้น

- คุณสามารถทำการสแกนเพิ่มเติมได้หลังจากที่ดูผลลัพธ์ และตรวจสอบผลลัพธ์อีกครั้งตามข้อมูลหลังจากการสแกนเพิ่มเติม
บทช่วยสอนอินเตอร์เฟซแบบสัมผัส
กล่องโต้ตอบบทช่วยสอนการใช้อินเตอร์เฟซแบบสัมผัสต่อไปนี้จะปรากฏขึ้นเมื่อโปรแกรมเชื่อมต่อกับเครื่องสแกน i900 เป็นครั้งแรก
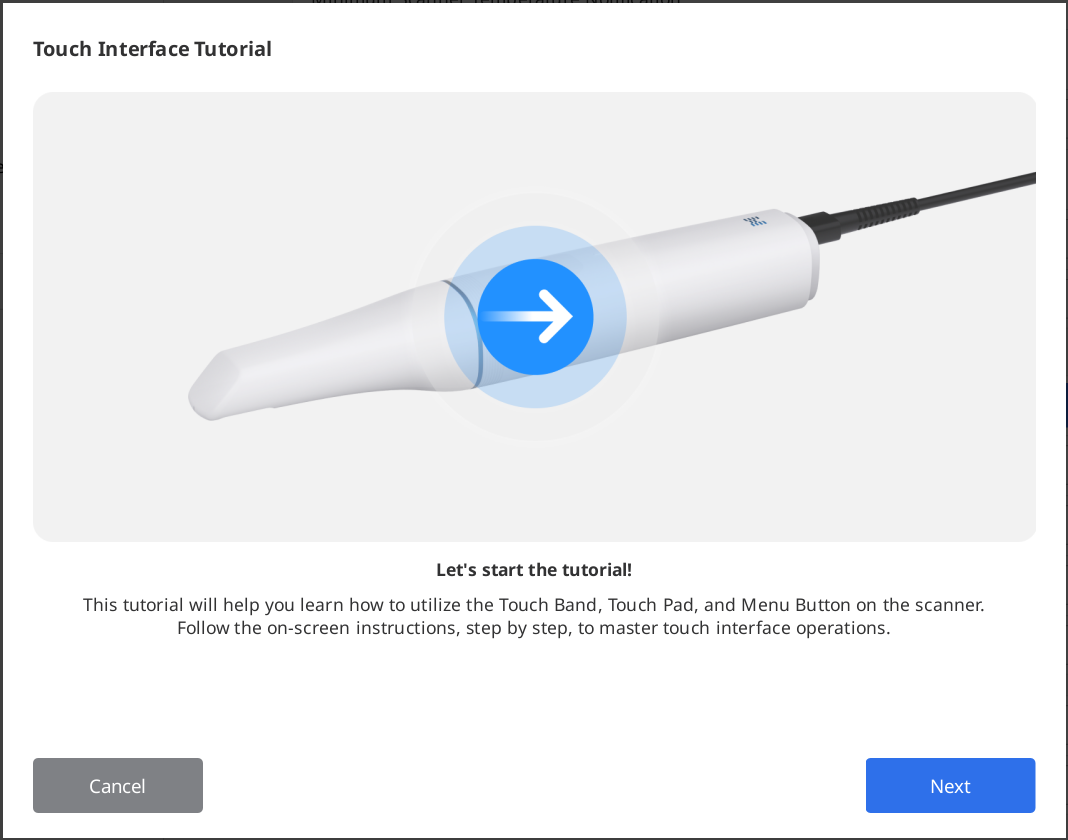
โปรดทำตามคำแนะนำในกล่องโต้ตอบเพื่อเรียนรู้วิธีใช้อินเตอร์เฟซแบบสัมผัส เพื่อให้คุณสามารถสแกนได้โดยใช้การโต้ตอบระหว่างเมาส์กับคีย์บอร์ดเพียงเล็กน้อย
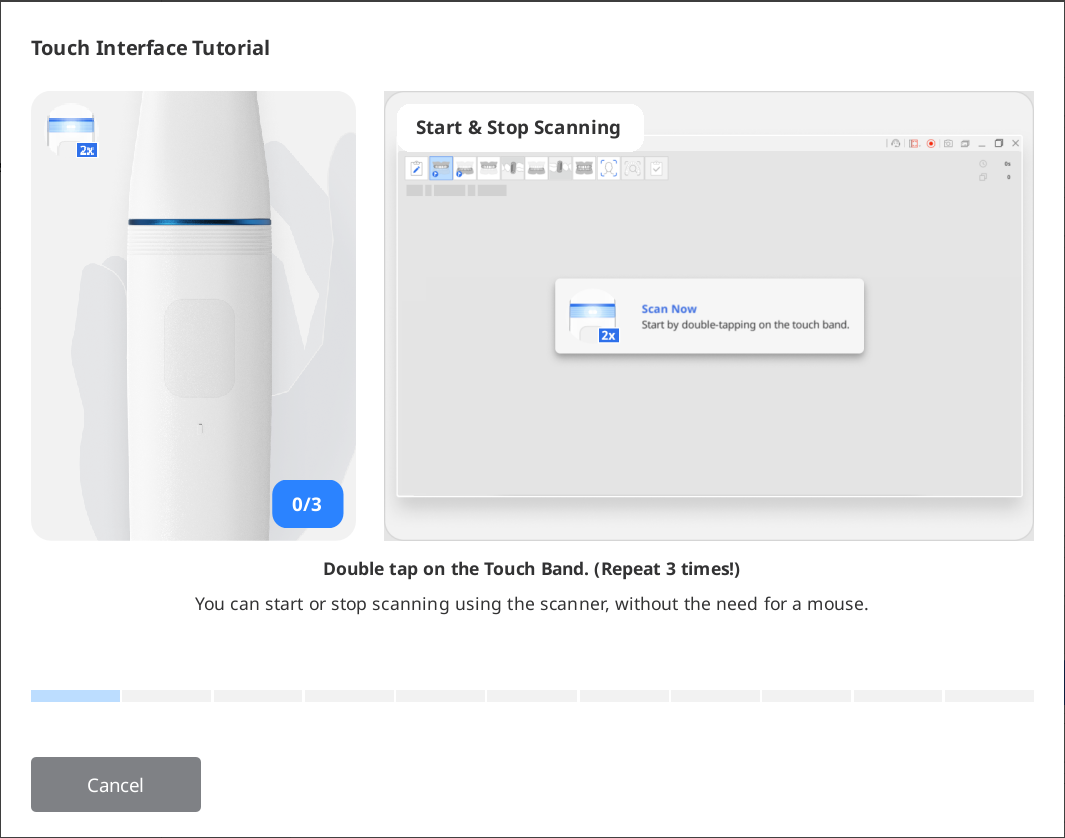
ข้อบ่งชี้ระหว่างการสแกน
สีของกล่องสี่เหลี่ยมที่ปรากฏขึ้นระหว่างการสแกนจะแสดงสถานะการสแกน
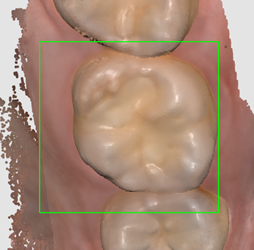 | 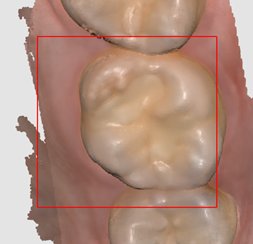 |
| การสแกนและการติดตามดำเนินไปตามปกติ | สูญเสียการติดตามขณะที่สแกน คุณต้องเปลี่ยนตำแหน่งปลายเครื่องสแกนเพื่อสแกนให้ต่อเนื่องจากจุดที่คุณค้างไว้ |
ลูกศรอัจฉริยะ
ลูกศรอัจฉริยะระบุพื้นที่ที่มีความน่าเชื่อถือต่ำในข้อมูลการสแกนที่ได้รับ
เมื่อคุณหยุดการสแกน ลูกศรสีน้ำเงินจะชี้ไปยังพื้นที่ที่มีความน่าเชื่อถือไม่เพียงพอ ลูกศรจะหายไปเมื่อความน่าเชื่อถือของข้อมูลดีขึ้นด้วยการสแกนเพิ่มเติม
ฟังก์ชันนี้ถูกรองรับเฉพาะในขั้นตอนการสแกนเท่านั้น:
- ก่อนการรักษาสำหรับขากรรไกรบน
- ก่อนการรักษาสำหรับขากรรไกรล่าง
- ขากรรไกรบน
- ขากรรไกรล่าง
- การตรวจสอบการสแกนอัจฉริยะ
- สแกนข้อมูลในหนึ่งในขั้นตอนการสแกนที่รองรับ
- เมื่อการสแกนหยุดลง ลูกศรสีน้ำเงินจะปรากฏขึ้นเพื่อระบุพื้นที่ที่มีความน่าเชื่อถือของข้อมูลต่ำ
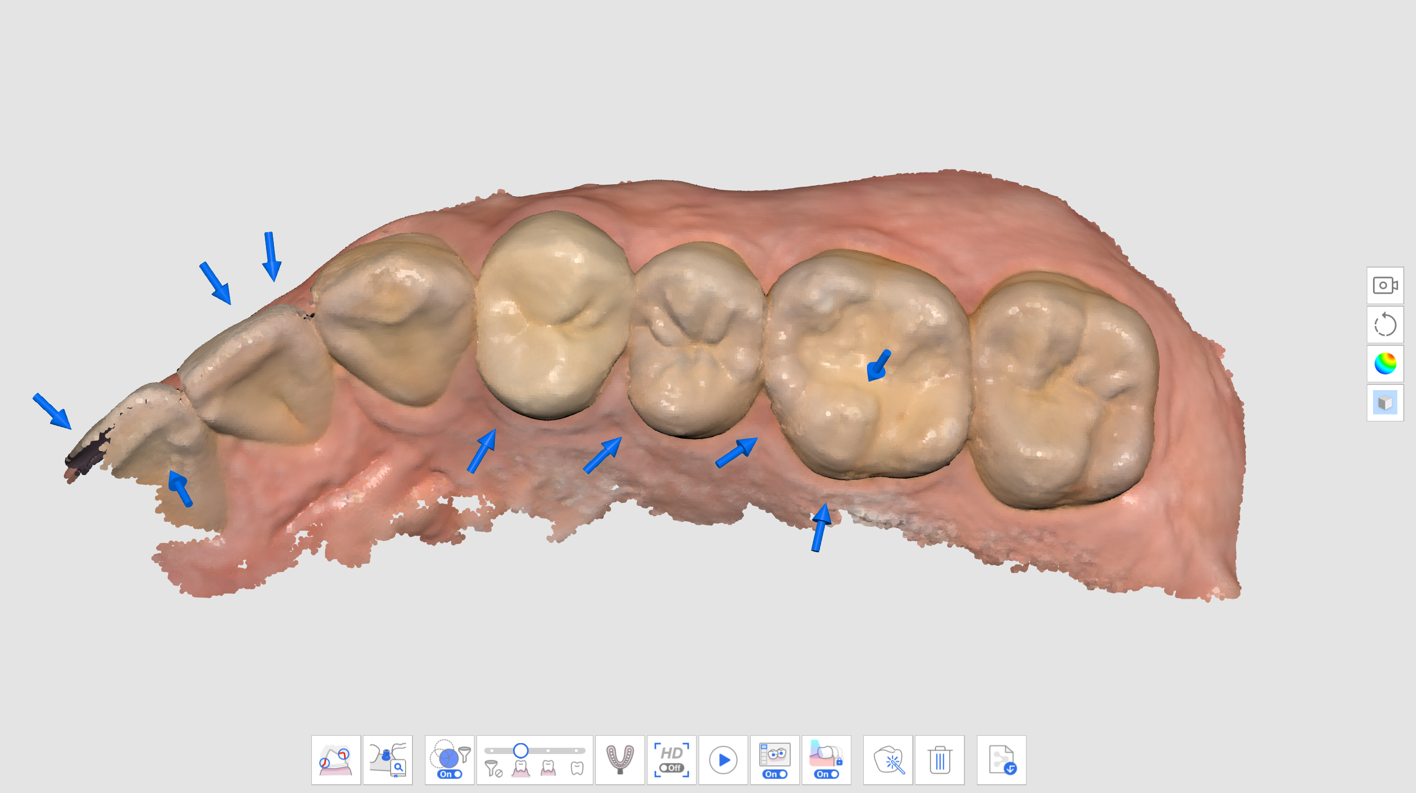
- ตรวจสอบข้อมูลการสแกนโดยตรวจสอบพื้นที่ที่ถูกทำเครื่องหมาย คุณสามารถตรวจสอบพื้นที่อย่างละเอียดยิ่งขึ้นได้โดยเลือก "แผนที่ความน่าเชื่อถือ" หรือ "เปิดพื้นผิว + แผนที่ความน่าเชื่อถือ" สำหรับโหมดการแสดงโมเดล
- เปิดพื้นผิว

- ปิดพื้นผิว
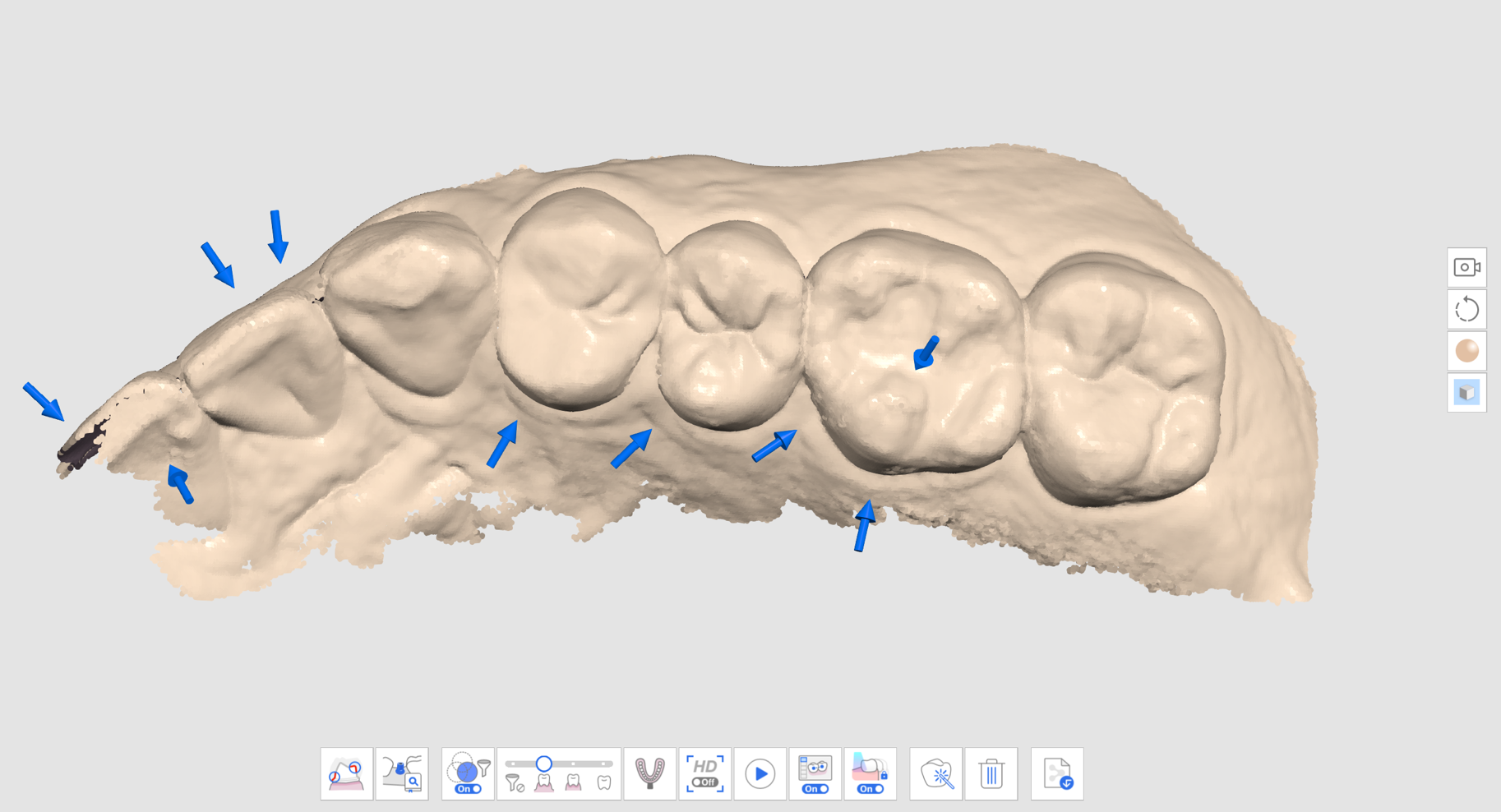
- แผนที่ความน่าเชื่อถือ
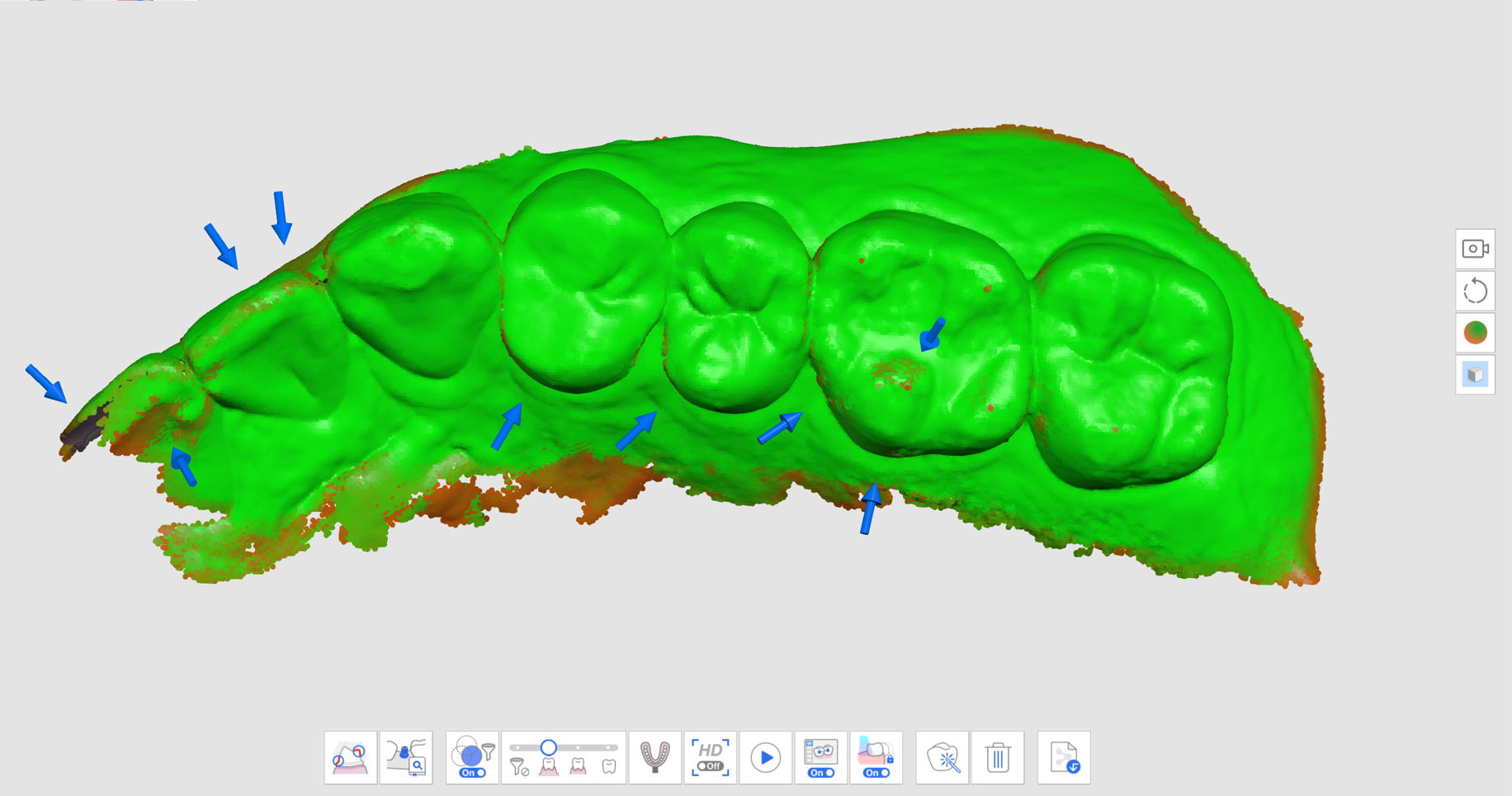
- เปิดพื้นผิว + แผนที่ความน่าเชื่อถือ
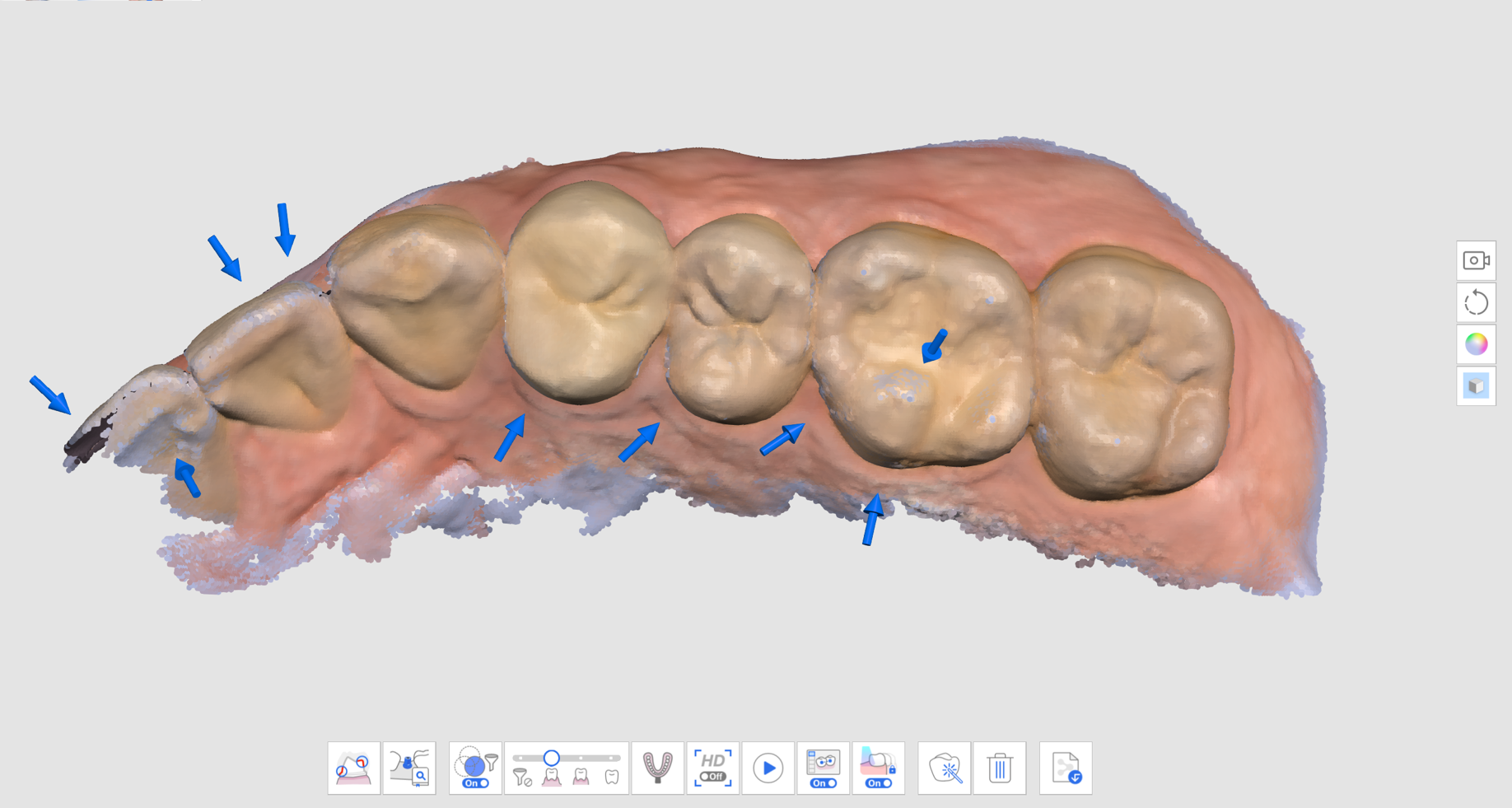
- เปิดพื้นผิว
- สแกนข้อมูลเพิ่มเติมเพื่อเติมเต็มส่วนที่ขาดไป ย้ายเครื่องสแกนไปในหลายทิศทางและสแกนข้อมูลจากมุมต่าง ๆ เพื่อปรับปรุงความน่าเชื่อถือของข้อมูล
- ลูกศรจะหายไปเมื่อได้รับข้อมูลที่น่าเชื่อถืออย่างเพียงพอ
- สแกนอย่างละเอียดเพื่อลบลูกศรทั้งหมดรอบ ๆ พื้นที่ที่คุณสนใจ (เช่น หากสร้างการบูรณะ โดยเน้นที่ขอบและฟันข้างเคียง) และย้ายไปยังขั้นตอนการสแกนถัดไป
คำแนะนำการสแกนอัจฉริยะ
คำแนะนำการสแกนอัจฉริยะระบุการกระทำที่ผิดปกติระหว่างการสแกนและให้คำแนะนำที่เหมาะสม ข้อความจะหายไปโดยอัตโนมัติหลังจากช่วงระยะเวลาหนึ่งหรือหากสถานการณ์ได้รับการแก้ไข
- เมื่อข้อมูลมากเกินไปถูกกรองออกขณะที่สแกนโดยใช้การกรองการสแกนอัจฉริยะ
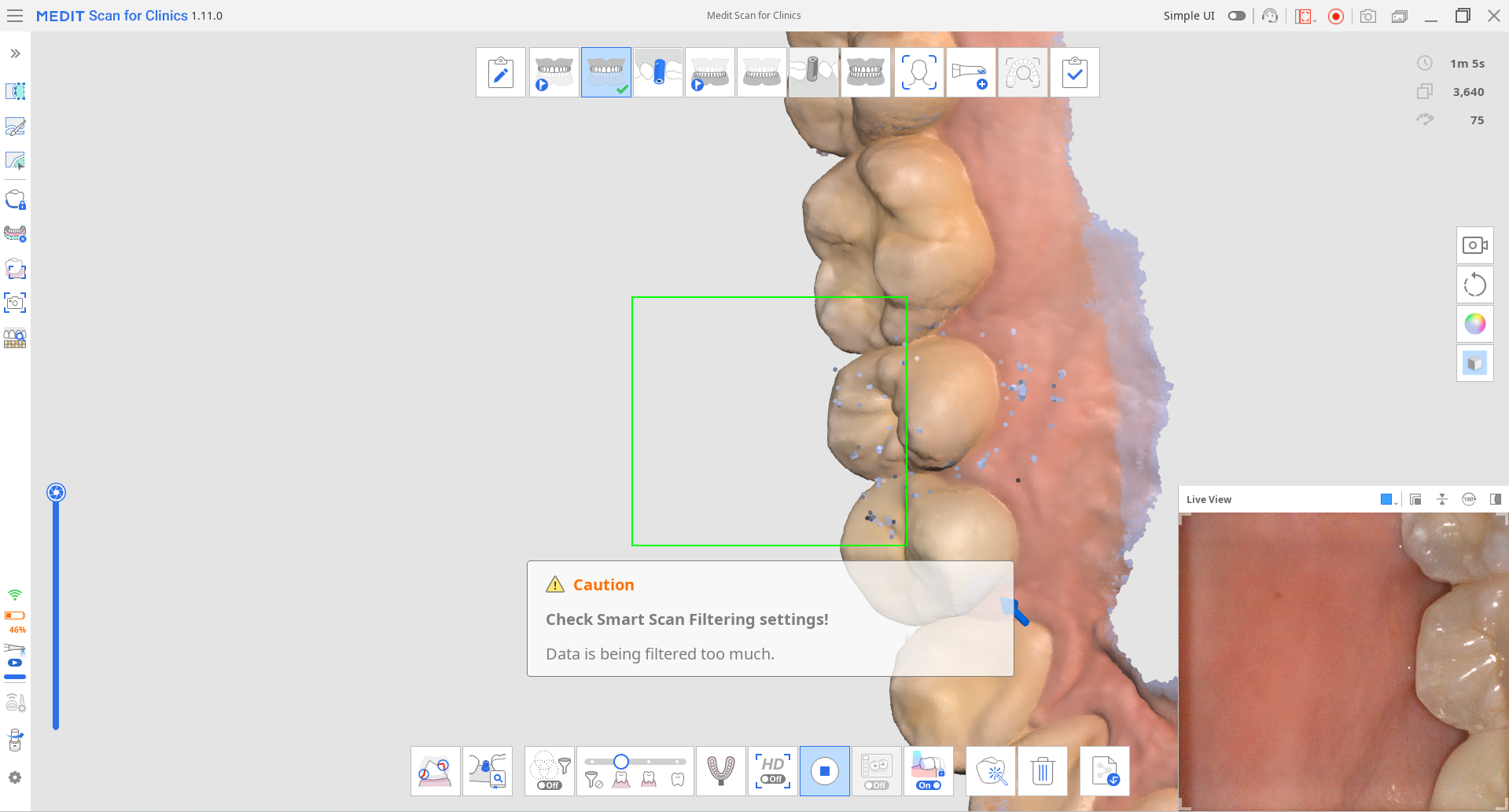
- เมื่อการสแกนไม่สอดคล้องกัน และการสแกนเริ่มต่อจากตำแหน่งใหม่ (เมื่อปิดการเย็บติดอัจฉริยะ)
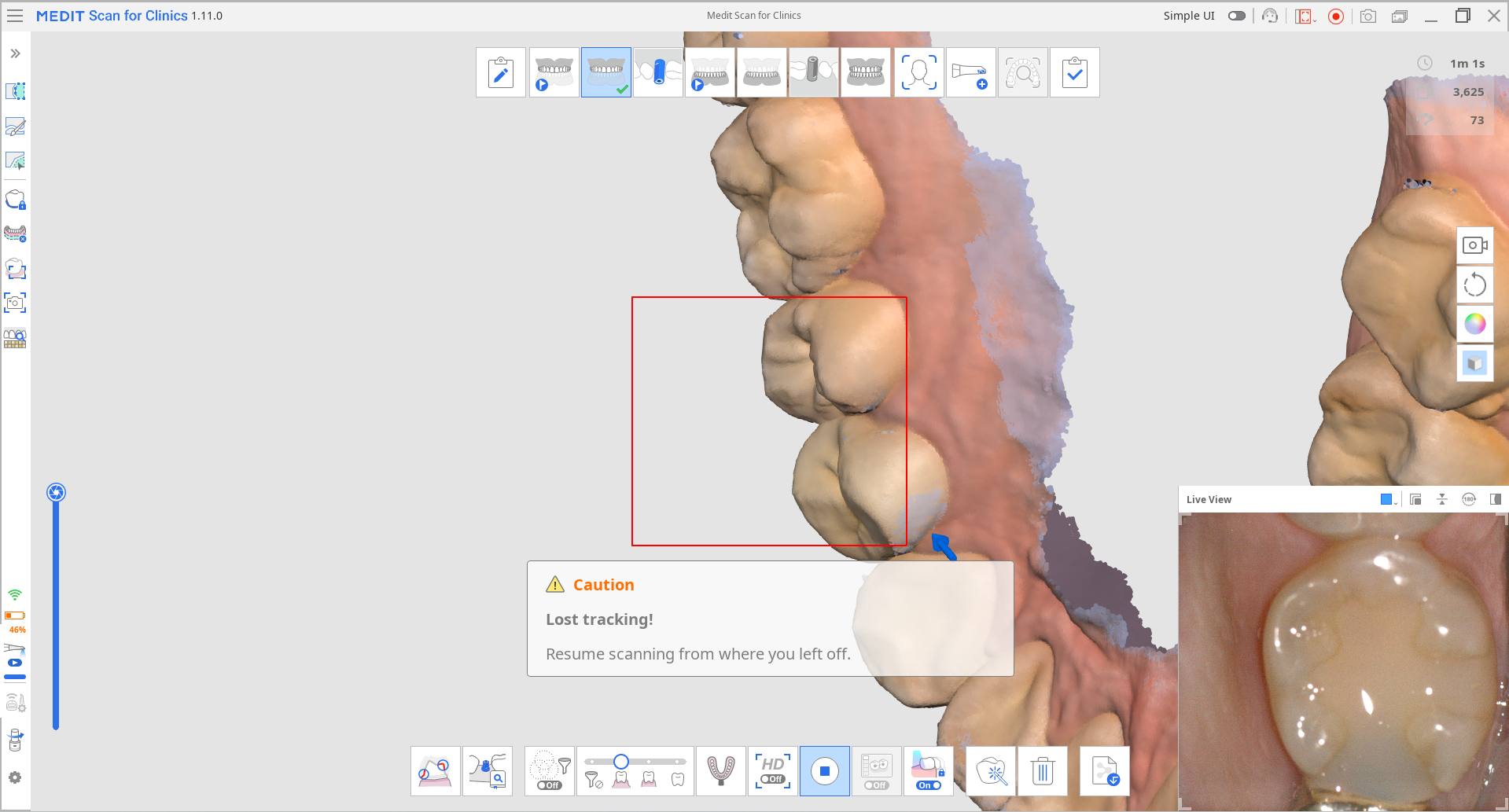
- เมื่อเครื่องสแกนอยู่ใกล้กับฟันไม่เพียงพอ
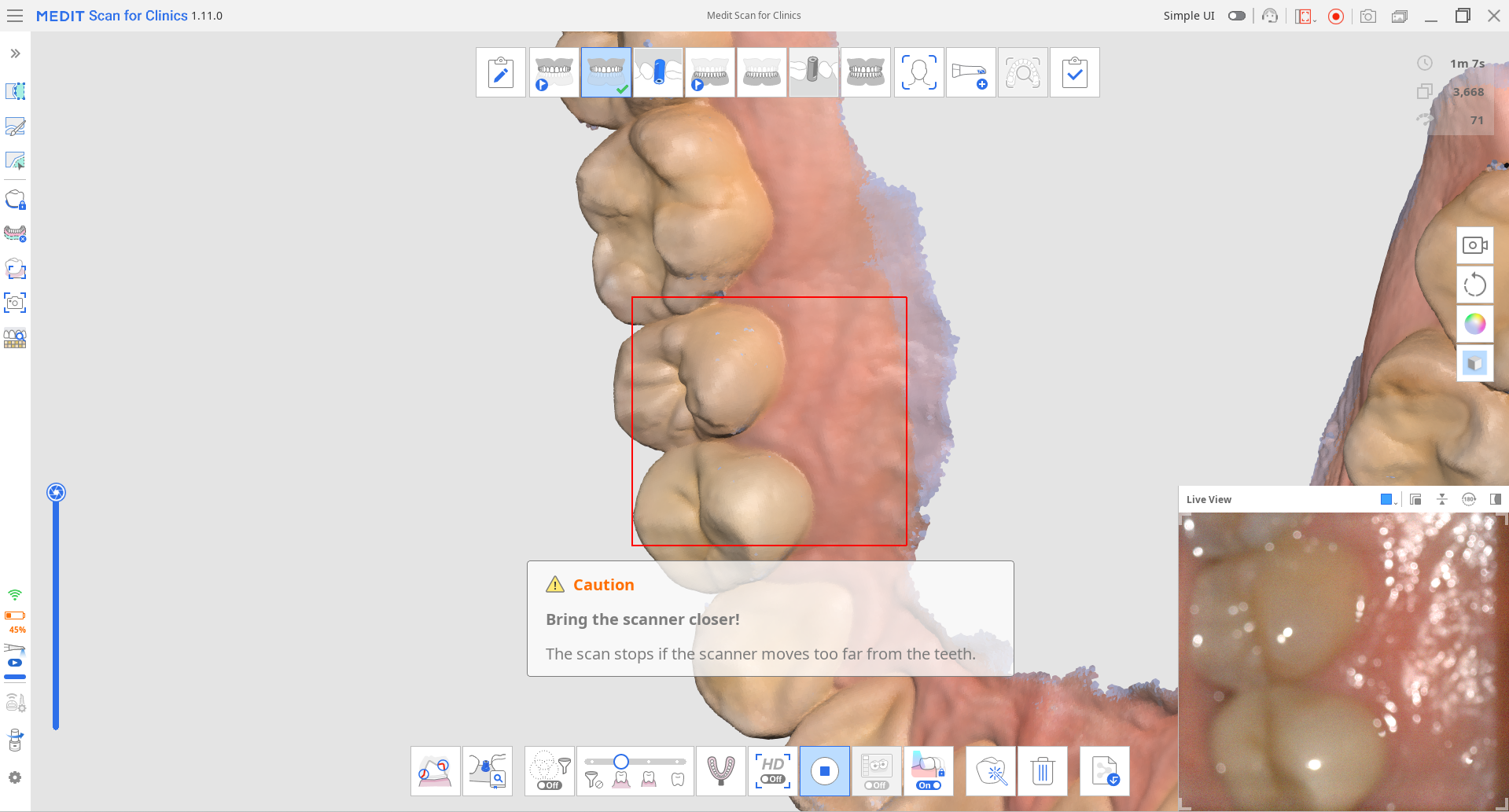
เมื่อการสแกนหยุดลง คำแนะนำเพิ่มเติมจะถูกระบุไว้ในช่องข้อมูลที่มุมซ้ายบน