- 03 Feb 2025
- 1 นาทีที่อ่าน
- พิมพ์
- มืดสว่าง
- PDF
Case Box/Order Box/In Box/Work Box
- อัพเดทเมื่อ 03 Feb 2025
- 1 นาทีที่อ่าน
- พิมพ์
- มืดสว่าง
- PDF
ค้นหาเคส
ค้นหา
มีตัวเลือกการค้นหาต่อไปนี้อยู่ในแต่ละช่อง:
Case Box / Order Box | ชื่อผู้ป่วย, ID ผู้ป่วย, ชื่อห้องแล็บ |
In Box / Work Box | ชื่อผู้ป่วย, ชื่อคลินิก |
คุณสามารถค้นหาเคสตามชื่อผู้ป่วย, ID ผู้ป่วย, ห้องแล็บ, หรือชื่อคลินิก
แตะที่ไอคอนค้นหาบนแถบด้านบน

เลือกตัวเลือกการค้นหาจากเมนูบริบท

ป้อนคำค้นหาที่ต้องการตามตัวเลือกการค้นหาที่เลือกไว้ และคลิกไอคอนค้นหาทางด้านขวา
รายการเคสจะอัปเดตเพื่อแสดงผลลัพธ์การค้นหา
กรองตามสถานะ
มีสถานะต่อไปนี้อยู่ในแต่ละช่อง:
Case Box | All, Form Only, Need Processing, Scan Completed, CAD, Ordered, Case Completed | |
Order Box | All, Pending, Canceled, Rejected, Accepted, Shipped, Case Completed | |
In Box | All, Pending, Canceled, Rejected, Accepted, Ready, Shipped, Case Completed | |
Work Box | All, Form Only, Need Processing, Scan Completed, CAD, CAM, Mill, Done |
คุณสามารถกรองเคสโดยเลือกสถานะที่ต้องการได้
🔎หมายเหตุ
"All" ถูกเลือกไว้เป็นค่าเริ่มต้น และรายการเคสจะแสดงเคสทั้งหมดพร้อมด้วยสถานะทั้งหมด
แตะเพื่อเลือกสถานะหนึ่งรายการหรือมากกว่านั้นซึ่งอยู่เหนือรายการเคส

รายการเคสจะถูกอัปเดตเพื่อรวมเฉพาะเคสที่ตรงกับสถานะเคสที่เลือกไว้เท่านั้น
กรองตามระยะเวลา
คุณสามารถกรองเคสโดยระบุระยะเวลาได้
แตะที่ไอคอนตัวกรองเหนือรายการเคส

แตะที่ฟิลด์ระยะเวลาและเลือกระยะเวลาจากรายการที่ให้ไว้ สำหรับการกรองแบบกำหนดเอง ให้เลือก "ระยะเวลาที่กำหนดเอง" เพื่อระบุวันที่เริ่มต้นและสิ้นสุด

รายการเคสจะอัปเดตตามระยะเวลาที่เลือกไว้
เรียงลำดับตามวันที่
คุณสามารถกรองเคสโดยระบุระยะเวลาได้
แตะที่ไอคอนตัวกรองเหนือรายการเคส

แตะที่ฟิลด์ระยะเวลาและเลือกระยะเวลาจากรายการที่ให้ไว้ สำหรับการกรองแบบกำหนดเอง ให้เลือก "ระยะเวลาที่กำหนดเอง" เพื่อระบุวันที่เริ่มต้นและสิ้นสุด

รายการเคสจะอัปเดตตามตัวเลือกการเรียงลำดับที่เลือกไว้
ดูรายละเอียดเคส
การแตะที่เคสซึ่งปรากฏในรายการเคสจะนำคุณไปยังหน้ารายละเอียดเคส ซึ่งคุณสามารถดูรายละเอียดและสแกนข้อมูลสำหรับเคสนั้นได้
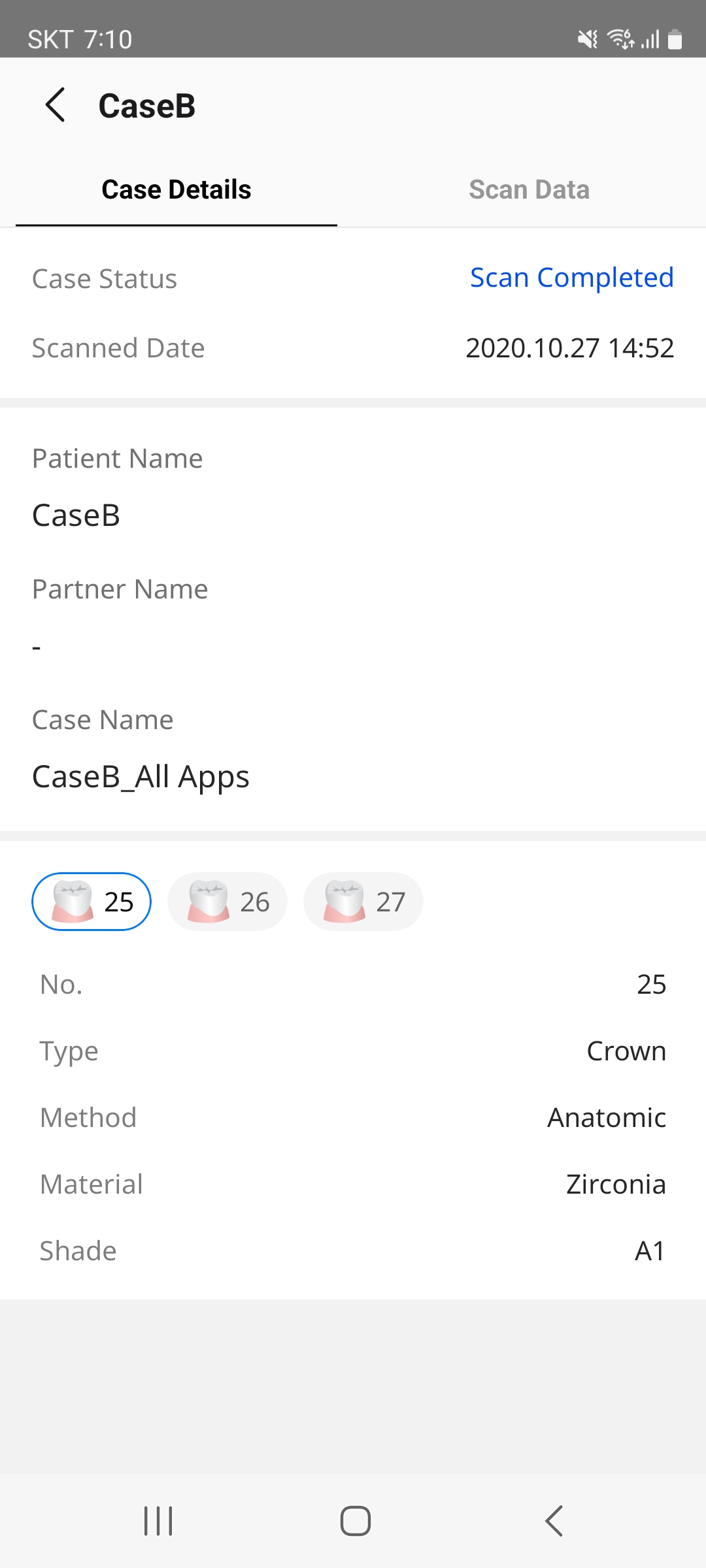
รายละเอียดเคส
แท็บรายละเอียดเคสจะแสดงข้อมูลเคส ข้อมูลผู้ป่วย ข้อมูลแบบฟอร์ม บันทึก และแท็ก
ปุ่มการดำเนินการต่อไปนี้จะแสดงอยู่ที่ด้านล่างรายละเอียดเคส โดยขึ้นอยู่กับประเภทของช่องและสถานะของเคส
Order Box | คลินิกสามารถยกเลิกคำสั่งทำสำหรับเคสที่อยู่ระหว่างดำเนินการได้ก่อนที่ห้องแล็บจะยอมรับคำสั่งทำ โดยคลิกปุ่ม ยกเลิกคำสั่งทำ ที่ด้านล่างของแท็บรายละเอียดเคส |
In Box | ห้องแล็บสามารถยอมรับหรือปฏิเสธคำสั่งทำจากคลินิกพันธมิตรได้โดยการคลิกปุ่มยอมรับหรือปฏิเสธที่ด้านล่างของแท็บรายละเอียดเคส |
ข้อมูลการสแกน
หน้าจอแท็บข้อมูลการสแกนช่วยให้ผู้ใช้โต้ตอบกับข้อมูลการสแกนของผู้ป่วยในแต่ละเคสได้
การควบคุมข้อมูล 3D: คุณสามารถหมุน แพน และซูมดูข้อมูล 3D ได้โดยใช้ท่าทางการสัมผัสเพื่อรับมุมมองอย่างละเอียดจากมุมต่าง ๆ
แผนผังข้อมูล: คุณสามารถควบคุมข้อมูลที่จะมองเห็นบนหน้าจอได้

แสดง/ซ่อน
คุณสามารถแสดงหรือซ่อนข้อมูลได้

เพิ่มเติม
การคลิกที่ไอคอน เพิ่มเติม จะแสดงคุณสมบัติเพิ่มเติมที่พร้อมใช้งาน

แสดงเฉพาะสิ่งนี้เท่านั้น: ซ่อนข้อมูลอื่น ๆ ทั้งหมด แต่แสดงเฉพาะข้อมูลที่เกี่ยวข้องเท่านั้น
ซ่อน: ซ่อนข้อมูล
โหมดแสดงโมเดล: ใช้ปุ่มที่มุมล่างซ้ายเพื่อปรับสีหรือเงา โดยปรับปรุงการมองเห็นได้ของรายละเอียดการสแกนที่แตกต่างกัน

เปิดพื้นผิว
แสดงข้อมูลด้วยสีพื้นผิวจริง


ปิดพื้นผิว
แสดงข้อมูลในสีเดียว

แชทคำสั่งทำ
คุณสามารถเริ่มแชทคำสั่งทำได้โดยตรงจากหน้ารายละเอียดเคสของเคสที่ถูกสั่งทำเพื่อสื่อสารกับห้องแล็บหรือคลินิกพันธมิตรของคุณเกี่ยวกับคำสั่งทำ
คลิกไอคอน Chat ที่มุมขวาบนของหน้าจอ

กล่องโต้ตอบแชทต่อไปนี้จะปรากฏจากด้านล่าง

ป้อนข้อความของคุณ.
ไปที่Chats เพื่อดูข้อมูลเพิ่มเติมเกี่ยวกับแท็บ Chat คำสั่งทำ ในเมนู Chats


















