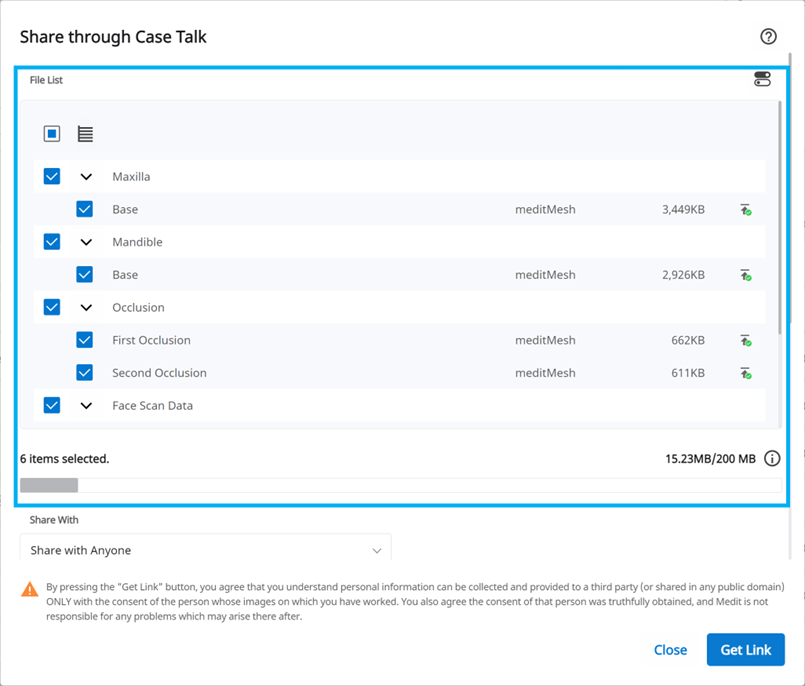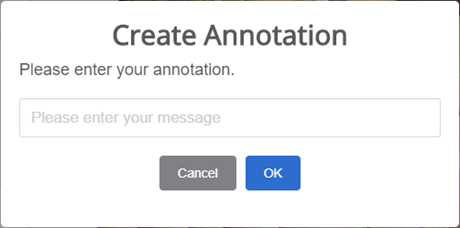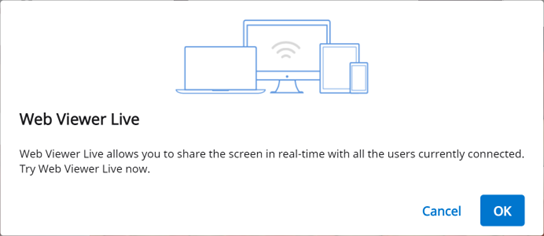- 22 May 2024
- 1 นาทีที่อ่าน
- พิมพ์
- มืดสว่าง
- PDF
Case Talk
- อัพเดทเมื่อ 22 May 2024
- 1 นาทีที่อ่าน
- พิมพ์
- มืดสว่าง
- PDF
สามารถแชร์เคสที่ถูกสร้างใน Medit Link กับบุคคลเฉพาะที่คุณระบุ ทุกคนที่มีลิงก์ที่ถูกแชร์ หรือสมาชิกที่ลงทะเบียนไว้ของ Medit Link ได้
ผู้ใช้สามารถดูรายการเคสที่ถูกแชร์ทั้งหมดผ่าน "Case Talk" ในแอป Medit Link และ Medit Link Web
 สามารถดูเคสที่ถูกแชร์ได้ผ่านเว็บเบราว์เซอร์โดยไม่ต้องติดตั้งโปรแกรมแยกต่างหาก ช่วยให้สามารถสื่อสารผ่านข้อมูล 3D บนอุปกรณ์ต่าง ๆ ได้อย่างง่ายดาย
สามารถดูเคสที่ถูกแชร์ได้ผ่านเว็บเบราว์เซอร์โดยไม่ต้องติดตั้งโปรแกรมแยกต่างหาก ช่วยให้สามารถสื่อสารผ่านข้อมูล 3D บนอุปกรณ์ต่าง ๆ ได้อย่างง่ายดาย
การสร้าง Case Talk
คุณสามารถสร้างลิงก์ที่ถูกแชร์ไปยังเคสที่สร้างขึ้นใน Case Box/Work Box ได้
- ค้นหาเคสที่คุณต้องการแชร์และคลิกปุ่ม "แชร์" ทางด้านขวา

- เลือกไฟล์ที่คุณต้องการแชร์
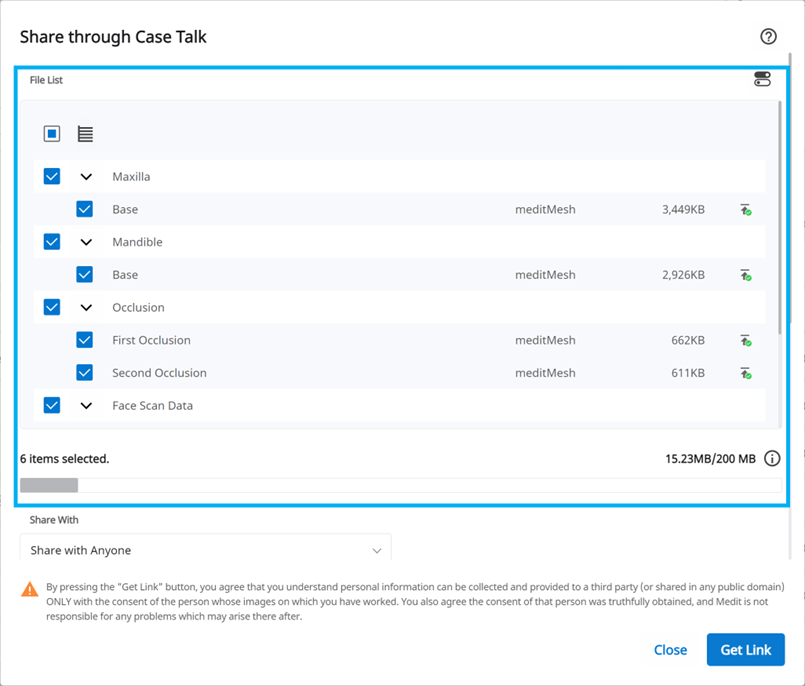
- ตั้งค่าประเภทการอนุญาตการแชร์และตัวเลือกการแชร์
- คลิก "รับลิงก์" เพื่อสร้างลิงก์ที่ถูกแชร์
การตั้งค่าประเภทการอนุญาตการแชร์และตัวเลือกการแชร์
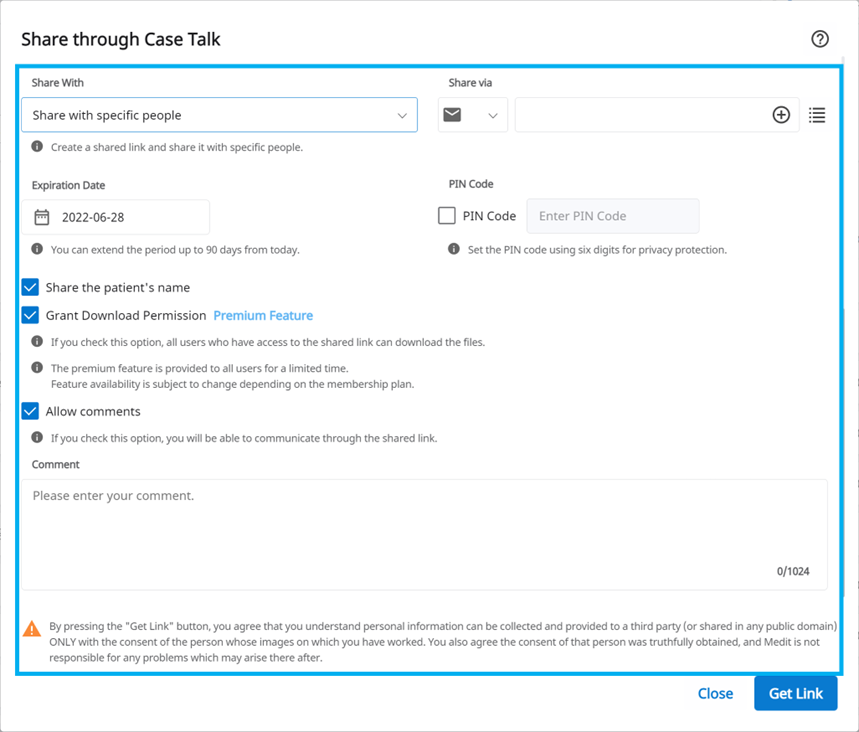
| แชร์กับ |
|
| แชร์ทาง | หากคุณเลือก "แชร์กับบุคคลเฉพาะ" คุณสามารถแชร์ลิงก์กับบุคคลเฉพาะได้หลายวิธี
|
| วันหมดอายุ | กำหนดวันหมดอายุของลิงก์ หลังจากที่ลิงก์หมดอายุ คนที่คุณแชร์ด้วยจะไม่สามารถเข้าถึงไฟล์ได้อีกต่อไป คุณสามารถขยายระยะเวลาหมดอายุได้ถึง 90 วันนับจากวันนี้ |
| รหัส PIN | ตั้งรหัสการเข้าถึง 6 หลักเพื่อความปลอดภัยของข้อมูล |
| แชร์ชื่อผู้ป่วย | หากคุณทำเครื่องหมายตัวเลือกนี้ ทุกคนที่มีลิงก์จะเห็นชื่อของผู้ป่วย |
| ให้อนุญาตการดาวน์โหลด | หากคุณทำเครื่องหมายตัวเลือกนี้ ผู้ใช้ทุกคนที่มีลิงก์จะดาวน์โหลดไฟล์ได้ |
| อนุญาตความคิดเห็น |
|
| ความคิดเห็น | คุณสามารถฝากข้อความไว้ในเซคชันความคิดเห็นได้ |
รายละเอียด Case Talk
คุณสามารถดูไฟล์ในเคสที่ถูกแชร์ได้ มีฟังก์ชันต่อไปนี้อยู่ในหน้ารายละเอียด Case Talk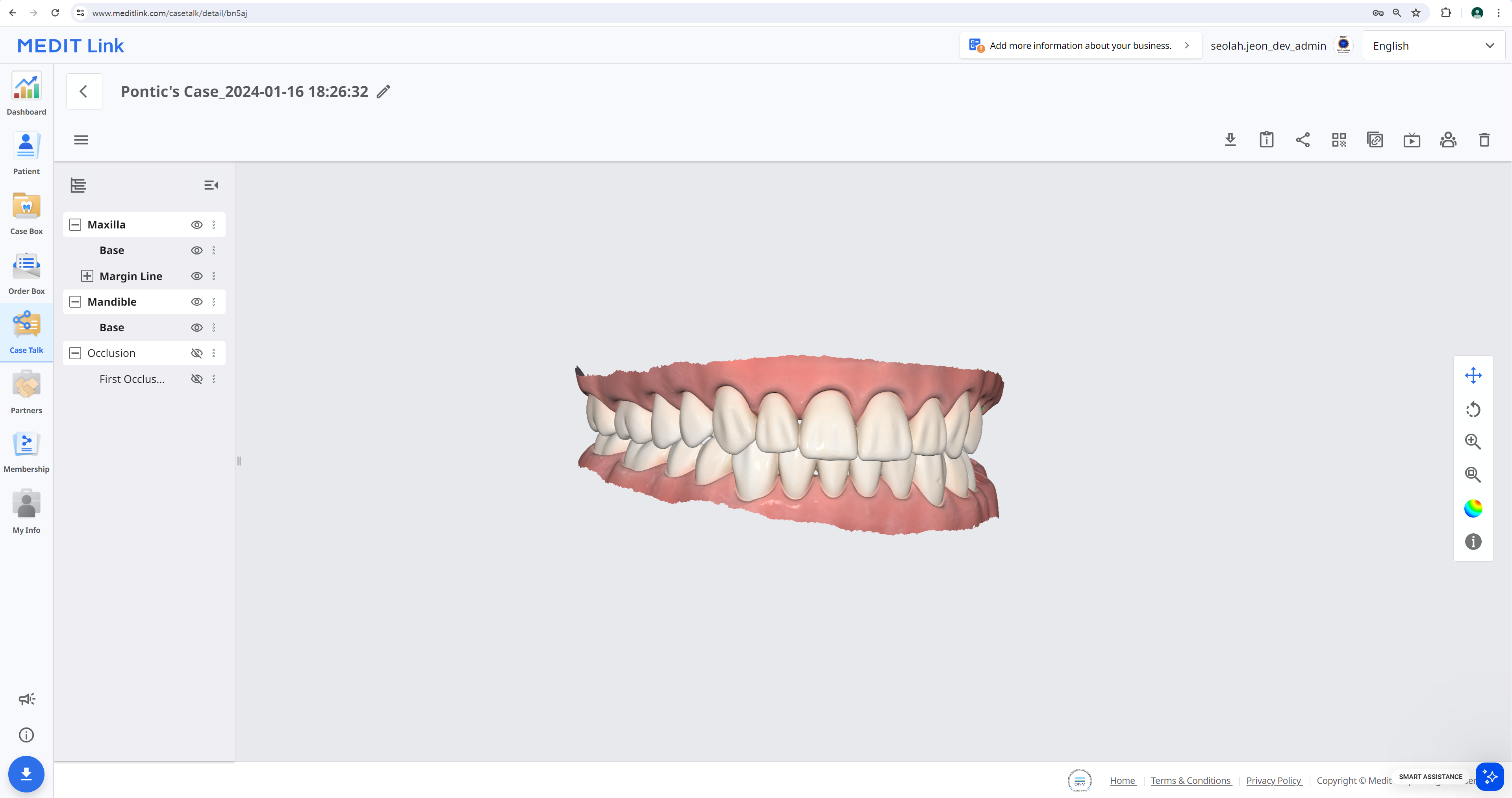
 | ดาวน์โหลด | ดาวน์โหลดไฟล์ทั้งหมดในเคสนี้ไปยังในพื้นที่พีซี |
 | ข้อมูลเคส | แสดงข้อมูลโดยละเอียดเกี่ยวกับเคส |
 | แชร์ | แก้ไขการตั้งค่าการแชร์ |
 | รหัส QR | แชร์เคสนี้ด้วยรหัส QR |
 | คัดลอกลิงก์ | คัดลอกลิงก์ที่ถูกแชร์ไปยังคลิปบอร์ด ลิงก์ที่ถูกคัดลอกจะแสดงไฟล์ที่ถูกแชร์บนเว็บเบราว์เซอร์ของคุณ |
 | สด | แชร์หน้าจอของคุณกับผู้ใช้ที่เชื่อมต่อ การแชร์หน้าจอจะถูกซิงโครไนซ์กับผู้ใช้ที่เชื่อมต่อ |
 | ผู้เข้าร่วม | แสดงผู้ใช้ทั้งหมดที่เข้าถึงลิงก์ที่ถูกแชร์ |
 | ลบ | ลบลิงก์ที่ถูกแชร์ จะไม่สามารถเข้าถึงลิงก์ที่แชร์ซึ่งถูกลบได้อีกต่อไป |
- สด
- ผู้เข้าร่วม
Web Viewer
คุณสามารถดูข้อมูลที่ถูกแชร์ผ่าน Case Talk ได้ในเว็บเบราว์เซอร์
สามารถสื่อสารกับผู้ที่สามารถเข้าถึงลิงก์ได้โดยใช้คำอธิบายประกอบและความคิดเห็น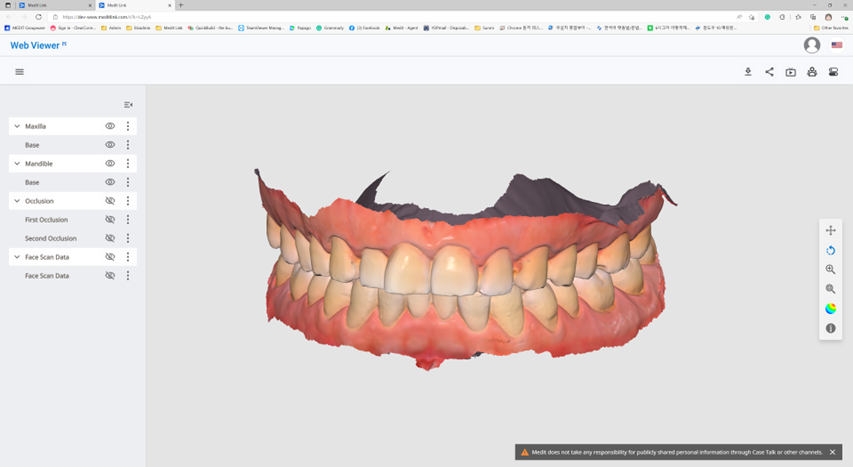
 | ดาวน์โหลด | ดาวน์โหลดไฟล์ทั้งหมดในเคสนี้ไปยังพีซี |
 | ข้อมูลเคส | แสดงข้อมูลโดยละเอียดเกี่ยวกับเคส |
 | แชร์ | แก้ไขการตั้งค่าการแชร์ |
 | รหัส QR | คัดลอกลิงก์ที่ถูกแชร์ไปยังคลิปบอร์ด ลิงก์ที่ถูกคัดลอกจะแสดงไฟล์ที่ถูกแชร์บนเว็บเบราว์เซอร์ของคุณ |
 | สด | แชร์หน้าจอของคุณกับผู้ใช้ที่เชื่อมต่อ |
 | ผู้เข้าร่วม | แสดงผู้ใช้ทั้งหมดที่เชื่อมต่อกับลิงก์ที่ถูกแชร์ |
 | การติดป้ายกำกับฟัน | เปลี่ยนระบบการติดป้ายกำกับฟัน |
- สด
- ผู้เข้าร่วม
คำอธิบายประกอบ
คุณสามารถเพิ่มคำอธิบายประกอบไปยังตำแหน่งที่ระบุไว้ในโมเดล 3D ได้ ใครก็ตามที่มีลิงก์สามารถดูคำอธิบายประกอบที่คุณเพิ่มได้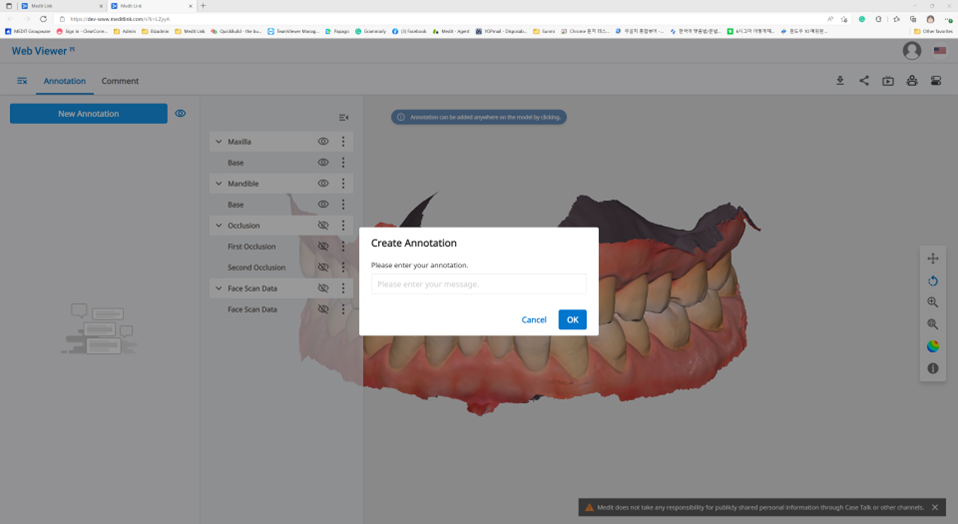
- คำอธิบายประกอบ
- ค้นหาไอคอนเมนูที่มุมซ้ายบนแล้วเลือกแท็บ "คำอธิบายประกอบ" ใช้ปุ่ม "คำอธิบายประกอบใหม่" เพื่อเพิ่มคำอธิบายประกอบที่ใดก็ได้บนข้อมูลด้วยการคลิกเพียงครั้งเดียว
- พิมพ์ข้อความ จากนั้นคลิก “ตกลง” เพื่อบันทึก
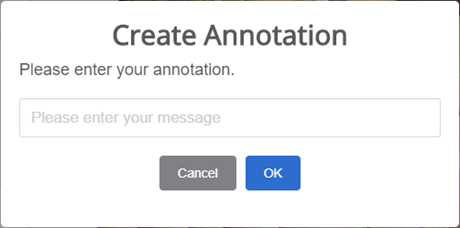
- คุณสามารถใช้คำอธิบายประกอบเป็นช่องทางการสื่อสารง่าย ๆ ได้
คลิกคำอธิบายประกอบที่ถูกสร้างขึ้นเพื่อป้อนการตอบกลับและกด "ส่ง"
ความคิดเห็น
คุณสามารถสื่อสารกับผู้ใช้ที่สามารถเข้าถึงลิงก์ได้ผ่านแท็บ "ความคิดเห็น" ในเมนู Web Viewer
- ความคิดเห็น
การแชร์หน้าจอแบบเรียลไทม์
คุณสามารถแชร์หน้าจอของคุณแบบเรียลไทม์ได้
- สด
- คลิก "สด" เพื่อแชร์หน้าจอ Web Viewer ของคุณกับผู้ใช้ที่เชื่อมต่อ
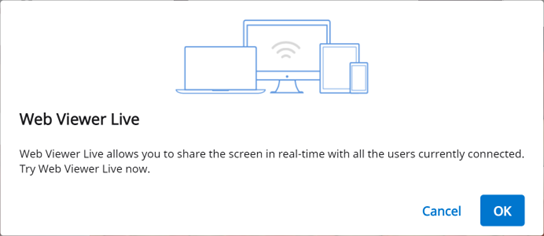
- คลิก "ตกลง" เพื่อเริ่มต้นแชร์หน้าจอของคุณ
- บุคคลอื่นที่เข้าถึงลิงก์จะต้องยอมรับการแชร์หน้าจอ
- หน้าจอของผู้ใช้ที่เริ่มต้นการแชร์หน้าจอจะถูกแสดงโดยซิงค์กับหน้าจอของผู้ที่ได้รับคำขอ
แผนผังข้อมูล
ข้อมูลทั้งหมดจะถูกจัดกลุ่มและถูกแสดงตามคุณลักษณะในแผนผังข้อมูล คุณสามารถแสดงหรือซ่อนข้อมูล ปรับความทึบ และอื่น ๆ ได้
การควบคุมแผนผังข้อมูล
| แสดง/ซ่อน | คลิกไอคอนรูป 'ดวงตา' เพื่อแสดงหรือซ่อนข้อมูลจากมุมมอง ควบคุมการเปิดเผยข้อมูลเป็นกลุ่มหรือแต่ละไฟล์ |
| ความทึบ | วางเมาส์เหนือองค์ประกอบที่มองเห็นได้เพื่อดูแถบสไลด์ความทึบ 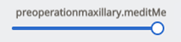 |
| เมนูแบบขยาย | มีเมนูแบบขยายอยู่ทางด้านขวาของแต่ละองค์ประกอบแผนผังข้อมูล มันประกอบด้วยตัวเลือกต่อไปนี้:
|
การควบคุมโมเดล 3D
 | แพน | ย้ายโมเดล | |
 | หมุน | หมุนโมเดล | |
 | ซูมเข้า/ออก | ซูมเข้าและซูมออกบนโมเดล | |
 | ซูมปรับพอดี | จัดแนวโมเดลไว้ที่กึ่งกลางของหน้าจอ | |
 | โหมดแสดงโมเดล | เปิดพื้นผิว | แสดงข้อมูลด้วยสีพื้นผิวจริง |
 | ปิดพื้นผิว | แสดงข้อมูลในสีเดียว | |