- 20 Jun 2024
- 1 นาทีที่อ่าน
- พิมพ์
- มืดสว่าง
- PDF
การปรับแต่งขั้นสูง
- อัพเดทเมื่อ 20 Jun 2024
- 1 นาทีที่อ่าน
- พิมพ์
- มืดสว่าง
- PDF
"การปรับแต่งขั้นสูง" คือขั้นตอนที่ผู้ใช้สามารถปรับเปลี่ยนการเคลื่อนตัวของฟันที่สร้างขึ้นได้ด้วยตนเอง ขั้นตอนนี้ช่วยให้ผู้ใช้แก้ไขการจำลองที่ถูกสร้างขึ้นโดยเปิดใช้งานตัวเลือก "การจำลองอัตโนมัติ" หรือย้ายฟันในสถานการณ์ที่ตัวเลือกถูกปิดใช้งาน นอกจากนี้ ผู้ใช้ยังสามารถส่งออกข้อมูลที่ถูกสร้างขึ้นจากขั้นตอนนี้ได้หลังจากปรับการเคลื่อนตัวของฟันในการจำลองแล้ว
1. เลือกสถานการณ์ที่มุมขวาบน ที่นี่ คุณยังสามารถจัดการรายการสถานการณ์ของคุณได้โดยไม่ต้องกลับไปที่ขั้นตอน "การตั้งค่าการจำลอง"
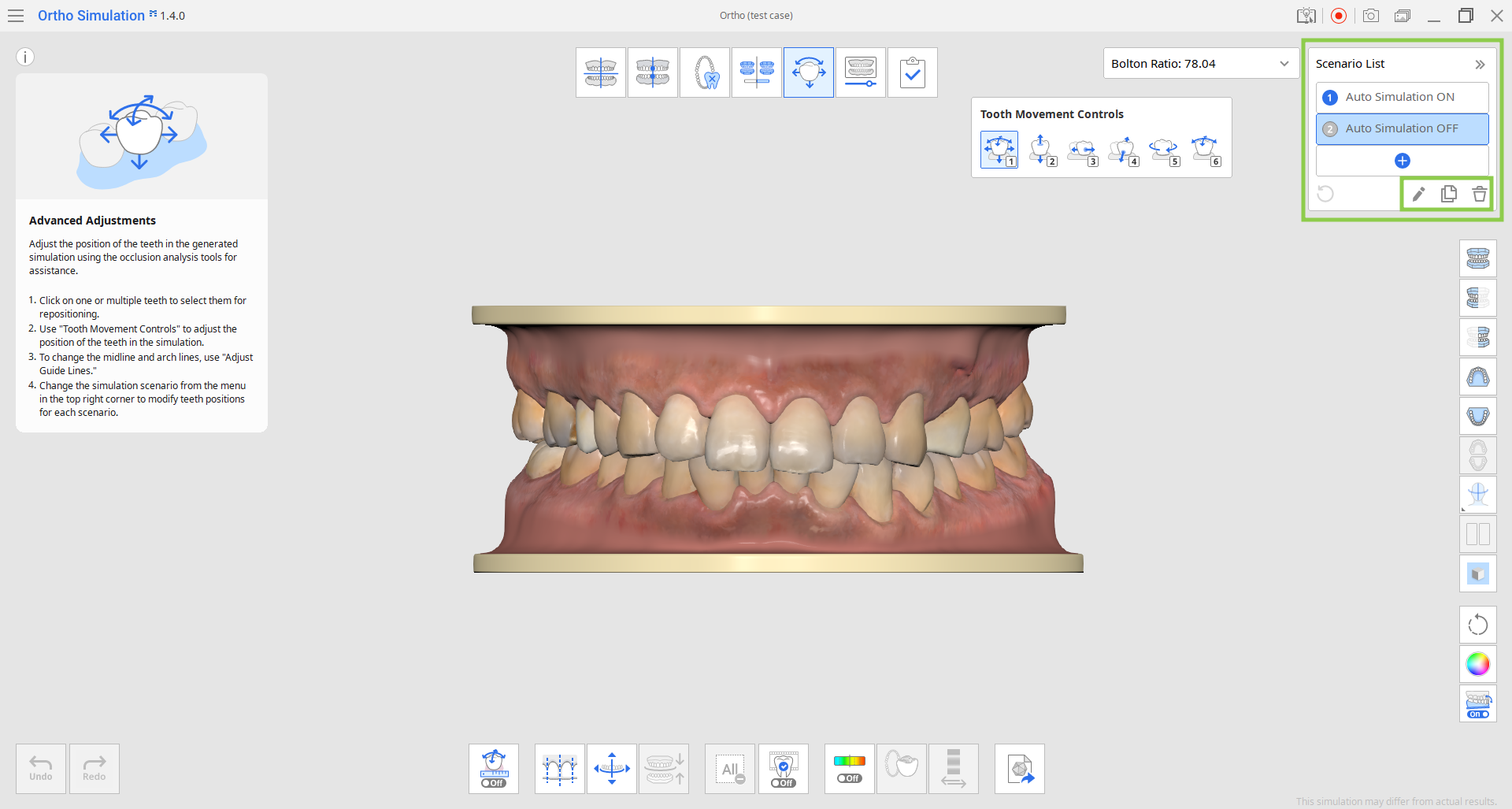
2. เมื่อใช้ "การควบคุมการเคลื่อนที่ของฟัน" คุณสามารถปรับฟันแต่ละซี่แยกกันหรือเลือกฟันหลายซี่เพื่อย้ายพวกมันพร้อมกันได้ ตัวเลือก "ย้ายอย่างอิสระ" จะถูกเลือกไว้ตามค่าเริ่มต้น แต่คุณสามารถเลือกตัวเลือกอื่นที่อนุญาตให้ย้ายไปตามทิศทางที่กำหนดเพียงทิศทางเดียวเท่านั้นได้ โปรดทราบว่าข้อมูลเหงือกจะปรับเปลี่ยนโดยอัตโนมัติเมื่อฟันถูกย้าย
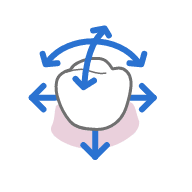 | 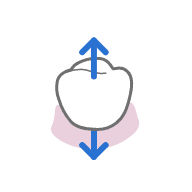 | 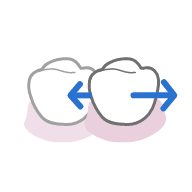 | 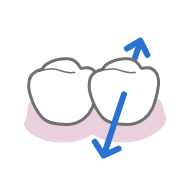 | 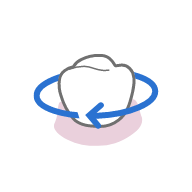 | 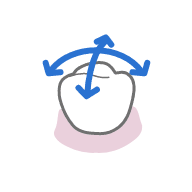 |
| ย้ายอย่างอิสระ (* ใช้ Ctrl เพื่อหมุน) | ย้ายไปตามทิศทางสบฟัน | ย้ายไปตามทิศทางใกล้กลาง/ไกลกลาง | เคลื่อนไปตามทิศทางของลิ้น/แก้ม | หมุนไปรอบ ๆ ทิศทางสบฟัน | หมุนไปรอบๆ ทิศทางของลิ้น/แก้ม หรือใกล้กลาง/ไกลกลาง |
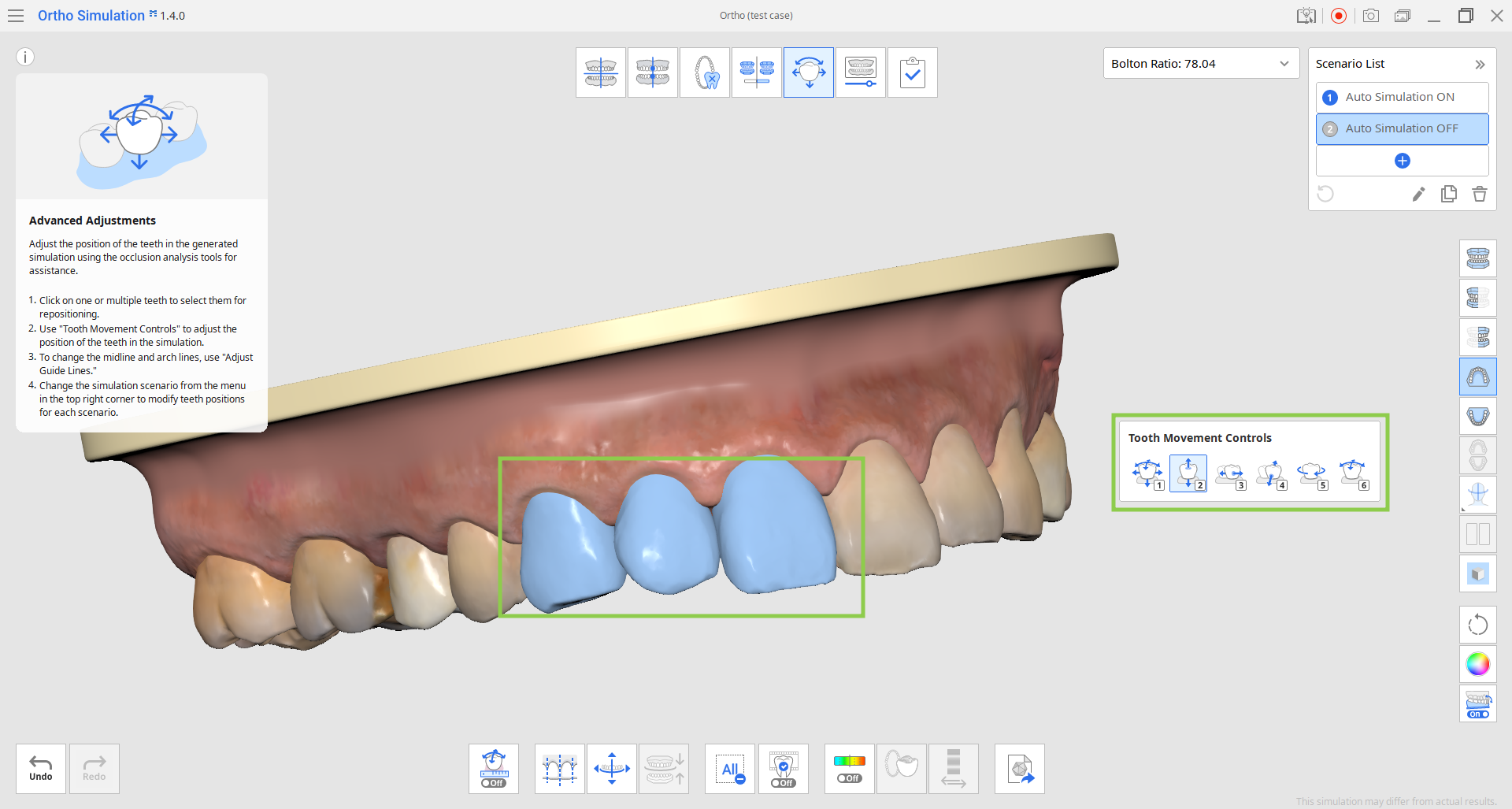
- ใช้ "ยกเลิกการเลือกทั้งหมด" เพื่อลบการเลือกออกจากฟันทั้งหมด และกลับไปย้ายพวกมันทีละซี่

3. เปิด "แสดง/ซ่อนอินเตอร์เซกชันสบฟัน" หากคุณต้องการอ้างอิงการเปลี่ยนแปลงในความสัมพันธ์ด้านสบฟันขณะกำลังเคลื่อนฟัน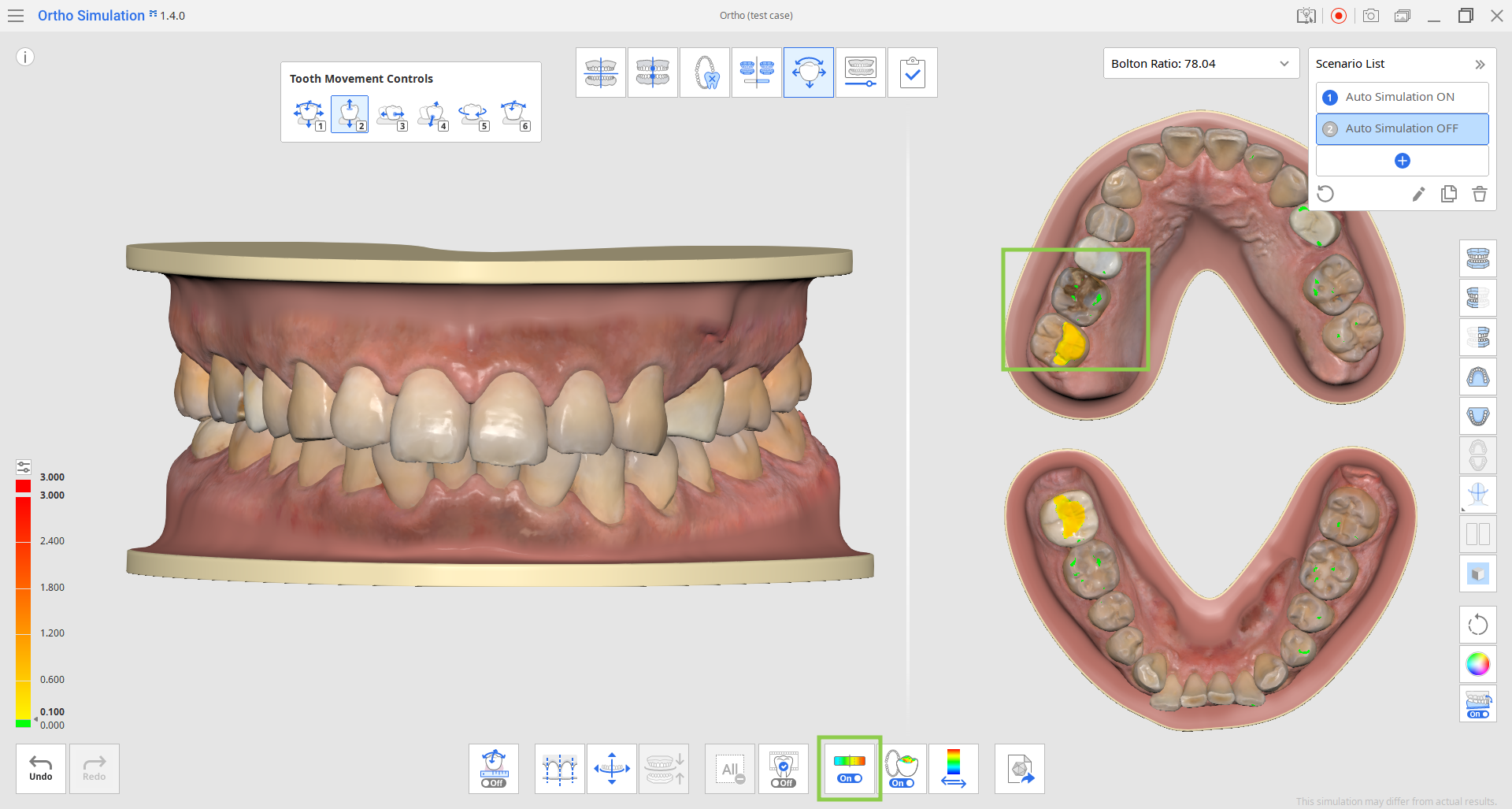
- คุณสามารถเปลี่ยนขนาดของการแสดงส่วนเบี่ยงเบนระหว่างข้อมูลทั้งหมดและพื้นที่ติดต่อได้โดยการคลิก "สลับพื้นที่แสดงส่วนเบี่ยงเบน" สามารถปรับความละเอียดของมาตราส่วนได้โดยใช้ไอคอนขนาดเล็กที่ด้านบนของแถบสีทางด้านซ้าย หรือโดยการป้อนค่าที่แตกต่างกันสำหรับตัวเลขตัวหนา

- คุณสามารถปิดหน้าจอแยกที่มีมุมมองด้านสบฟันของข้อมูลทางด้านซ้ายได้ หากคุณคลิก "มุมมองหลายตำแหน่งสบฟัน"

4. สามารถเคลื่อนฟันได้โดยการปรับเส้นกึ่งกลางและเส้นส่วนโค้งแนวฟัน เพื่อดำเนินการนี้ ให้เลือกเครื่องมือ "ปรับเส้นไกด์" ที่ด้านล่าง จากนั้นแก้ไขเส้นไกด์บนโมเดลโดยการลากจุดควบคุมของพวกมัน เมื่อปรับเส้นไกด์แล้ว ให้คลิก "จัดแนวตามเส้นไกด์" เพื่ออัปเดตโมเดลตามการเปลี่ยนแปลง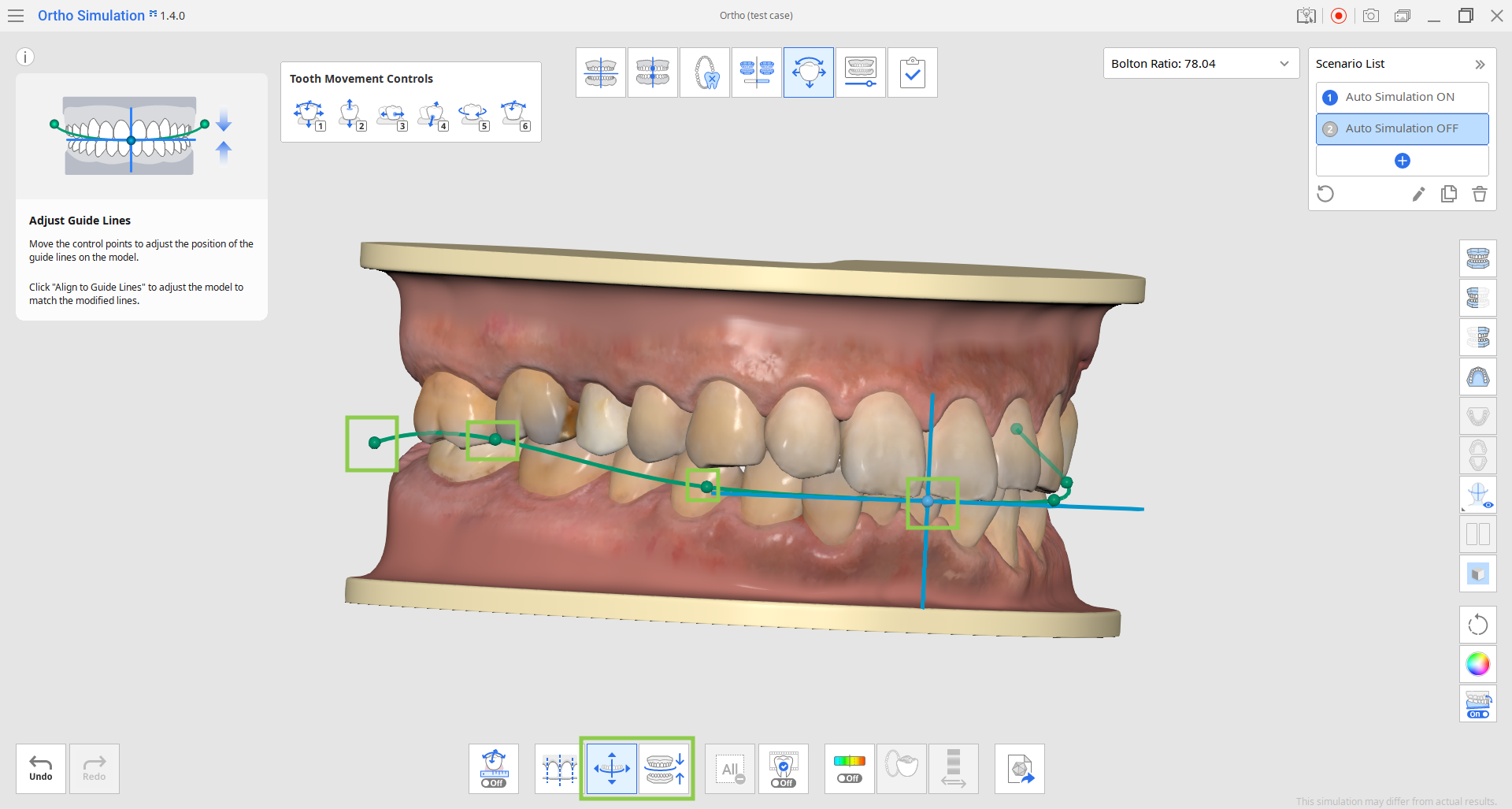
5. คุณสมบัติ "ดูตัวอย่าง IPR" ช่วยให้คุณเห็นผลลัพธ์ที่คาดหวังของการลดด้านช่องว่างระหว่างฟันบนโมเดลปัจจุบันของคุณ ขั้นแรก ให้กำหนดปริมาณการลบฟันโดยเลื่อนแถบเลื่อนด้านล่าง จากนั้นเลือกวงกลมที่แสดงถึงพื้นที่ด้านช่องว่างระหว่างฟันที่คาดหวังจะทำการลด การดูตัวอย่างจะพร้อมใช้งานในทันที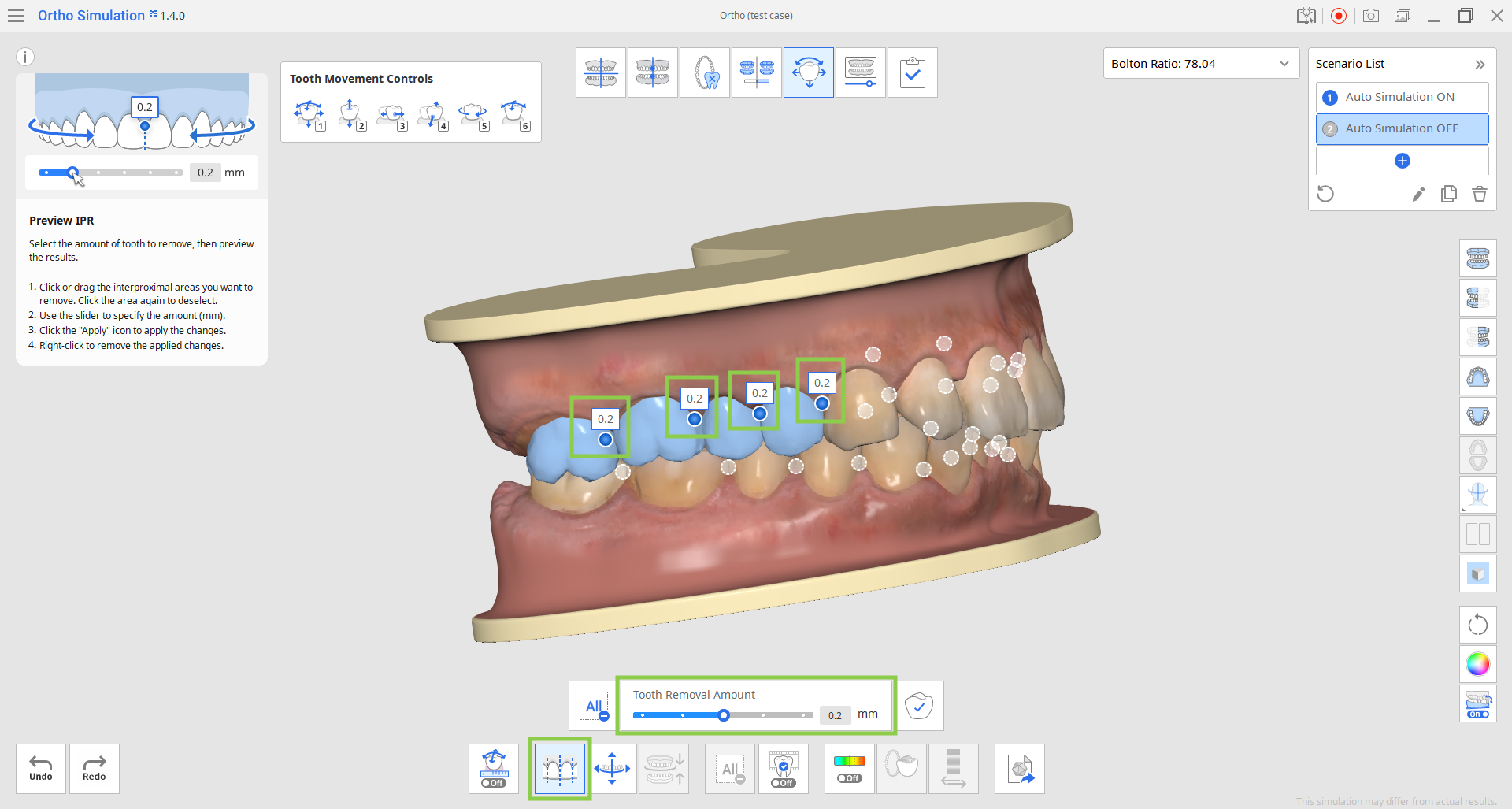
- หากคุณต้องการใช้ IPR ที่ถูกแสดงตัวอย่างกับโมเดลขั้นสุดท้าย ให้คลิก "ใช้" ก่อนที่จะปิดใช้งานคุณสมบัติ "ดูตัวอย่าง IPR"

6. คุณสมบัติ "การจำลองที่เลือกไว้" ช่วยให้คุณตรวจสอบการเคลื่อนฟันแบบเคลื่อนไหวสำหรับฟันซี่ใดซี่หนึ่งได้ คลิกฟันที่คุณสนใจ จากนั้นลากแถบเลื่อนด้านล่างเพื่อดูความคืบหน้าของการเคลื่อนฟัน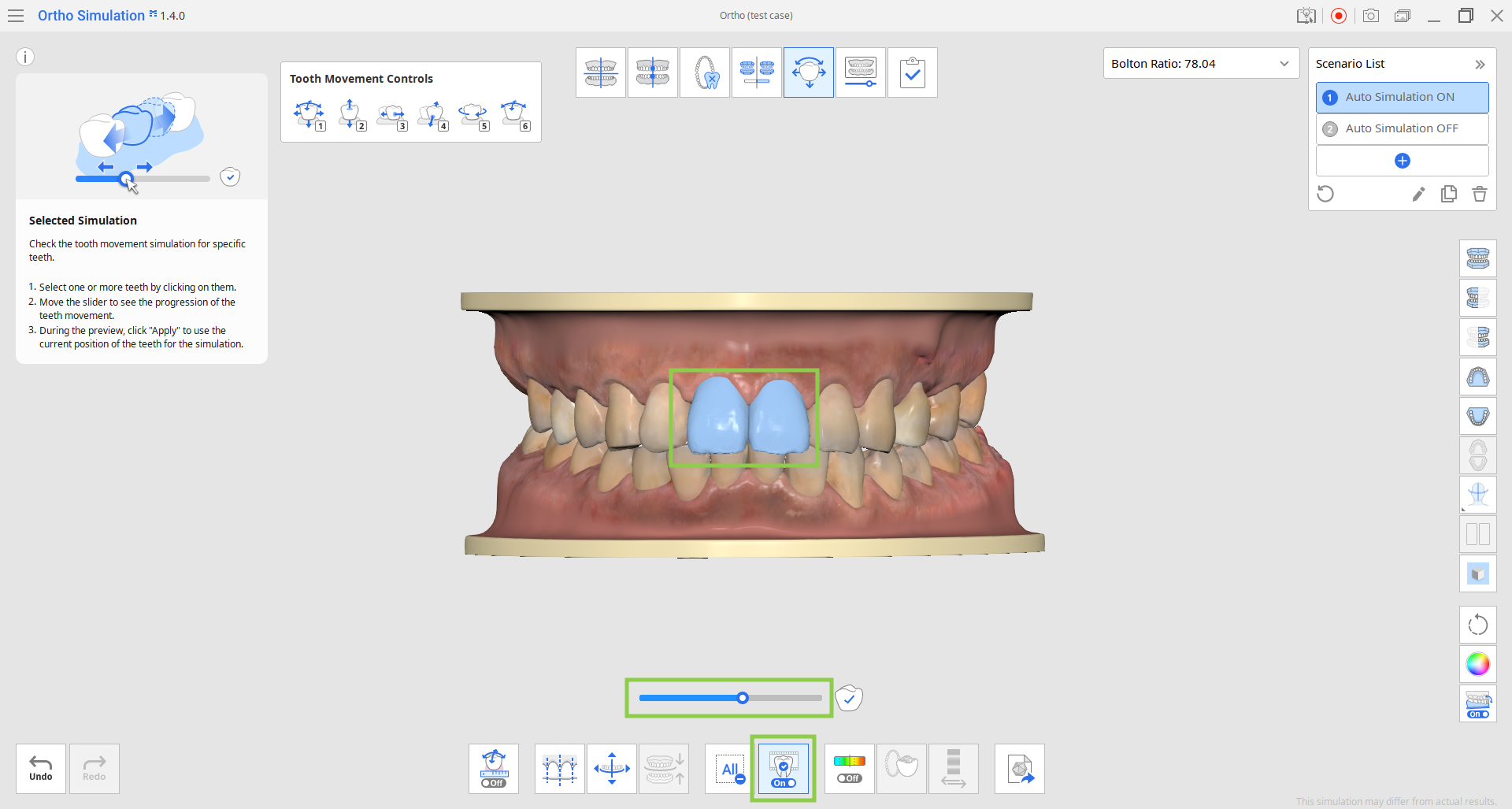
- หากคุณต้องการใช้ตำแหน่งปัจจุบันของฟันจากการเล่นซ้ำกับการจำลองขั้นสุดท้าย คลิก "ใช้" ก่อนที่จะปิดใช้งานคุณสมบัติ "การจำลองที่เลือกไว้"

7. เช่นเดียวกับขั้นตอนก่อนหน้า คุณสามารถตรวจสอบรายละเอียดการเคลื่อนฟันที่ถูกคำนวณและถูกจัดระเบียบในตารางสำหรับแต่ละส่วนโค้งแนวฟันได้โดยใช้คุณลักษณะ "ข้อมูลการเคลื่อนที่ของฟัน"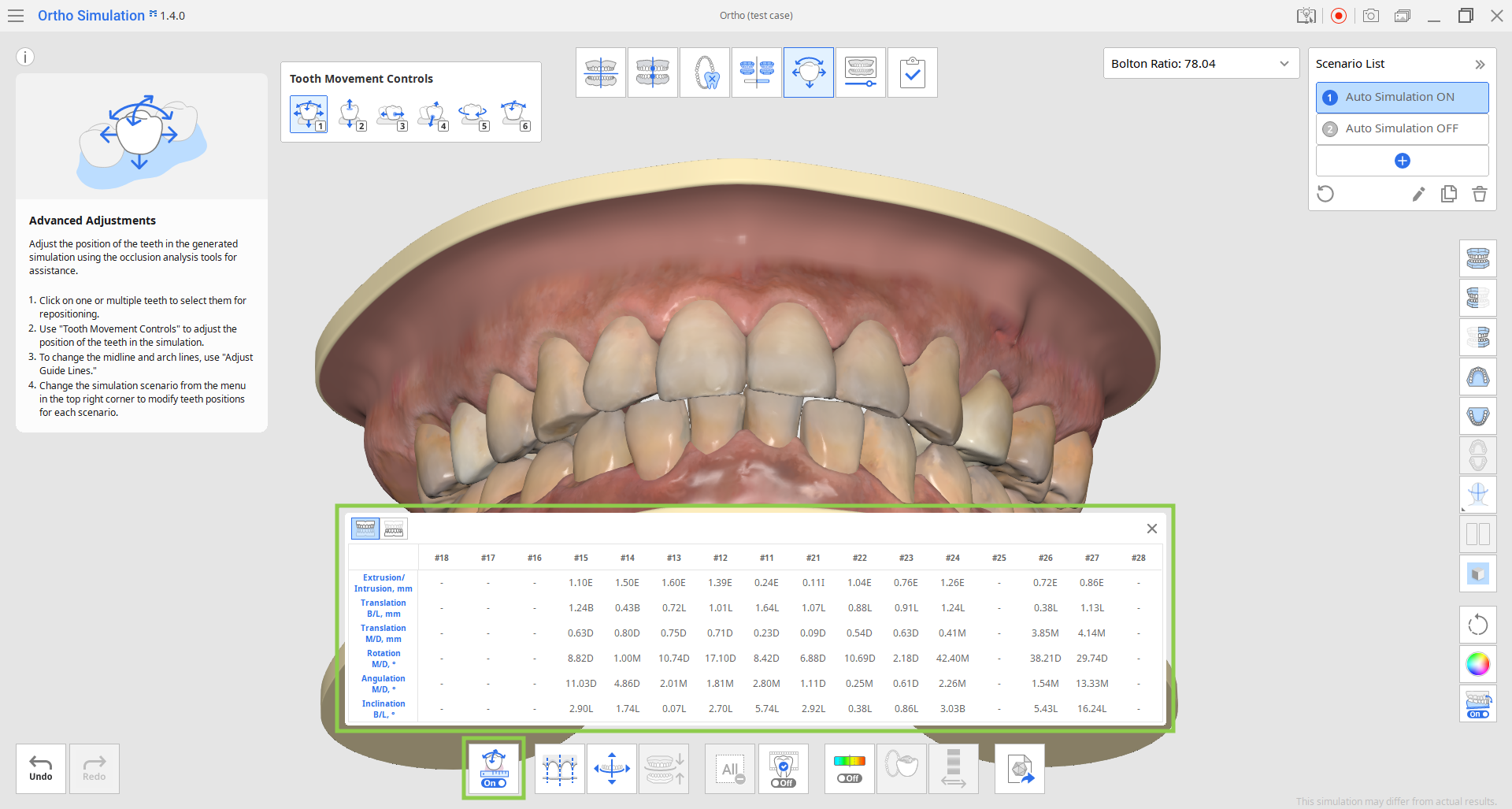
8. ขั้นตอนนี้ยังมีคุณสมบัติสำหรับการส่งออกข้อมูลการจำลองของคุณอีกด้วย เลือกสถานการณ์จำลองที่มุมบนขวาแล้วคลิก "ส่งออกไปยัง Medit Link" เพื่อปรับแต่งการส่งออกข้อมูลของคุณ
คุณสามารถส่งออกข้อมูลเป็นไฟล์ไลบรารีเพื่อใช้เพิ่มเติมใน Medit ClinicCAD หรือเป็นฟันที่ถูกแบ่งส่วน (เปิดหรือปิด) หากคุณส่งออกข้อมูลเป็นไลบรารี ข้อมูลนั้นจะถูกเพิ่มไปยัง Medit ClinicCAD ของคุณโดยอัตโนมัติเมื่อเปิดแอปครั้งถัดไป ป้อนชื่อไฟล์ส่งออก ตรวจสอบข้อมูล แล้วคลิก "ยืนยัน" ไฟล์ที่ถูกส่งออกทั้งหมดจะถูกเพิ่มไปยังเคส Medit Link ปัจจุบันของคุณ
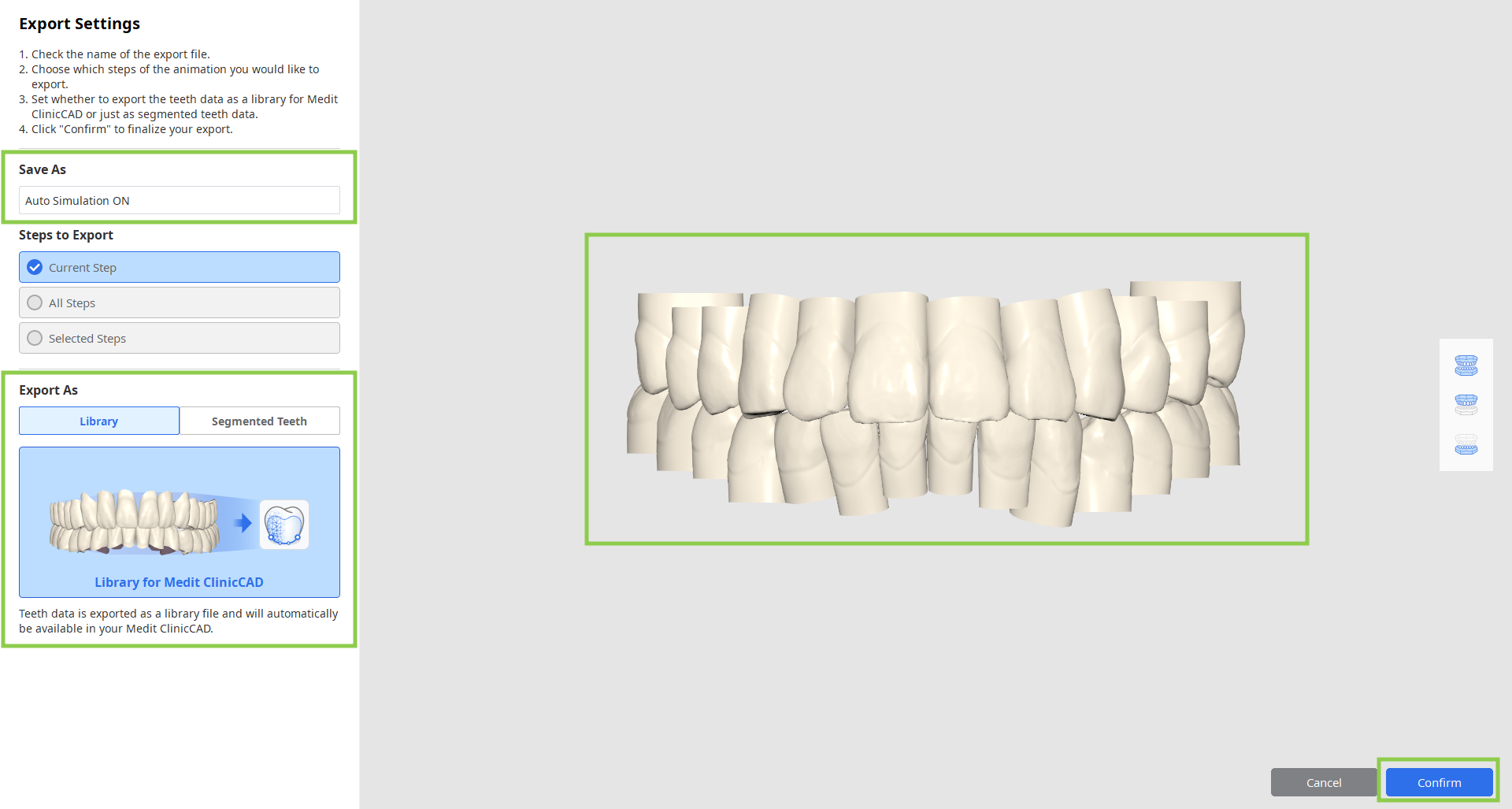
9. เมื่องานทั้งหมดในขั้นตอนนี้เสร็จสิ้น ให้คลิกไอคอนขั้นตอนถัดไปที่ด้านบนของหน้าจอ







