Skanningsprocess
Baserat på inmatad information kan du påbörja skanning.
- Ange/spara behandlingsinformation och välj nödvändiga skanningsalternativ.
- Klicka på knappen "Skanna" i fönstrets övre högra hörn.
CAD-process
Medit Link tillhandahåller integreringsappen DentalCAD för sammankoppling av Medit Link och DentalCAD.
- Installera appen DentalCAD Integration App Box.
- Gå till falldetaljer och klicka på ikonen för appen DentalCAD Integration i Snabbstartaren.
- Ange sökvägen till DentalCAD-appen som är installerad på din datir i popup-dialogrutan.
- Ange falldetaljer för det skannade fallet och klicka på ikonen för appen DentalCAD Integration för att öppna en dialogruta där du kan skapa en dentalProject-fil.
- Registrera forminformation för DentalCAD och klicka på "Öppna" för att öppna CAD-programmet.
- Om du installerar appen DentalDB Integration kommer CAD-resultaten automatiskt att sparas via den angivna sökvägen i exocad. (Endast labbkonton)
Använda tilläggsappar
Snabbstartaren som tilläggsapp
Du kan köra olika tilläggsappar direkt genom att klicka på ikonerna för de installerade apparna i Snabbstartaren. Du kan dra appikonerna för att ändra ordningen på dem.

Hantering av appstarter
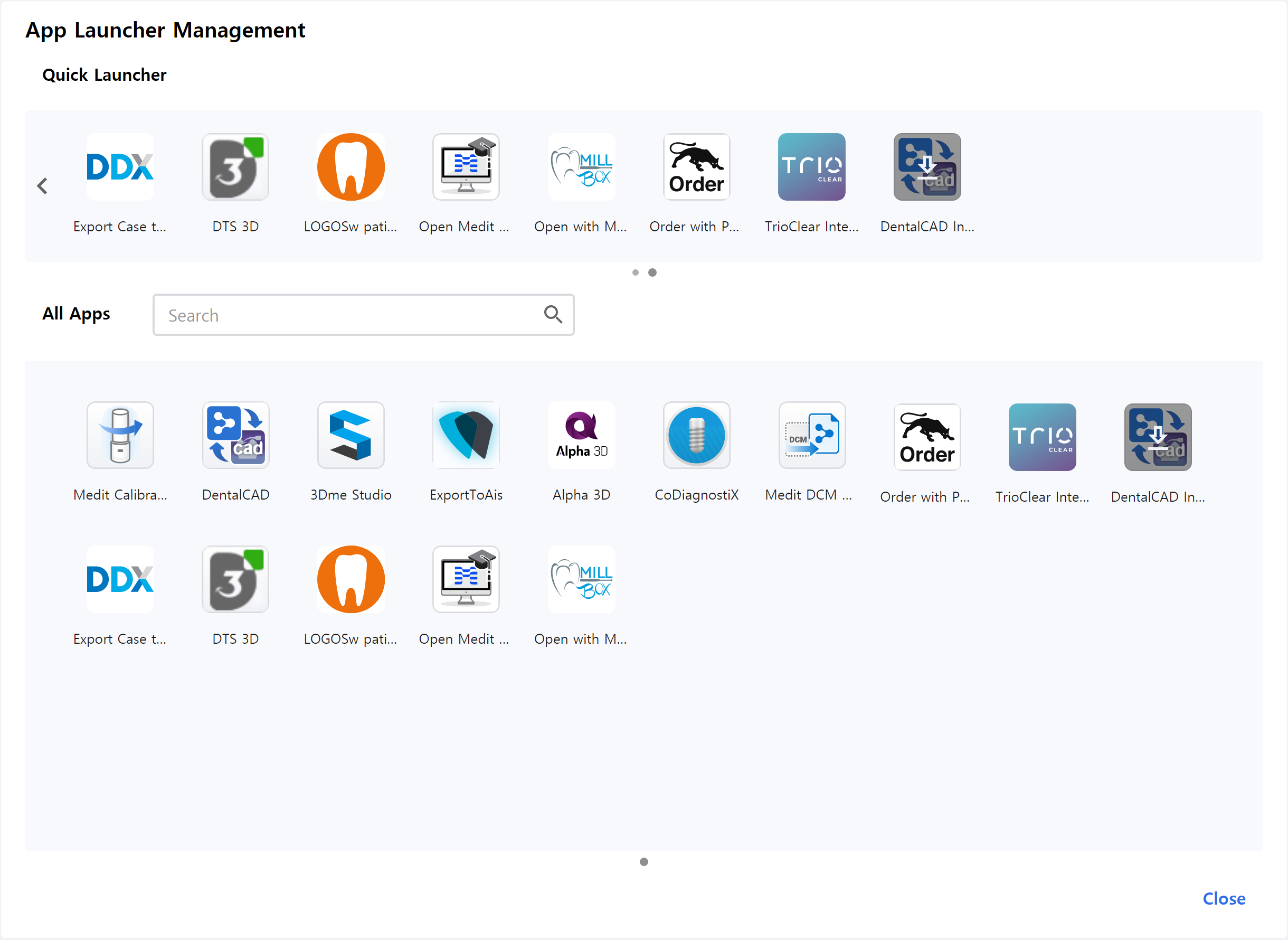
Snabbstartaren
Du kan välja vilka appar som ska visas i Snabbstartaren. Du kan ändra ordningen på appikonerna genom att dra dem, eller så kan du organisera dem genon att skapa mappar där du grupperar liknande appar.
Alla appar
Visar alla appar du har installerat visas. Du kan högerklicka på en appikon för att lägga till appen i Snabbstartaren. Om du högerklickar i snabbmenyn kan du också välja att köra, installera eller avinstallera en app.