- 31 Jan 2025
- 1 Minut att läsa
- Skriva ut
- MörkLjus
- Pdf
Användargränssnitt
- Uppdaterad på 31 Jan 2025
- 1 Minut att läsa
- Skriva ut
- MörkLjus
- Pdf
Översikt
När du har loggat in visas följande skärmkonfiguration.
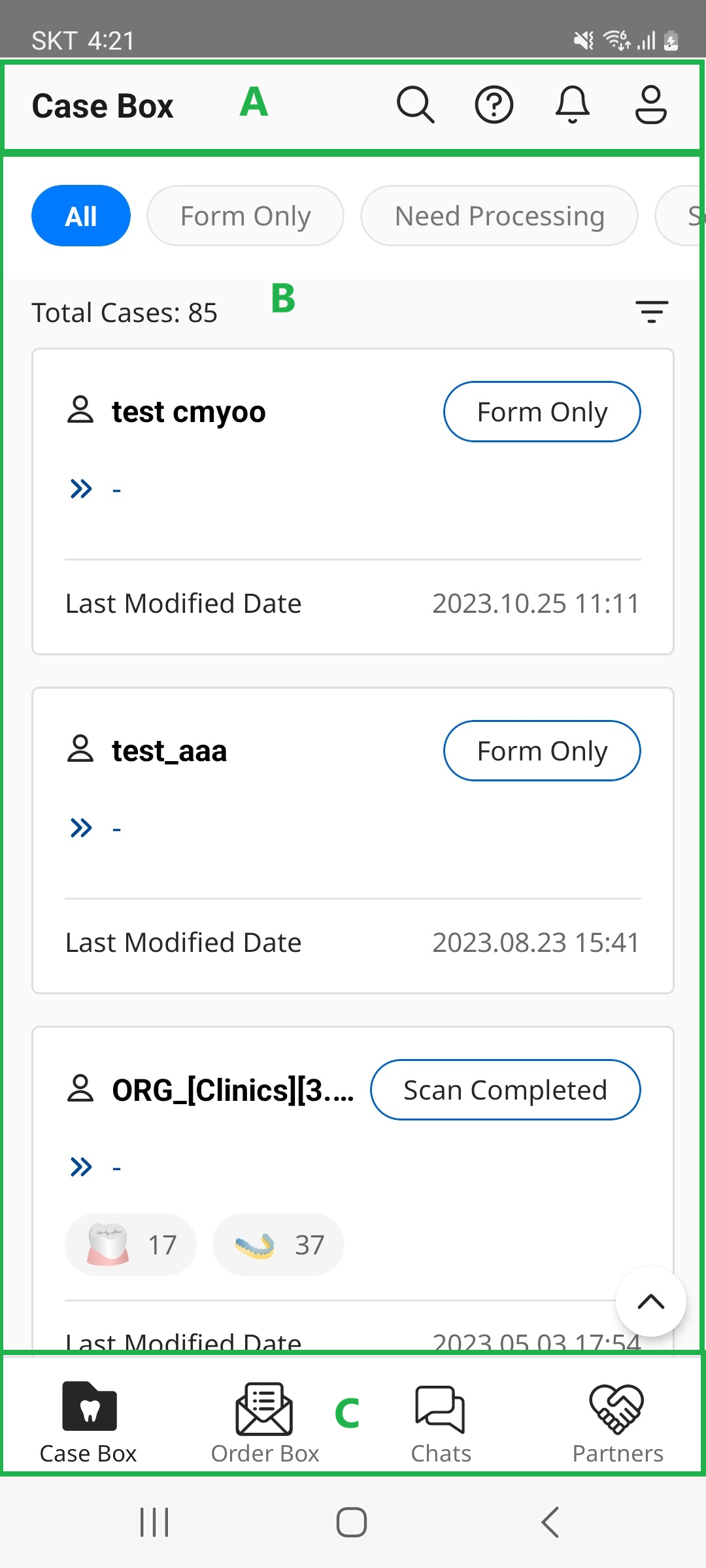
| A | Övre fält |
| B | Område med huvudsakligt innehåll |
| C | Nedre meny |
Övre fält
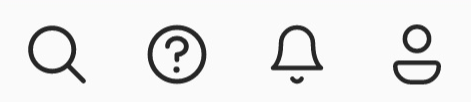 Ikonerna för att navigera till Sök, Chatbot, Aviseringar och Min sida visas bredvid titeln på den valda menyn.
Ikonerna för att navigera till Sök, Chatbot, Aviseringar och Min sida visas bredvid titeln på den valda menyn.
Sök
Sök efter fall i fallistan med olika villkor och sökord i Case Box/Order Box/In Box/Work Box och Chattar.
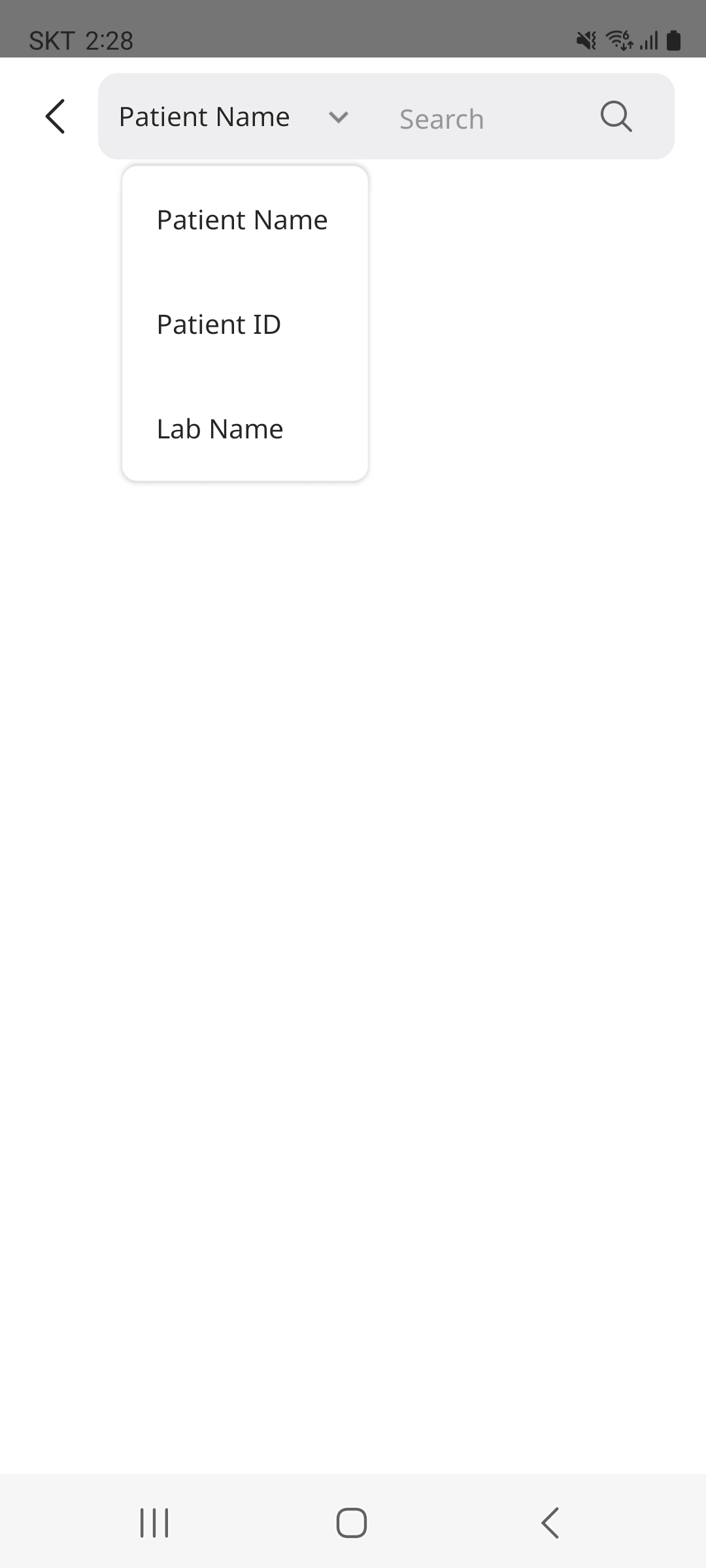
För detaljer om sökfunktionen, se Case Box/Order Box/In Box/Work Box.
Chatbot
Starta en chatbot för att få svar på frågor om Medits produktutbud genom AI-driven sökning.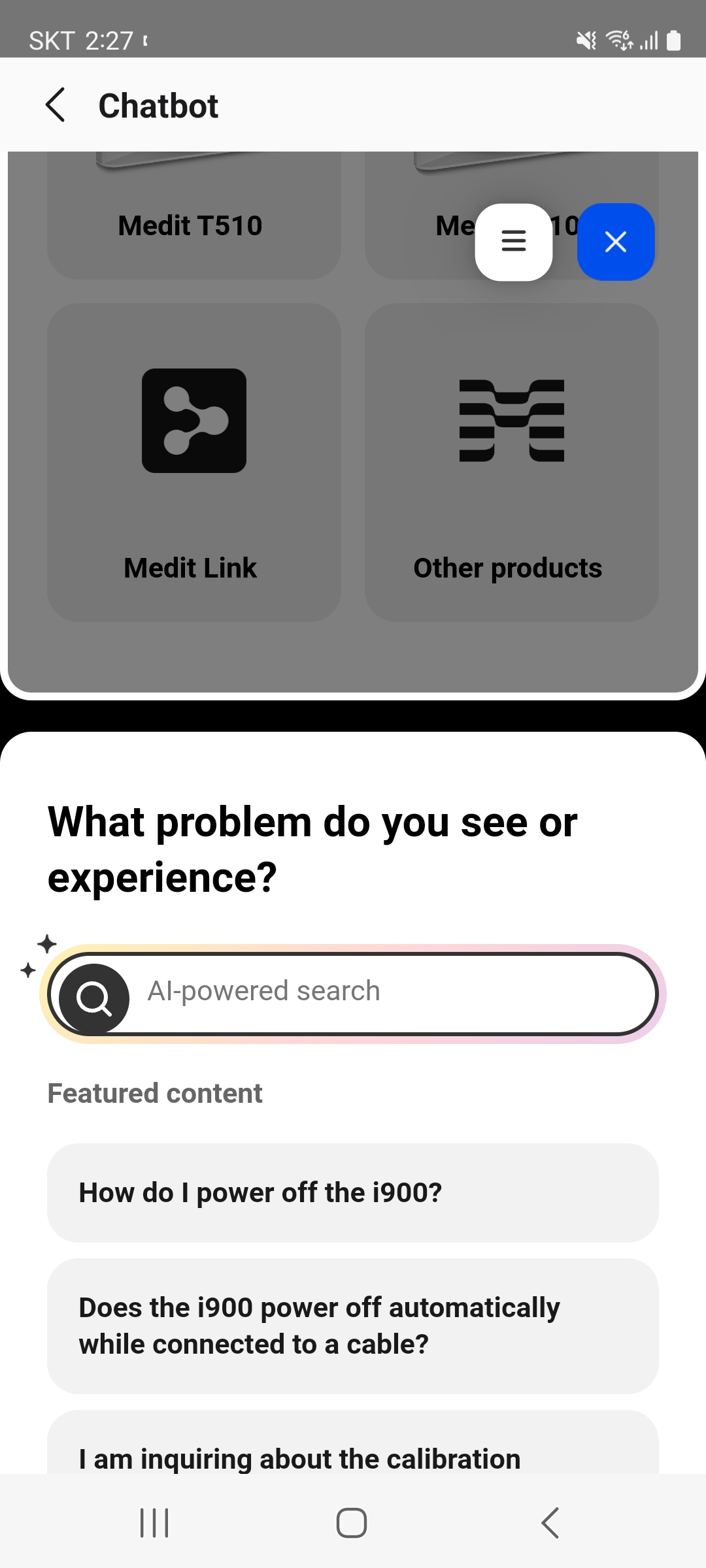
Aviseringar
Visa meddelanden om dina beställningar samt partnerskapsförfrågningar..png)
My Info
På fliken My Info finns kontoinformation, aviseringsinställningar, språkinställningar, tandmärkningsinställningar, godkännande av villkor, kontroll och uppdatering av versioner, feedback och utloggning.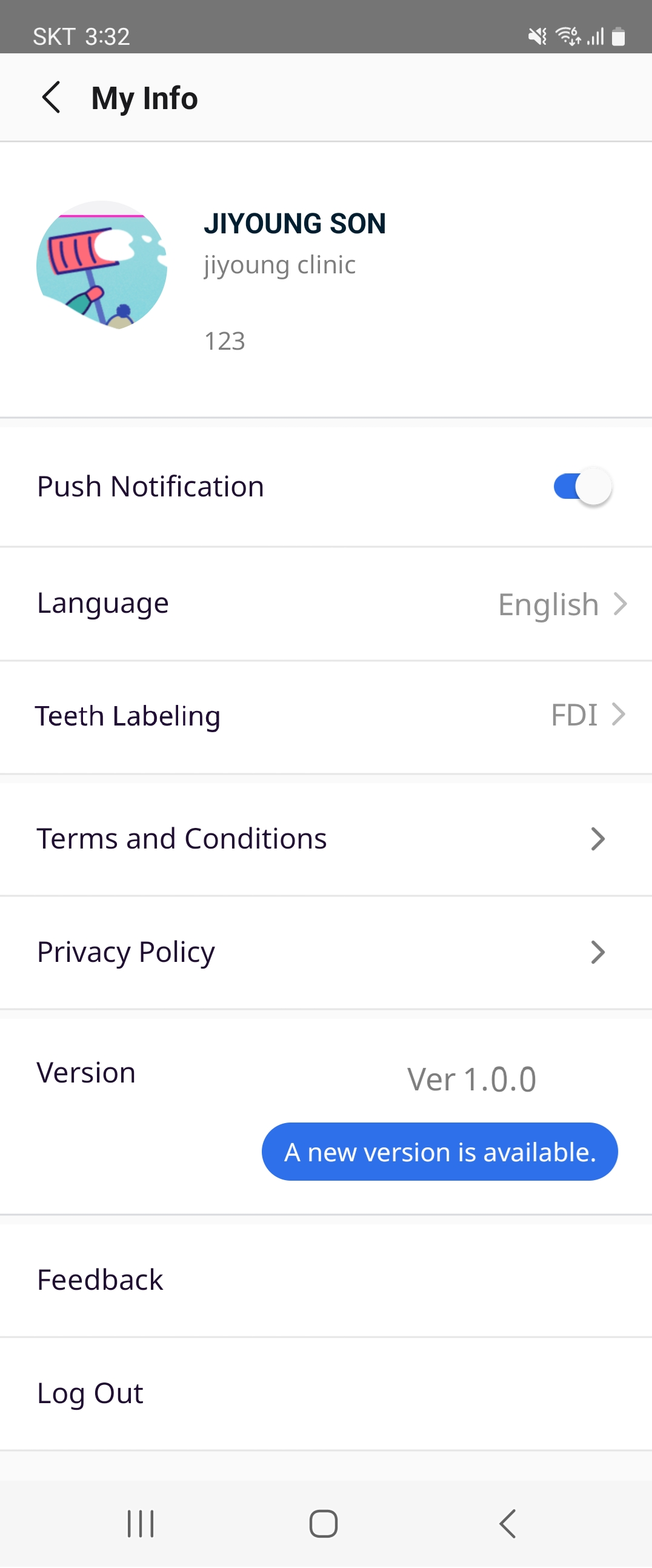
Nedre meny

Beroende på vilket konto du är inloggad på kan du se fyra menyikoner längst ner.
| Klinikkonto | Case Box, Order Box, Chats, Partners |
| Labbkonto | In Box, Work Box, Chats, Partners |
Område med huvudsakligt innehåll
Området med huvudsakligt innehåll visar följande baserat på den valda menyn på den nedre menyn.
| Case Box | Case Box visar en lista över fallen på klinikkontot. |
| Order Box | Order Box visar en lista över beställda fall för klinikkontot. |
| In Box | In Box visar en lista över fallen på labbkontot. |
| Work Box | Work Box visar accepterade fall för labbkontot. |
| Chats | Här finns en chattfunktion där klinik- och labbanvändare kan diskutera fall med varandra. |
| Partners | Klinik- och labbanvändare kan se en lista över företag de har samarbetat med och kontrollera statusen på pågående partnerskapsförfrågningar. |


