Överblick av användargränssnittet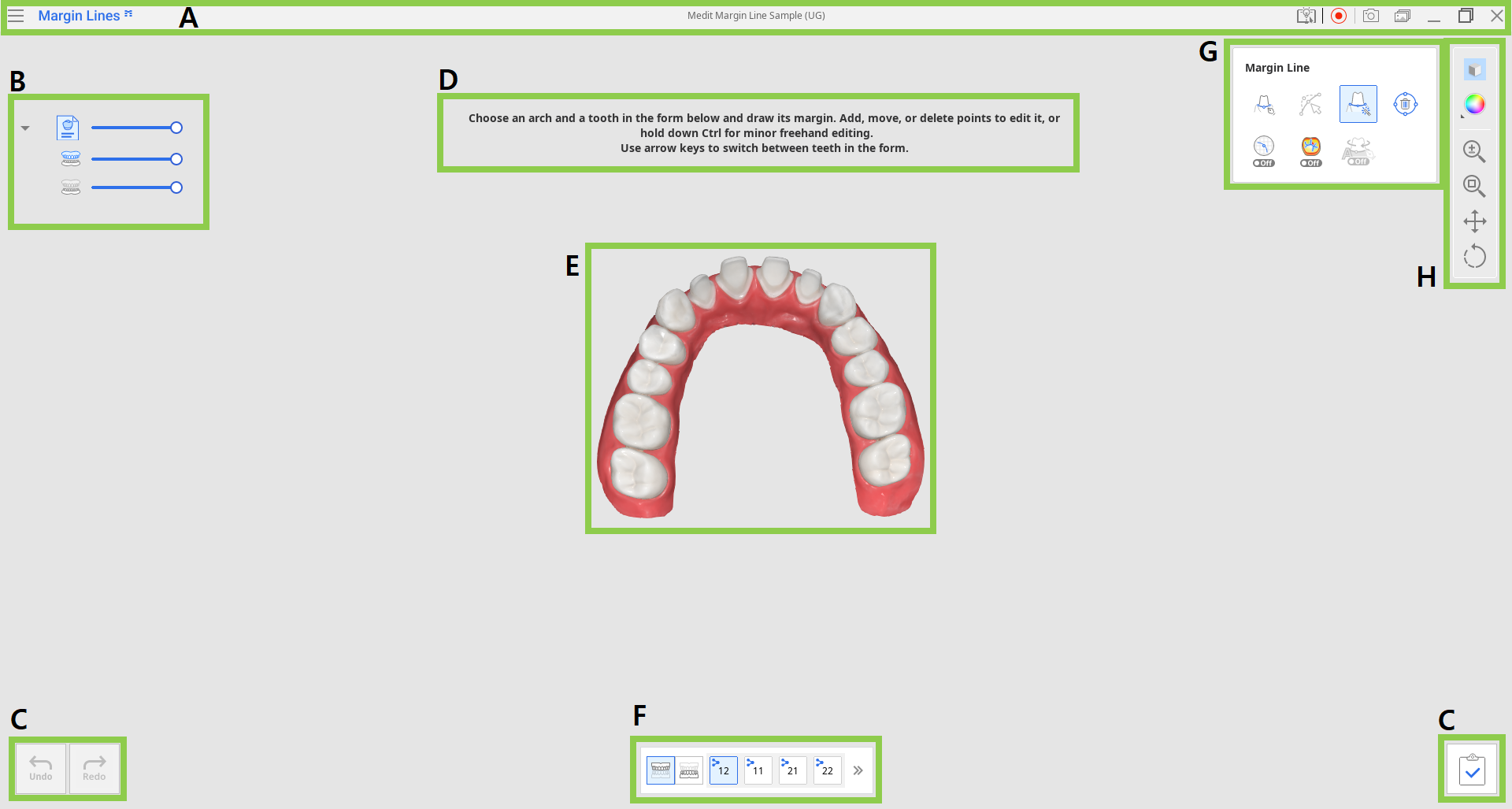
| A | Titelfält |
| B | Dataträd |
| C | Åtgärdskontrollknappar |
| D | Guidemeddelande |
| E | 3D-data |
| F | Tandformulär |
| G | Verktyg för marginallinje |
| H | Sidverktygsfält |
Titelfält
Titelfältet är fältet högst upp i programmets fönster som visar grundläggande kontroller till höger och programmenyn till vänster. Den visar även appens namn.
 | Meny | Här kan du se tillgängliga inställningar och hjälpresurser (användarguide, handledningssida, hjälpcenter) och kontrollera detaljer för appen. |
 | Hjälpcenter | Gå till sidan Medit Hjälpcenter för denna app. |
 | Starta/stoppa videoinspelning | Starta och stoppa videoinspelningen av skärmen. |
 | Skärmbild | Ta en skärmbild. Gör en inspelning av appen med eller utan titelfältet med automatiskt urval, eller klicka och dra för att bara spela in ett önskat område. |
 | Skärmbildshanterare | Visa, exportera eller ta bort skärmbilderna. Vid avslut sparas alla tagna bilder automatiskt i fallet. |
 | Minimera | Minimera programfönstret. |
 | Återställ | Maximera eller återställ programfönstret. |
 | Avsluta | Stäng programmet. |
Dataträd
Dataträdet finns till vänster på skärmen och visar de data du använder för det aktuella projektet i grupper. Du kan kontrollera synligheten på olika data genom att klicka på motsvaranda ikoner i trädet eller ändra genomskinligheten på data genom att flytta motsvarande skjutreglage.
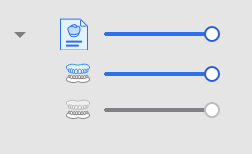 Skanningsdatagrupp
Skanningsdatagrupp
- Överkäke
- Underkäke
Åtgärdskontrollknappar
Det finns tre knappar för åtgärdskontroll i båda nedre hörnen av programfönstret.
 | Ångra | Ångra föregående åtgärd. |
 | Gör om | Gör om föregående åtgärd. |
 | Slutför | Avsluta arbetet med marginaler och spara resultat i Medit Link. |
Tandformulär
Tandformuläret längst ner på skärmen visar fallinformation som angetts i Medit Link.
Klicka på överkäken eller underkäken för att se respektive tandlista och arbeta med marginalerna för dessa tänder. Medit Links logotyp betyder att tanden registrerats som en måltand i Medit Link-formuläret. För att arbeta med nästa tand, klicka på dess nummer i formuläret eller använd piltangenterna.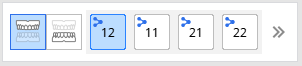
Använd ikonen Expandera/Komprimera för att se hela tandlistan för den valda käken.

Sidverktygsfält
Sidverktygsfältet tillhandahåller verktyg för datavisning och datakontroll. Datakontrollverktygen är användbara när du arbetar med enbart mus eller på en dator med pekskärm.
 | Datavisningsläge | Växla mellan olika datavisningsalternativ. (Texturerad/Texturerad med kanter/Monokrom/Monokrom med kanter) |
 | Rutnätsinställningar | Visa eller göm rutnätet och kontrollera dess position i relation till modellen (överlägg på/av). |
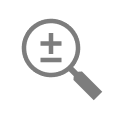 | Zoom | Zooma in och ut genom att klicka och dra. |
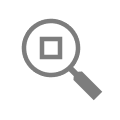 | Anpassad zoom | Zooma för att passa in data på skärmen. |
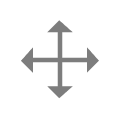 | Panorera | Flytta data genom att klicka och dra. |
 | Rotera | Rotera data genom att klicka och dra. |
Verktyg för marginallinje
Denna verktygsuppsättning erbjuder instrument för både automatiskt och manuellt marginalskapande och redigering. Här finns också ytterligare verktyg för att förenkla marginallinjeskapande.
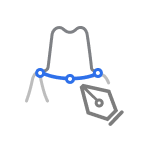 | Manuellt skapande | Skapa manuellt en sluten marginallinje utifrån valda punkter. |
 | Redigera | Lägg till, flytta eller ta bort kontrollpunkter för att redigera marginallinjen. Håll ned Ctrl-tangenten för frihandsredigering av linjen. |
 | Autoskapande | Skapa automatiskt en sluten marginallinje baserat på vald punkt. |
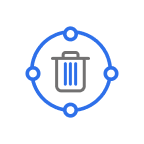 | Radera | Radera marginallinjen. |
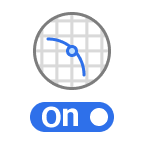 | Sektionsvy | Visa en sektionsvy av området där muspekaren är placerad. |
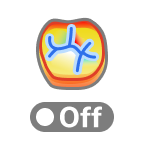 | Kurvatur-visningsläge | Se kurvaturen av data genom Färgkartan. |
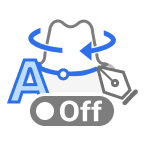 | Ändring av dynamisk visning | Aktivera för att automatiskt rotera data enligt visningsriktningen. 🔎Obs Endast tillgängligt när du använder manuellt skapande. |