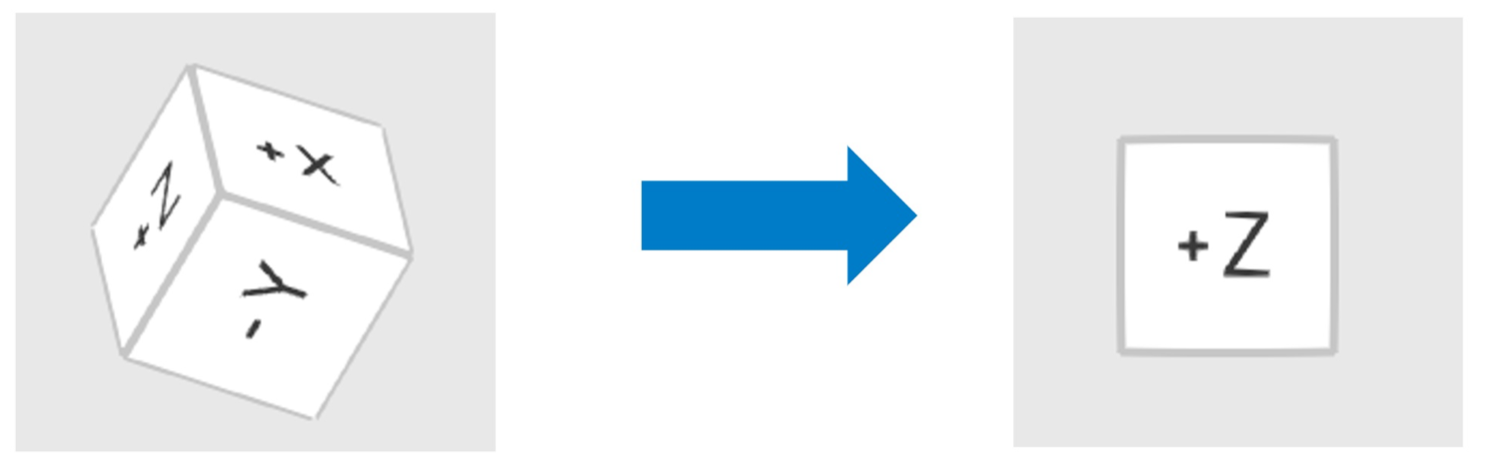- 20 May 2024
- 2 Protokoll att läsa
- Skriva ut
- MörkLjus
- Pdf
Användargränssnitt
- Uppdaterad på 20 May 2024
- 2 Protokoll att läsa
- Skriva ut
- MörkLjus
- Pdf
Överblick av användargränssnittet
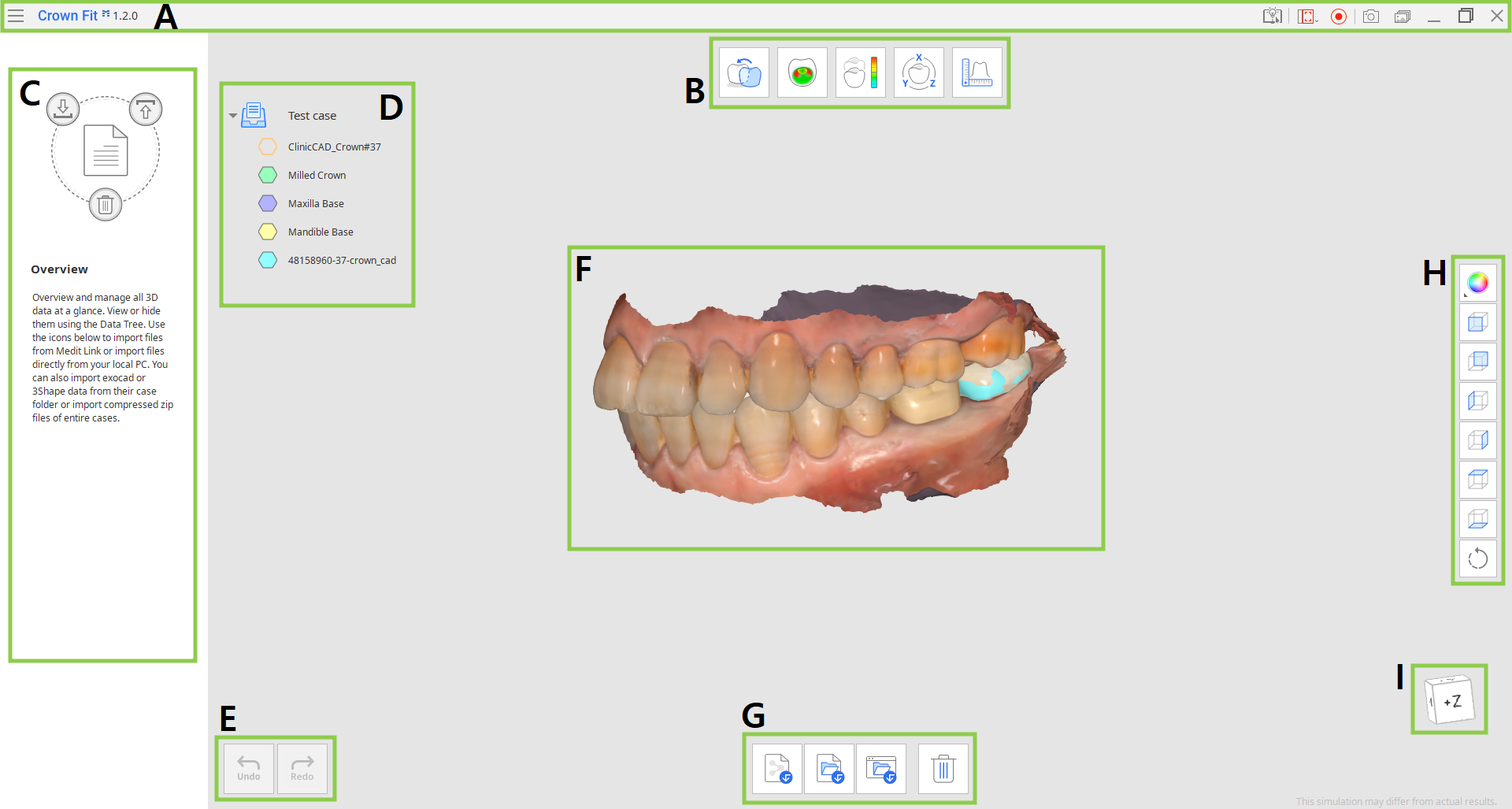
| A | Titelfält |
| B | Arbetsflödessteg |
| C | Guidemeddelandepanel |
| D | Dataträd |
| E | Åtgärdskontrollknappar |
| F | 3D-data |
| G | Verktygslåda |
| H | Sidverktygsfält |
| I | Visa kub |
Titelfält
Titelfältet är fältet högst upp i programmets fönster som visar grundläggande kontroller till höger och programmenyn till vänster. Den visar även appens namn.
 | Meny | Hantera ett öppnat projekt, få tillgång till tillgängliga hjälpresurser (användarguide, självstudiesida, hjälpcenter) och kontrollera appdetaljer och inställningar. |
 | Hjälpcenter | Gå till sidan Medit Hjälpcenter för denna app. |
 | Välj videoinspelningsområde | Specifiera vilket område som ska spelas in på video. |
 | Starta/stoppa videoinspelning | Starta och stoppa videoinspelningen av skärmen. |
 | Skärmbild | Ta en skärmbild. Gör en inspelning av appen med eller utan titelfältet med automatiskt urval, eller klicka och dra för att bara spela in ett önskat område. |
 | Skärmbildshanterare | Visa, exportera eller ta bort skärmbilderna. Vid avslut sparas alla tagna bilder automatiskt i fallet. |
 | Minimera | Minimera programfönstret. |
 | Återställ | Maximera eller återställ programfönstret. |
 | Avsluta | Stäng programmet. |
Dataträd
Dataträdet finns till vänster på skärmen och visar de data du använder för det aktuella projektet i grupper. Du kan kontrollera synligheten på olika data genom att klicka på motsvaranda ikoner i trädet eller ändra genomskinligheten på data genom att flytta motsvarande skjutreglage.
Högerklicka på data eller datagrupp för att se snabbmenyn för ytterligare datakontroll.
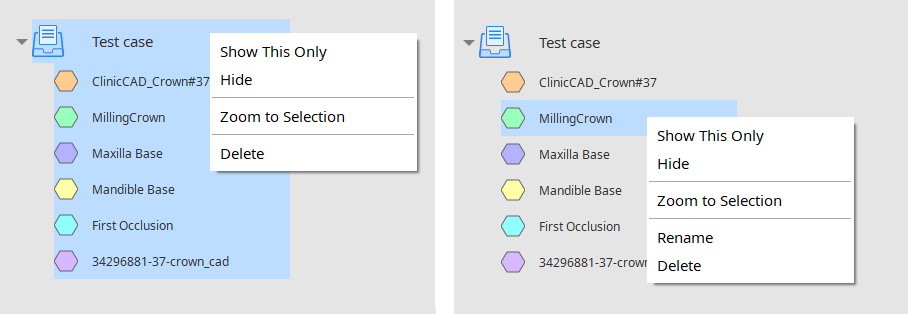
| Visa endast detta | Visa endast valda data och dölj alla andra. |
| Visa/göm | Visa eller göm valda data. |
| Zooma dessa data | Zooma in på valda data. |
| Döp om | Ändra namnet på data. Observera att detta inte ändrar namnet på filen i Medit Link. |
| Radera | Radera data i dataträdet i det här projektet. Observera att detta inte raderar filen i fallet i Medit Link. |
Åtgärdskontrollknappar
Det finns två knappar för åtgärdskontroll - Ångra och Gör om. Båda finns nere i det vänstra hörnet i programfönstret.
 | Ångra | Ångra föregående åtgärd. |
 | Gör om | Gör om föregående åtgärd. |
Verktygslådor
Verktygslådan för varje steg innehåller funktioner som är nödvändiga för att slutföra det primära målet för steget. Nedan visas förklaringarna till funktionerna i appens alla verktygslådor.
Översikt
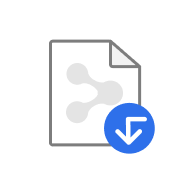 | Importera Medit Link-filer | Importera 3D-filer från Medit Link. |
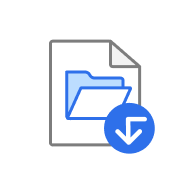 | Importera lokala filer | Importera lokala filer sparade på din dator. |
 | Importera exocad-/3Shape-mapp | Importera en exocad- eller 3Shape-mapp. |
 | Radera data | Välj data att radera. |
Inrikta krona
 | Tilldela om data | Ändra tilldelningen av data för preparerade tänder, CAD och den frästa protesen. |
 | Rikta in kronans data | Rikta in fräst protes och CAD-data automatiskt. |
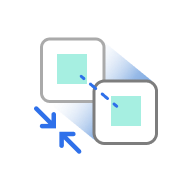 | Rikta in valda områden | Genomför inriktning av fräst protes och CAD-data endast inom ett utvalt område. |
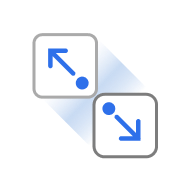 | Koppla bort data | Koppla bort inriktade data och för till ursprungspositionen. |
Testa kronfäste/Avvikelsevisning
 | Tilldela om data | Ändra tilldelningen av data för preparerade tänder, CAD och den frästa protesen. |
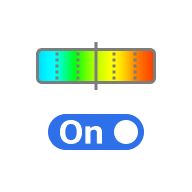 | Färgkarta på/av | Aktiverar/avaktiverar färgkartan. |
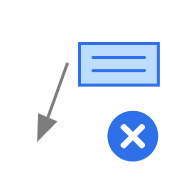 | Radera måttresultat | Radera avvikelsemåttresultat genom att klicka på dem. |
 | Skapa sektioner | Skapa sektionslinjer. |
Datatransformation
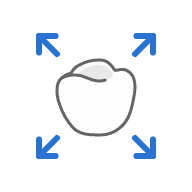 | Skala | Ange värden för X-, Y- och Z-axlarna för att skala data. |
Mått
 | Skapa sektioner | Skapa sektionslinjer. |
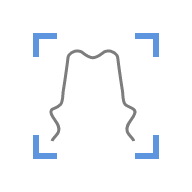 | Visa perpendikulärt till sektionslinjen | Orientera visningen perpendikulärt till sektionslinjen. |
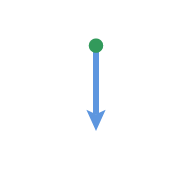 | Mät avstånd med en punkt | Mät kortaste avstånd till närliggande 3D-data eller linje. |
 | Mät avstånd med två punkter | Mät avstånd mellan två punkter. |
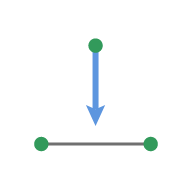 | Mät avstånd med tre punkter | Mät avståndet mellan punkten och linjen som definieras genom två andra punkter. |
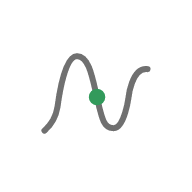 | Mät längd med en punkt | Mät sektionens längd med en punkt. |
 | Mät längd med två punkter | Mät segmentets längd med två punkter. |
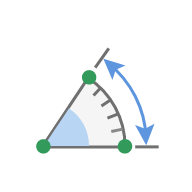 | Mät vinkel med tre punkter | Mät vinkel mellan linjerna som utgörs av tre punkter. |
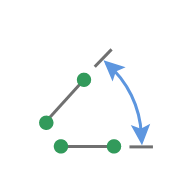 | Mät vinkel med fyra punkter | Mät vinkel mellan linjerna som utgörs av fyra punkter. |
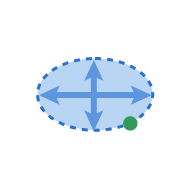 | Beräkna area med en punkt | Beräkna arean på sektionslinje med en punkt. |
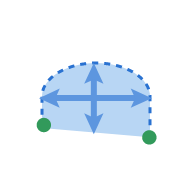 | Beräkna area med två punkter | Beräkna arean på segmentet med två punkter. |
 | Beräkna area genom markering | Beräkna den valda arean. |
 | Radera måttresultat | Radera måttresultat och sektionslinjer genom att klicka på dem. |
Sidverktygsfält
Sidoverktygsfältet tillhandahåller datavisualisering och kontrollverktyg som kan användas i alla arbetsflödessteg.
 | Datavisningsläge | Växla mellan olika datavisningsalternativ. (Texturerad/Texturerad med kanter/Monokrom/Monokrom med kanter/Trådram) |
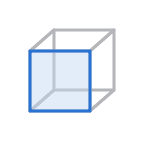 | +Z-axelvisning | Visning från framsidan. |
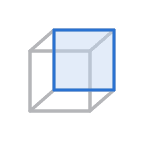 | -Z-axelvisning | Visning från baksidan. |
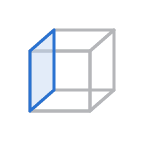 | -X-axelvisning | Visning från vänster. |
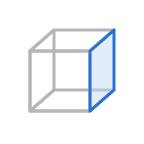 | +X-axelvisning | Visning från höger. |
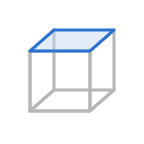 | +Y-axelvisning | Visning från ovansidan. |
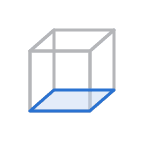 | -Y-axelvisning | Visning från undersidan. |
 | Rotera | Rotera data genom att klicka och dra. |
Visa kub
Visa kub visar en 3D-vy-orientering; den roterar samtidigt med 3D-data för att underlätta försståelsen av datapositioneringen inom ett tredimensionellt område. Du kan klicka på de synliga ytorna på kuben för att rotera data och se dem från en specifik synvinkel.