- 21 Jun 2024
- 2 Protokoll att läsa
- Skriva ut
- MörkLjus
- Pdf
Simuleringsinställningar
- Uppdaterad på 21 Jun 2024
- 2 Protokoll att läsa
- Skriva ut
- MörkLjus
- Pdf
Detta är det viktigaste steget i simuleringsprocessen. Användaren har två uppgifter att utföra här: skapa och ställa in simuleringsscenarier och segmentera tanddata. Simuleringen genereras i nästa steg baserat på det arbete som utförs här.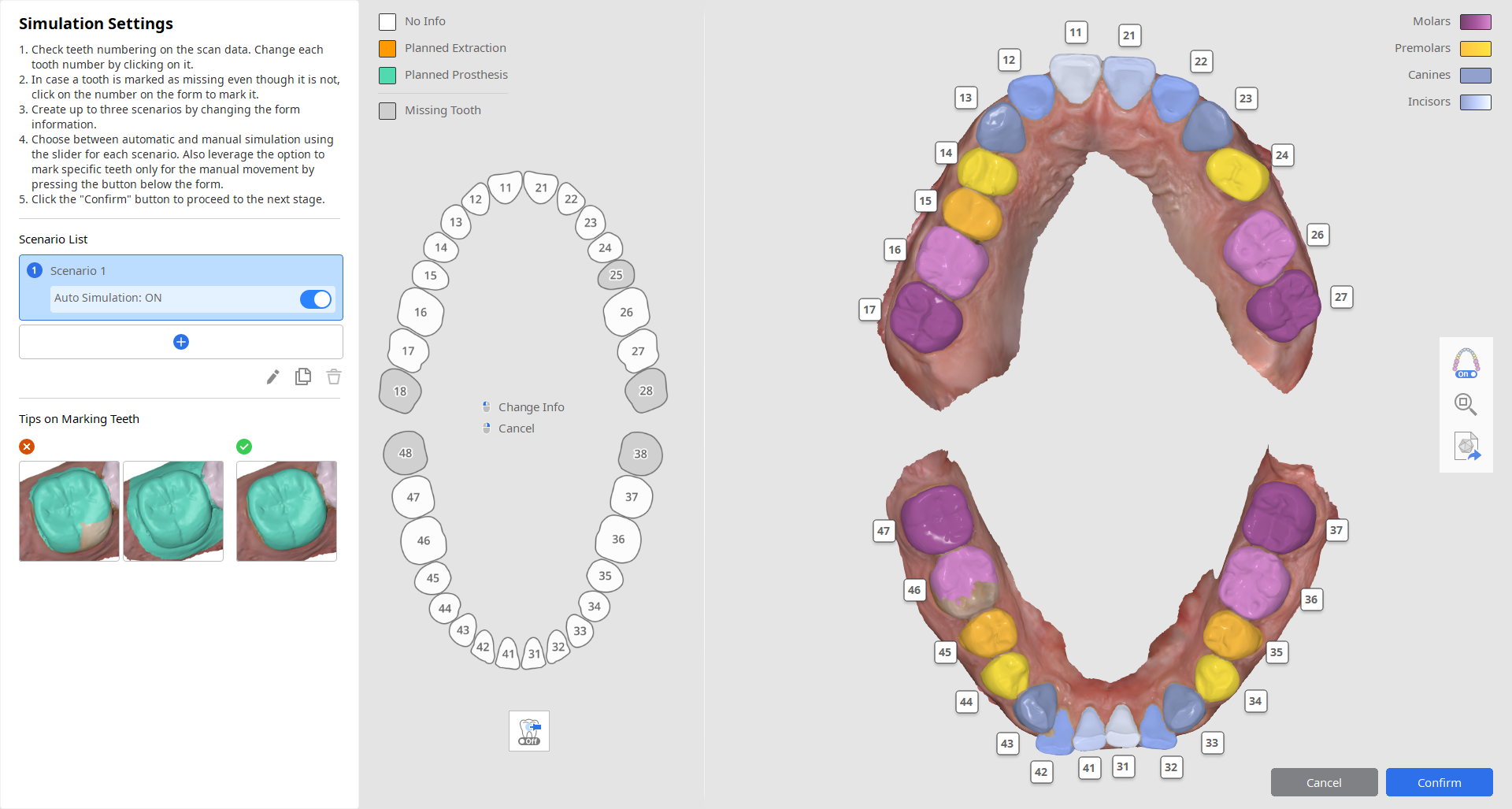
Skapa simuleringsscenarier
För att skapa en simulering måste användaren skapa ett scenario för tandrörelsen genom att ange detaljer om patientens tandutseende och planerad behandling. Detta görs till vänster på skärmen.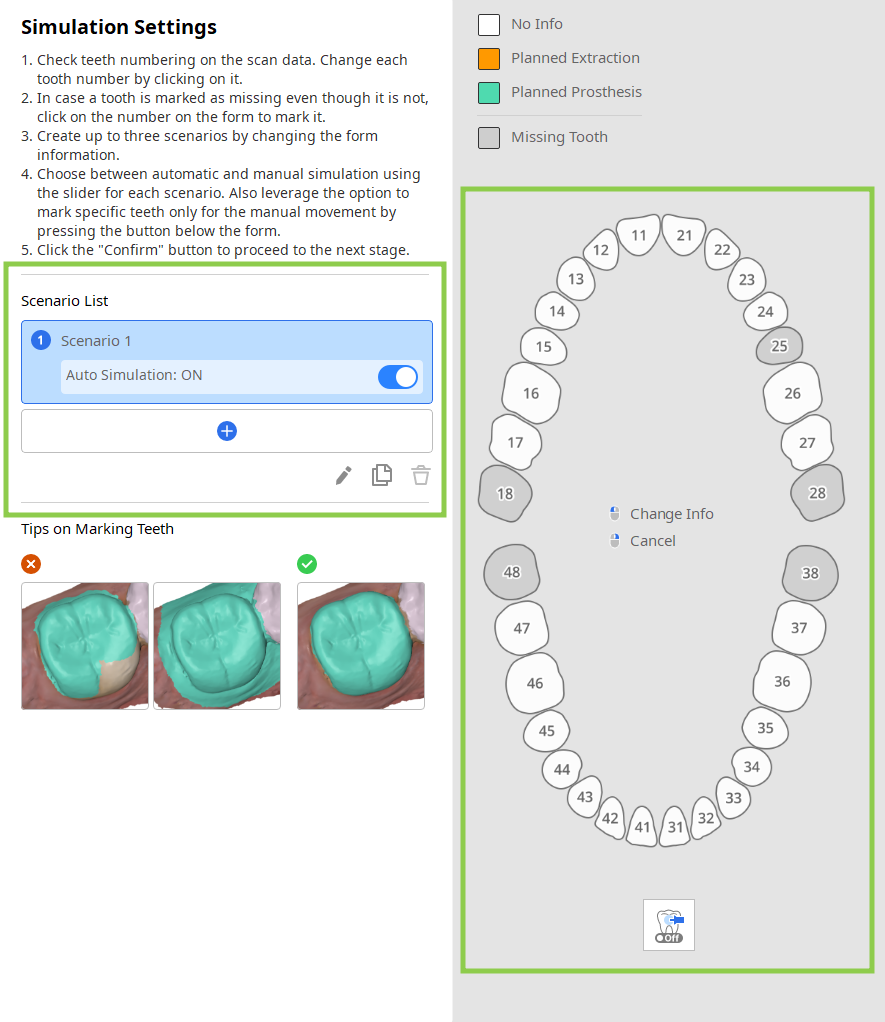
1. Börja med att kontrollera din scenariolista i guidepanelen till vänster. Du kan skapa upp till 3 scenarier genom att antingen lägga till ett med en tomt form eller klona ett befintligt scenario. Här kan scenarier även döpas om eller raderas.
Reglaget "Autosimulering" är aktiverat som standard för varje scenario. Om du inaktiverar det kommer tändernas positioner i originalet och simuleringsdata att vara oförändrade, vilket kräver att du flyttar varje tand manuellt i följande steg.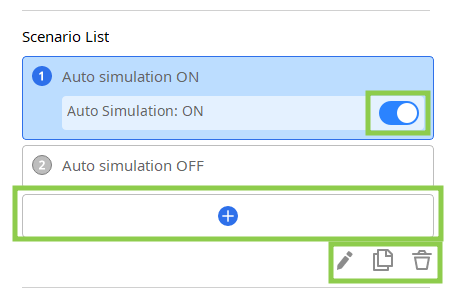
2. Kontrollera sedan forminformationen till höger och redigera den för varje scenario enligt den planerade behandlingen.
Om du klickar en gång på ett tandnummer ställs tanden in som planerad extraktion, och två klick ändrar det till planerad protes. Information om saknade tänder uppdateras automatiskt baserat på tändernas numrering och datamarkering till höger på skärmen.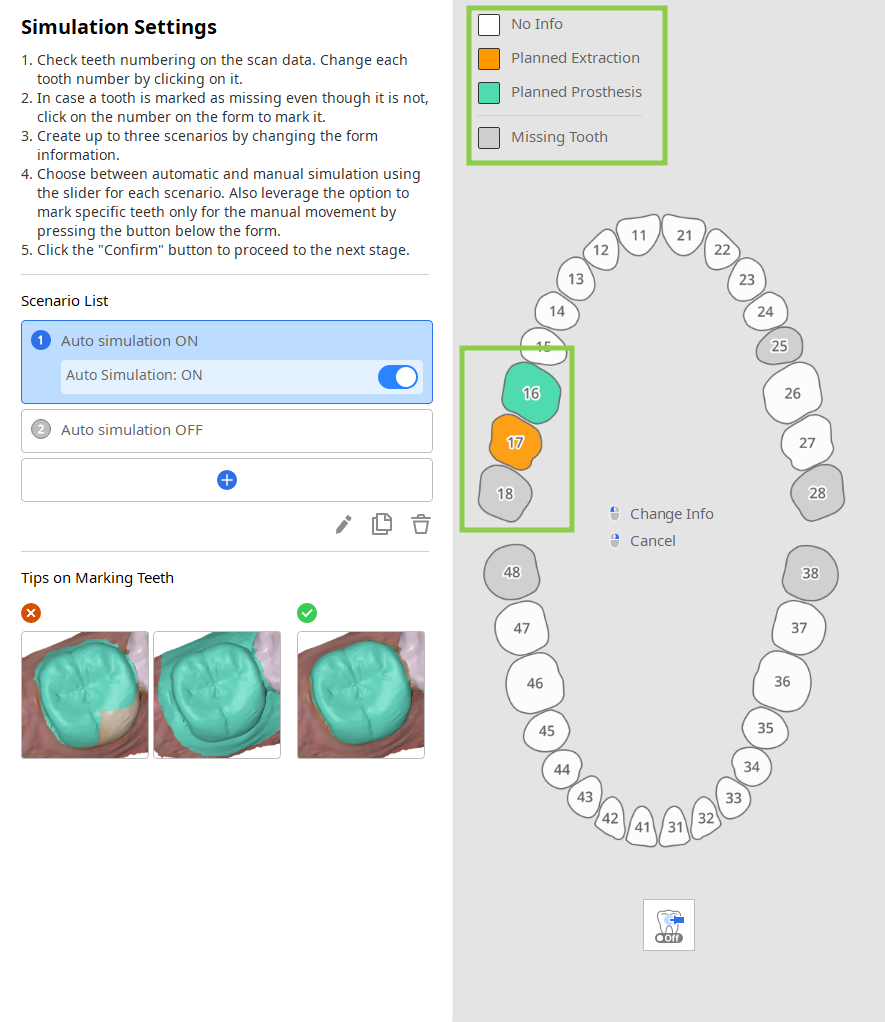
- När "Autosimulering" är aktiverat kan du använda funktionen "Endast manuell rörelse" för att fästa specifika tänder i formen. De fästa tänderna förblir i sin ursprungliga position när simuleringen genererats.

Segmentera tanddata
Tanddata segmenteras automatiskt och resultaten visas till höger på skärmen. Kontrollera noga att tändernas numrering och datamakeringen är korrekt.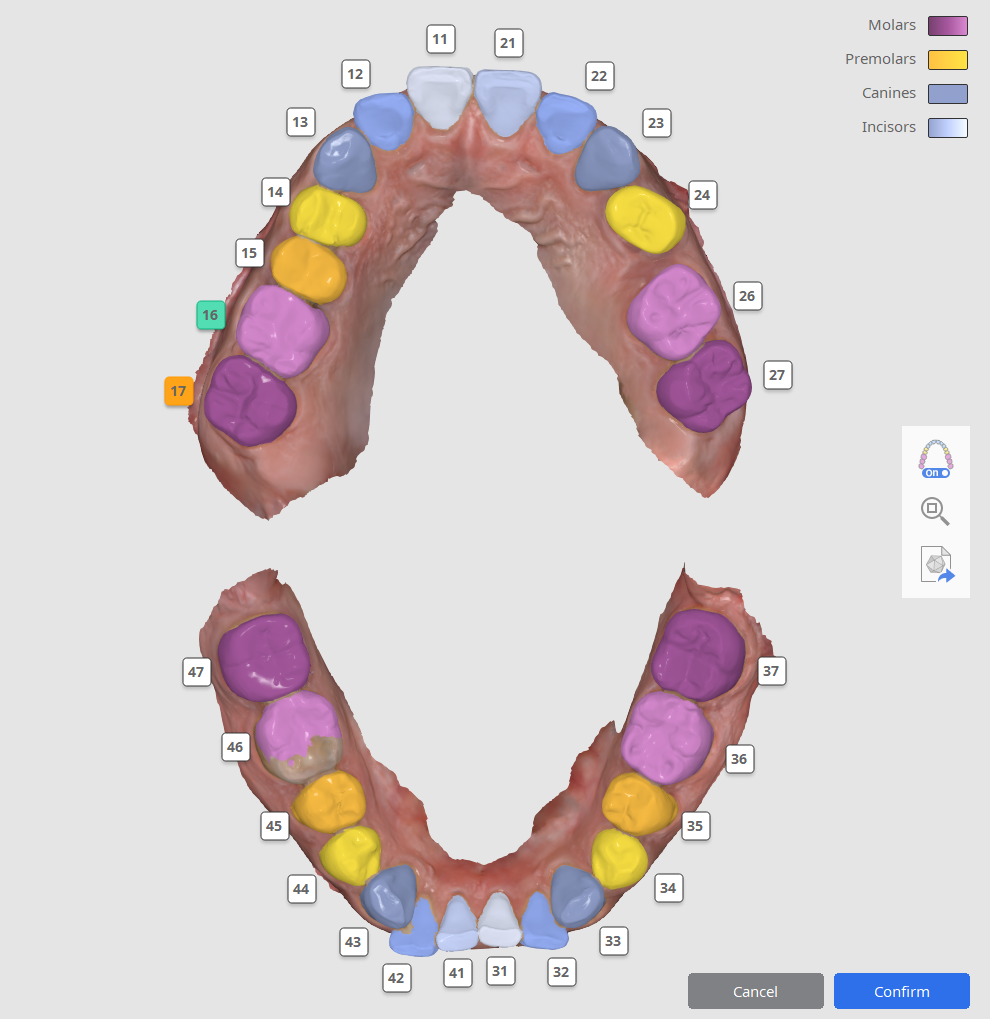
1. Kontrollera först tandnumreringen. Om en tand markerats felaktigt, klicka på dess nummer för att göra om markeringen.
2. Granska sedan datamarkeringen för att säkerställa att varje tand är korrekt vald. Hela ytan på tanden måste markeras, exklusive tandköttsdata. Om datamarkeringen behöver redigeras, klicka på tandnumret och välj "Redigera" för att manuellt markera tanddata igen.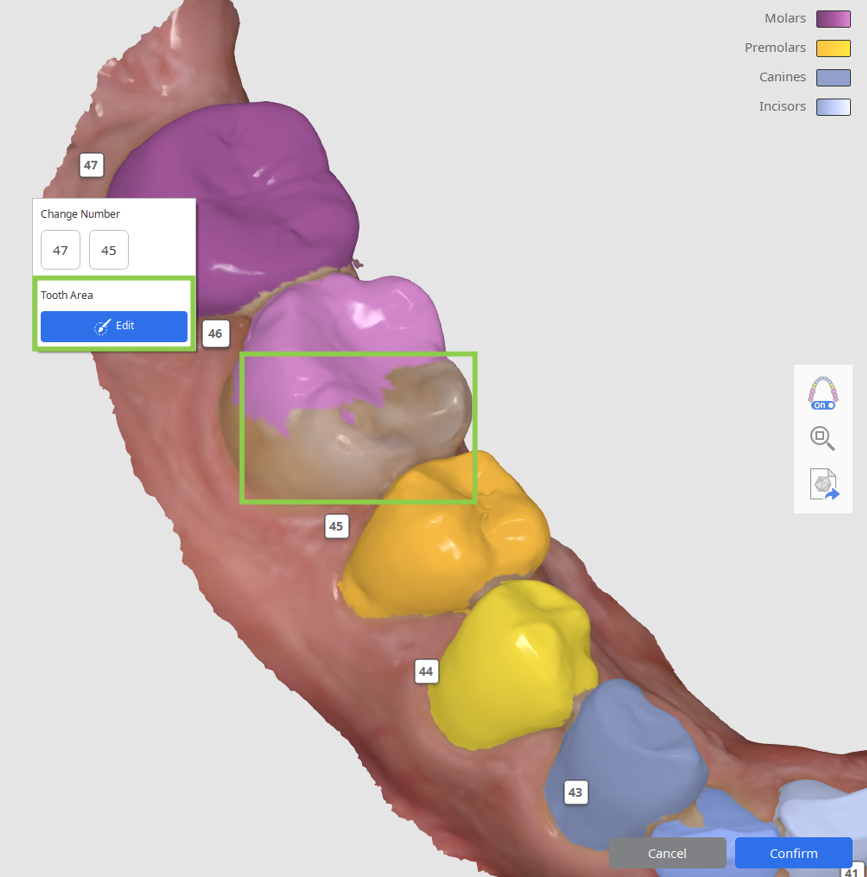
3. Tandnummer utan någon data kommer automatiskt att markeras som saknade i formen till vänster. Om du vill korrigera detta, håll muspekaren över den saknade tanden och välj "Tandområdesmarkering" för att manuellt välja data för den gällande tanden.
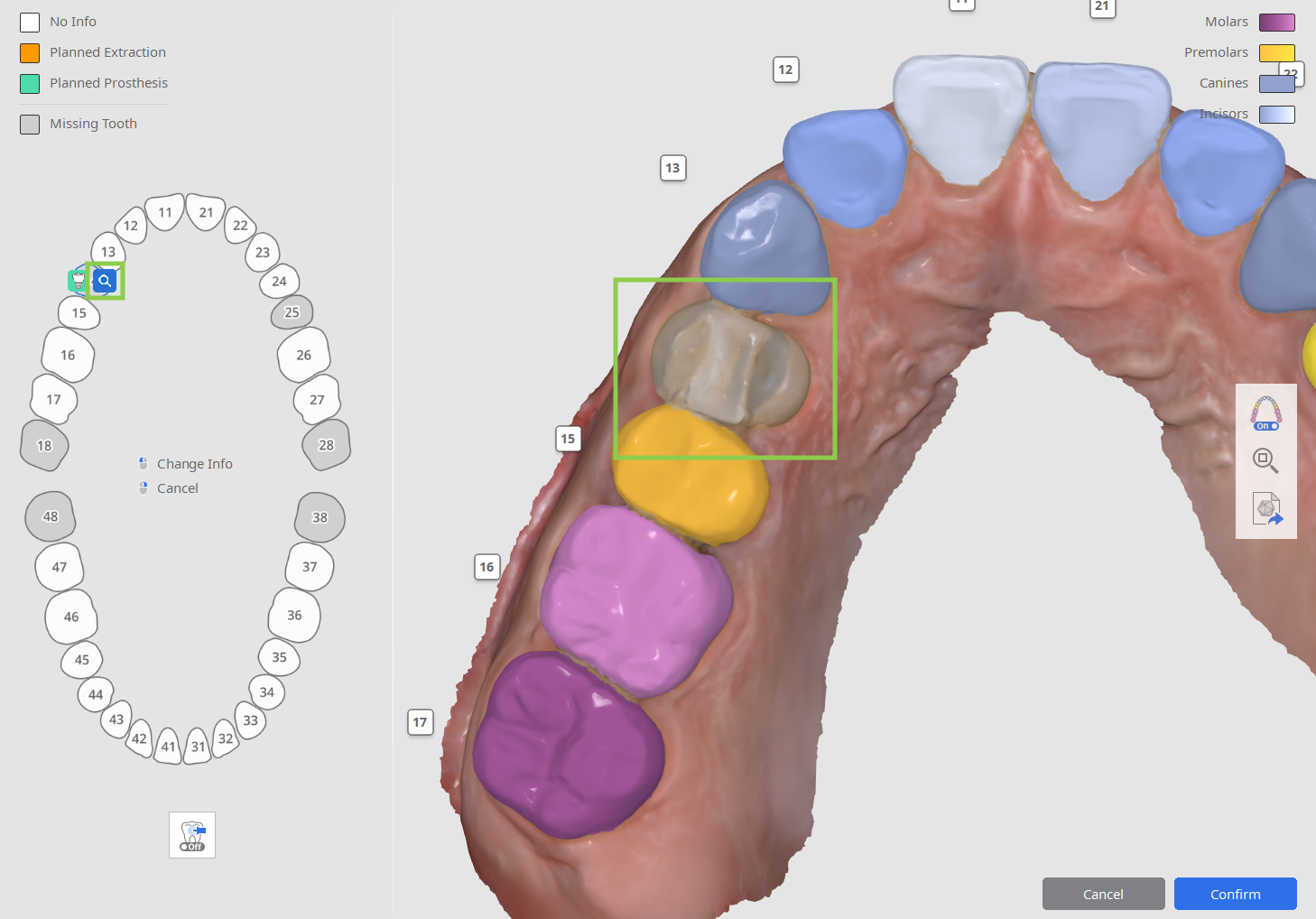
Hur man väljer tanddata
Markeringsredigeringsläge visas om du behöver göra en manuell markering av data för en oidentifierad tand eller korrigera befintligt datamarkering.
- Använd verktyget "Smart tandmarkering" för att automatiskt välja ett område av en hel tand genom att klick och dra.

- För att göra datamarkeringen mer exakt, justera det med "Penselmarkering" eller "Penselavmarkering".

- För att rensa alla markeringar och börja om, använd "Rensa markering".

- För att spara ändringarna, klicka på "Bekräfta" i det nedre högra hörnet när du är klar.
När allt arbete i detta steg är klart, klicka på "Bekräfta" i det nedre högra hörnet.






