Allmänt
Visar alternativ för övergripande systeminställningar.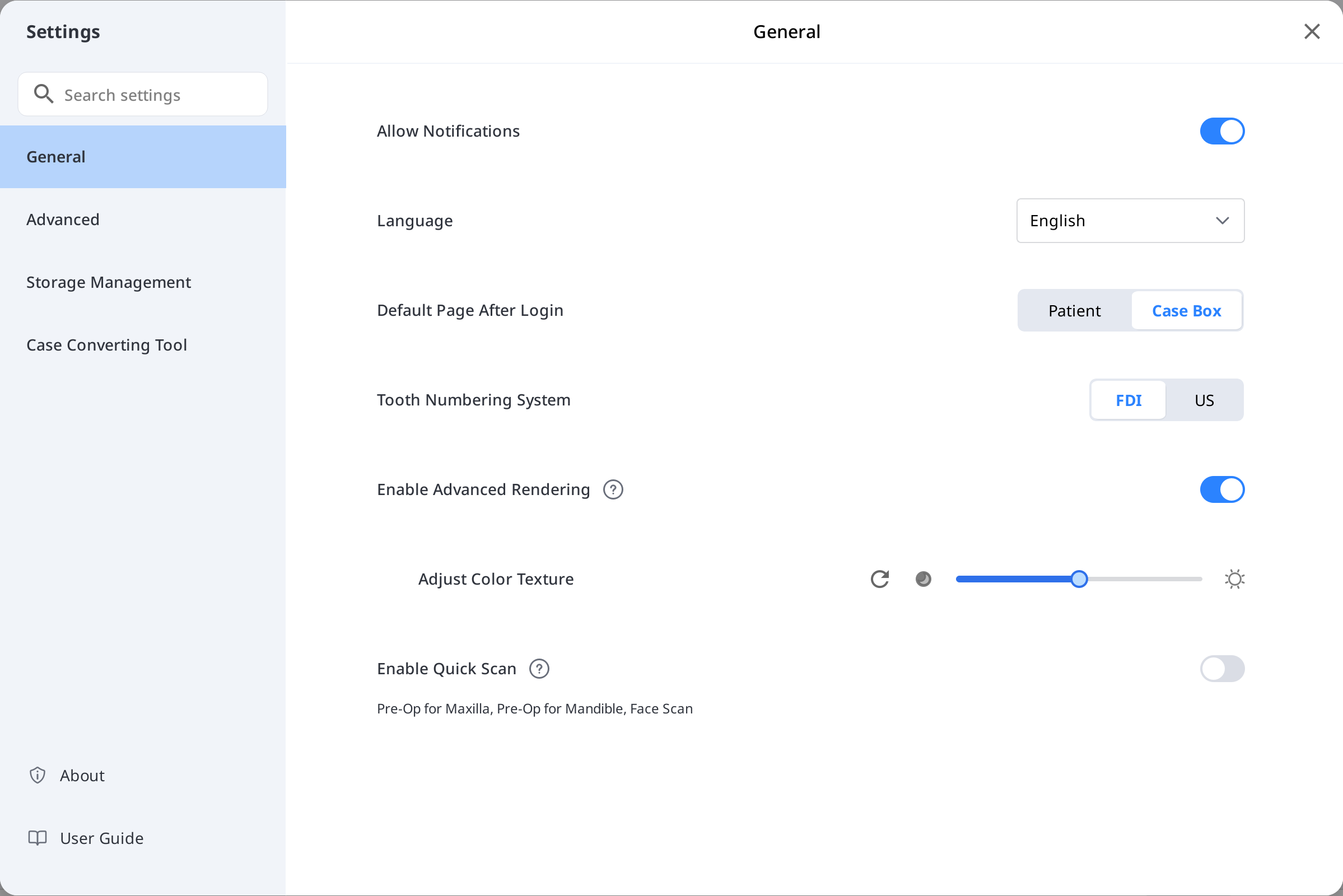
Språk | Välj programspråk. | |
Tandnumreringssystem | Välj mellan tandmärkningssystemen FDI och US. | |
Tillåt aviseringar | När detta är markerat får du aviseringar om programuppdateringar. | |
Aktivera snabbskanning | Välj om du vill att skanningsstadierna nedan ska visas automatiskt i Medit Scan for Clinics utan att behöva fylla i forminformation.
| |
Aktivera avancerad rendering | Avancerad rendering | När denna är markerad visas 3D-modellen i en mer levande och realistisk rendering. |
Justera färgtextur | Justera 3D-modellens ljusstyrka. * De resulterande färgerna kan skilja sig något från Medit Link när du öppnar samma data med ett annat program. | |
Standardsida efter inloggning | Välj den standardmeny som ska visas när du startar programmet.
| |
Avancerad
Konfigurera avancerade alternativ såsom nätverksproxy, standardapp och inställningar för upplevelsedelning.
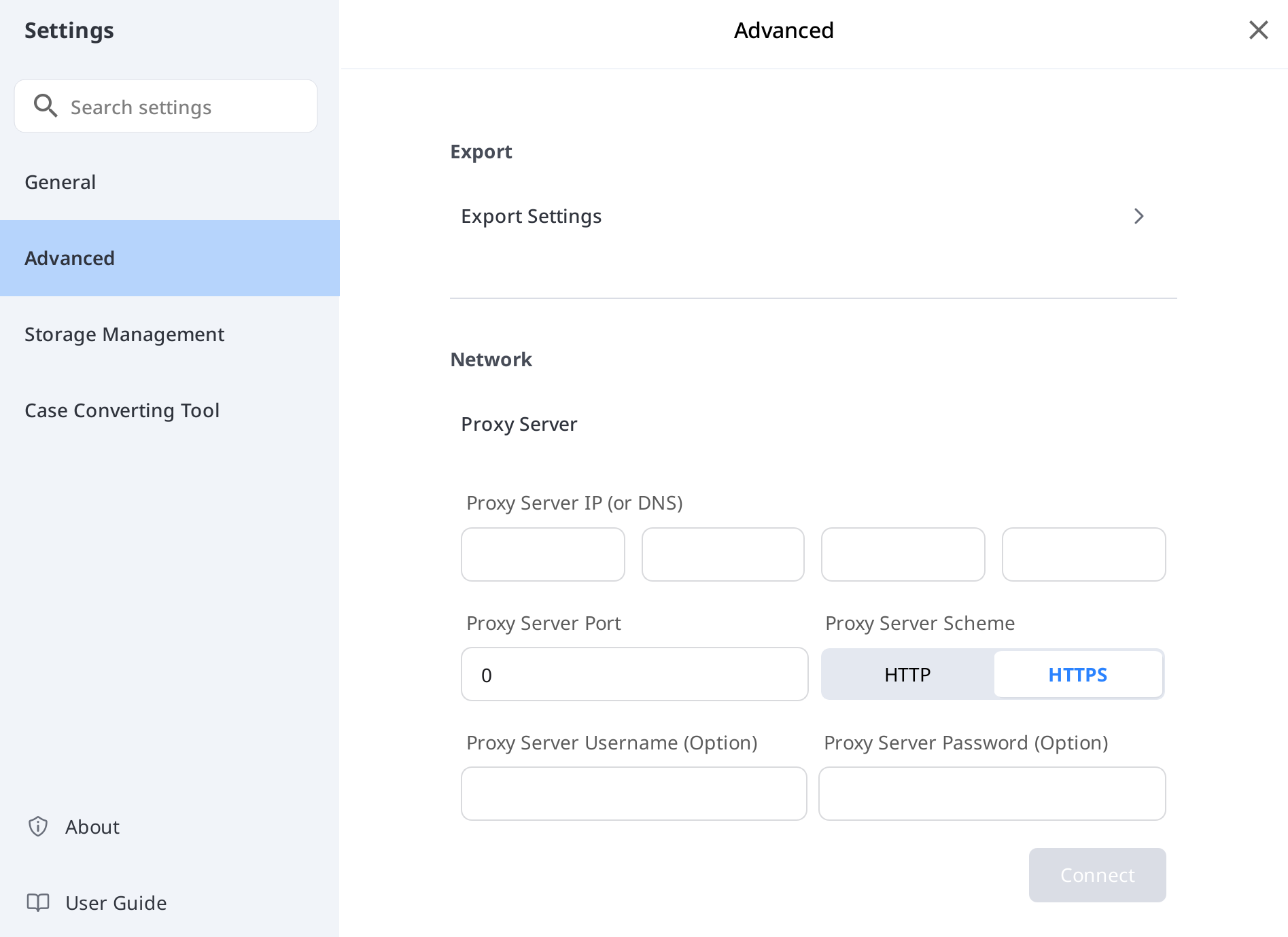
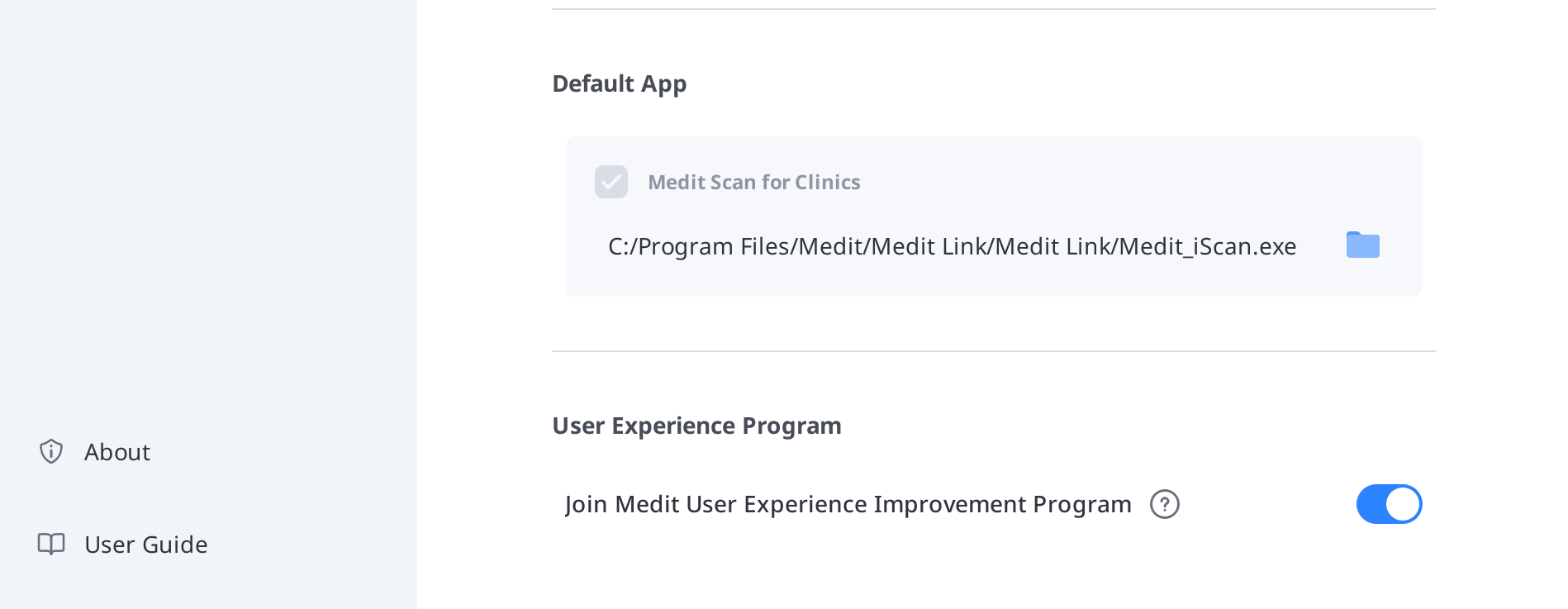
Export – Exportinställningar
Ställ in hur filer ska exporteras från Medit Link.
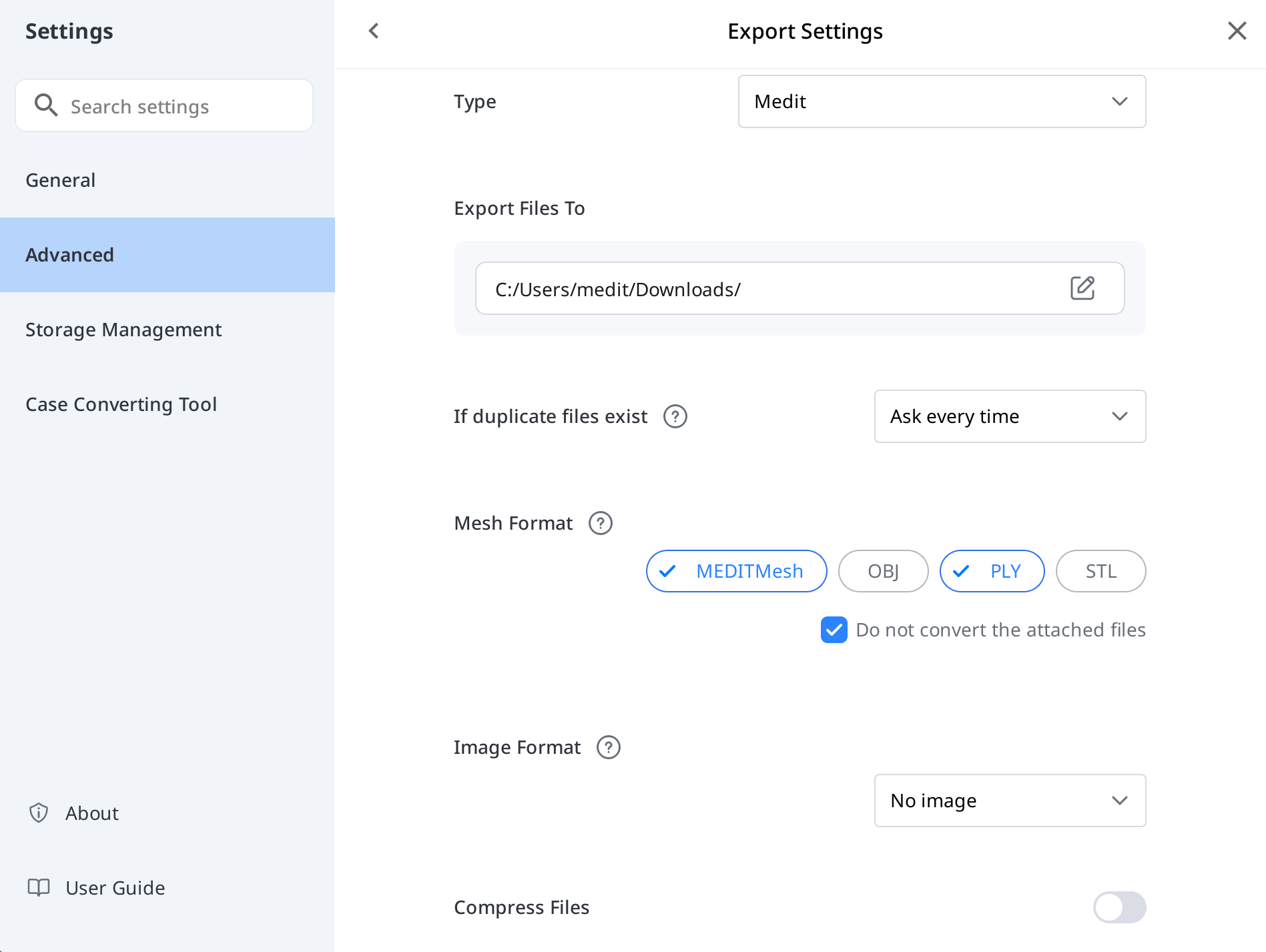
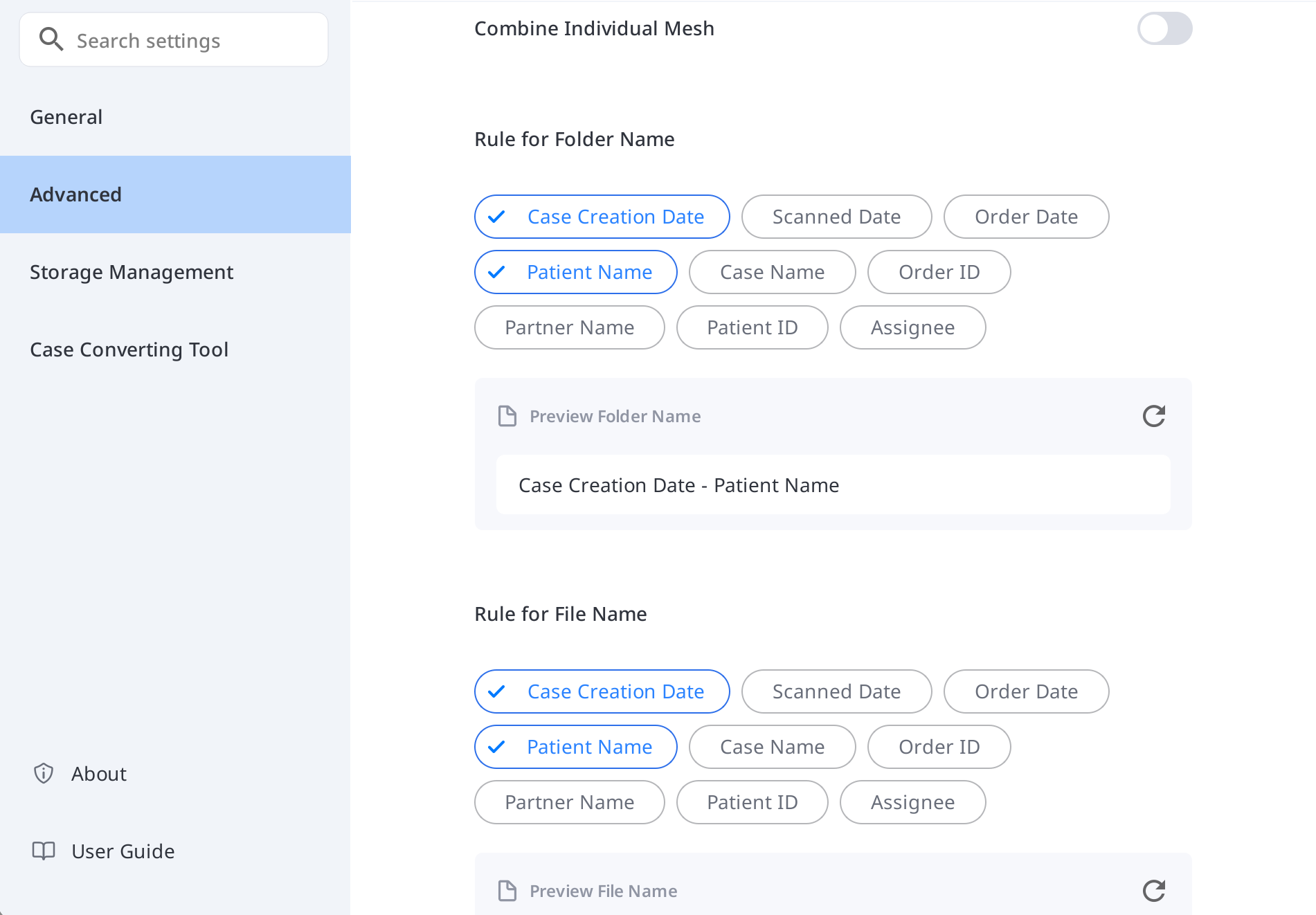
Typ | Välj det CAD-program du vill använda för att designa. |
Exportera filer till | Ange sökvägen till där du vill lagra resultaten. |
Om det finns dubbletter av filer | Välj standardåtgärden för fall där samma mapp eller filnamn finns i målsökvägen.
|
Meshformat | Ange formatet för den slutliga mesh-filen. |
Konvertera inte de bifogade filerna | Aktivera denna för att exportera bifogade filer i sina ursprungliga format utan konvertering. |
Bildformat | Ange formatet för exporterade bildfiler. |
Komprimera & kombinera | Komprimera filer: Komprimera alla resultat till en enda fil. Kombinera individuell mesh: Kombinera överkäkes- eller underkäkesresultat till en enda fil. När du använder vissa program som inte kan importera och arbeta med flera filer, kan du slå ihop dem till en enda för att kunna arbeta med dem i dessa program. |
Regler för mappnamn | Definiera regler för att skapa ett mappnamn vid export av filer. Informationen nedan kan användas för att ställa in regeln.
|
Regler för filnamn | Definiera namnregler för exporterade filer. Informationen nedan kan användas för att ställa in regeln.
|
Nätverk – Proxyserver
Ställ in en proxyserver för Medit Link genom att ange en anpassad IP-adress, portnummer och eventuella inloggningsuppgifter.
Standardapp
Hantera programmen som stöder integration i Medit Link.
Du kan ansluta följande program:
Klinikkonto | Labbkonto | |
|---|---|---|
Skanningsprogram | Medit Scan for Clinics | Medit Scan for Clinics |
🔎Obs
Integrering av följande tjänster är inte tillgängligt med Medit Link för Mac.
Medit Scan for Labs
Användarupplevelseprogram
Genom att aktivera det här alternativet delar du anonymt dina användningsdata för att förbättra Medits produkter.
Lagringshantering – Översikt och rensning
Det här avsnittet visar en visuell översikt över din användning av molnlagring och lokal lagring. Det visar hur ditt lagringsutrymme används och vilka filtyper som förbrukar mest utrymme. Klicka på "Frigör utrymme" för att radera onödiga filer från molnet eller lokal lagring inom ett valt datumintervall. 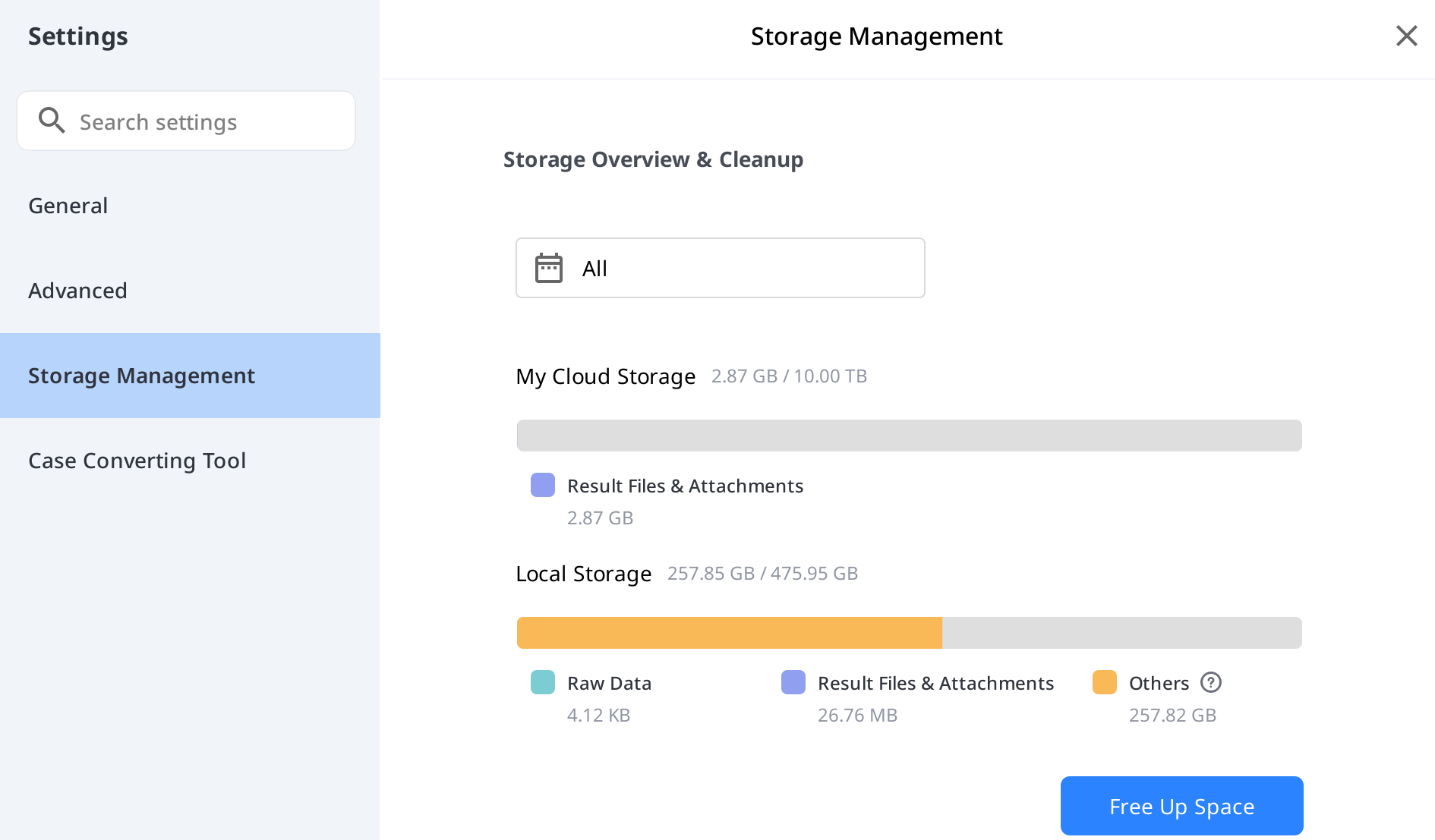
Ställ in period
Ange en specifik period för att radera data som skapats inom tidsramen nedan:
Allt: Visar alla filer som skapats sedan 1 januari 2018, oavsett valt datumintervall.
Anpassat intervall: Välj ett startdatum (tidigast 1 januari 2018) och ett slutdatum för att filtrera filer.
Idag: Endast filer som skapats eller ändrats idag.
Igår: Filer skapade eller ändrade dagen före idag.
Senaste 7 dagarna: Filer som skapats eller ändrats under de senaste 7 dagarna, inklusive idag.
Senaste 30 dagarna: Filer som skapats eller ändrats under de senaste 30 dagarna, inklusive idag.
Denna månad: Filer som skapats eller ändrats inom den pågående kalendermånaden.
Föregående månad: Filer som skapats eller ändrats under föregående kalendermånad.
Lagringshantering – Avancerade inställningar
Mappsökväg | Ange en mapp för att lagra dataresultaten skapade i Medit Link och anslutna program. | |
Installationsmapp för appar | Ange en sökväg för installation av Medit Apps och partnerappar som finns tillgängliga i App Box. | |
Automatisk säkerhetskopiering | Aktivera det här alternativet för att automatiskt säkerhetskopiera dina skannade data till molnet utan att använda din molnlagringskvot. | |
Fallkonverteringsverktyg
Du kan flytta fall mellan olika konton genom att exportera befintliga fall på kontot eller importera fall som exporterats från andra konton.
Exportera fall
Exportera fall från det konto du är inloggad på till den lokala datorn.
Öppna Medit Link och klicka på ikonen Inställningar.

Välj avsnittet "Fallkonverteringsverktyg" i menyn till vänster.

I avsnittet Fallexport kan du ange en period eller söka efter fall att exportera.
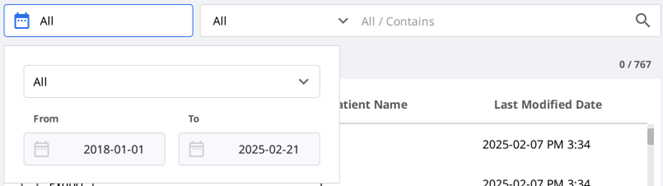
Välj de fall som du vill exportera från listan i avsnittet "Filer att exportera".
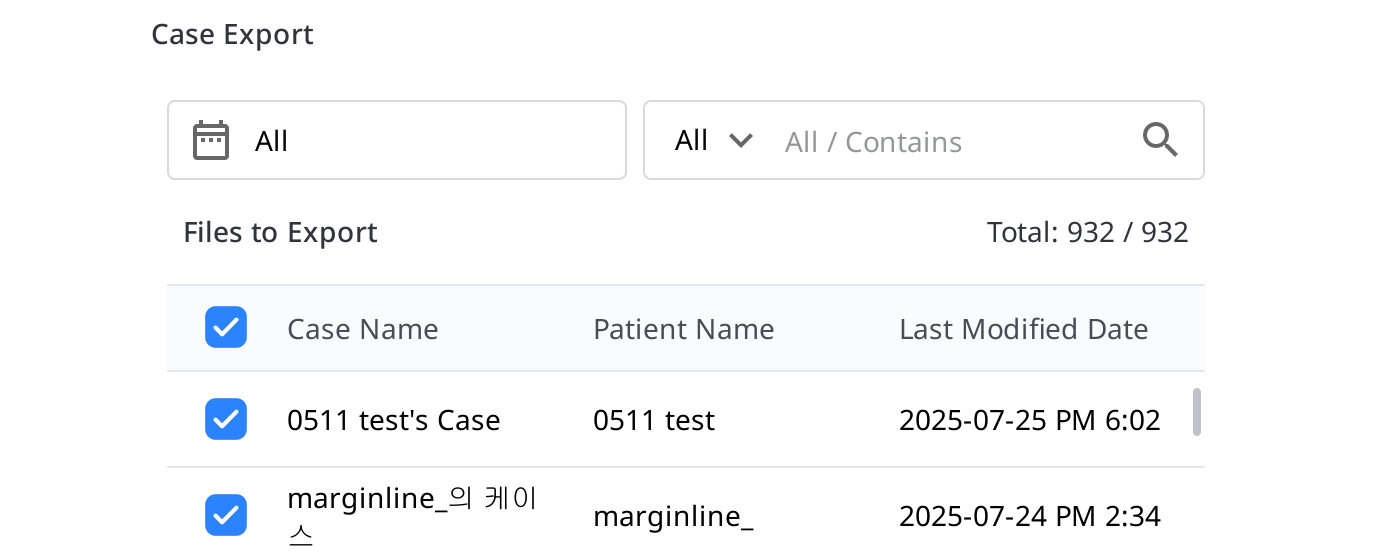
Ange filnamnet genom att redigera fallnamnet i fältet Filnamn.
Ange målmappen dit de valda fallen ska exporteras.
Klicka på "Exportera".
Klicka på "Ja" för att öppna mappen dit filen ska exporteras.
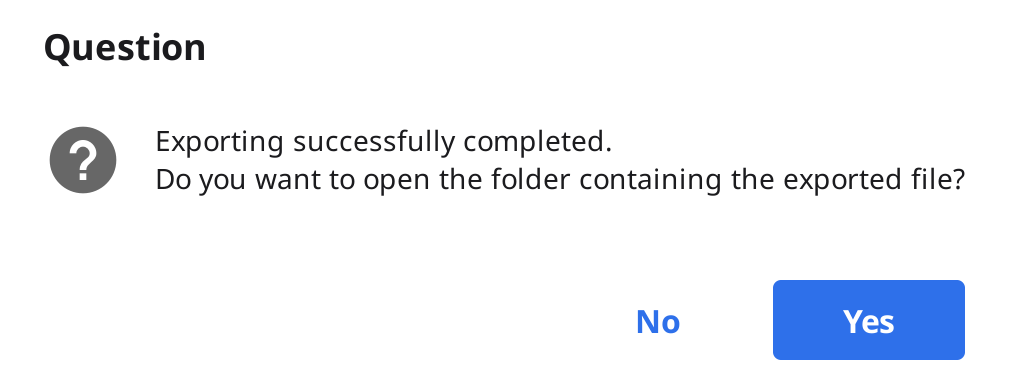
De exporterade fallen sparas i .meditex-filformat.
Importera fall
Öppna Medit Link och klicka på ikonen Inställningar.
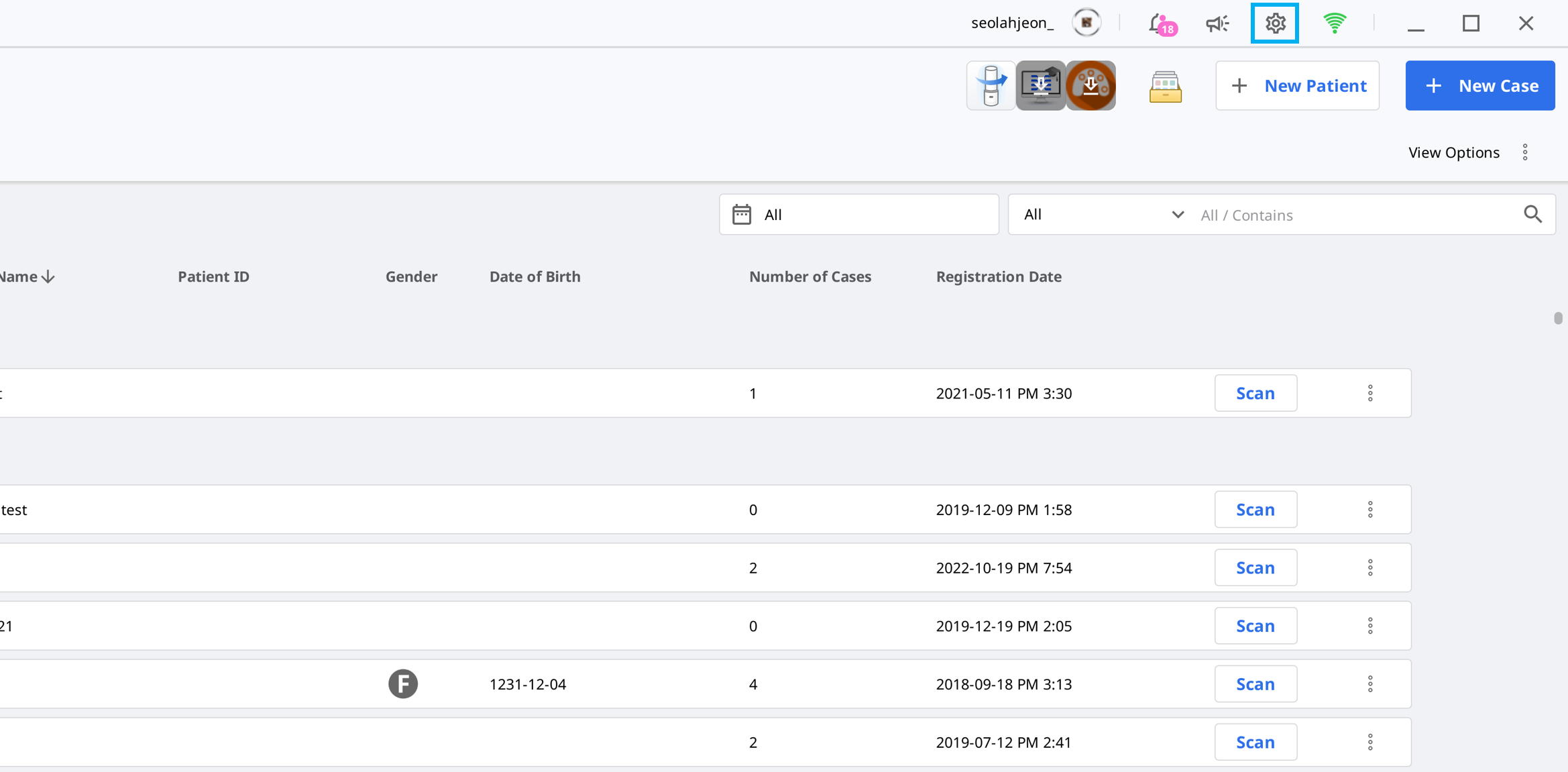
Välj avsnittet "Fallkonverteringsverktyg" i menyn till vänster.

I avsnittet Fallimport kan du klicka på mappikonen för att söka i din dator efter den .meditex-fil du vill importera.
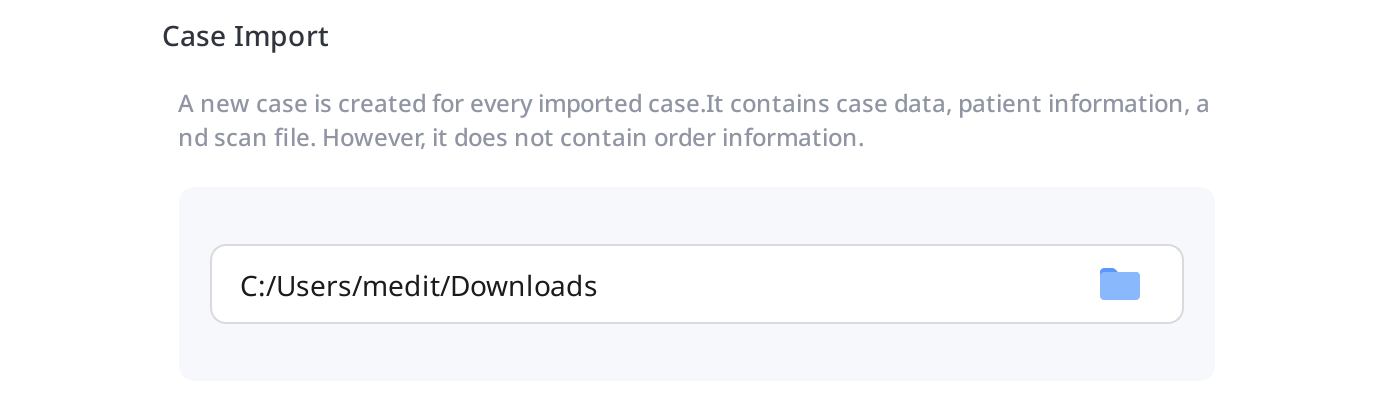
Klicka på knappen "Importera" och markera de filer i listan som ska importeras.
Det importerade fallet kommer också att visas i din Case Box (klinikkonto) eller Work Box (labbkonto).
Om
Visa detaljerad information om Medit Link.
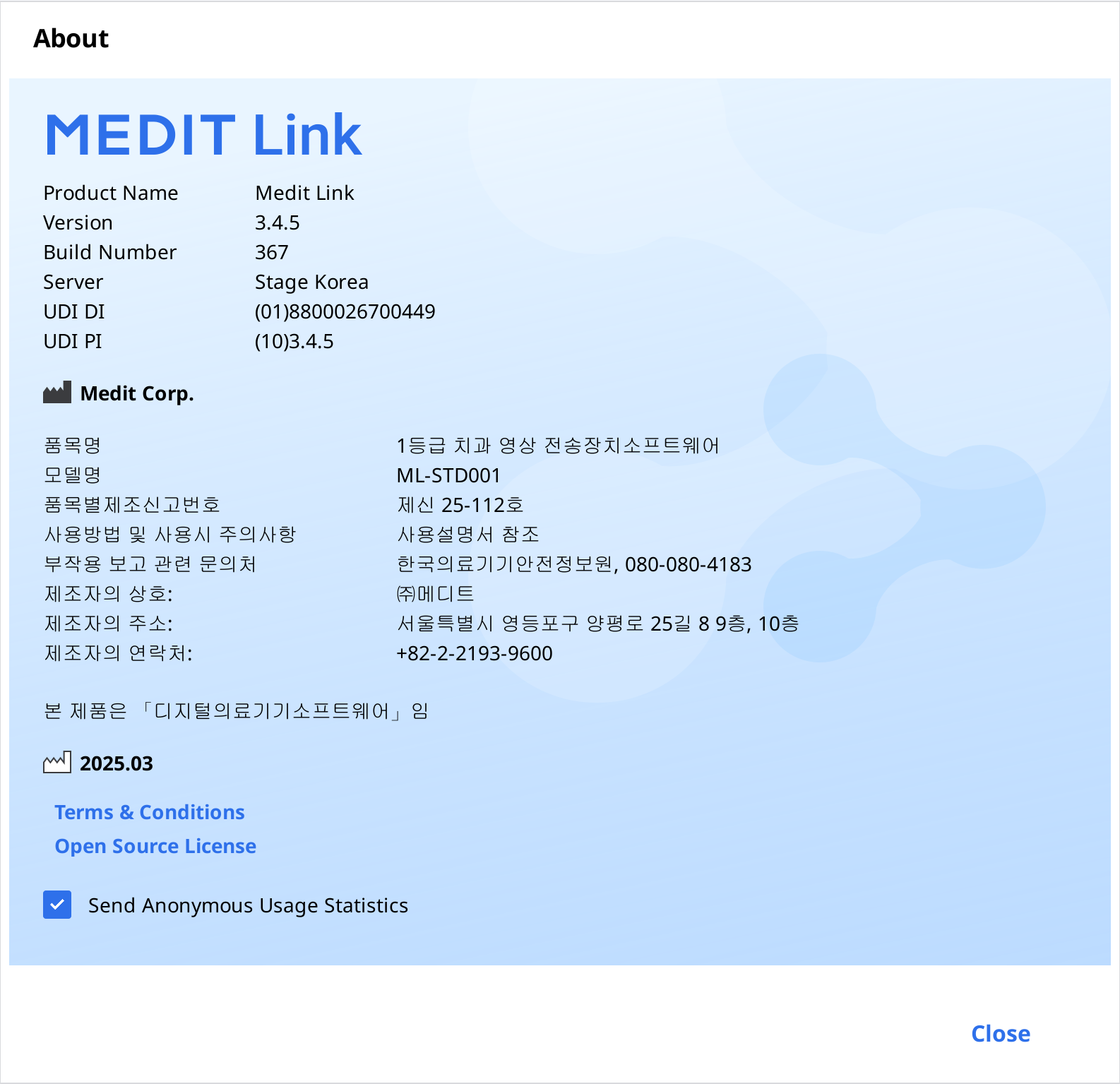
Användarguide
Hämta användarguiden för Medit Link.
För att öppna användarguiden krävs en internetanslutning.