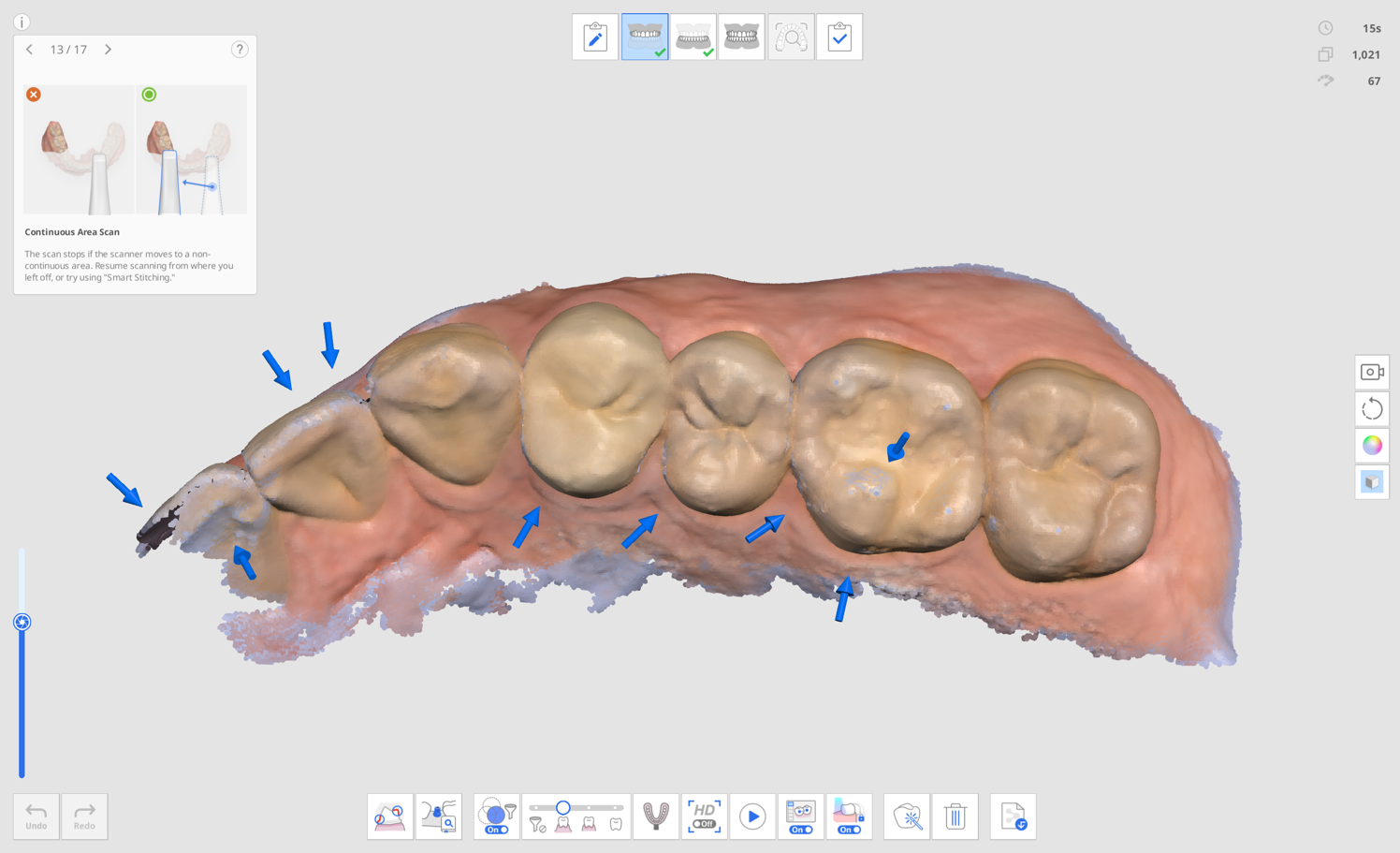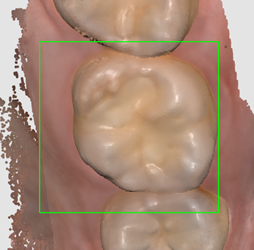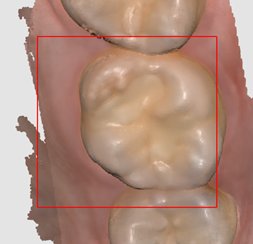Skanningschecklista
Om ingen skanningsdata har inhämtats ännu, visar huvudskärmen skanningschecklistan.
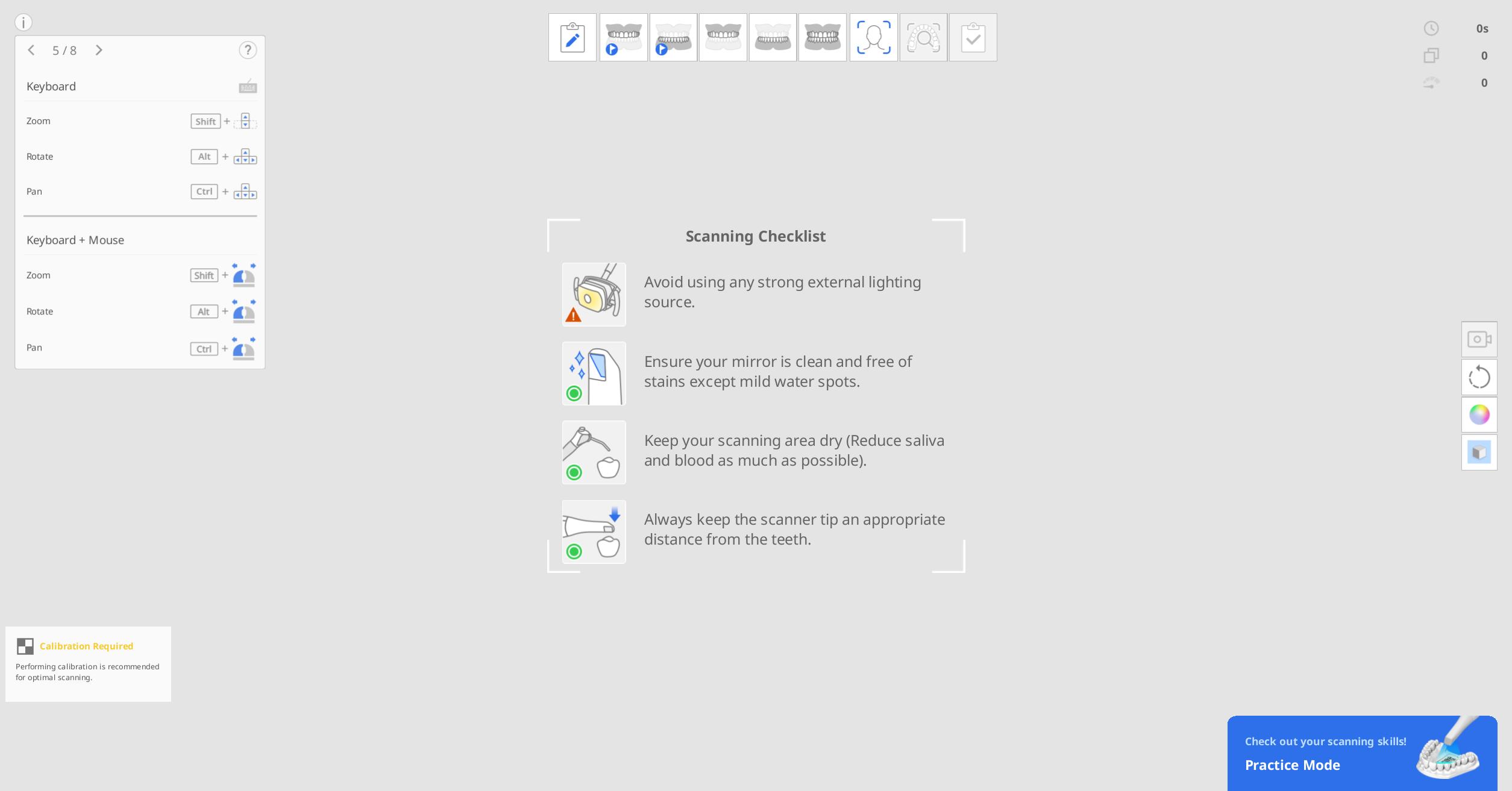 Innan du påbörjar skanningen, var uppmäkssam på följande försiktighetsåtgärder:
Innan du påbörjar skanningen, var uppmäkssam på följande försiktighetsåtgärder:
Undvik att använda någon stark extern ljuskälla.
Se till att spegeln är ren och fri från fläckar.
Håll skanningsområdet torrt, avlägsna så mycket saliv och blod så som möjligt.
Håll alltid ett lämpligt avstånd mellan skannertippen och tänderna.
Övningsläge
Övningsläget är avsett att hjälpa användaren att lära sig hur man utför korrekta skanningar med hjälp av en övningsmodell.
Du kan skanna QR-koden som är bifogad med övningsmodellen för att ladda ner exempeldata, eller, om du redan har laddat ner den, så kan du hämta och använda den sparade exempeldatan.
Data som hämats i övningsläget sparas inte när du lämnar läget.
🔎Obs
Gå till Inställningar > Programinställningar > Allmänt och aktivera alternativet "Övningsläge" för att visa övningslägesbannern.
Övningslägesbannern visas bara på helskärm innan skanningsdata har hämtats.
Övningsläget finns inte tillgängligt för i500.

Övningsläget innefattar tre träningsnivåer, var och en med olika poängkriterier.
Nybörjare: En nivå för nybörjare inom intraoral skanning
Medel: En nivå för användare som är bekanta med användningen av en intraoral scanner
Avancerad: En nivå för erfarna användare som vill nå den högsta nivån bortom medelnivån.
Inhämtade skanningsdata kommer att raderas om svårighetsnivån ändras under skanningen.
Starta övningsläge
Förbered övningsmodellen som ingår i skannerpaketet. Kontakta din lokala tjänsteleverantör för ytterligare köp.
Kör Scan for Clinics och klicka på bannern "Övningsläge" längst ned till höger på skärmen.
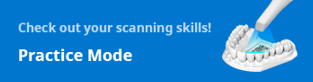
Följ instruktionerna som visas på skärmen.
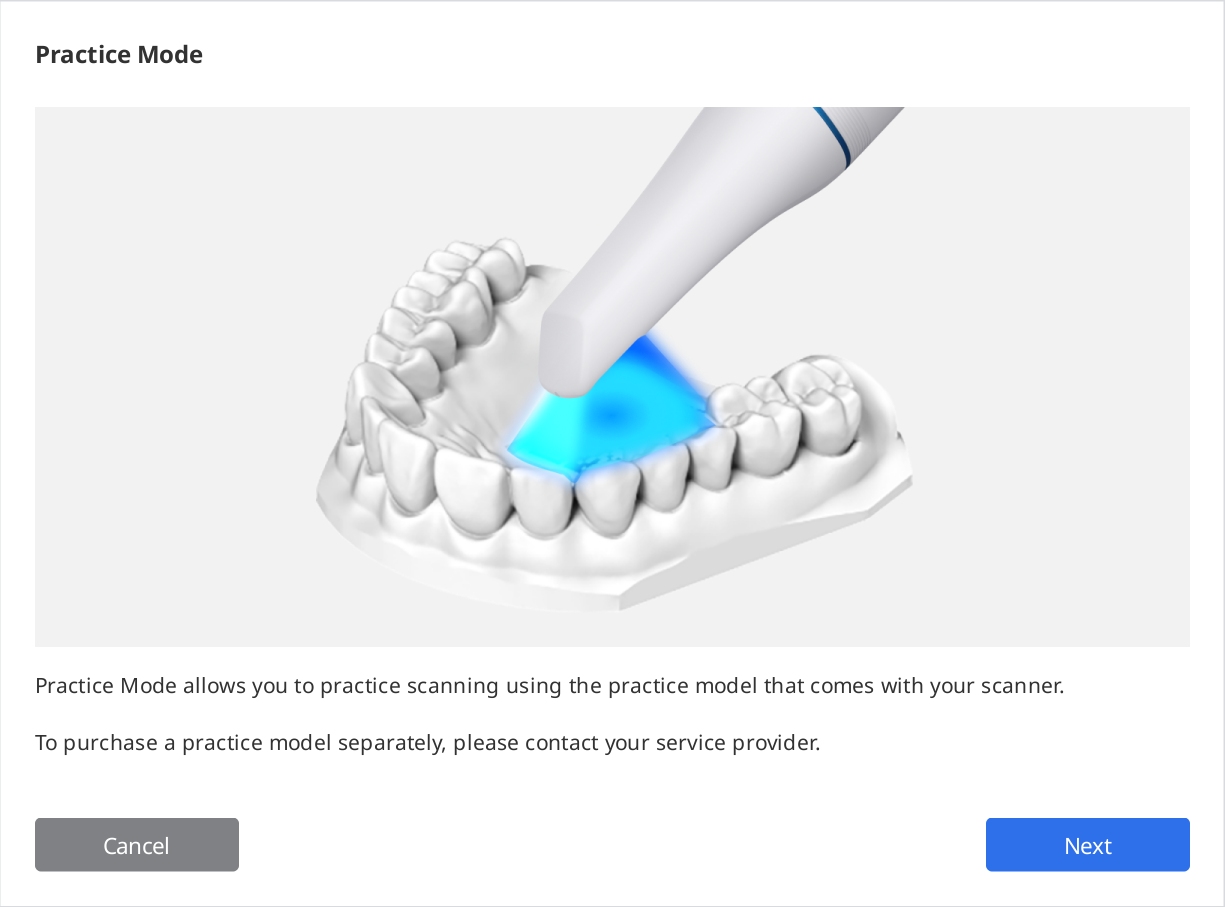
Klicka på "Ladda ner data" för att ladda ner exempeldata för din övningsmodell från servern.
🔎Obs
Om du redan har laddat ner övningsmodelldata på din dator kan du också använda denna data. Välj i så fall serienumret som matchar numret på din övningsmodell.
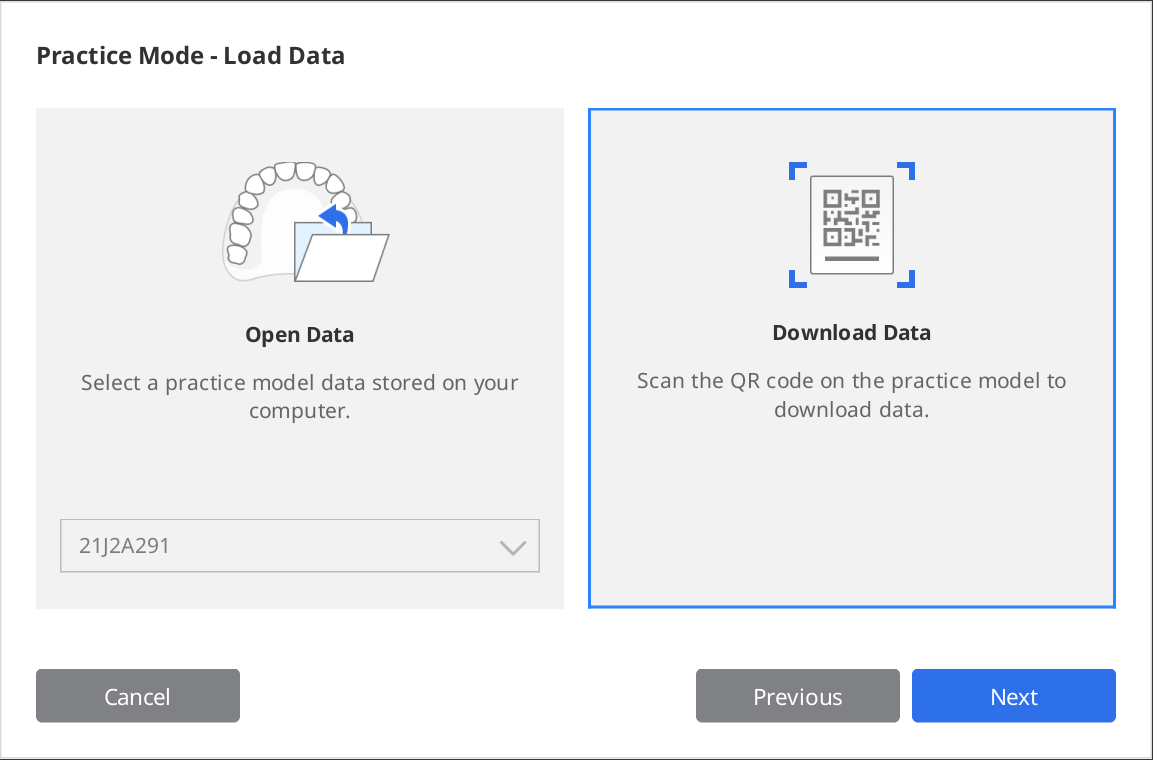
Skanna QR-koden med din skanner.
När kameran aktiveras kommer den att känna av QR-koden. Du kan ange serienumret på dekalen om QR-koden är skadad.
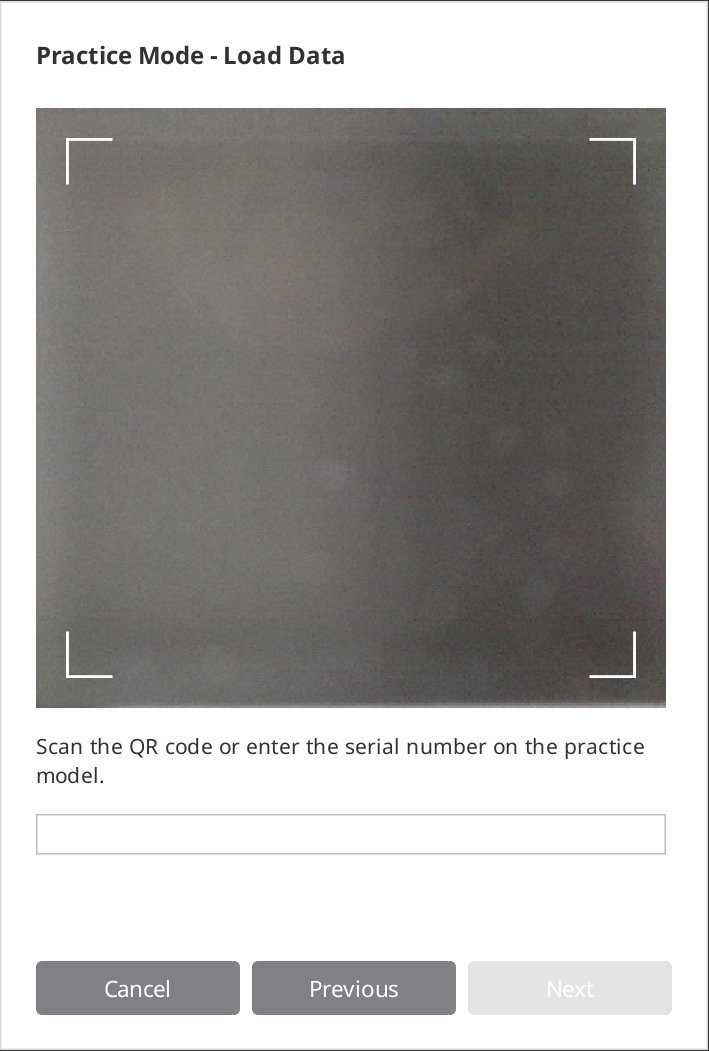
Klicka på "Nästa" när serienumret validerats.
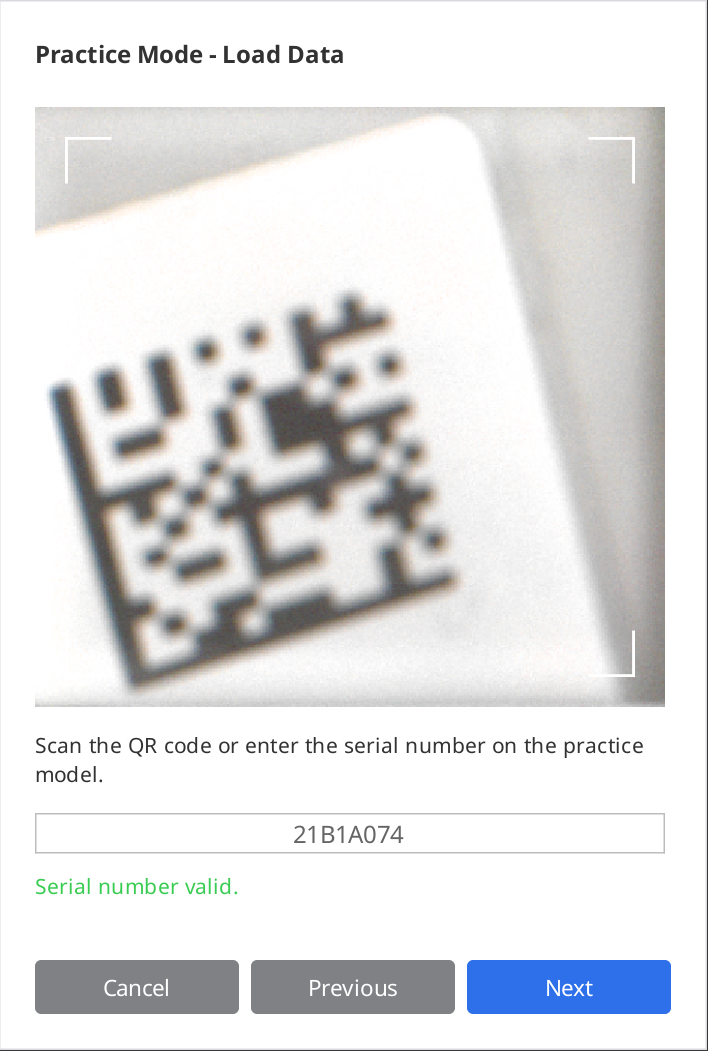
En informationsvideo om hur man skannar övningsmodellen visas under nedladdningen.
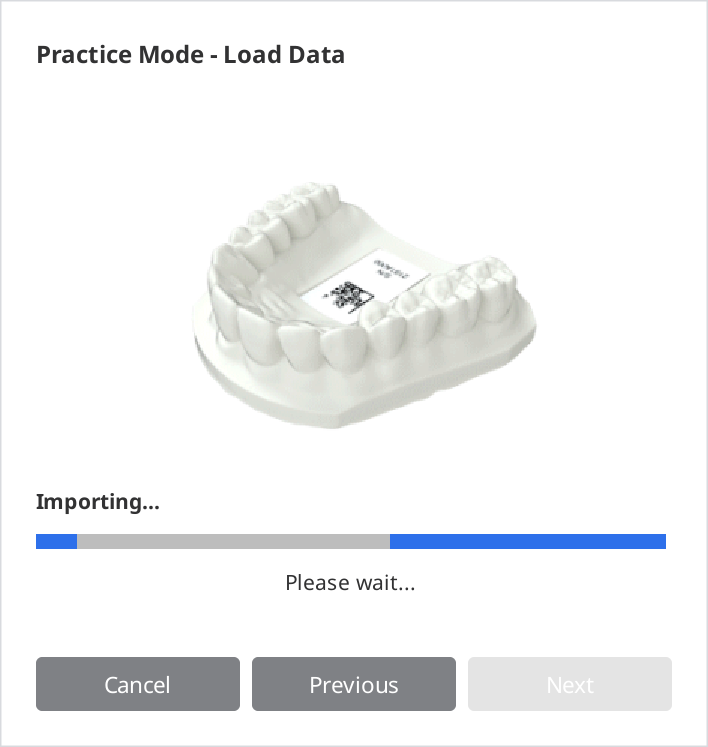
När nedladdningen är klar, klicka på "Nästa" för att välja en nivå.
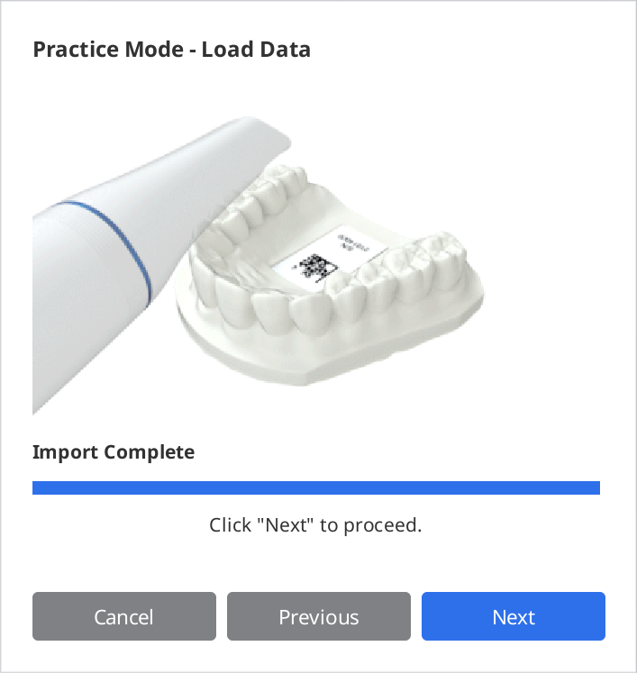
Välj en svårighetsnivå mellan "Nybörjare", "Mellan" och "Avancerad" och klicka på "Nästa".
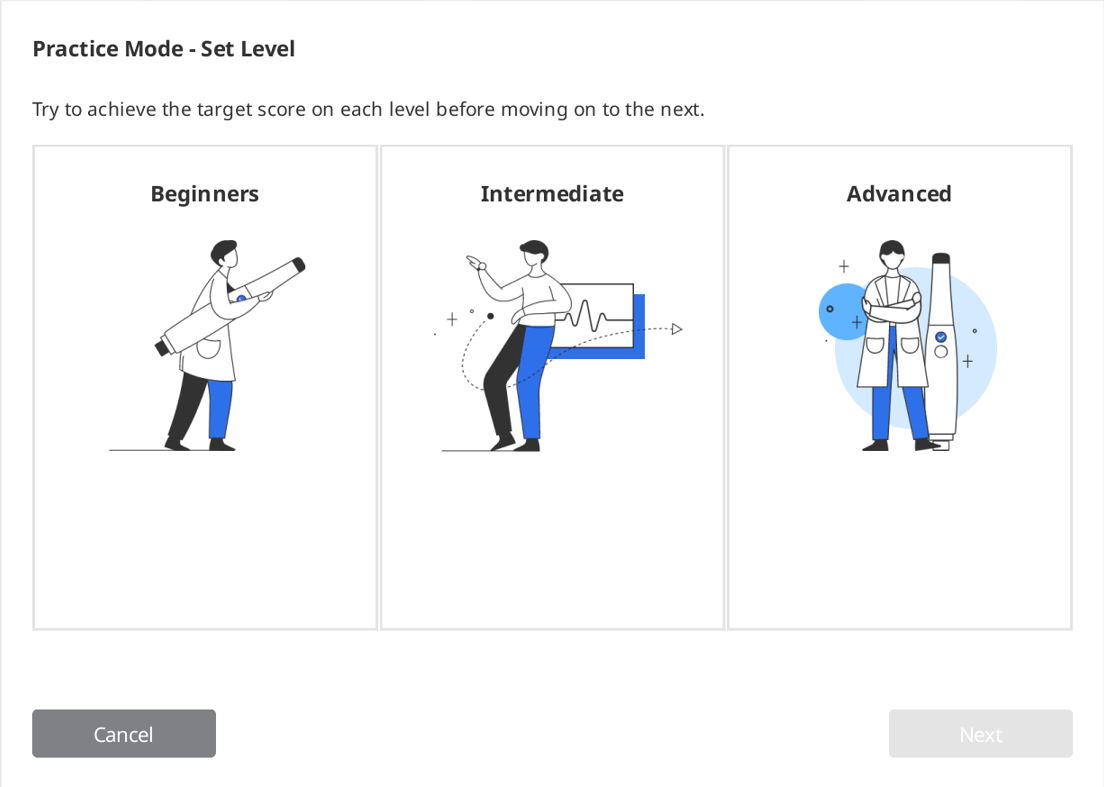
Kontrollera målen du behöver uppnå för den valda svårighetsnivån och klicka på "Nästa" för att börja din övningsskanning. Du kan klicka på "Föregående" om du vill gå tillbaka och ändra svårighetsnivå.
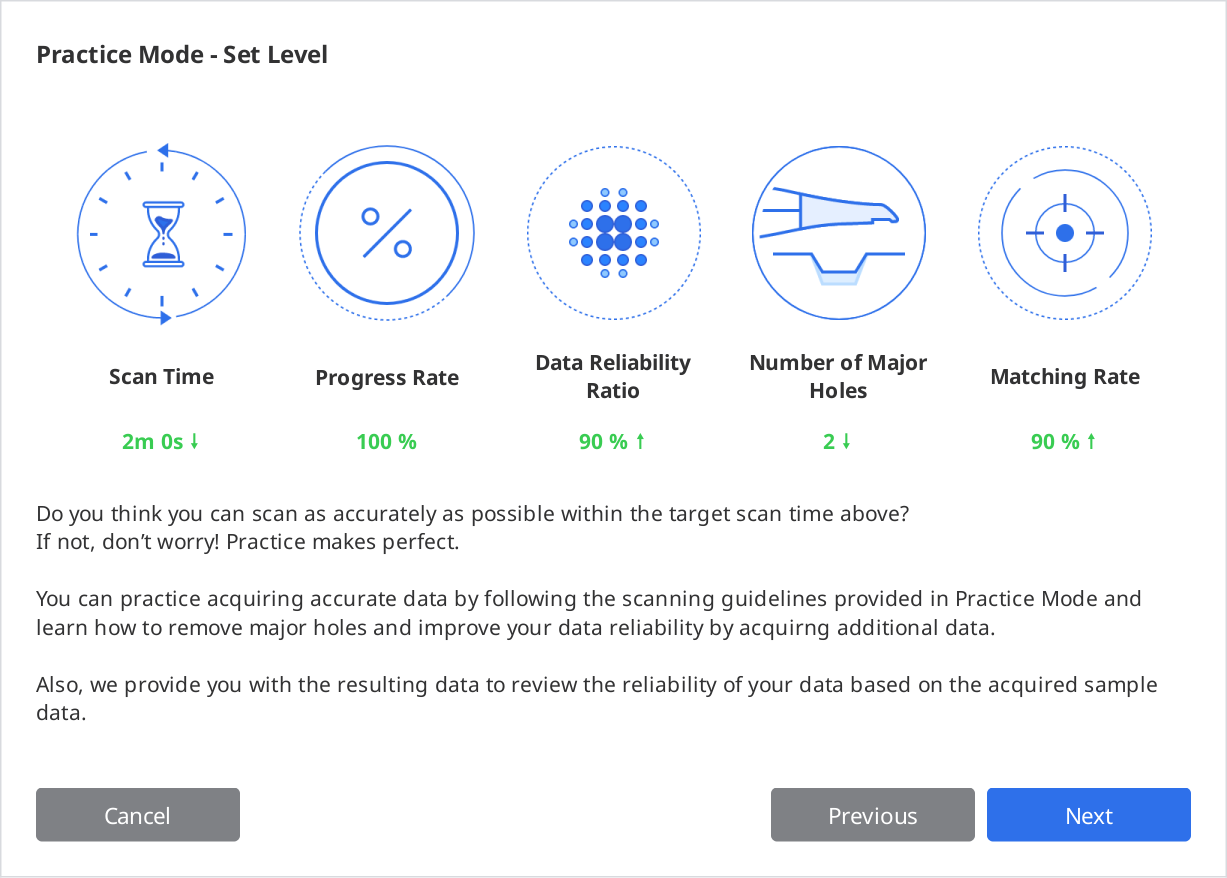
Övningsskanning
Klicka på knappen "Skanna" för att starta när den nedladdade exempeldatan visas på skärmen.
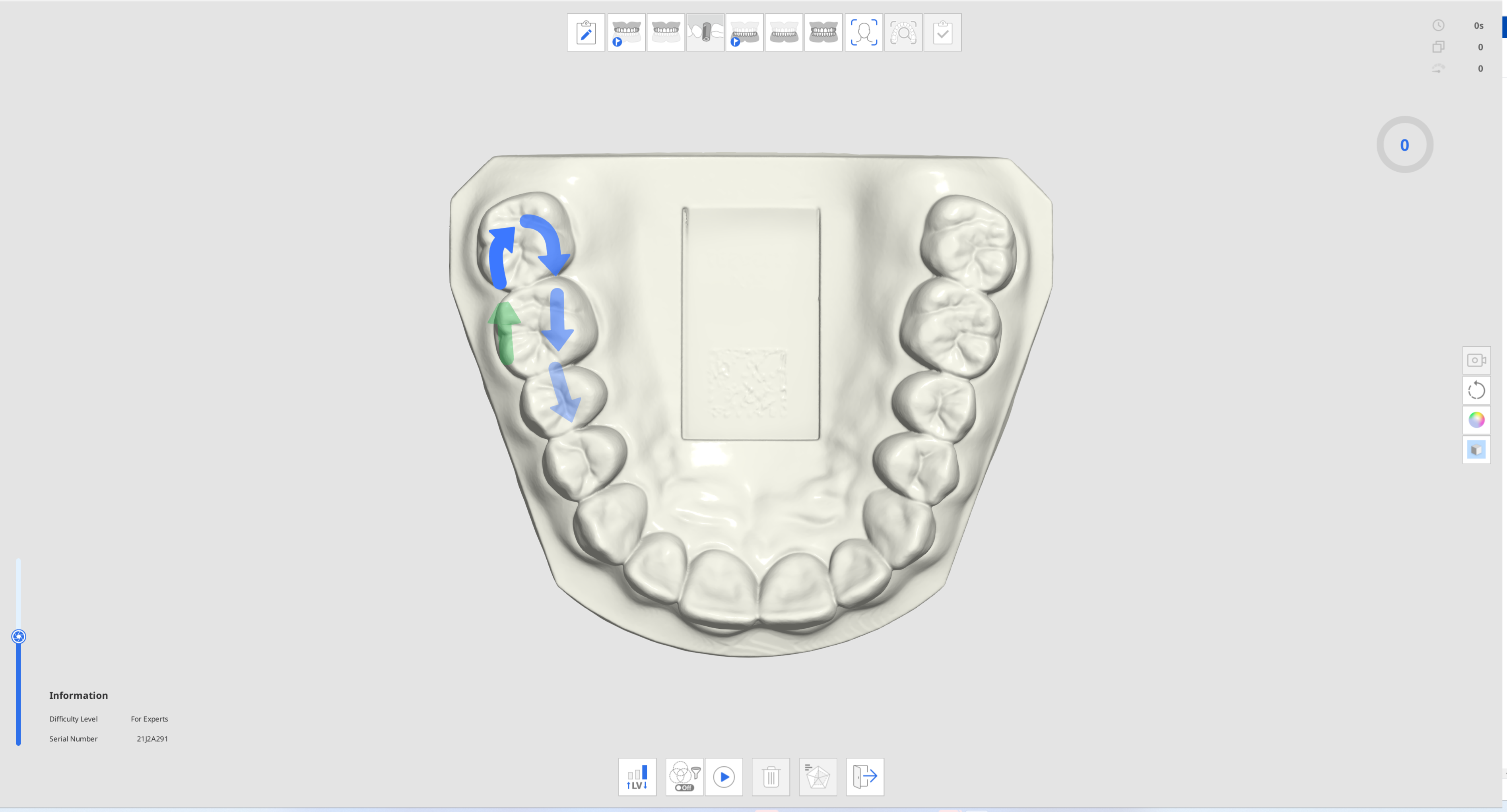
Följ instruktionerna och anvisningarna enligt pilarna för att skanna övningsmodellen.
Kontrollera skanningsinformationen och förloppet samtidigt som du hämtar data för din faktiska skanningsövning.

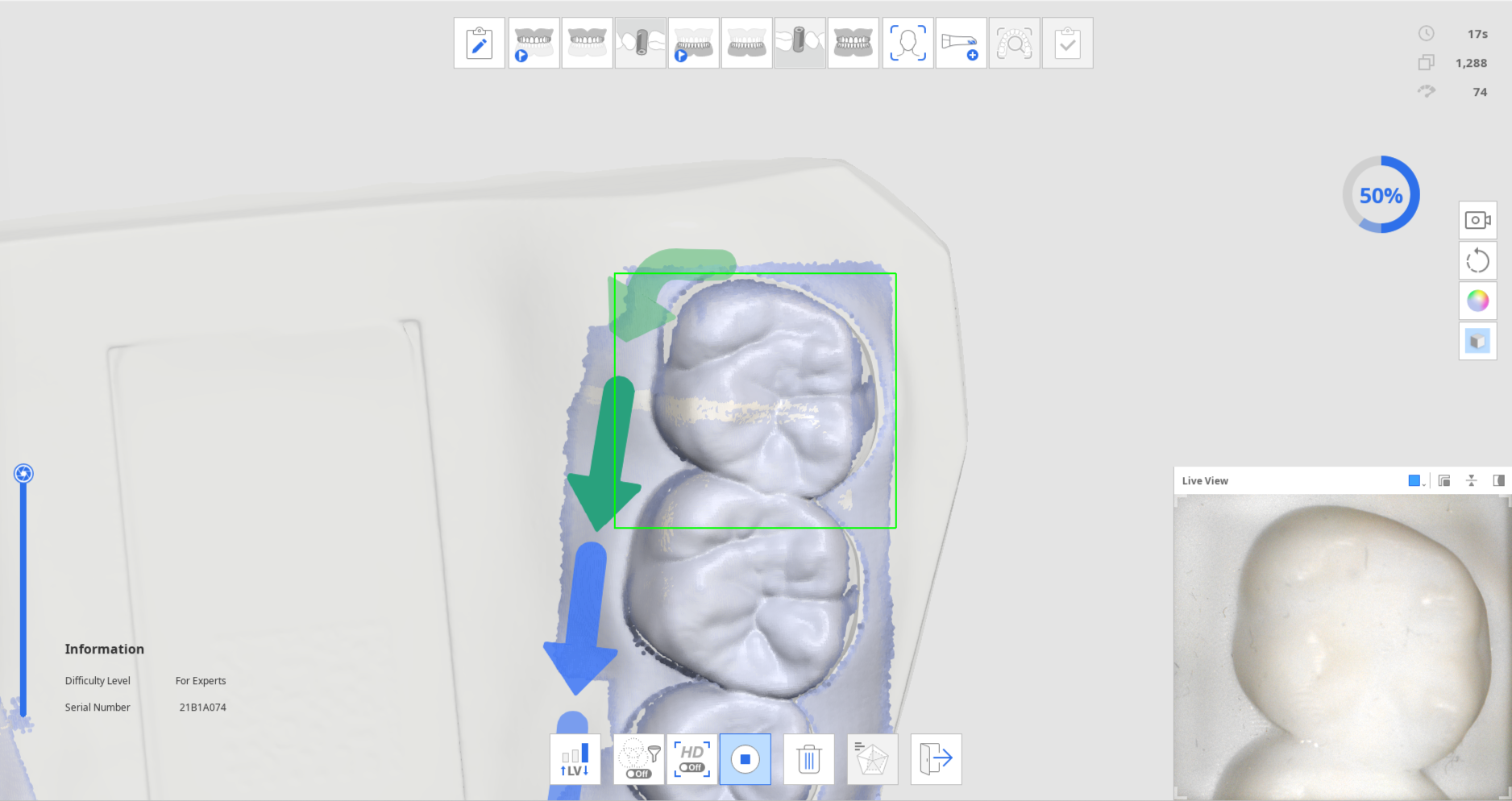
När en viss mängd skanningsdata har inhämtats, förvandlas förloppet till en bock och ikonen "Kolla övningslägesresultat" längst aktiveras.

Klicka på ikonen "Kolla övningslägesresultat" för att kontrollera poängen.

Poängen baseras på vald svårighetsnivå, skanningstid, förloppshastighet, datapålitlighetsförhållande etc.

Du kan göra ytterligare skanningar när du har sett resultaten och kontrollera resultaten igen baserat på data efter en ytterligare skanning.
Handledning för touchfunktionerna
Följande dialogruta för handledning för touchfunktioner visas när programmet kopplas till i900-skannern för första gången.
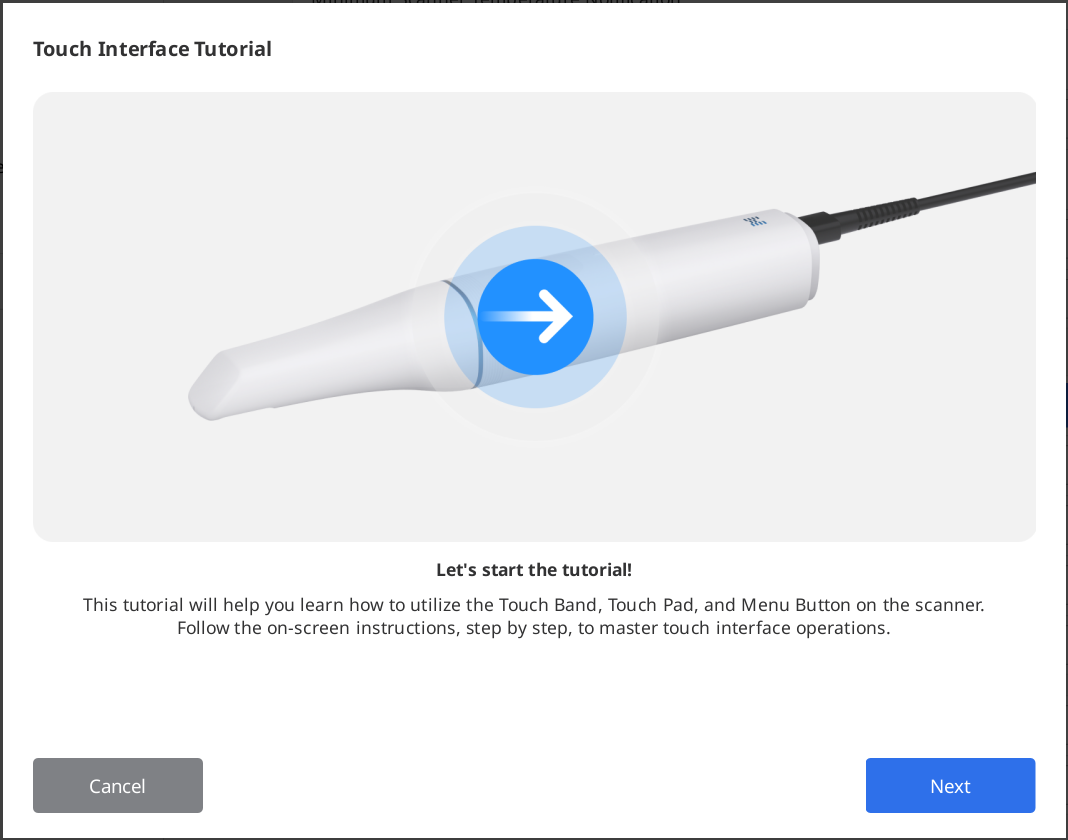
Följ instruktionerna i dialogrutan för att lära dig hur du använder touchfunktionerna så kan du sedan skanna med minimal användning av mus och tangentbord.
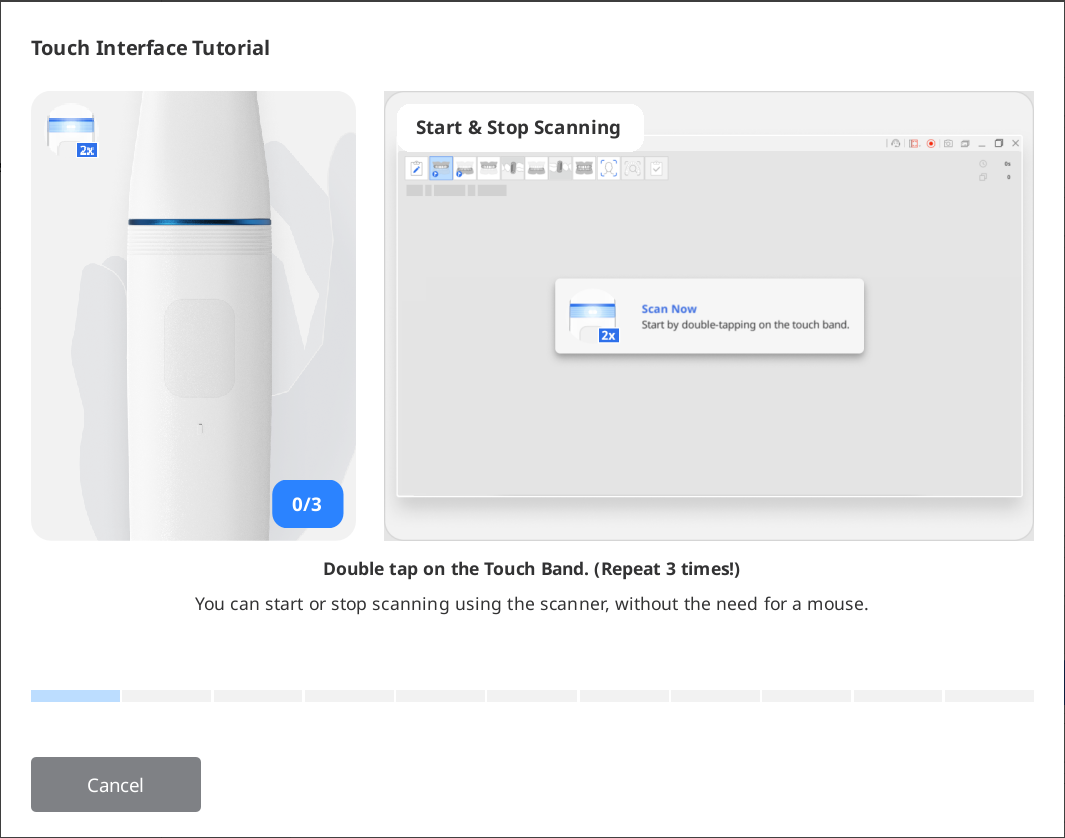
🔎Obs
För att köra handledningen igen, gå till Inställningar > Skanner och klicka på knappen "Kör" bredvid alternativet "Handledning för touchfunktionerna".
Indikering under skanning
Skanningsstatusen indikeras av färgen på den rektangulära rutan som visas under skanning.
|
|
Skanning och spårning fortgår normalt. | Spårningen förlorades under skanningen. |
Smart Arrow
Smart Arrow indikerar områden med låg tillförlitlighet på de insamlade skanningsdata.
När du slutar skanna pekar en blå pil mot områden med otillräcklig tillförlitlighet. Pilarna försvinner när datatillförlitligheten förbättras med ytterligare skanning.
Denna funktion stöds endast i följande skanningsstadier:
Pre-op för överkäke
Pre-op för underkäke
Överkäke
Underkäke
Smart skanningsgranskning
Skanna data i något av de skanningssteg som stöds.
När skanningen slutar visas blå pilar för att indikera områden med låg datatillförlitlighet.
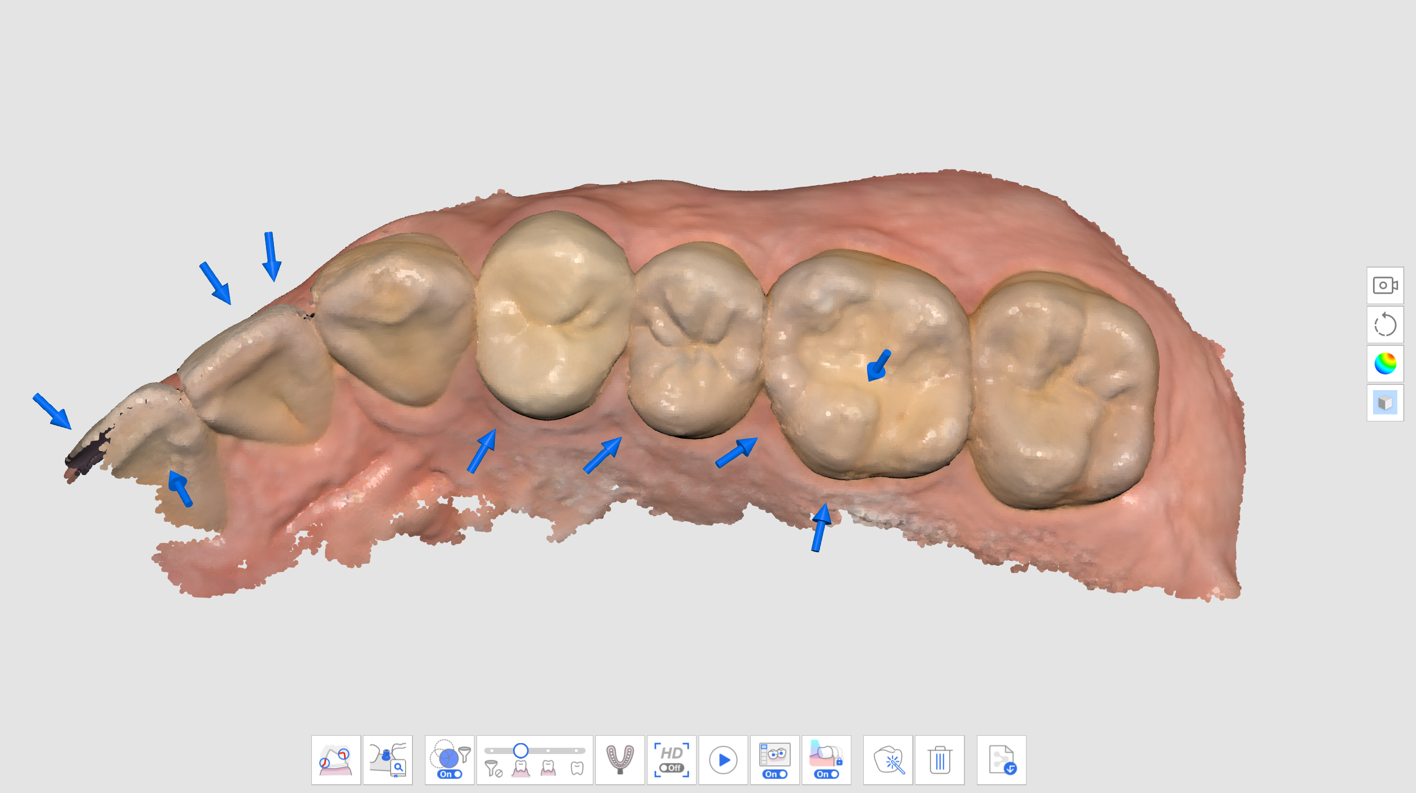
Kontrollera skanningsdata genom att granska de markerade områdena. Du kan inspektera området närmare genom att välja Datavisningsläge "Tillförlitlighetskarta" eller "Matt + Tillförlitlighetskarta".
Matt

Monokrom
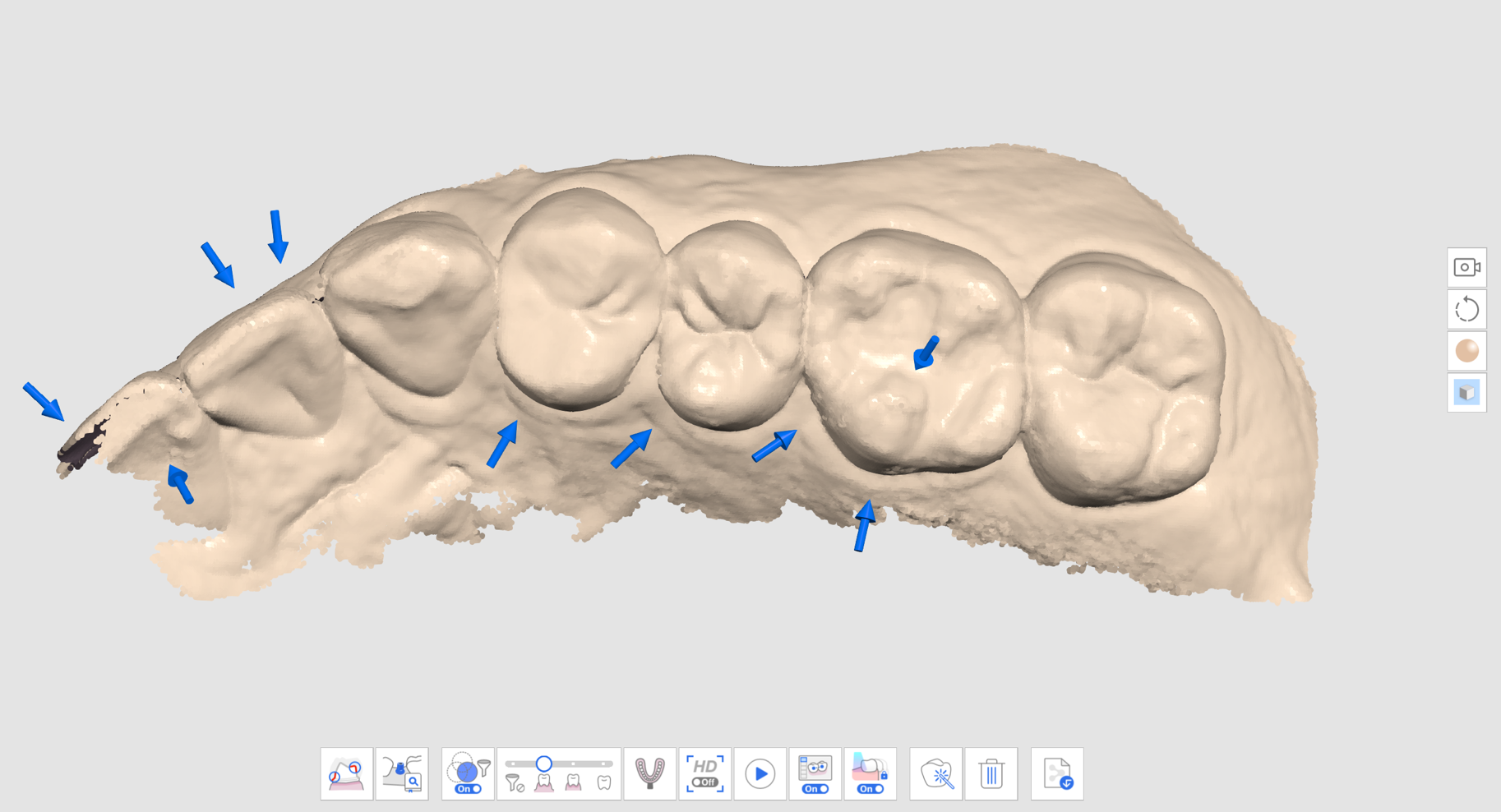
Tillförlitlighetskarta
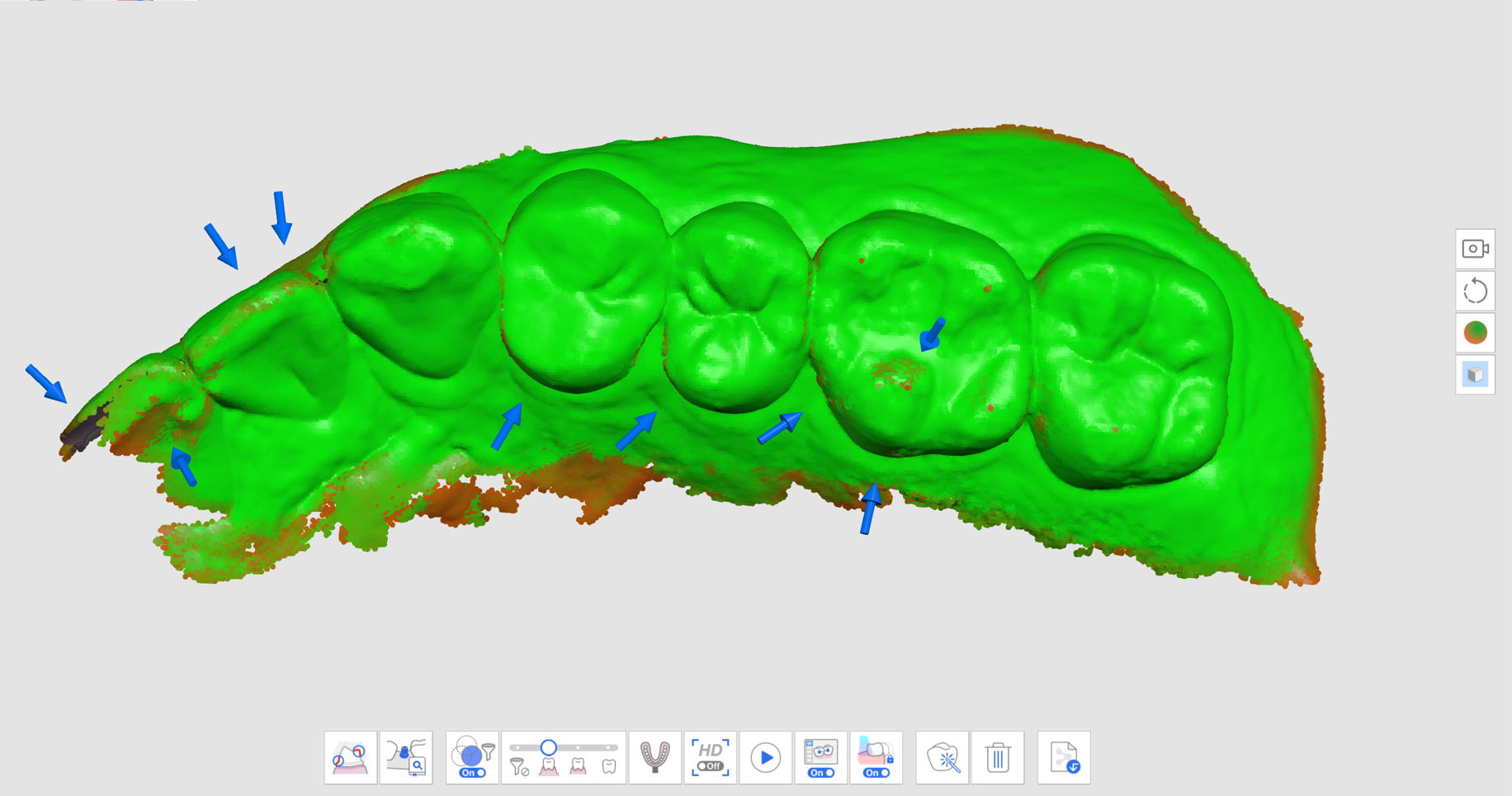
Matt + Tillförlitlighetskarta
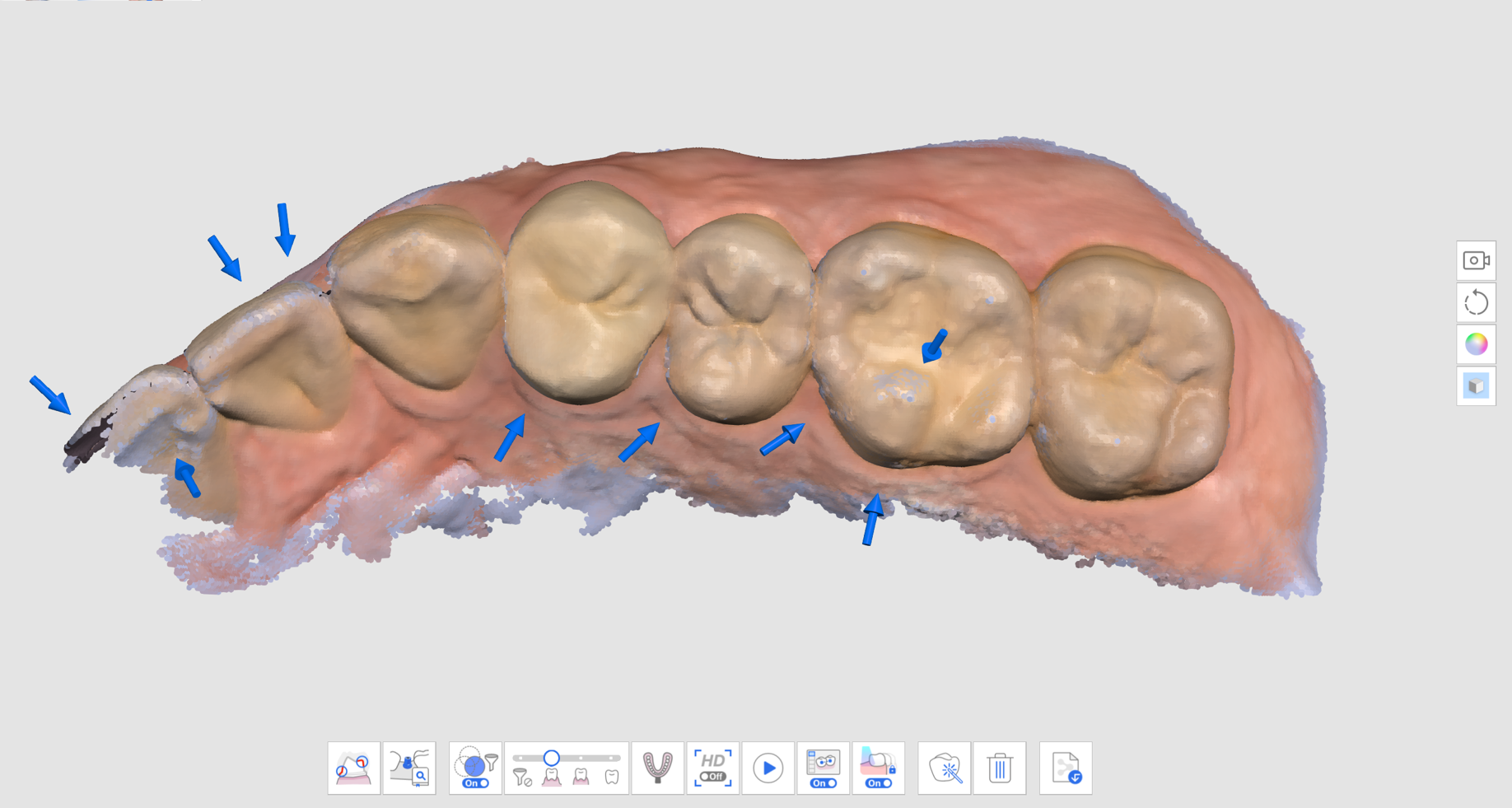
Skanna ytterligare data för att fylla i saknade områden. Flytta skannern i flera riktningar och skanna data från olika vinklar för att förbättra datatillförlitligheten.
Pilen försvinner när tillräckligt med tillförlitlig data erhållits.
Skanna noggrant för att ta bort alla pilar runt dina intresseområden (till exempel om du skapar en restaurering och fokuserar på marginaler och intilliggande tänder) och gå vidare till nästa skanningssteg.
Smart skanningsguide
Smart skanningsguide identifierar eventuella ovanliga händelseförlopp under skanningen och ger lämplig vägledning. Meddelandet försvinner automatiskt efter en stund eller om situationen löses.
Om för mycket data filtreras bort under skanning med Smart skanningsfiltrering
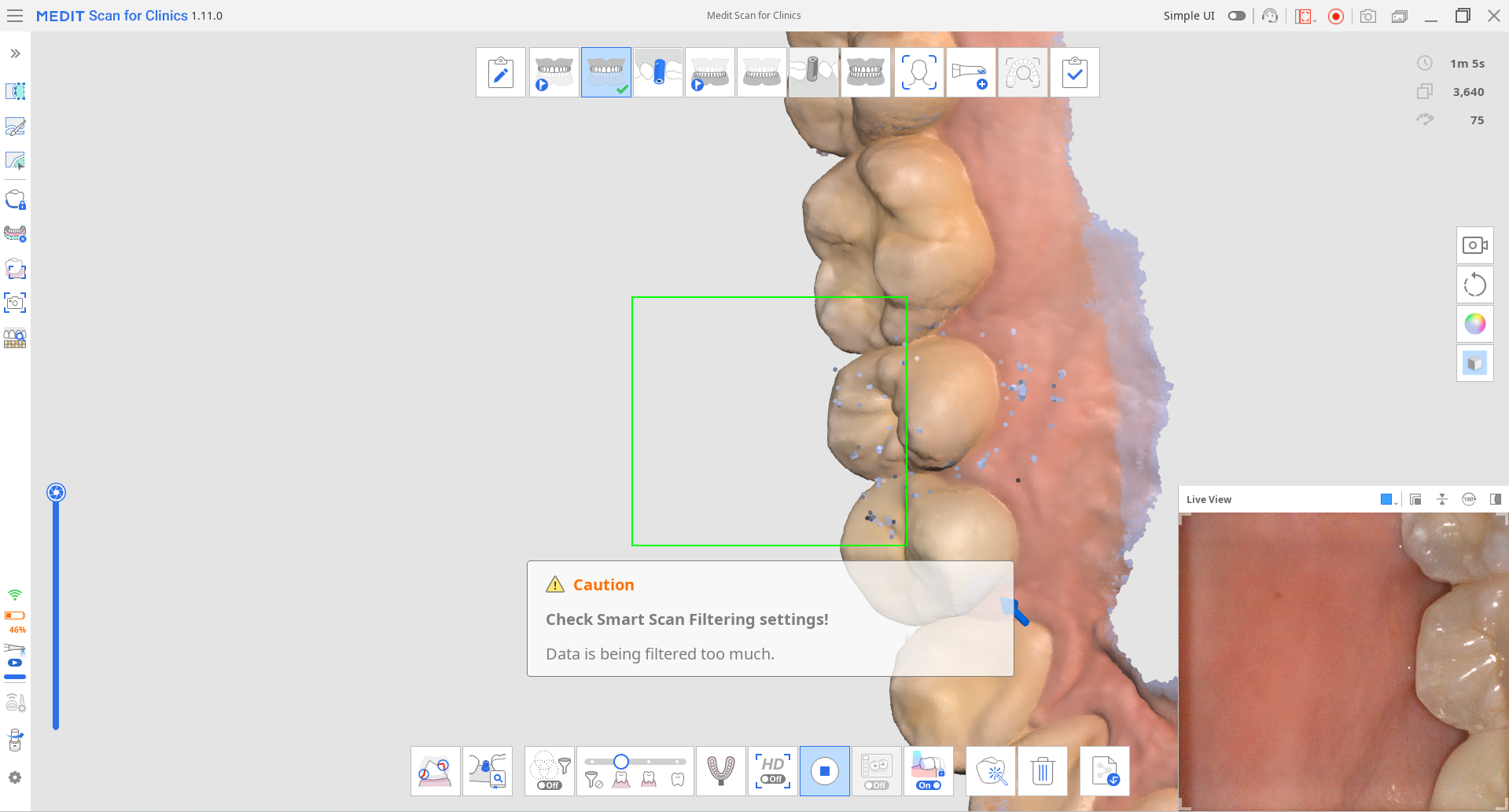
Om skanningen är inkonsekvent och skanningen fortsätter från en ny plats (när Smart Stitching är avstängd)
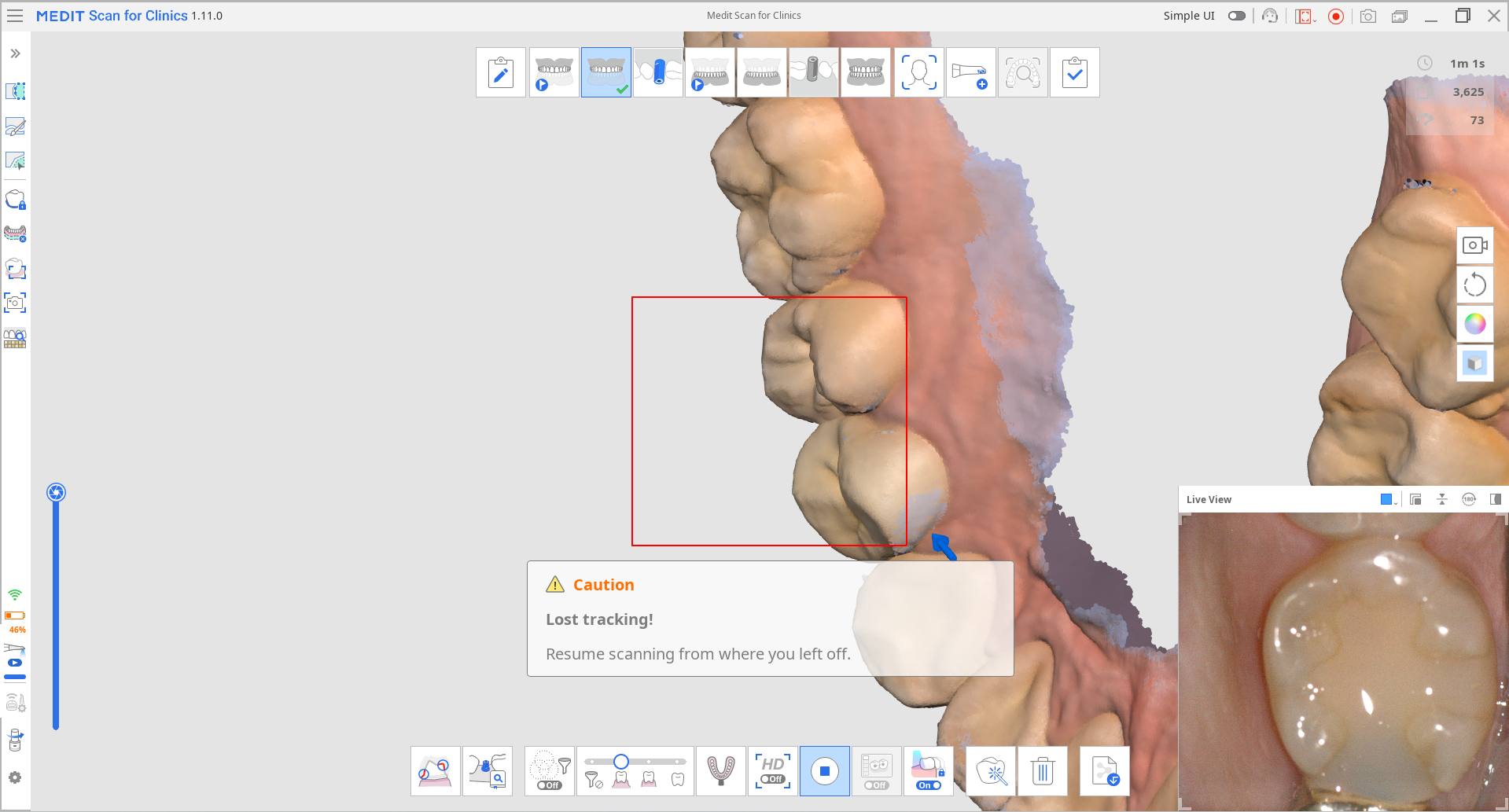
När skannern inte är tillräckligt nära tänderna
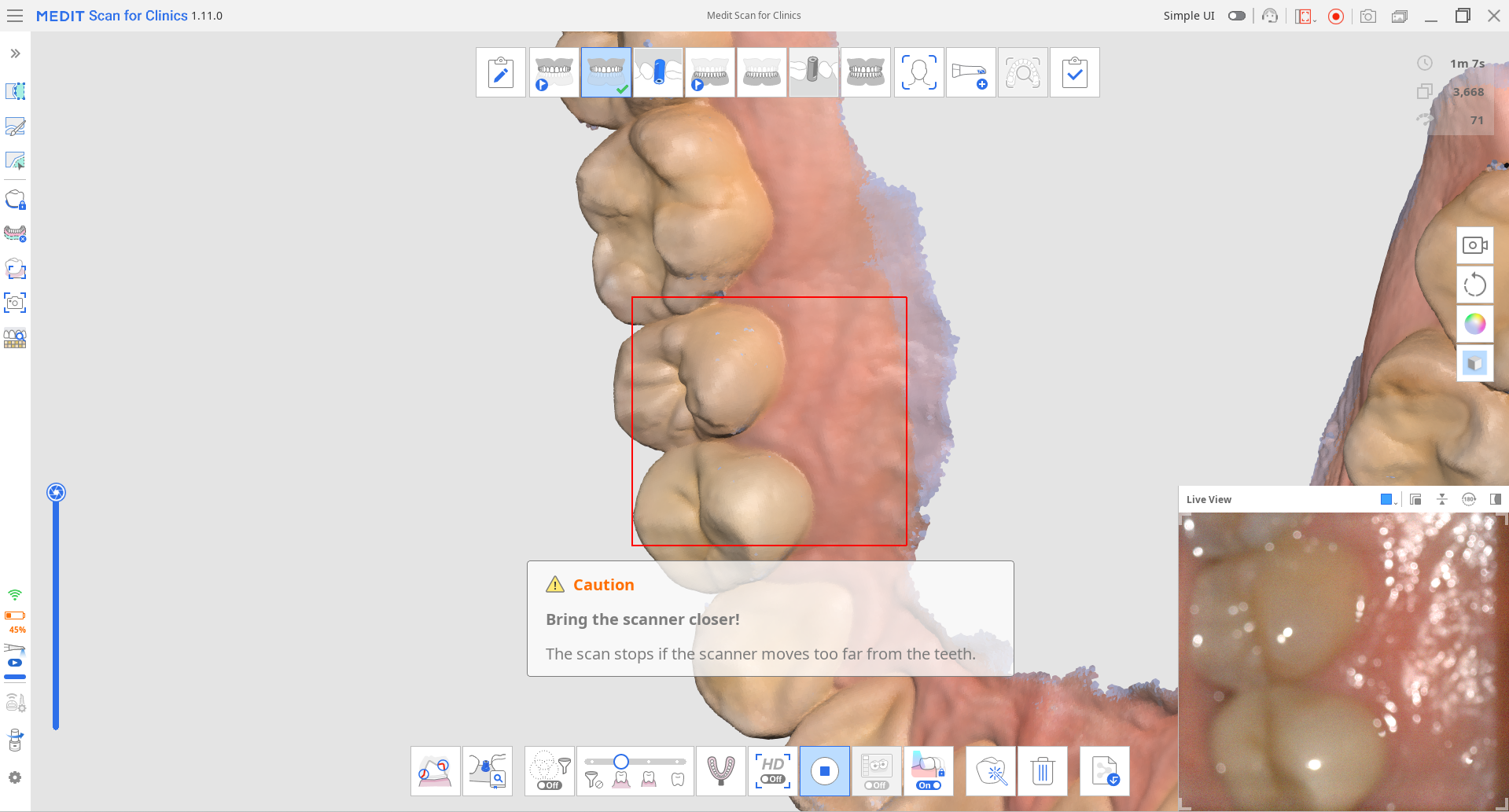
När skanningen slutar finns ytterligare guider i Info Box uppe till vänster.