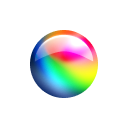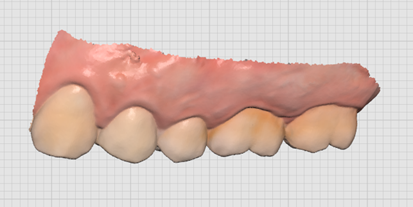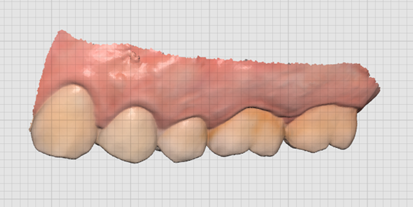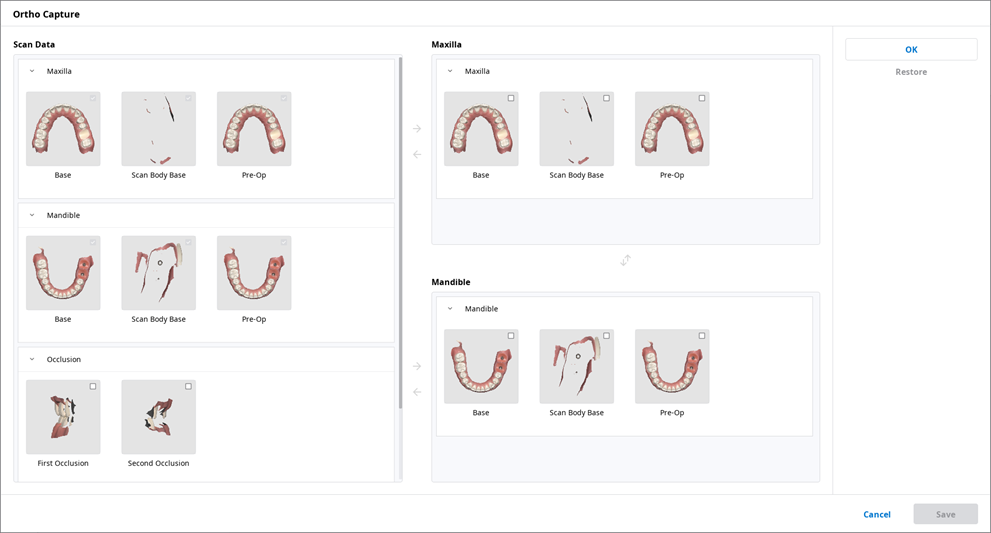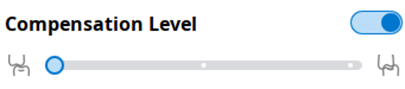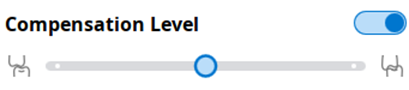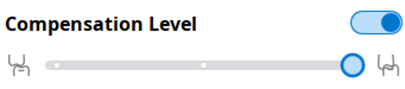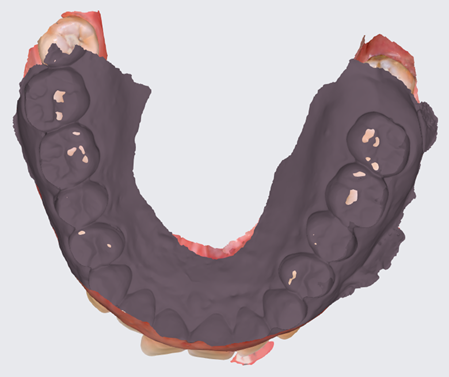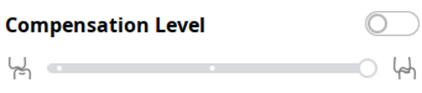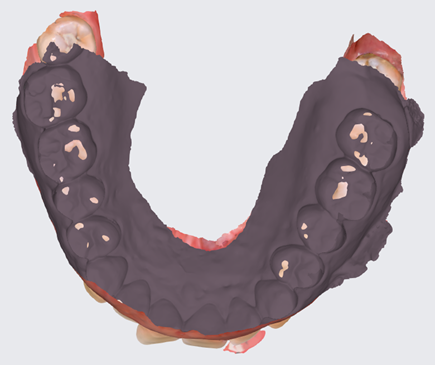Filvisning grupperar och visar olika data, inklusive data som samlats in från program kopplade till Medit Link och data som bifogats av användare.
Det tillhandahåller grundläggande administrativa funktioner som att visa/dölja data, justera opacitet och radera data.
Det stöder förhandsgranskning av filer i följande format:
3D-data: STL, OBJ, PLY
2D-bilder: PNG, JPG, JPEG, BMP, GIF, TIF, TIFF
Videofiler: MKV, MP4, AVI, WMV
Dataträd
I dataträdet kan du gruppera och visa all data i fallet. Du kan också visa/dölja data, justera transparens och radera data från dataträdet.
| Visa/göm | Du kan visa eller dölja data. |
| Opacitet | Skjutreglaget visas när du klickar på någon data i dataträdet. Med skjutreglaget kan du justera opaciteten för visade data. |
| Mer | Om du klickar på ikonen Mer visas ytterligare tillgängliga funktioner.
|
🔎Obs
Du kan ändra namn på data när du är online.
Modellkontrollverktyg
3D-modellkontroll
| Panorera | Flytta modellen. | |
| Rotera | Rotera modellen. | |
| Zooma in/ut | Zooma in/ut på modellen. | |
| Anpassad zoom | Placera modellen i mitten av skärmen. | |
|
| Glansigt | Visa data i färg med glansig finish (PBR-rendering). |
| Matt | Visa data i färg med matt finish (Phong-rendering). | |
| Monokrom | Se data i en enda färg. | |
| Rutnätsinställningar (mm) | Rutnät på | Visar rutnätet i bakgrunden. |
| Rutnät av | Visar rutnätet i bakgrunden. | |
| Lager på | Lägg rutnätet över modellen. | |
2D-bildkontroll
| Nästa/Föregående bild | Flytta dig mellan bilder. |
| Redigera | Redigera bilden. |
| Nyp/fäst fönstret | Du kan ta loss bildfönstret och flytta det till önskad position. Du kan återställa fönstret. |
Funktionsverktyg
Skärminspelning och memo
Avbilda den aktuella skärmen som en 2D-bild, rita på den eller lägg till anteckningar.
Du kan spara den som en fil med dina anteckningar och skicka den som en referens.
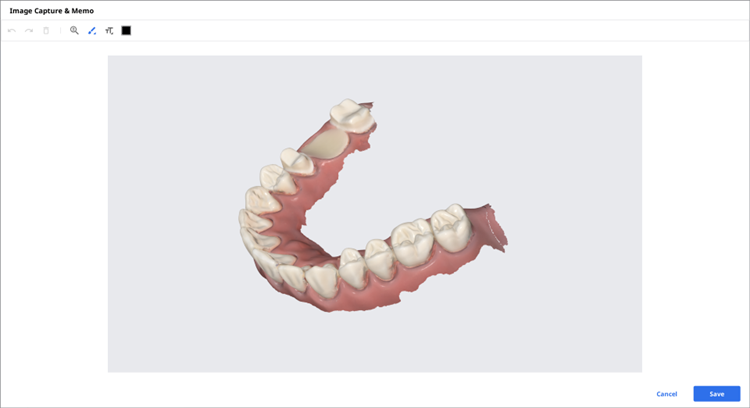
Orto-inspelning
Fånga bilderna i aktuell visningsriktning och uppifrån/nerifrån/från vänster/från höger mot den aktuella visningsriktningen.
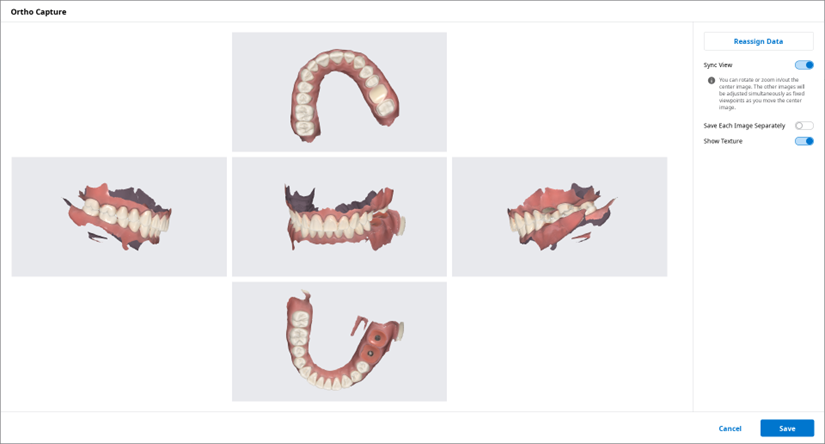
Synkroniseringsvisning | När denna är aktiverad kan du rotera och zooma in/ut i mittenbilden. När du flyttar mittenbilden kommer övriga bilder samtidigt att justeras som fasta synvinklar. När denna är avaktiverad kan du panorera, rotera och zooma in/ut i alla bilder en och en. |
Spara varje bild separat | Spara varje bild med högkvalitativ upplösning. |
Visa textur | Slå på/av texturen för modellen. |
Tilldela om data | Ändra data för överkäken/underkäken med hjälp av funktionen Tilldela om data. Du kan använda dina ändrade data för att skapa och använda resultatbilderna från en Orto-inspelning.
|
Fyll hål
Fyll hål i 3D-meshdata.
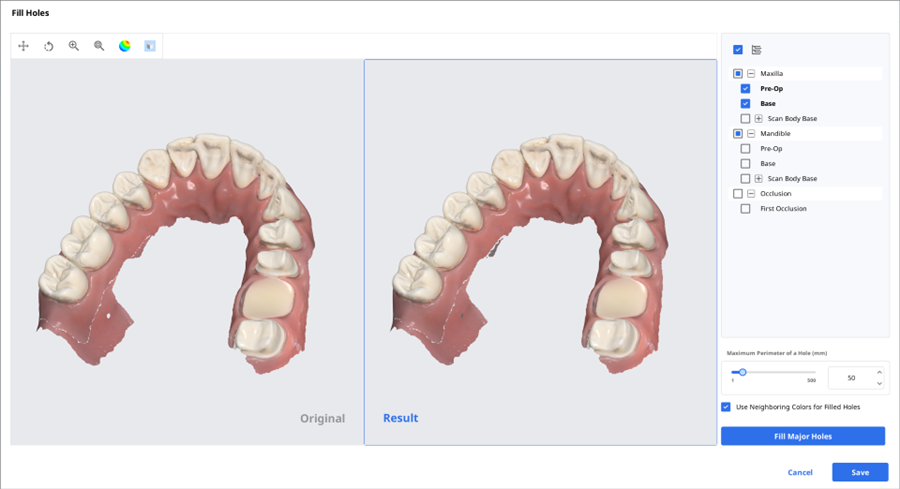
Trimning
Trimning tillhandahåller olika verktyg för dataredigering.
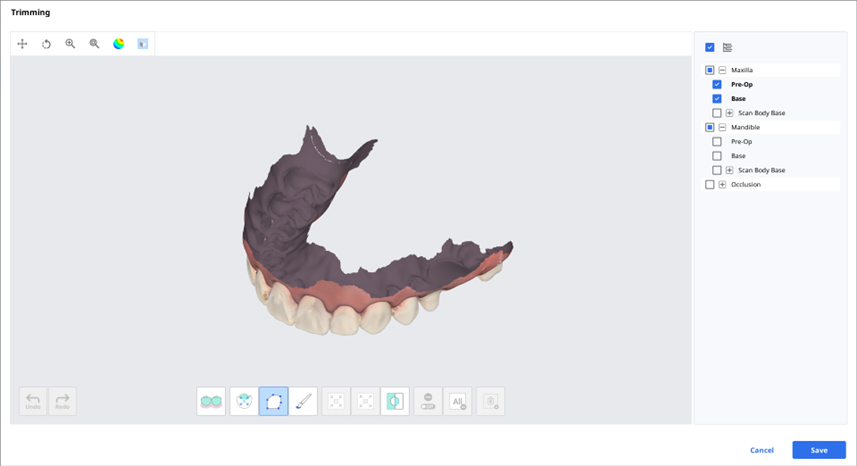
Valda 3D-meshdata kan redigeras med de olika verktygen i fönstrets nederkant.
Markering |
| Smart tandmarkering | Välj automatiskt alla tänder på käken, och utelämna tandköttsdelarna. 🔎Obs Den här funktionen är endast tillgänglig för skanningsdata som har hämtats med Medit Scan for Clinics med alternativet "Använd GPU" aktiverat. |
| Smart enskild tandmarkering | Välj automatiskt området för en enskild tand med ett klick. Du kan klicka på eller dra tanden. | |
| Polyline-markering | Markera alla enheter inom en polylineform ritad på skärmen. | |
| Penselmarkering | Markera alla enheter på en frihandsritad väg på skärmen. Endast främre området kommer att väljas. Penseln finns i tre olika storlekar. | |
Justering av valt område |
| Krymp det valda området | Minska det valda området varje gång du klickar på knappen. |
| Expandera det valda området | Expandera det valda området varje gång du klickar på knappen. | |
| Invertera det valda området | Invertera markeringen. | |
Avmarkera |
| Markera/Avmarkera | När detta är aktiverat kan du avmarkera området med hjälp av olika verktyg. |
| Rensa alla markeringar | Rensa alla markerade områden. | |
| Radera det valda området | Radera data från det valda området. |
Välj det område du vill trimma med områdesvalsverktygen.

🔎Obs
Verktyget för polylinetrimning markerar alla enheter inom en polylinjemarkering ritad på skärmen, medan verktyget för penseltrimning endast väljer ansiktsdata framifrån.
Du kan invertera, krympa eller utöka urvalet med följande tre verktyg.
Invertera det valda området
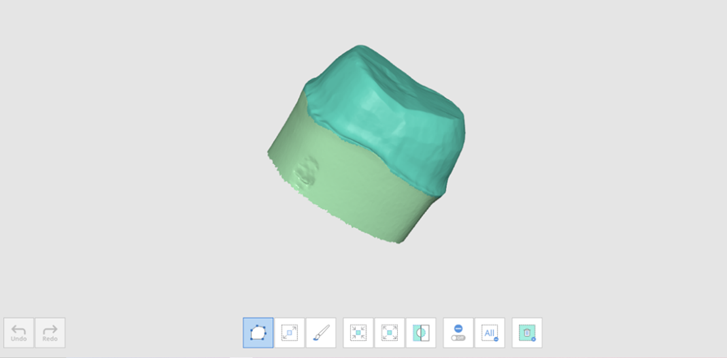
Krymp det valda området
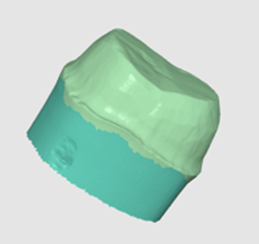
Expandera det valda området
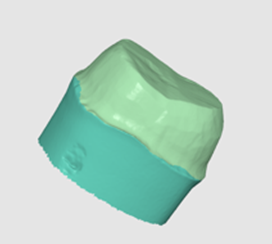
Du kan avmarkera de markerade områdena med verktyget Radera det valda området.
Optimera ocklusionsinriktning
Optimera ocklusionsinriktning. Välj måldata och justera ocklusionsinriktningen.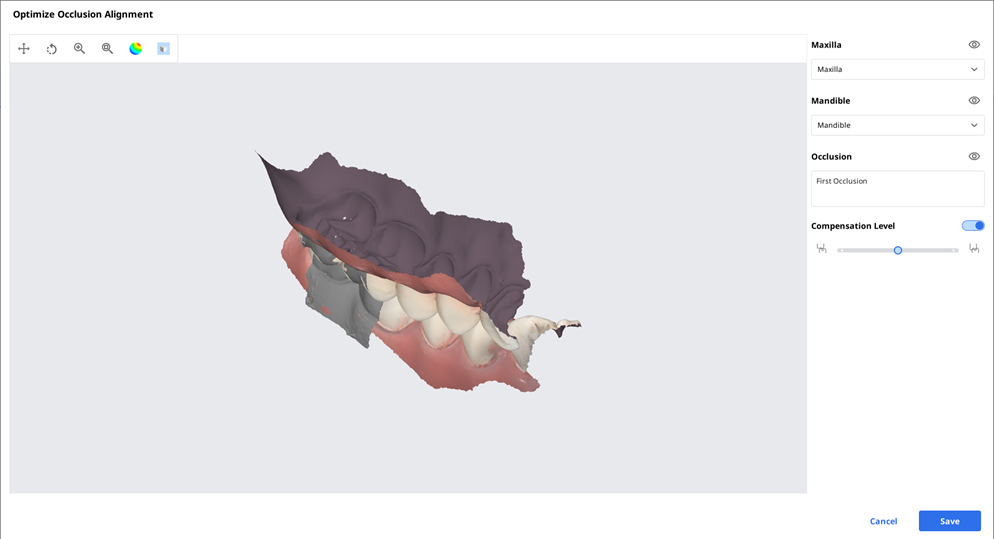
Kompensationsnivå
Låg |
|
|
Melllan |
|
|
Hög |
|
|
Av |
|
|
Underkäkesrörelse
Du kan spela upp underkäkesrörelse som registrerats i Medit Scan for Clinics för att se de dynamiska ocklusionskontakterna mellan övre och nedre tänder.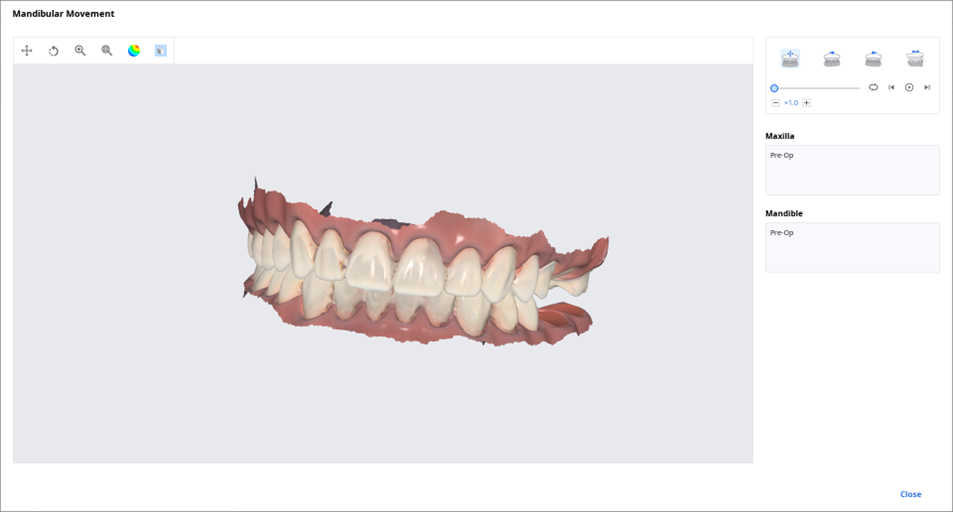
| Fri rörelse | Spela upp underkäkesrörelse. |
| Vänster sidorörelse | Spela upp underkäkesrörelse åt vänster. |
| Höger sidorörelse | Spela upp underkäkesrörelse åt höger. |
| Utskjutande rörelse | Spela upp underkäkesrörelse framåt. |
Hantera multi-ocklusionsdata i Filvisning
Med Medit Scan Application kan du få flera ocklusionsdataresultat.
Medit Link tillhandahåller en funktion för att hantera resultaten via "Filvisning".
Så hanterar du flera resultat
Om du får flera ocklusionsresultat med Medit Scan for Clinics kan du välja ett enda resultat i Medit Link.
Resultatlistan sorteras enligt namn där du kan välja ut ett objekt.
Den valda modellen visas i "Dataträd" och "Modellvisningsområde".
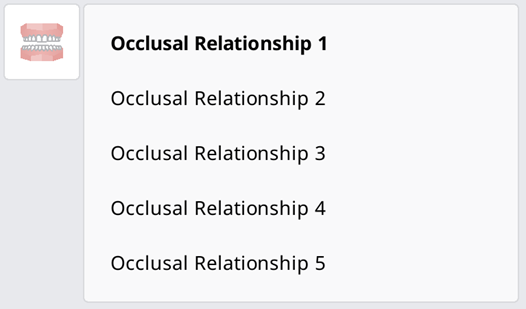
Du kan komprimera listan och ändra objektet med pilikonerna.