- 03 Feb 2025
- 2 Protokoll att läsa
- Skriva ut
- MörkLjus
- Pdf
Case Box/Order Box/In Box/Work Box
- Uppdaterad på 03 Feb 2025
- 2 Protokoll att läsa
- Skriva ut
- MörkLjus
- Pdf
Hitta fall
Sök
Följande sökkriterier är tillgängliga för varje ruta:
Case Box / Order Box | Patient Namn, Patient-ID, Labbnamn |
In Box / Work Box | Patientnamn, Kliniknamn |
Du kan söka efter fall enligt patientnamn, patient-ID, labb eller kliniknamn.
Klicka på sökikonen i det övre fältet.

Välj ett sökalternativ från kontextmenyn.

Ange önskat sökord enligt det valda sökalternativet och klicka på sökikonen till höger.
Fallistan uppdateras för att visa sökresultaten.
Filtrering enligt status
Följande statusar är tillgängliga för varje box:
Case Box | All, Form Only, Need Processing, Scan Completed, CAD, Ordered, Case Completed | |
Order Box | All, Pending, Canceled, Rejected, Accepted, Shipped, Case Completed | |
In Box | All, Pending, Canceled, Rejected, Accepted, Ready, Shipped, Case Completed | |
Work Box | All, Form Only, Need Processing, Scan Completed, CAD, CAM, Mill, Done |
Du kan filtrera fall genom att ange önskade statusar.
🔎Obs
"All" är valt som standard, och fallistan visar alla fall med alla statusar.
Klicka för att välja en eller flera statusar ovanför fallistan.

Fallistan uppdateras så att den endast inkluderar de som matchar den valda fallstatusen.
Filtrera enligt tidslängd
Du kan filtrera fall genom att ange ange en tidsperiod.
Klicka på filterikonen ovanför fallistan.

Klicka på periodfältet och välj en tidsperiod från listan. För anpassad filtrering, välj "Anpassat intervall" och ange start- och slutdatum.

Fallistan uppdateras enligt den valda tidsperioden.
Sortera enligt datum
Du kan filtrera fall genom att ange ange en tidsperiod.
Klicka på filterikonen ovanför fallistan.

Klicka på periodfältet och välj en tidsperiod från listan. För anpassad filtrering, välj "Anpassat intervall" och ange start- och slutdatum.

Fallistan uppdateras enligt det valda sorteringsalternativet.
Visa falldetaljer
Om du trycker på ett fall som visas i fallistan kommer du till sidan Falldetaljer, där du kan se detaljerna och skanna data för fallet.
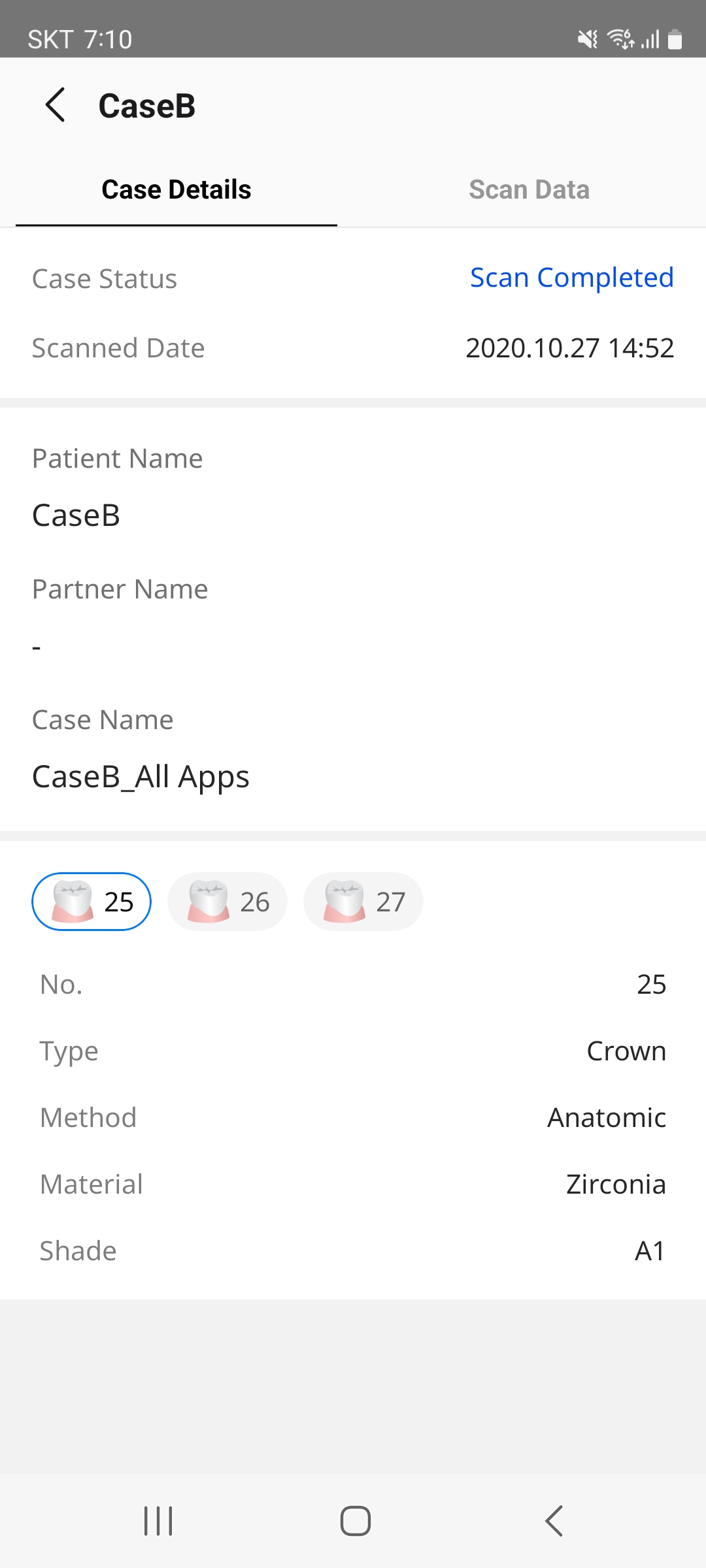
Falldetaljer
Fliken Falldetaljer visar fallinformation, patientinformation, forminformation, anteckningar och taggar.
Beroende på typ av box och fallstatus finns följande åtgärdsknappar nedanför falldetaljer.
Order Box | Kliniker kan avbryta beställningar för pågående fall innan labbet accepterar beställningen genom att klicka på knappen Avbryt beställning längst ned på fliken Falldetaljer. |
In Box | Labb kan acceptera och avvisa beställningar från sina partnerkliniker genom att klicka på knappen Acceptera respektive Avvisa längst ned på fliken Falldetaljer. |
Skanningsdata
På fliken Skanningsdata kan användare interagera med patientens skanningsdata för fallet.
3D-datakontroll: Du kan rotera, panorera och zooma in på 3D-data genom touchrörelser för att få en detaljerad vy från olika vinklar.
Dataträd: Du kan styra vilken data som ska visas på skärmen.

Visa/göm
Du kan visa eller dölja data.

Mer
Om du klickar på ikonen Mer visas ytterligare tillgängliga funktioner.

Visa endast detta: Visa endast motsvarande data och dölj alla andra data.
Dölj: Dölj data
Modellvisningsläge: Använd knappen i det nedre vänstra hörnet för att justera färger eller skuggor för tyligare visning av olika skanningsdetaljer.

Textur på
Visa data i verkliga texturfärger.


Textur av
Visa data i en enda färg.

Beställningschatt
Du kan starta en beställningschatt direkt från sidan Falldetaljer för ett beställt fall för att kommunicera med ditt partnerlabb eller din klinik om beställningen.
Klicka på chattikonen i skärmens övre högra hörn.

Följande chattdialogruta visas nedtill.

Skriv meddelande.
Gå till Chats för mer information om fliken Beställningschatt i menyn Chats.


















