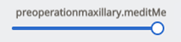Fall skapade i Medit Link kan delas med specifika personer som du anger, med vem som helst med den delade länken eller med registrerade Medit Link-medlemmar.
Användaren kan se en lista med alla delade fall i "Case Talk" i Medit Link-appen och på Medit Links webbsida.
 Man kan se delade fall via en webbläsare utan att behöva installera ett separat program, vilket möjliggör enkel kommunikation angående 3D-data på olika enheter.
Man kan se delade fall via en webbläsare utan att behöva installera ett separat program, vilket möjliggör enkel kommunikation angående 3D-data på olika enheter.
Skapa en Case Talk
Du kan skapa en delad länk till ett fall skapat i Case Box/Work Box.
Hitta ett fall du vill dela och klicka på knappen "Dela" till höger.

Välj de filer som du vill dela.
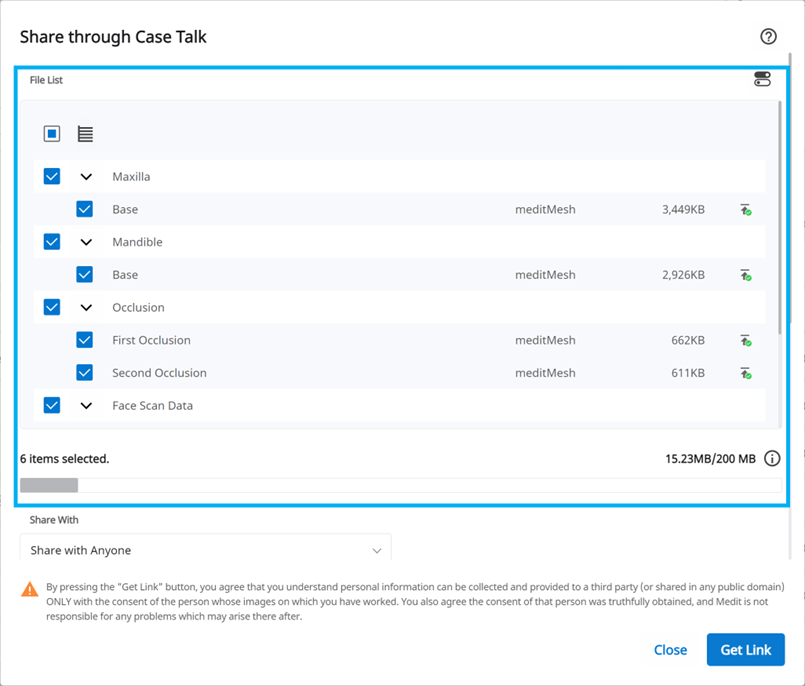
Ställ in typ av delningsbehörighet och delningsalternativ.
Klicka på "Hämta länk" för att skapa en delad länk.
Ställ in typ av delningsbehörighet och delningsalternativ
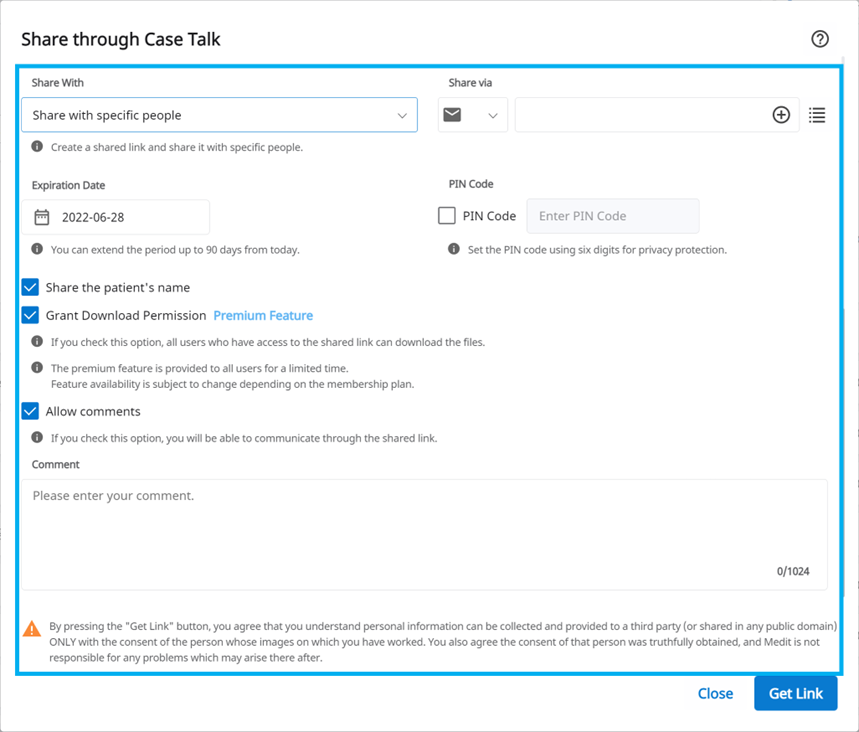
Dela med |
|
Dela via | Om du väljer "Dela med specifika personer" kan du dela länken med specifika personer på olika sätt.
|
Utgångsdatum | Ställ in utgångsdatum för länken. När länken har upphört att gälla kommer personerna som du delat länken med inte längre kunna använda den. Du kan utöka perioden upp till 90 dagar från idag. |
PIN-kod | Ställ in en 6-siffrig åtkomstkod för att säkerställa datasäkerhet. |
Dela patientens namn | Om du markerar det här alternativet kommer alla personer som är anslutna via länken att kunna se patientens namn. |
Ge tillstånd för nedladdning | Om du markerar det här alternativet kan alla användare som har tillgång till den delade länken ladda ner filerna. |
Tillåt kommentarer |
|
Kommentar | Du kan lämna ett meddelande i kommentarsfältet. |
Case Talk-detaljer
Du kan se filer i det delade fallet. Följande funktioner är tillgängliga på informationssidan för Case Talk.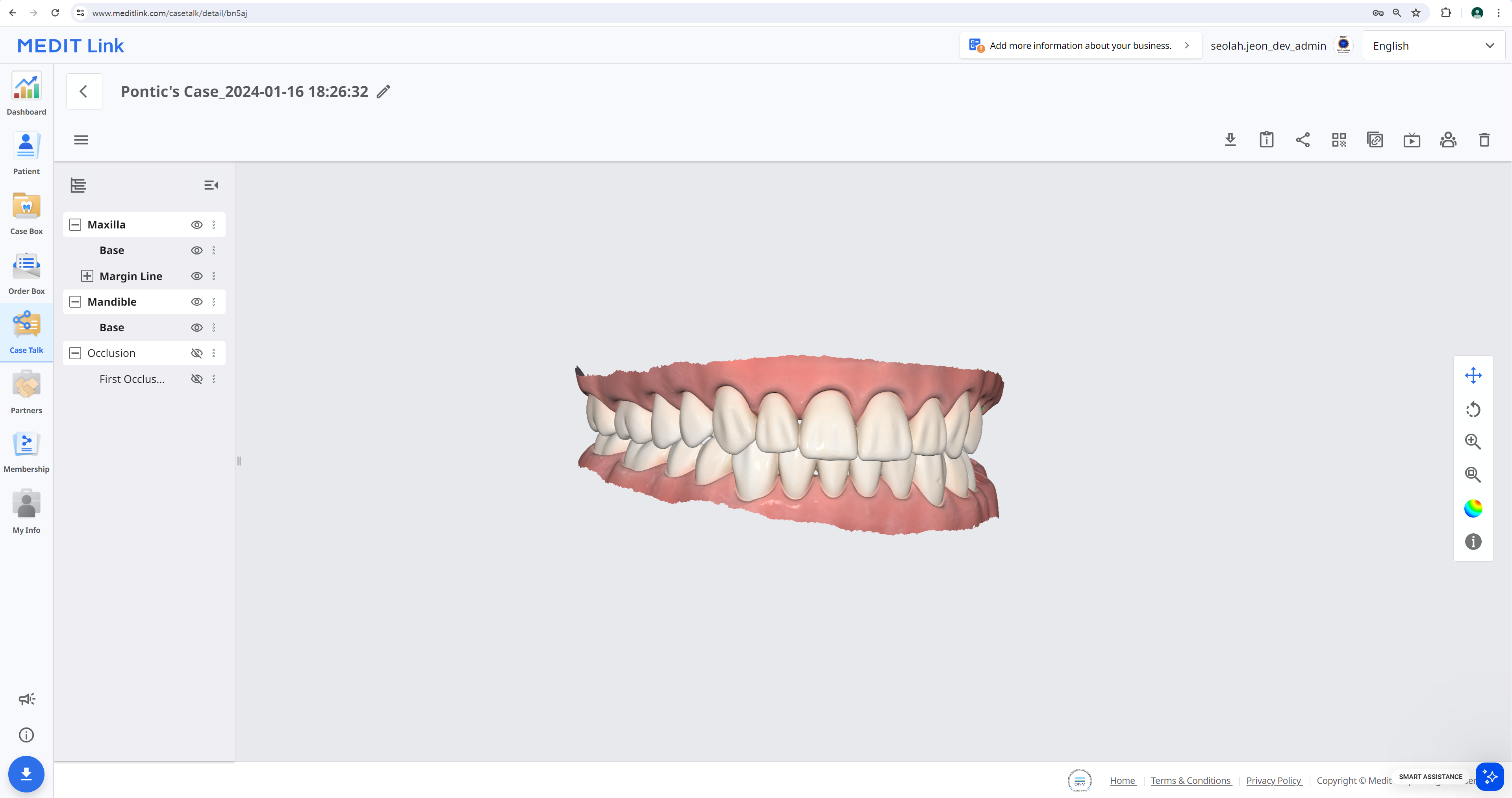
| Ladda ner | Ladda ner alla filer i det här fallet till den lokala datorn. |
| Fallinformation | Visa detaljerad information om fallet. |
| Dela | Modifiera delningsinställningarna. |
| QR-kod | Dela fallet med en QR-kod. |
| Kopiera länk | Kopiera den delade länken till urklipp. Den kopierade länken visar de delade filerna i din webbläsare. |
| Live | Dela din skärm med anslutna användare. |
| Deltagare | Visa alla användare som använder den delade länken. |
| Radera | Radera den delade länken. Den borttagna delade länken är inte längre tillgänglig. |
🔎Obs
Följande tjänster är inte tillgängliga för Medit Link China.
Live
Deltagare
Web Viewer
Du kan se delad data i Case Talk i en webbläsare.
Du kan kommunicera med de personer som har tillgång till länken med anteckningar och kommentarer.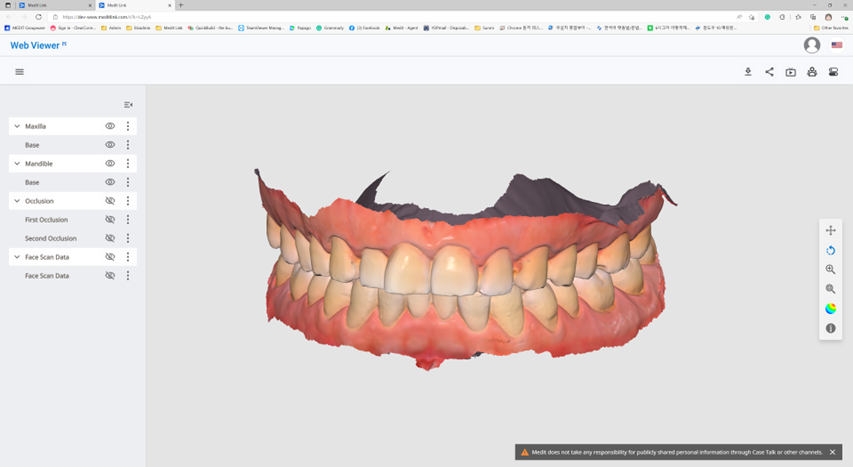
| Ladda ner | Ladda ner alla filer i det här fallet till datorn. |
| Fallinformation | Visa detaljerad information om fallet. |
| Dela | Modifiera delningsinställningarna. |
| QR-kod | Dela fallet med en QR-kod. |
| Live | Dela din skärm med anslutna användare. |
| Deltagare | Visa alla användare som är anslutna till den delade länken. |
| Tandmarkering | Byt tandmarkeringssystem. |
🔎Obs
Följande tjänster är inte tillgängliga för Medit Link China.
Live
Deltagare
Anteckning
Du kan lägga till anteckningar på en angiven plats på 3D-modellen. Alla med länken kan se de kommentarer som du lägger till.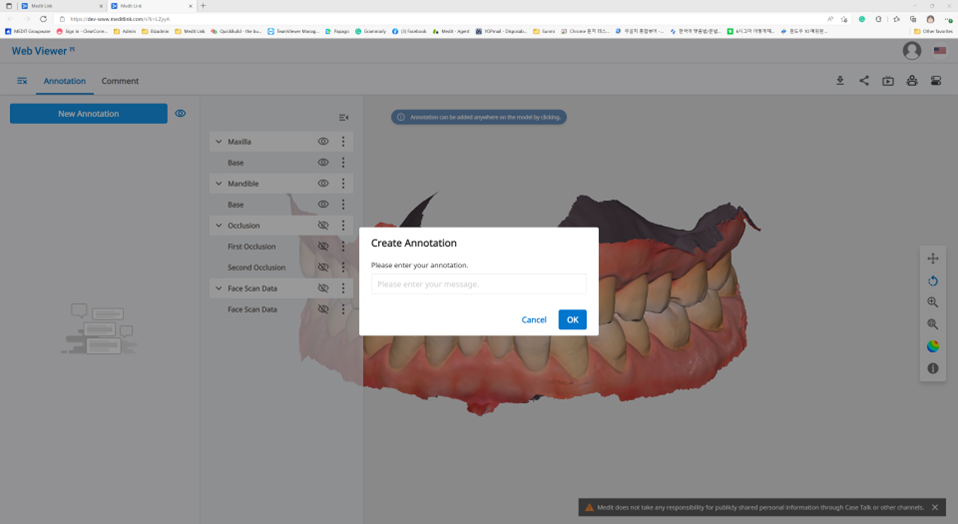
🔎Obs
Följande tjänst är inte tillgänglig för Medit Link China.
Anteckning
Hitta menyikonen i det övre vänstra hörnet och välj fliken "Anteckning". Använd knappen "Ny anteckning" för att lägga till en anteckning var som helst på datan med ett klick.
Skriv meddelandet och klicka sedan på "OK" för att spara det.
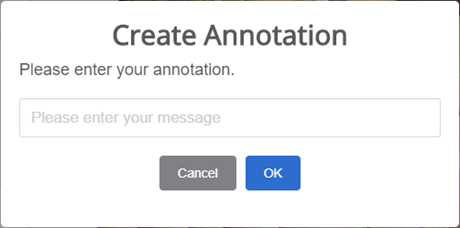
Du kan använda kommentarer som en enkel kommunikationskanal.
Klicka på den skapade anteckningen för att skriva ett svar och tryck på "Skicka".
Kommentarer
Du kan kommunicera med användare som har tillgång till länken via fliken "Kommentar" i Web Viewer-menyn.
🔎Obs
Följande tjänst är inte tillgänglig för Medit Link China.
Kommentar
Skärmdelning i realtid
Du kan dela din skärm i realtid.
🔎Obs
Följande tjänst är inte tillgänglig för Medit Link China.
Live
Klicka på "Live" för att dela din Web Viewer-skärm med anslutna användare.
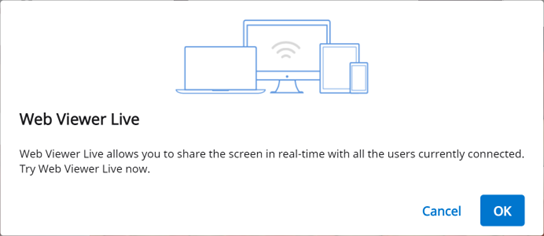
Klicka på "OK" för att börja dela din skärm.
Andra personer som är anslutna via länken kan acceptera skärmdelningen.
Skärmen för användaren som begärt skärmdelning synkroniseras med skärmen för personen som tagit emot begäran.
Dataträd
All data grupperas och visas enligt attribut i dataträdet. Du kan visa eller dölja data, justera opacitet m.m.
Kontroller för dataträd
Visa/göm | Klicka på "ögon"-ikonen för att visa eller dölja data i vyn. Kontrollera datasynlighet som en grupp eller enskild fil. |
Opacitet | Håll musen över ett synligt element för att se skjutreglaget för opacitet.
|
Utökad meny | Den utökade menyn visas på höger sida av varje element i dataträdet. Den innehåller följande alternativ:
|
3D-modellkontroll
| Panorera | Flytta modellen. | |
| Rotera | Rotera modellen. | |
| Zooma in/ut | Zooma in/ut på modellen. | |
| Anpassad zoom | Placera modellen i mitten av skärmen. | |
| Datavisningsläge | Matt | Visa data i färg med matt finish (Phong-rendering). |
| Monokrom | Se data i en enda färg. | |