- 21 Jun 2024
- 2 Protokoll att läsa
- Skriva ut
- MörkLjus
- Pdf
Avancerade justeringar
- Uppdaterad på 21 Jun 2024
- 2 Protokoll att läsa
- Skriva ut
- MörkLjus
- Pdf
"Avancerade justeringar" är ett steg där användare kan utföra manuella justeringar av genererade tandrörelser. I detta steg kan användaren redigera simuleringar skapade där alternativet "Autosimulering" varit aktiverat och flytta tänder i scenarier där alternativet varit inaktiverat. Dessutom kan användaren exportera genererad data från detta steg efter att ha justerat tandrörelserna i simuleringarna.
1. Välj ett scenario i det övre högra hörnet. Här kan du också hantera din scenariolista utan att gå tillbaka till "Simuleringsinställningar".
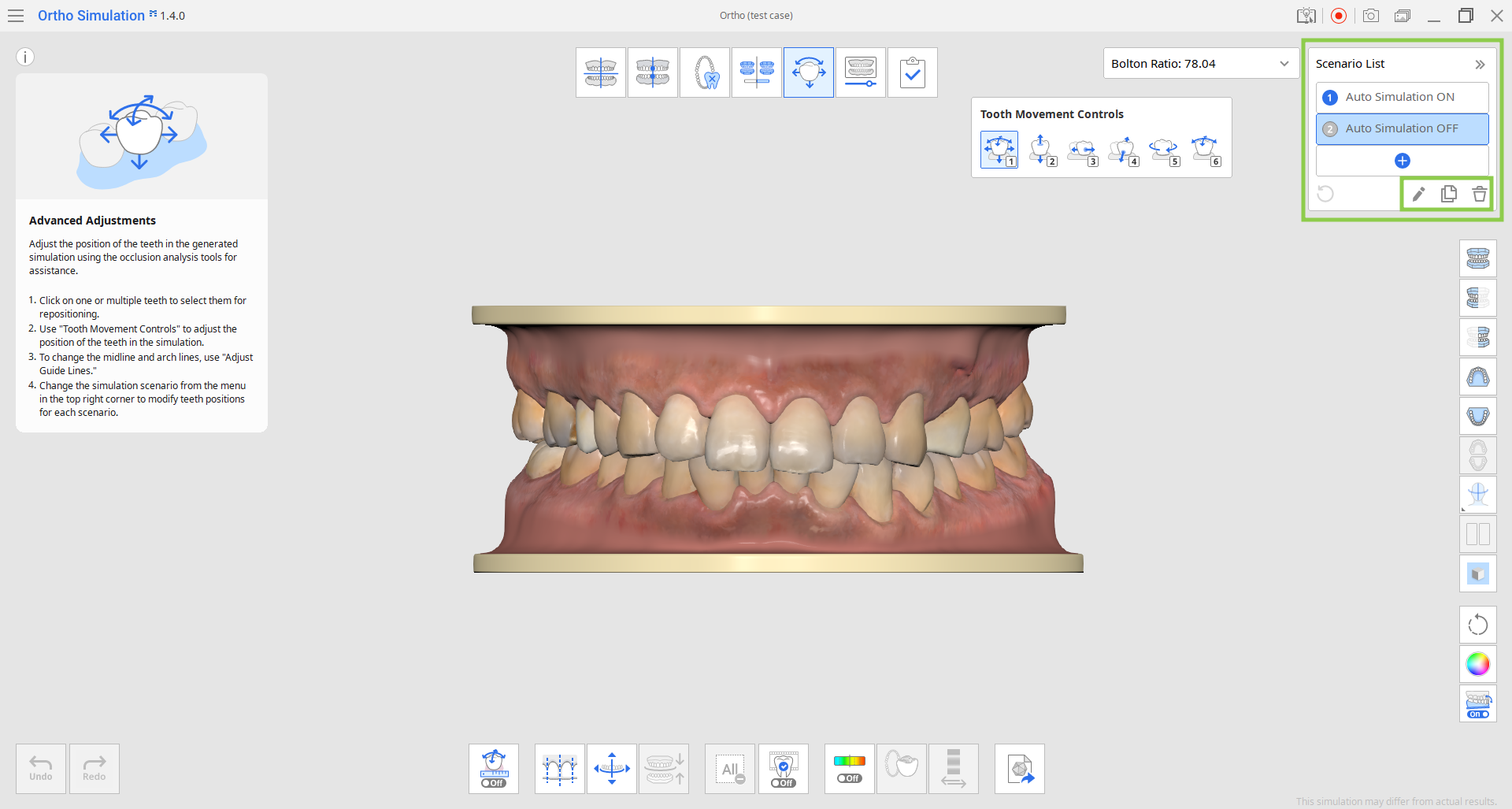
2. Med "Tandrörelsekontroller" kan du göra en individuell inriktning av varje tand eller välja flera tänder för att justera alla samtidigt. Alternativet "Flytta fritt" är valt som standard, men du kan välja andra alternativ som ger rörelse i endast en angiven riktning. Observera att tandköttsdata justeras automatiskt när tänderna flyttas.
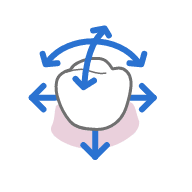 | 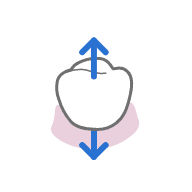 | 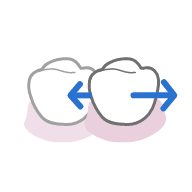 | 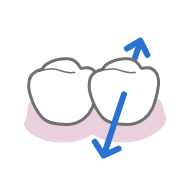 | 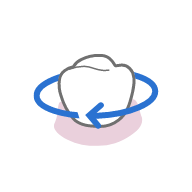 | 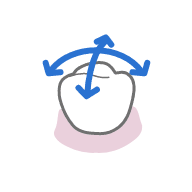 |
| Flytta fritt (* använd Ctrl för att rotera) | Flytta i ocklusiv riktning | Flytta i mesial/distal riktning | Flytta i lingual/buckal riktning | Rotera runt ocklusiv riktning | Rotera runt linugal/buckal eller mesial/distal riktning |
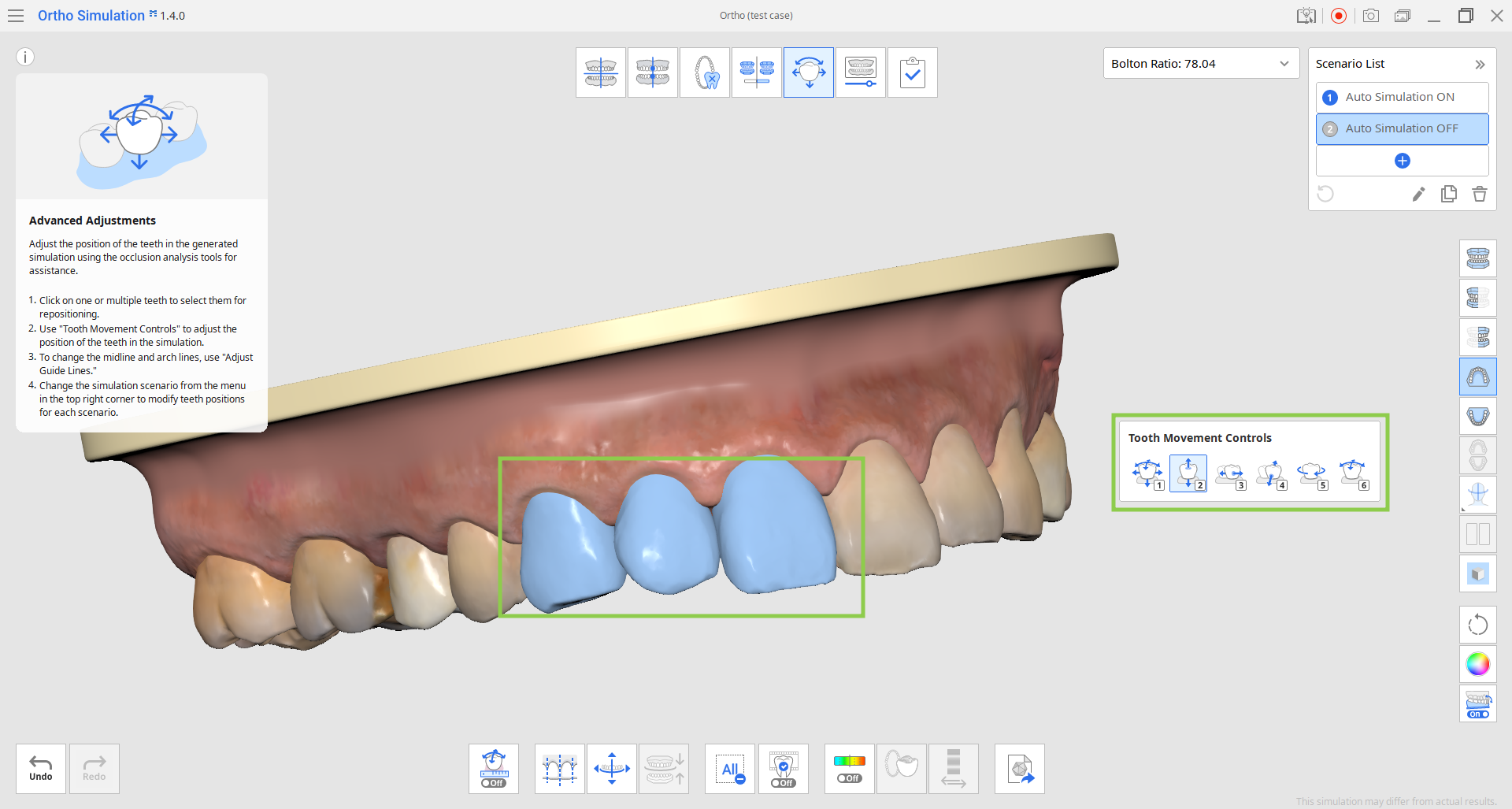
- Använd "Avmarkera alla" för att avmarkera alla tänder och i stället flytta dem individuellt.

3. Aktivera "Visa/göm ocklusiv intersektion" om du vill se förändringarna i det ocklusiva förhållandet medan du flyttar tänder.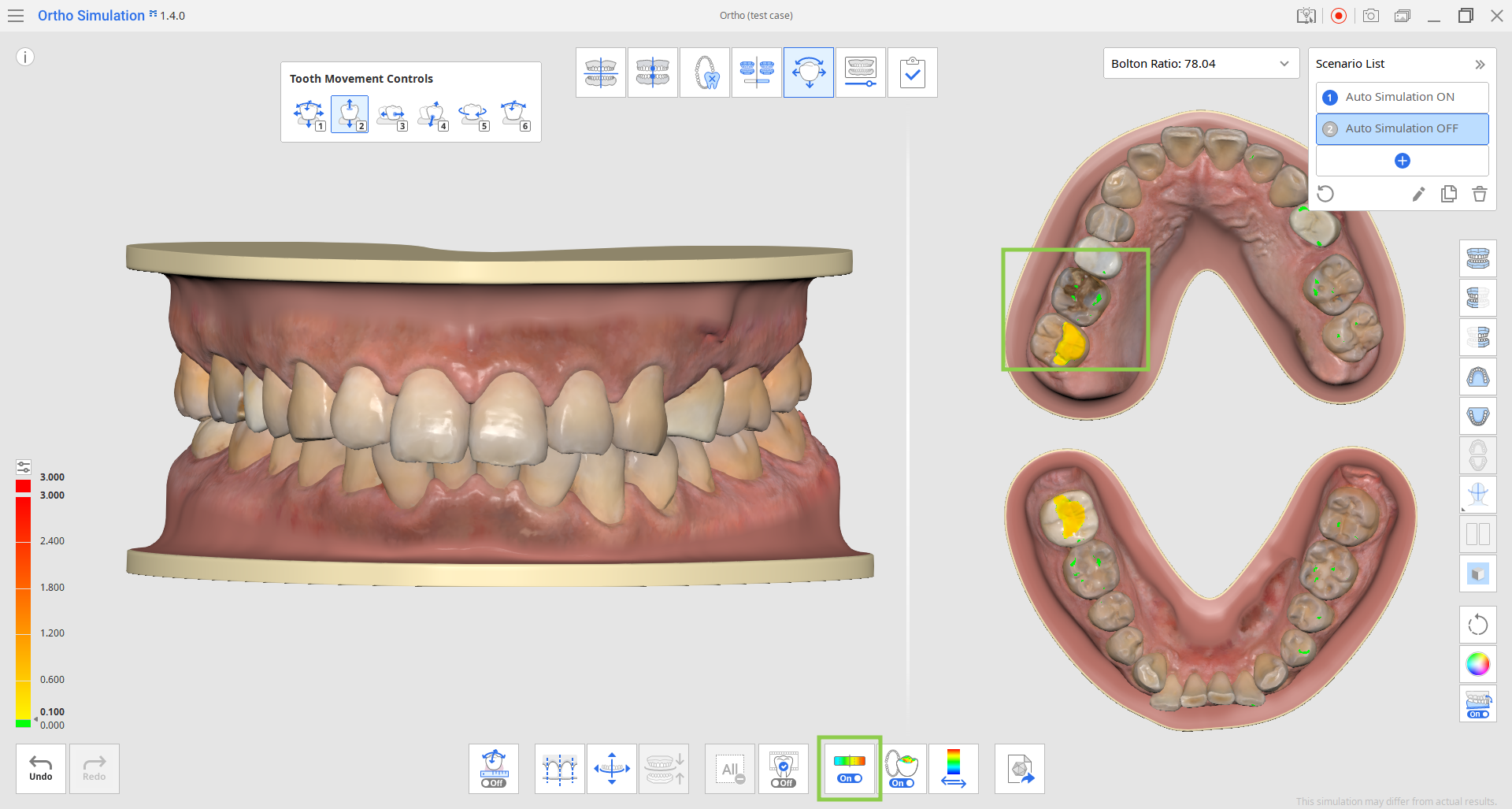
- Du kan ändra skalan på avvikelsevisningen mellan alla data och kontaktområdet genom att baa klicka på "Ändra avvikelsevisningsområde". Cu kan justera skalupplösningen med den lilla ikonen högst uppe i färgfältet till vänster eller genom att ange olika värden för de fetstilta siffrorna.

- Du kan stänga den delade skärmen med den ocklusiva visningen av data till vänster genom att klicka på "Ocklusion multivisning".

4. Du kan också flytta tänderna genom att justera mittlinjen och käklinjen. För att göra detta, välj verktyget "Justera guidelinjer" längst ned och ändra sedan guidelinjerna på modellen genom att dra i kontrollpunkterna. När guidelinjerna är justerade, klicka på "Rikta in efter guidelinjer" för att uppdatera modellen enligt ändringarna.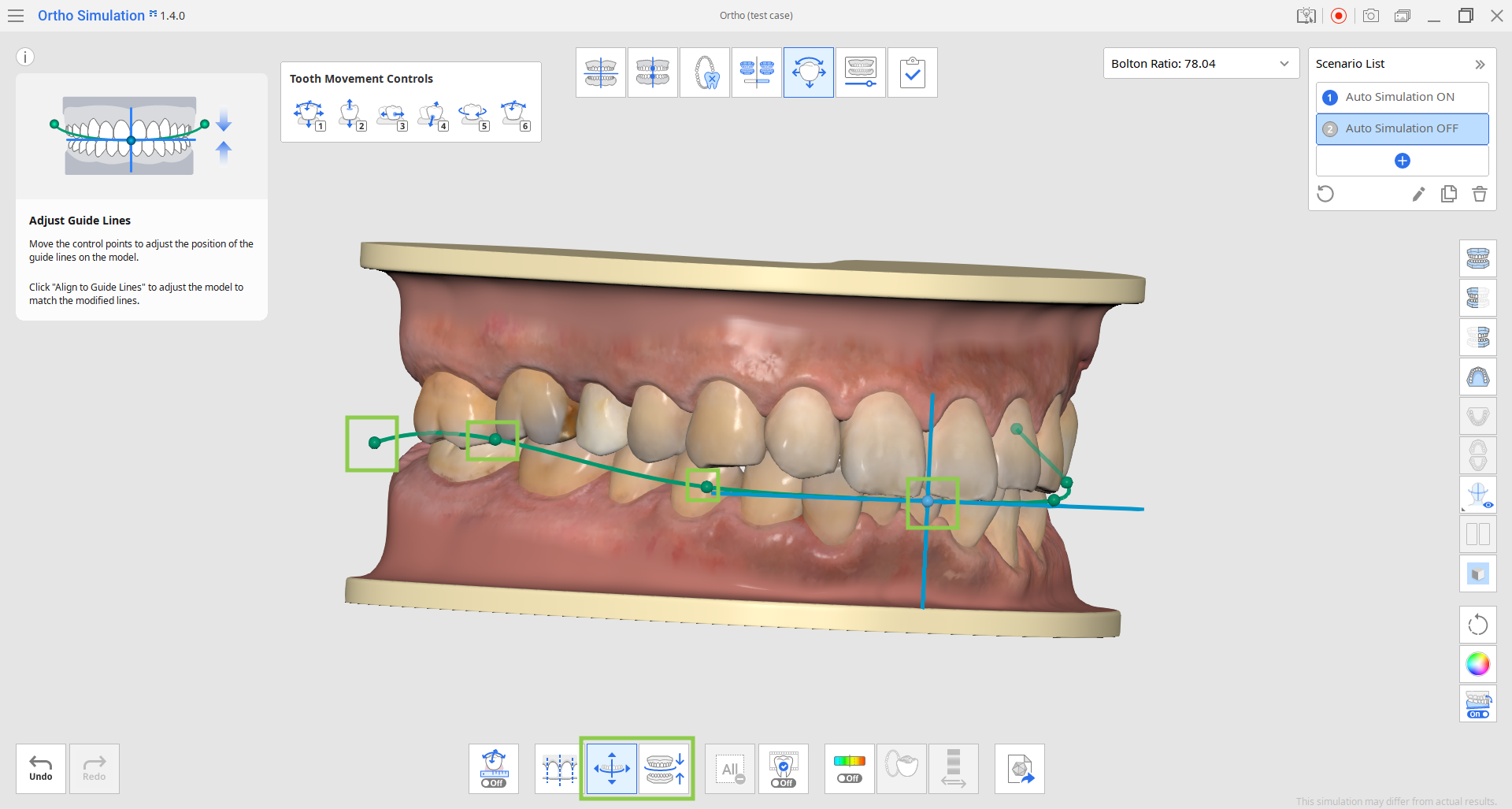
5. Funktionen "Förhandsgranska IPR" visar de förväntade resultaten av en interproximal minskning på din aktuella simuleringsmodell. Ställ först in mängden tandborttagning genom att flytta reglaget nedan. Välj sedan cirklarna som motsvarar de interproximala områdena därä du vill utföra reduktion. Förhandsgranskning blir tillgängligt direkt.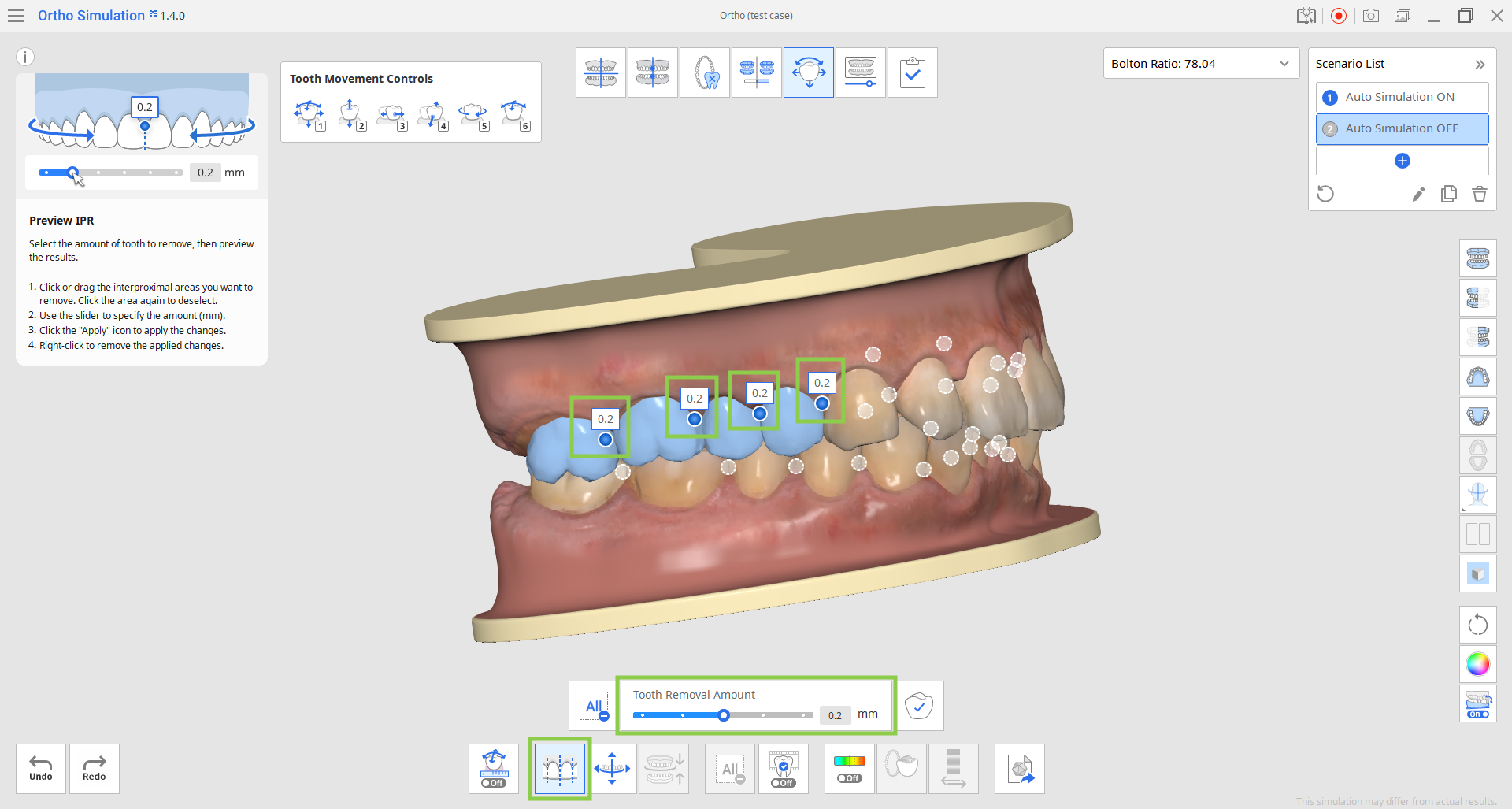
- Om du vill tillämpa en förhandsgranskad IPR på den slutliga simuleringsmodellen, klicka på "Tillämpa" innan du inaktiverar funktionen "Förhandsgranska IPR".

6. Med funktionen "Vald simulering" kan du kontrollera den animerade tandrörelsen för specifika tänder. Klicka på tänderna av intresse av och använd sedan reglaget nedan för att se hur rörelser ser ut.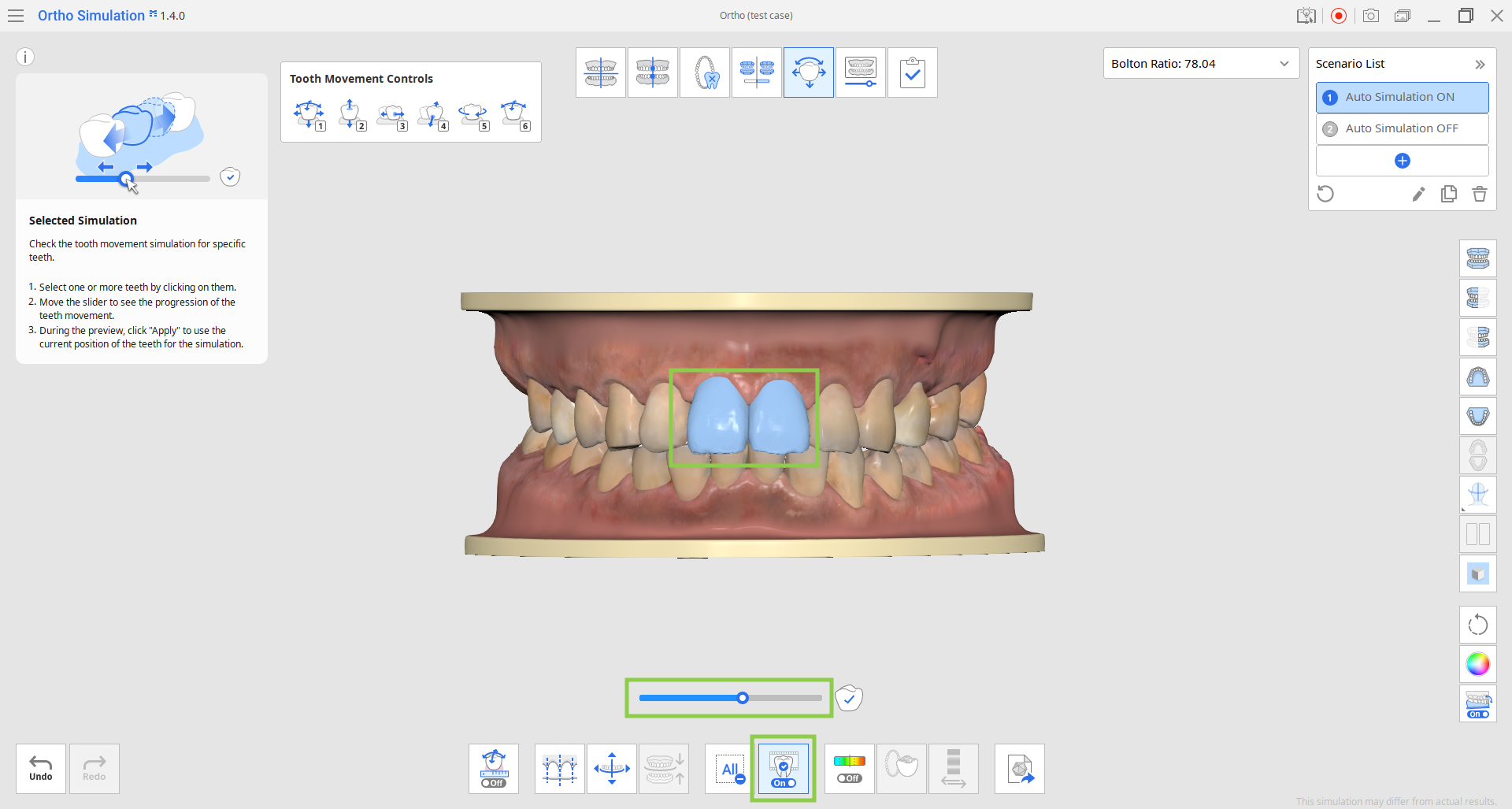
- Om du vill använda tändernas aktuella position från en uppspelning på den slutliga simuleringen, klicka på "Tillämpa" innan du inaktiverar funktionen "Vald simulering".

7. I likhet med föregående steg kan du granska detaljerna för tandrörelserna med beräkningar och organiserade i en tabell uppdelat på käke med funktionen "Tandrörelsedata".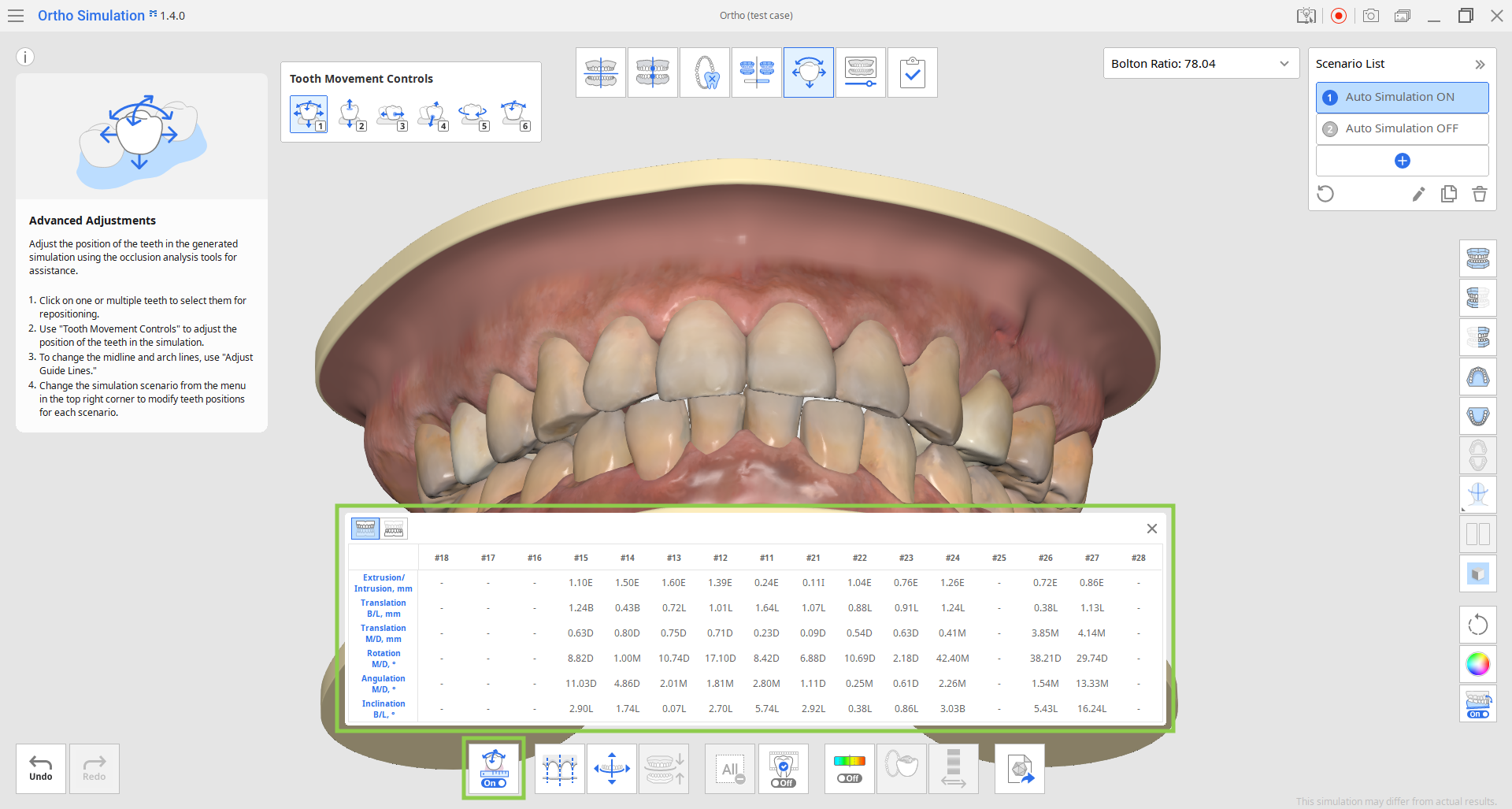
8. I detta steg finns också en funktion för export av simuleringsdata. Välj ett simuleringsscenario i det övre högra hörnet och klicka på "Exportera till Medit Link" för att anpassa din dataexport.
Du kan exportera data som en biblioteksfil för vidare användning i Medit ClinicCAD eller bara som segmenterad tanddata (öppen eller stängd). Om du exporterar data som ett bibliotek läggs det automatiskt till i din Medit ClinicCAD vid nästa appstart. Ange namnet på exportfilen, granska data och klicka på "Bekräfta". Alla exporterade filer läggs till i ditt aktuella Medit Link-fall.
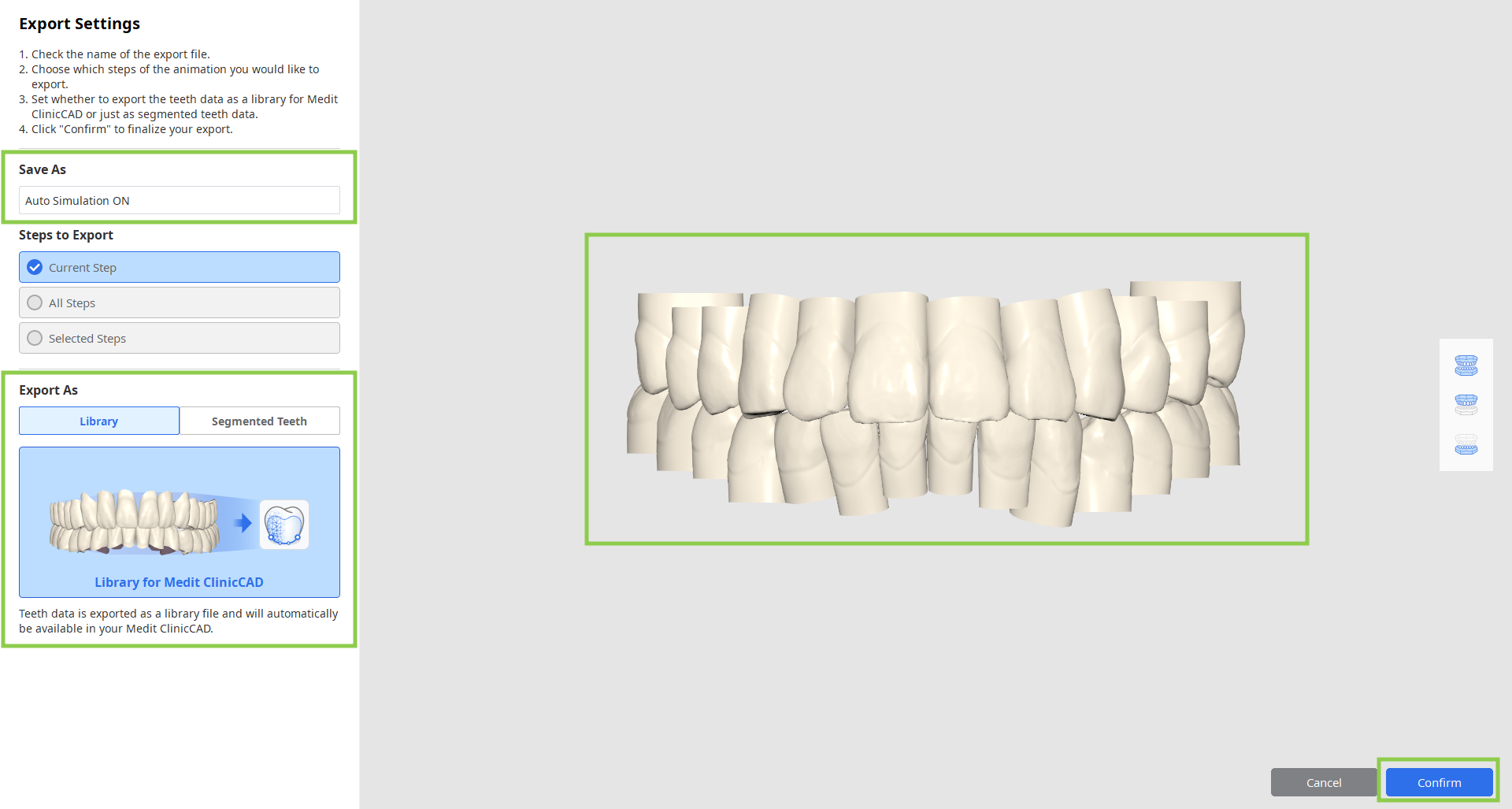
9. När allt arbete i det här steget är klart, klicka på ikonen för nästa steg högst uppe på skärmen.







