Краткий обзор пользовательского интерфейса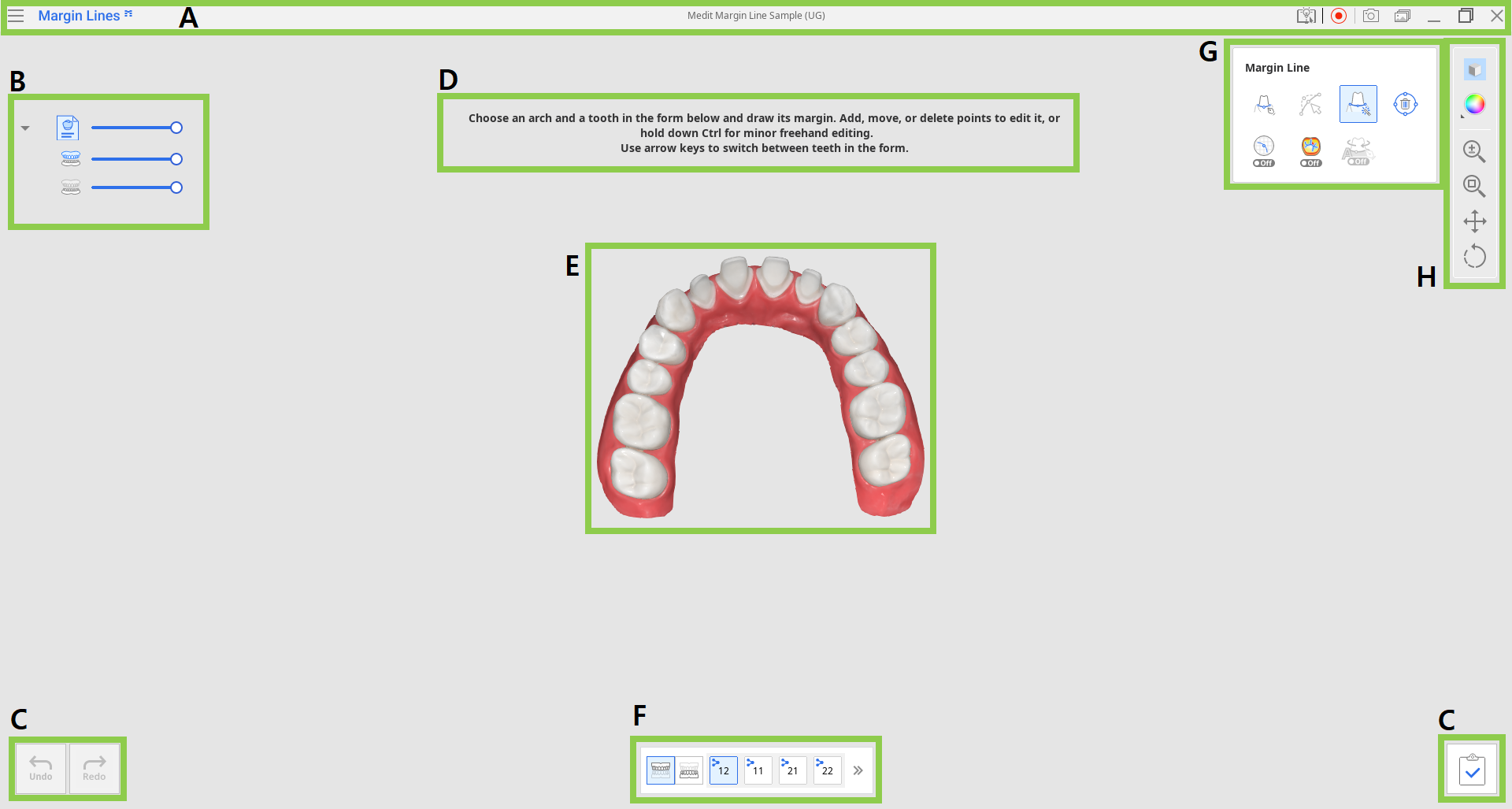
| A | Строка заголовка |
| B | Дерево данных |
| C | Кнопки управления действиями |
| D | Сообщение с подсказками |
| E | 3D-данные |
| F | Форма «Зубы» |
| G | Инструменты линии края |
| H | Боковая панель инструментов |
Строка заголовка
Строка заголовка — это панель в верхней части окна приложения, которая содержит основные элементы управления справа и меню программы слева. Здесь также отображается название приложения.
 | Меню | Предоставляет доступ к необходимым настройкам и вспомогательным ресурсам (руководству пользователя, обучающей странице, справочному центру), а также дает возможность просмотреть подробную информацию о приложении. |
 | Справочный центр | Переход на страницу Справочного центра Medit, посвященную этому приложению. |
 | Начать/остановить запись видео | Запуск и остановка видеозаписи экрана. |
 | Скриншот | Сделать снимок экрана. Сделайте скриншот приложения со строкой заголовка или без нее, используя автоматический выбор, или нажмите и перетащите, чтобы захватить только нужную область. |
 | Управление скриншотами | Просмотр, экспорт или удаление скриншотов. По завершении все полученные изображения будут автоматически сохранены в проекте. |
 | Свернуть | Сворачивает окно приложения. |
 | Восстановить | Разворачивает или восстанавливает окно приложения. |
 | Выход | Закрывает приложение. |
Дерево данных
Расположенное в левой части экрана дерево данных показывает данные, которые вы используете для текущего проекта, по группам. Вы можете управлять видимостью данных, нажимая на их значок в дереве, или изменять их прозрачность, перемещая ползунок.
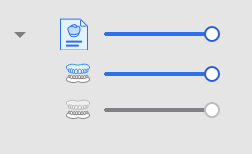 Группа данных сканирования
Группа данных сканирования
- Верхняя челюсть
- Нижняя челюсть
Кнопки управления действиями
В левом и правом нижних углах окна приложения расположены три кнопки для управления действиями.
 | Отменить действие | Отменяет предыдущее действие. |
 | Повторить | Повторить предыдущее действие. |
 | Завершение | Завершите работу с линией края и сохраните результаты в Medit Link. |
Форма «Зубы»
Форма «Зубы» в нижней части экрана показывает информацию о проекте, которая была введена в Medit Link.
Нажмите на значки верхней или нижней челюсти, чтобы просмотреть список соответствующих зубов и поработать над краями для этих зубов. Логотип Medit Link означает, что зуб был зарегистрирован в качестве целевого в форме Medit Link. Для работы со следующим зубом нажмите его номер в форме или используйте клавиши со стрелками.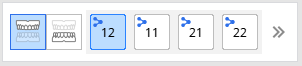
Используйте значок «Развернуть/свернуть», чтобы просмотреть полный список зубов выбранной дуги.

Боковая панель инструментов
Боковая панель инструментов содержит инструменты для отображения и управления данными. Инструменты управления данными полезны в том случае, когда вы работаете только с помощью мыши или на компьютере с сенсорным экраном.
 | Режим отображения данных | Переключение между различными вариантами отображения данных. (Цветной/Цветной с гранями/Монохромный/Монохромный с гранями) |
 | Настройки сетки | Показывает или скрывает сетку и управляет ее положением относительно модели (наложение вкл/выкл). |
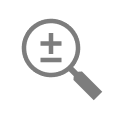 | Увеличить/уменьшить масштаб | Увеличение и уменьшение масштаба с помощью щелчка и перетаскивания. |
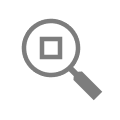 | Подогнать | Подгонка данных под размер экрана. |
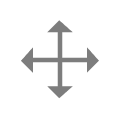 | Панорамировать | Перемещение данных с помощью щелчка и перетаскивания. |
 | Повернуть | Вращение данных с помощью щелчка и перетаскивания. |
Инструменты линии края
Этот набор инструментов содержит инструменты для автоматического и ручного создания линии края и для ее редактирования. Он также включает в себя дополнительные инструменты для улучшения процесса создания края.
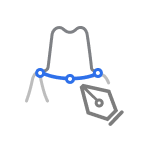 | Создать вручную | Позволяет вручную создать линию края на основе выбранных точек. |
 | Редактировать | Позволяет добавлять, перемещать или удалять контрольные точки для редактирования линии края. Удерживайте нажатой клавишу Ctrl, чтобы отредактировать линию от руки. |
 | Создать автоматически | Позволяет автоматически создать замкнутую линию края на основе выбранной точки. |
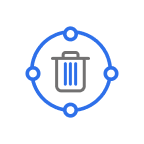 | Удалить | Удаляет линию края. |
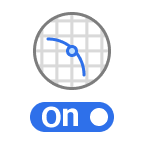 | Вид в разрезе | Показывает вид в разрезе той области, в которой находится курсор мыши. |
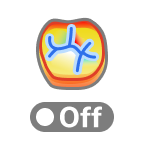 | Режим отображения кривизны | Позволяет просмотреть кривизну данных через цветовую карту |
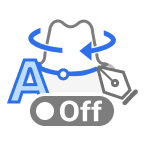 | Изменить динамический просмотр | Включите эту функцию, чтобы автоматически поворачивать данные в соответствии с направлением вашего взгляда. 🔎Примечание Доступно только при использовании функции «Создать вручную». |